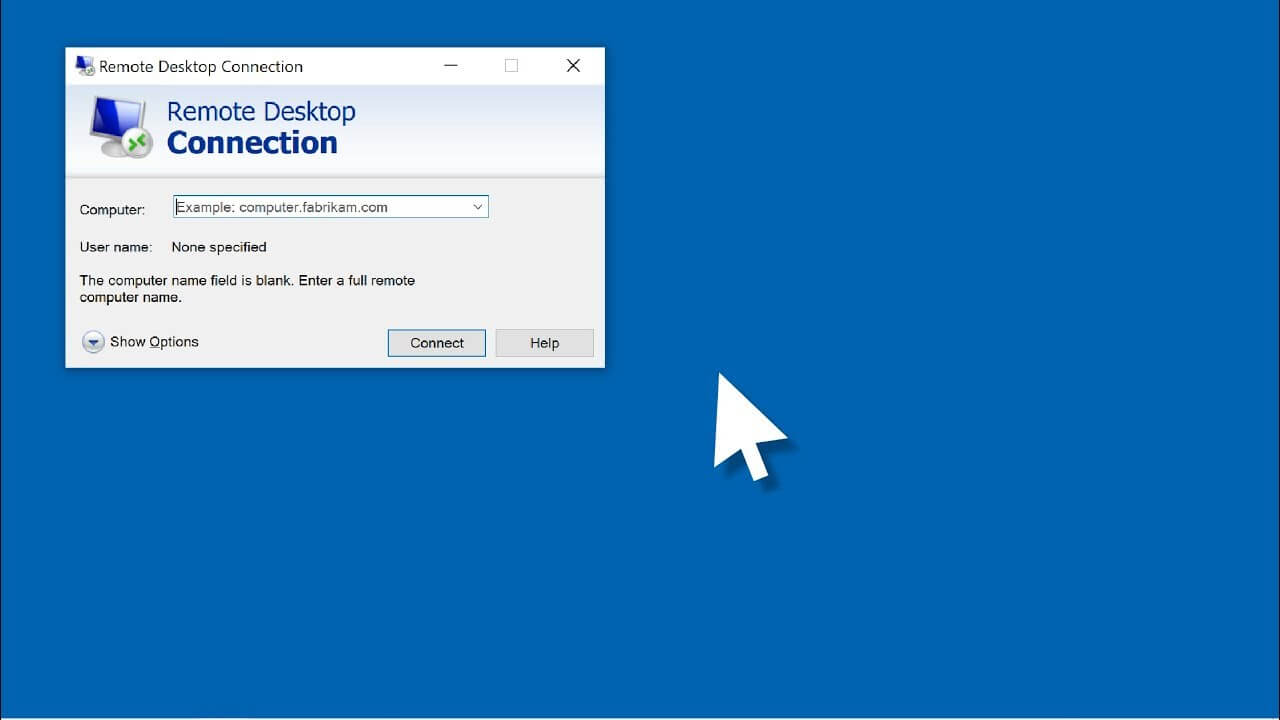How to fix Remote Desktop stops working in Windows 11, 10?
Windows offers an in-built feature of a remote desktop to allow a seamless connection between a remote PC and the host system. It is widely used in remote assistance and remote working. Windows 11 and 10 users often feel the need to use a remote desktop which may create issues due to different reasons. Hence, many face the issue of remote desktops stopping working.
Let us go through all the key causes of the remote desktop non-functioning in detail. We’ll then examine the top methods used to fix the remote desktop stops working problem. It is easy for beginners and professionals to use these methods independently without any external technical support.
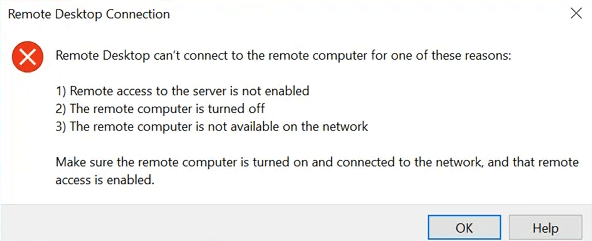
Top reasons: remote desktop stops working
Before jumping to the quick fixes for remote desktop issues, it is essential to go through the key reasons. Significant causes are responsible for the failed integration of the host and user system. Some of the causes in the remote desktop that may cause improper functioning are:
- Inactive remote desktop protocol (RDP) services
The disabled Remote Desktop Protocol (RDP) services may interrupt the remote desktop and Windows 11, 10 connection. Hence, RDP services must be enabled to ensure seamless remote desktop work.
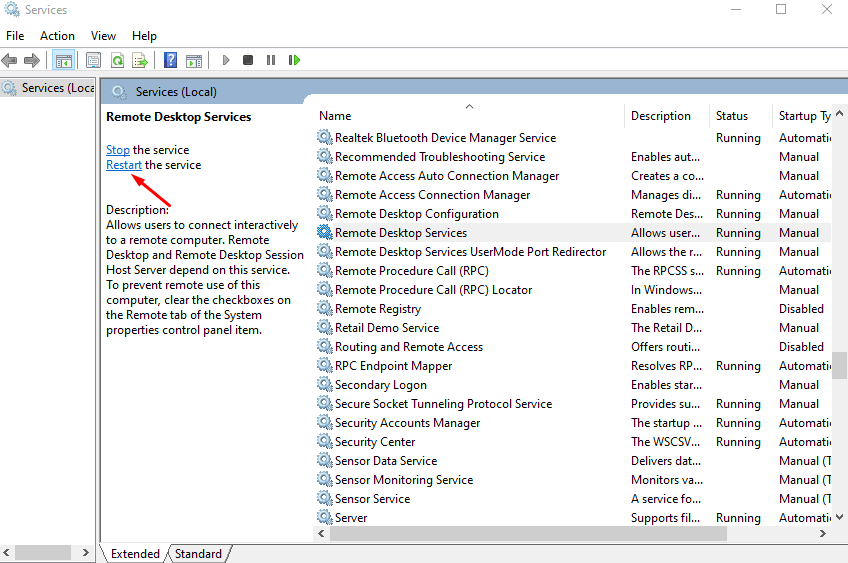
- Overprotective antivirus
Any third-party antivirus application package may stop the remote desktop from connecting with Windows 11 and 10. This antivirus protection may interfere with the system firewall and needs to be disabled or even uninstalled until the remote desktop starts working with the host Windows 11 and 10.
- Firewall protection
The remote desktop may have stopped working due to Windows Firewall issues. It may have blocked the network connection between the host and the client. Hence, the firewall protection needs to be turned off to use remote desktops seamlessly on Windows 11 and 10.
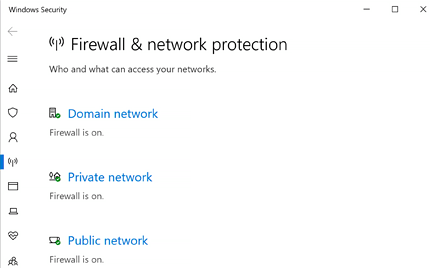
- Disabled remote desktop
It may be possible that the remote desktop is disabled on the client or host computer, causing issues with remote desktop functioning. Hence, it is essential to turn the remote desktop facility on both sides- client and host.
- The disabled remote desktop access server
The disabled remote desktop access server may cause a connection error while connecting with the remote desktop to the computer. It is because the remote computer and the host computer require proper access for a seamless connection. Hence, one of the primary reasons for remote desktop issues is the disabled remote desktop access server.
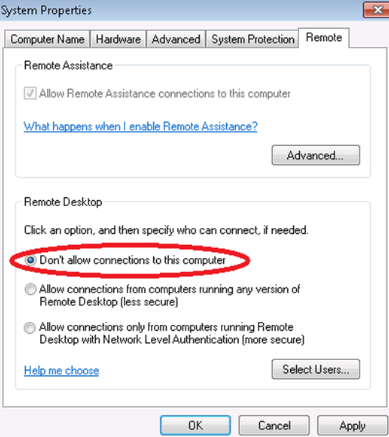
Top fixes: remote desktop stops working
After going through the key reasons, it becomes easy to understand the solutions for handling remote desktop stops working issues. Some of the quick and effective fixes for remote desktop working are:
- Adding the IP address of the host PC
It is easy to add the IP address of the host PC for seamless remote desktop working on Windows 11 and 10. The quick steps for the same are:
- Go to the “File Explorer” in the bottom line and open the “C:/ Windows/ System32/ Drivers/ etc” and select the hosts. Click on the “Open with” option.
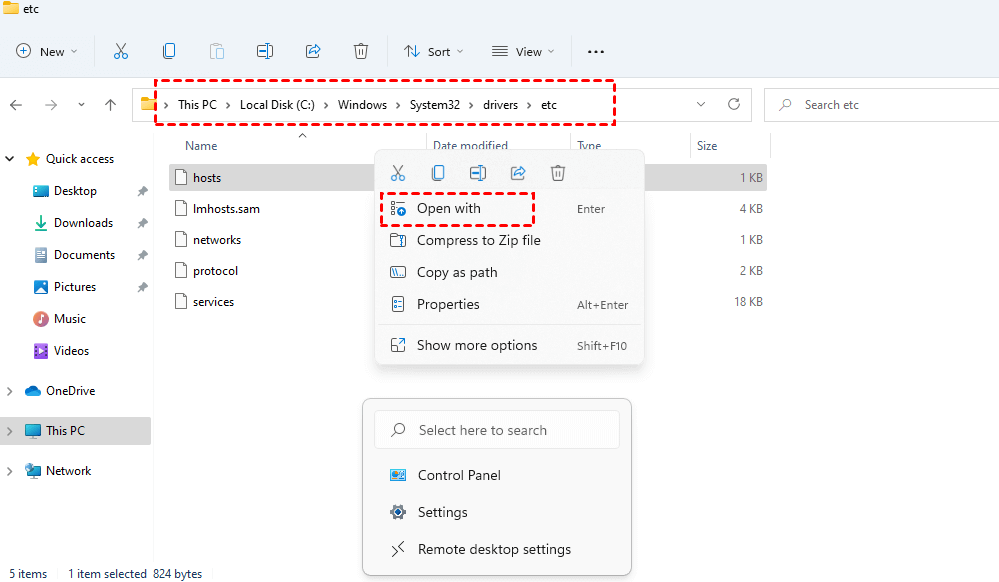
- Select “Notepad” and press “OK.”
- Enter the IP address of the host computer and press the “File” or “Save” option.
alt text: saving ip address of the host computer
- Enabling network discovery
Windows 11 and 10 may not be able to connect remotely due to network discovery issues. Hence, the steps to enable network discovery on your system are:
- Go to “Control Panel.”
- Select the “Network and Internet” category.
alt text: network and internet
- Go to the “Networking and Sharing Centre” and click on the “Change advanced sharing settings.”
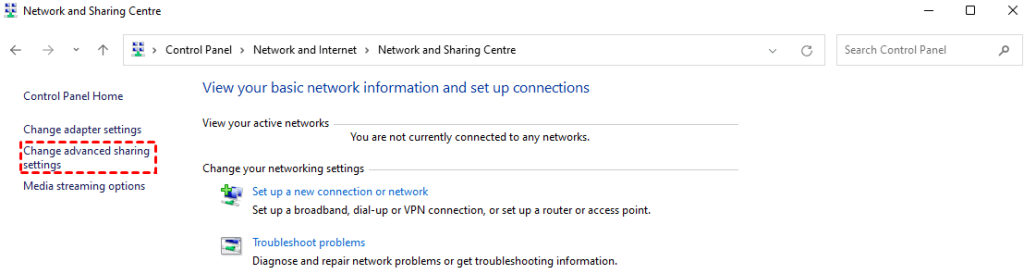
- Select the “Turn on network discovery” and click “Save changes.”
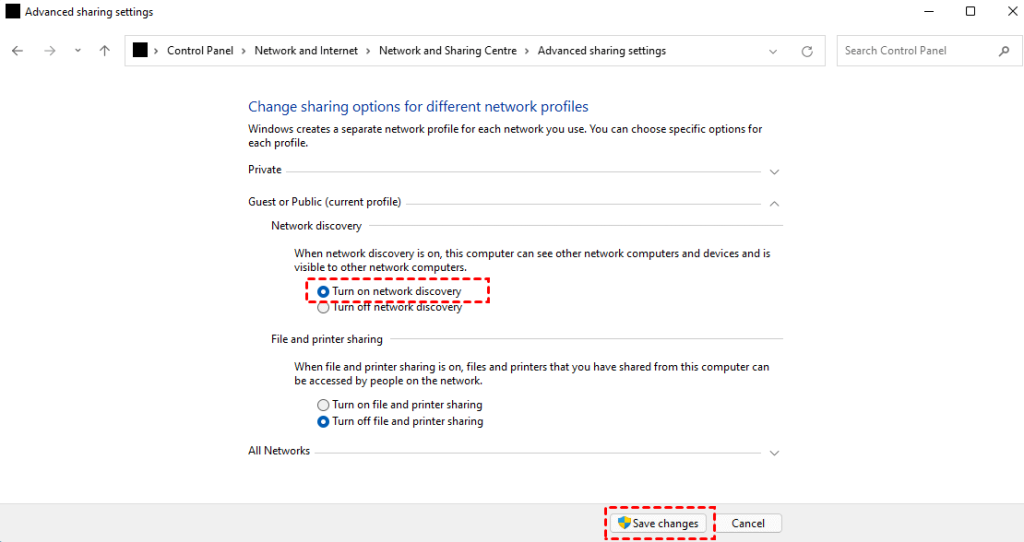
- Confirming the startup type in remote desktop services
It is essential to confirm the startup type to automatic in the remote desktop services. The quick steps for the same are:
- Press “Win + R” and type “services. msc” to open the “Services” menu.
- Search “Remote Desktop Services” and double-click on it.
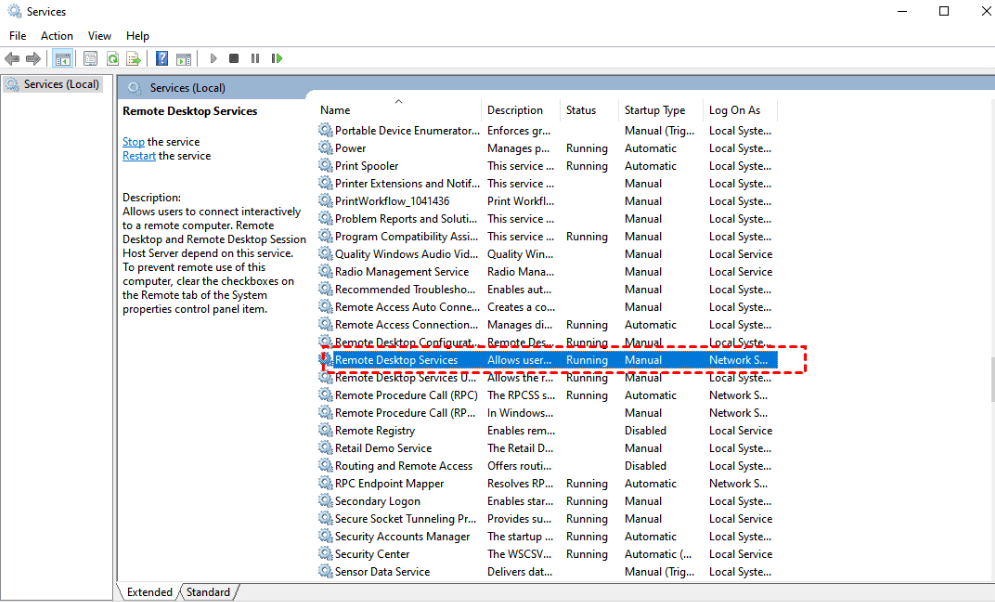
- Search “Startup type” and select “Automatic.” Click “OK” after it.
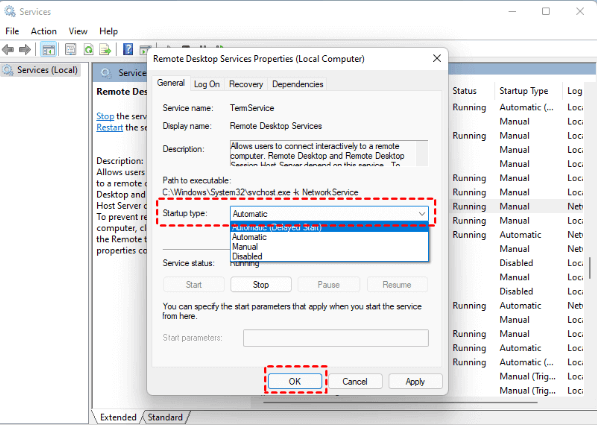
- Allow remote desktop protocol (RDP) through Windows Defender Firewall
The RDP enabling through Windows Defender Firewall can be achieved with the following quick steps:
- Go to the search box and type “Windows Defender Firewall.”
- Go to the “Allow an app or feature through Windows Firewall” and click the “Change Settings” option.
- Go to the “Remote Desktop” option and select the “Private” option to turn it on.
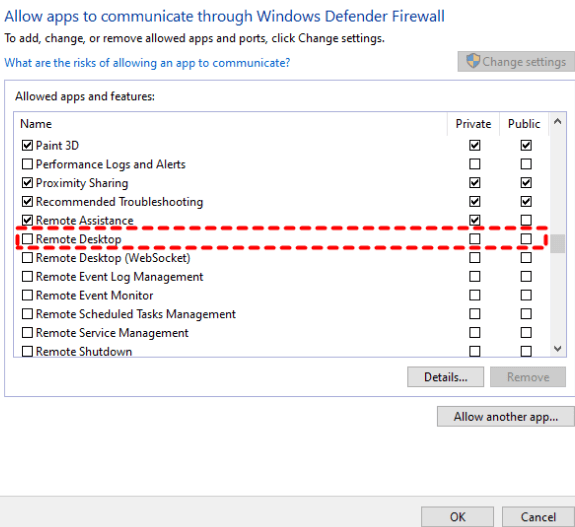
- Enabling the remote desktop
The quick steps to enable the remote desktop support on the system are:
- Click “Windows + I” to open the system settings and locate the “Remote Desktop” option in the right pane.
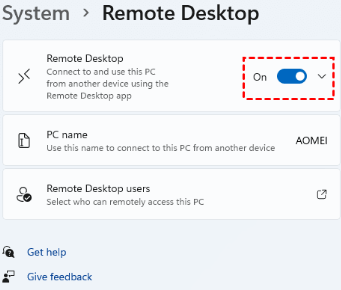
alt text: remote desktop
- Click on the “Remote Desktop” and then turn it on.
Wrapping Up:
Hence, it is easy to learn all about the non-working of the remote desktop in Windows 11 and 10. Different reasons amount to issues in the remote desktop, like disabled remote desktop access server, disabled RDP services, and disabled remote desktop. Further, the remote desktop may stop working due to overprotective antivirus or firewall protection.
So, no more issues in finding quick fixes for remote desktop issues that even beginners can handle easily. These include enabling the remote desktop, allowing RDP through Windows defender firewall, etc. Further, it is easy to check the startup type in the remote desktop services or turn on the network discovery on the systems.
While facing remote desktop stops working issue, it is easy for the users to add the host system’s IP address.
Popular Post
Recent Post
How to Troubleshoot Xbox Game Bar Windows 10: 8 Solutions
Learn how to troubleshoot and fix issues with the Xbox Game Bar not working on Windows 10. This comprehensive guide provides 8 proven solutions to resolve common problems.
How To Record A Game Clip On Your PC With Game Bar Site
Learn how to easily record smooth, high-quality game clips on Windows 11 using the built-in Xbox Game Bar. This comprehensive guide covers enabling, and recording Game Bar on PC.
Top 10 Bass Booster & Equalizer for Android in 2024
Overview If you want to enjoy high-fidelity music play with bass booster and music equalizer, then you should try best Android equalizer & bass booster apps. While a lot of these apps are available online, here we have tested and reviewed 5 best apps you should use. It will help you improve music, audio, and […]
10 Best Video Player for Windows 11/10/8/7 (Free & Paid) in 2024
The advanced video players for Windows are designed to support high quality videos while option to stream content on various sites. These powerful tools support most file formats with support to audio and video files. In this article, we have tested & reviewed some of the best videos player for Windows. 10 Best Videos Player […]
11 Best Call Recording Apps for Android in 2024
Whether you want to record an important business meeting or interview call, you can easily do that using a call recording app. Android users have multiple great options too. Due to Android’s better connectivity with third-party resources, it is easy to record and manage call recordings on an Android device. However it is always good […]
10 Best iPhone and iPad Cleaner Apps of 2024
Agree or not, our iPhones and iPads have seamlessly integrated into our lives as essential companions, safeguarding our precious memories, sensitive information, and crucial apps. However, with constant use, these devices can accumulate a substantial amount of clutter, leading to sluggish performance, dwindling storage space, and frustration. Fortunately, the app ecosystem has responded with a […]
10 Free Best Barcode Scanner for Android in 2024
In our digital world, scanning barcodes and QR codes has become second nature. Whether you’re tracking packages, accessing information, or making payments, these little codes have made our lives incredibly convenient. But with so many barcode scanner apps out there for Android, choosing the right one can be overwhelming. That’s where this guide comes in! […]
11 Best Duplicate Contacts Remover Apps for iPhone in 2024
Your search for the best duplicate contacts remover apps for iPhone ends here. Let’s review some advanced free and premium apps you should try in 2024.
How To Unsubscribe From Emails On Gmail In Bulk – Mass Unsubscribe Gmail
Need to clean up your cluttered Gmail inbox? This guide covers how to mass unsubscribe from emails in Gmail using simple built-in tools. Learn the best practices today!
7 Best Free Methods to Recover Data in Windows
Lost your data on Windows PC? Here are the 5 best methods to recover your data on a Windows Computer.