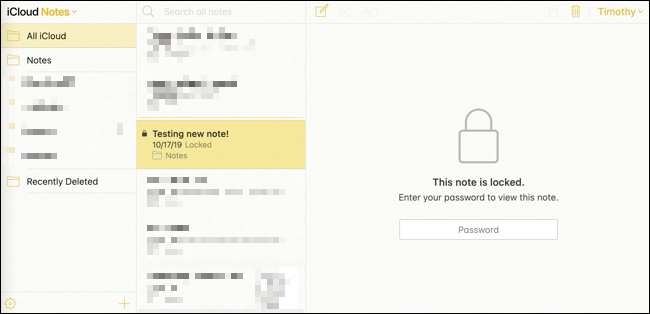How to Fix iCloud Notes Not Syncing on Your Device?
You wrote an awesome idea in the Notes app, but when you try to access it on your Mac or iPhone, it’s gone! So, what is the reason for this? It’s primarily due to Apple Notes not syncing data between iPhone and Mac. Don’t be concerned. We faced a similar issue and were able to solve it using the solutions listed below! Continue reading.
Reasons Behind iCloud Not Syncing on Your Mac or iPhone
Over one billion people use Apple devices today. Since the Notes app is a default installed app on most Apple devices; thus, the majority of users rely upon it. So, small turbulence with the Notes can disturb almost all Apple users.
However, there is no particular reason behind the Apple Notes not syncing issue. Many things collaborate to cause the error, like:
- The problem with the Internet connection
- The Notes server is not working properly
- Incorrect settings cause some bugs
- Pending update Incorrect settings
How to Fix Apple Notes Not Syncing on Your Mac or iPhone?
Before fixing the iCloud Notes not syncing or working problem, How-To Geek suggests checking whether iCloud Notes is enabled for you.
Notes must sync with iCloud to appear on other devices. To accomplish this, make sure that Notes is enabled in your iCloud settings and that you’re saving your notes to the iCloud account rather than storing them locally on your iPhone, iPad, or Mac.
Open Settings on your Apple device and tap on your name at the top of the list to see if you have iCloud sync enabled for the Notes app. Next, scroll down until you see Notes under “iCloud.” Check that the toggle next to the app is turned on.
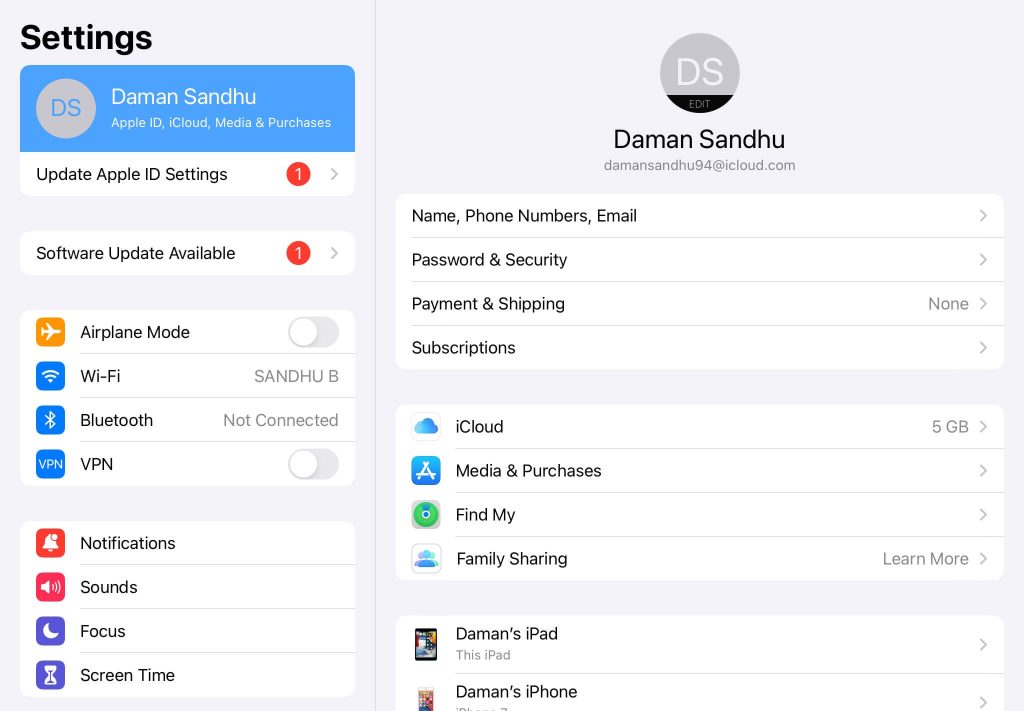
If iCloud Notes is enabled on your account, but still you are not seeing your notes on other Apple devices, you can try the following solutions:
Solution 1. Check Your Internet Connection
Firstly, if you are using a VPN, you should turn it off because it may interfere with the normal performance of applications. Then you can test your other apps on your device to see if they work properly.
If your Internet connection is intermittent, try the following fixes to improve it.
- Reboot both your router and modem.
- Disconnect and reconnect your Internet connection.
- Bring yourself closer to the Wi-Fi source.
- Instead of wireless, use Ethernet.
Solution 2. Restart Your Apple Device
Most problems with your electric appliances can be resolved with a simple restart. You can do the same for this problem. For example, if you cannot restart your iPhone normally, force restarts it.
To restart a Mac, you must do the following:
Step 1. Click the Apple logo from the top right corner.
Step 2. Choose Restart.
Step 3. To confirm again, click Restart.
See if you still have issues with note syncing after restarting your device. If yes, follow next solutions.
Solution 3: Update Your Device
The “Apple Notes not syncing over iCloud” problem is caused by a pending update. As a result, you should check if your device is up to date.
Step 1: Navigate to Settings, then General.
Step 2: Click on Software Update.
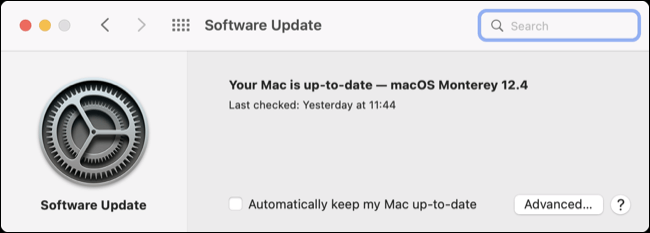
Solution 4. Check the System Status Page
Check Apple’s System Status page whenever you encounter problems using an Apple service. You can see which services are currently operational here. For example, if the Apple Notes server is down for maintenance or unavailable, Apple will notify you on the page, and you can wait until it is restored.
If it’s green, it’s time to move on to the next solution!
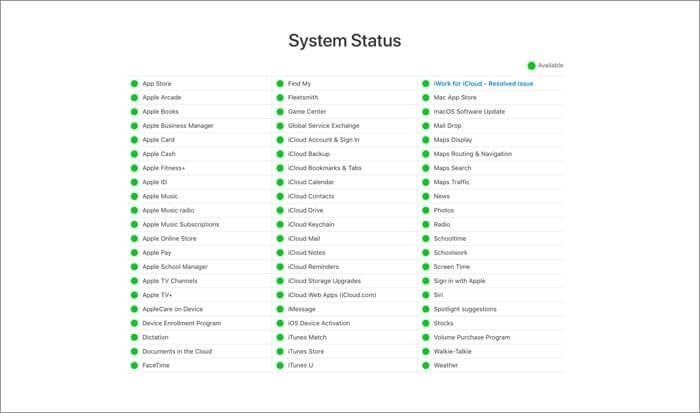
Solution 5. Login Using the Same Apple ID
If you don’t already know, you must log in with the same Apple ID to sync data across all of your Apple devices. To check your Apple ID, go to:
iPhone: Go to Settings > Apple ID. This section shows which ID has been used on your iPhone.
Open System Preferences Apple ID on your Mac. On the left, you can see your Apple ID.
Sign out and back in with the ID you want to use for syncing Apple Notes if they are different.
Solution 6. Force Quit and Restart the Notes app
Because the iPhone and Mac have good RAM management, users frequently run apps in the background. However, leaving some apps open in the background for an extended period may interfere with their proper operation. For example, you can force quit apps on your Apple devices to solve the iCloud Notes not syncing problem.
Restart the app to see if it has resumed syncing notes.
Solution 7. Disable VPN
As you may know, a VPN creates a virtual private network of a specific location, and Apple’s cloud services may not function correctly in some of these locations. So, disable the VPN and see if the problems persist. Otherwise, avoid using a VPN while using the Notes app.
Quick Solution to Fix iCloud Notes Not Syncing
Because data cannot be synced between iPhone and Mac, the next best option is to transfer these notes via AirDrop. To transfer notes from your iPhone, follow these steps:
Step 1. Launch the Notes app.
Step 2. Choose the note that you want to send.
Step 3. Next, tap the share button in the top right corner.
Step 4. Now, choose AirDrop and the device of your choice.
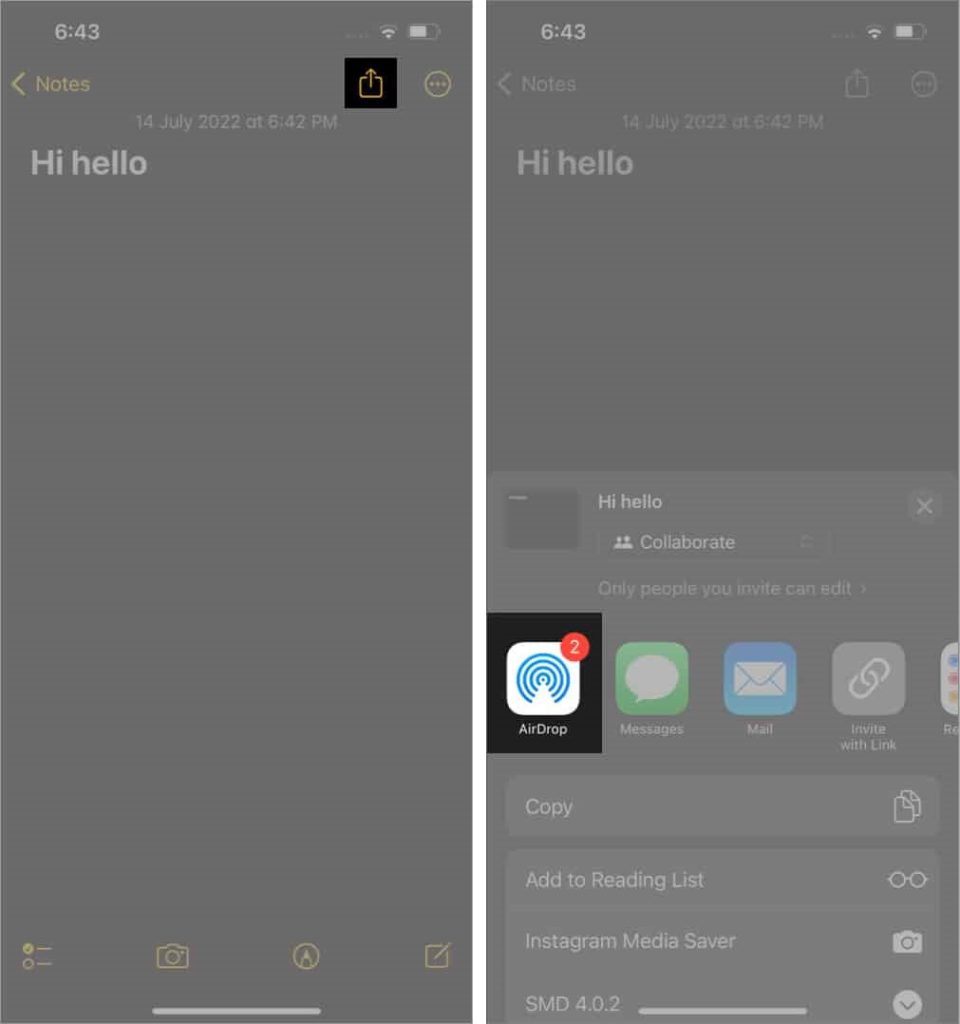
To transfer notes from your Mac, follow these steps:
Step 1. Launch the Notes app.
Step 2. Choose the note that you want to send.
Step 4. At the top right, click the share button.
Step 5. Then, choose Airdrop.
Now, choose the device you want to transfer the notes to. If the Apple ID is not on your contact list, you must accept the file via AirDrop on the other device.
Related Issue: Transferring Notes From Third-party Tools
The initial sync may be problematic from another note-taking app, such as Evernote or One Note. For example, moving from Evernote requires exporting your notebooks one by one to ENEX files and importing them into folders into Apple Notes.
Unfortunately, Notes on macOS appears to dislike large uploads. As a result, when you check your collection on an iPhone or the web at iCloud.com, you may notice that not everything has been successfully uploaded.
The first step should be to be patient. We have witnessed a folder of around 150 notes take a few hours to display correctly on all devices. Then, when the notes do appear, compare the collection on your iPhone with your Mac collection.
Cleaning up the chaos left by an incomplete export can take time. However, if the folders you’ve uploaded to your Mac don’t appear, move them offline by dragging them to the “On My Mac” section (ensure this is enabled under Notes > Preferences in the menu bar at the top of the screen).
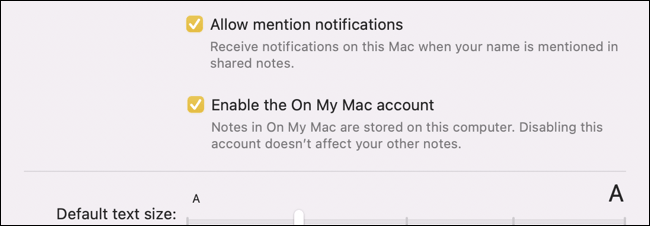
Once you’ve saved all of your notes to your Mac, disable Notes in iCloud in System Preferences (or System Settings) > Apple ID by unchecking the box next to “Notes” in the iCloud tab. You can then reactivate the feature and wait for your Mac to download any notes in your iCloud account from other devices.
Be patient at this point. This stage syncs your Mac with everything else, so you should wait until all your devices have the same notes library before proceeding. After that, you can drag and drop folders back to iCloud.
Because the Mac app doesn’t seem to like large transfers, you may want to move slowly and upload folders one at a time. Check that the changes are reflected on your other devices and iCloud.com as you go. If you run into any issues, simply drag your folders to the “On My Mac” account to keep your data safe.
Special Note for Mac Users
According to firsthand experience and online anecdotes, Apple’s Notes app for macOS appears slow to push changes to the server. There is no “Sync Now” button to upload and download changes, and the small spinning pinwheel next to the “iCloud” account label appears seemingly randomly.
This includes spontaneously created notes and large uploads initiated when moving notes into Apple’s cloud ecosystem. Unfortunately, there is nothing much that can be done about this other than to be patient before becoming too frustrated that things aren’t showing up where they should.
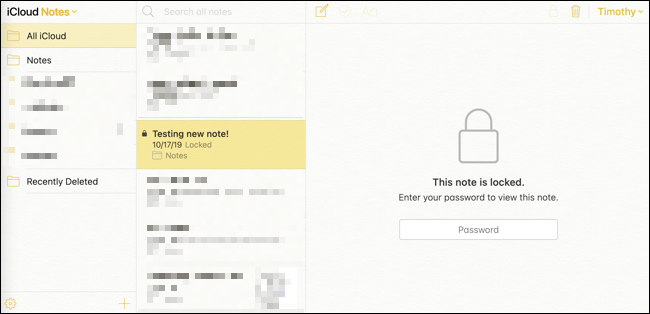
Fortunately, you can access your Notes via iCloud.com and get a quick overview of what is happening. In addition, retrieving the most recent version of your notes and displaying them in a web interface eliminates the possibility that the iPhone app isn’t working properly.
Parting Remarks
There you go, peeps! You can now easily fix iCloud Notes not syncing on your iPhone and Mac.
As you can see, sometimes a simple restart is sufficient and other times, tweaking the settings is essential. So, try to use all the relevant solutions, and don’t forget to share your experience in the comments. Also, check our other Apple guides to resolve your iPhone, iPad, or Mac problems.
Popular Post
Recent Post
Top 10 Bass Booster & Equalizer for Android in 2024
Overview If you want to enjoy high-fidelity music play with bass booster and music equalizer, then you should try best Android equalizer & bass booster apps. While a lot of these apps are available online, here we have tested and reviewed 5 best apps you should use. It will help you improve music, audio, and […]
10 Best Video Player for Windows 11/10/8/7 (Free & Paid) in 2024
The advanced video players for Windows are designed to support high quality videos while option to stream content on various sites. These powerful tools support most file formats with support to audio and video files. In this article, we have tested & reviewed some of the best videos player for Windows. 10 Best Videos Player […]
11 Best Call Recording Apps for Android in 2024
Whether you want to record an important business meeting or interview call, you can easily do that using a call recording app. Android users have multiple great options too. Due to Android’s better connectivity with third-party resources, it is easy to record and manage call recordings on an Android device. However it is always good […]
10 Best iPhone and iPad Cleaner Apps of 2024
Agree or not, our iPhones and iPads have seamlessly integrated into our lives as essential companions, safeguarding our precious memories, sensitive information, and crucial apps. However, with constant use, these devices can accumulate a substantial amount of clutter, leading to sluggish performance, dwindling storage space, and frustration. Fortunately, the app ecosystem has responded with a […]
10 Free Best Barcode Scanner for Android in 2024
In our digital world, scanning barcodes and QR codes has become second nature. Whether you’re tracking packages, accessing information, or making payments, these little codes have made our lives incredibly convenient. But with so many barcode scanner apps out there for Android, choosing the right one can be overwhelming. That’s where this guide comes in! […]
11 Best Duplicate Contacts Remover Apps for iPhone in 2024
Your search for the best duplicate contacts remover apps for iPhone ends here. Let’s review some advanced free and premium apps you should try in 2024.
How To Unsubscribe From Emails On Gmail In Bulk – Mass Unsubscribe Gmail
Need to clean up your cluttered Gmail inbox? This guide covers how to mass unsubscribe from emails in Gmail using simple built-in tools. Learn the best practices today!
7 Best Free Methods to Recover Data in Windows
Lost your data on Windows PC? Here are the 5 best methods to recover your data on a Windows Computer.
100 Mbps, 200 Mbps, 300Mbps? What Speed is Good for Gaming?
What internet speed is best for gaming without lag? This guide examines whether 100Mbps, 200Mbps, or 300Mbps is good for online multiplayer on PC, console, and mobile.
Top 10 Child-Friendly Browsers – Kids Friendly Web Browser
As parents, ensuring our children’s online safety and exposure to age-appropriate content is a top priority. With the vast expanse of the internet and its potential risks, finding a reliable and secure web browser for kids has become increasingly important. Fortunately, numerous developers have recognized this need and have created specialized Kid-friendly web browsers designed […]