How To Fix Fortnite Lag on Windows PC?
Introduction
People who enjoy gaming have many high-quality game choices to choose between with PC compatibility. Some are accessible online, while others come in the form of software or apps they have to download. You are in luck if you have a high-powered Windows PC with a modern OS version that supports high-grade games like Fortnite. You can expect high-quality performance throughout.
However, the problem of lags is still a risk, which can leave a bad user experience for gamers. When playing a game like Fortnite, you need smooth functioning and controls. But if you are experiencing lags, it can occur due to issues like FPS drops and connection errors. Luckily, there are methods you can use to fix the problem of Fornite lagging on Windows– let’s break them down here.
Potential causes of Fortnite lagging on Windows PC
Before discussing the ways to fix the Fornite lagging on Windows PC issue, knowing its causes is important. Here are some common reasons for the error.
- ISP throttling– The ISP can reduce the speed of the internet connection depending on what activities you are doing online. This phenomenon is called throttling, and ISPs do it to save data allotments during high usage periods.
- Too much server loading– Overcongested servers can cause high-powered games like Fortnite to lag since many players connect and actively play matches simultaneously.
- Old-school software– If the software is not updated, that can also result in a slow network connection and consequent lagging.
- Bad network connection– In many cases, home WiFi connections can have limited data capacity or have a lower cable quality. That can affect issues during playing games like Fornite.
Ways to Fix the Lagging Issue While Playing Fortnite on Windows
Here are some of the best methods we have surmised that you can utilize to remove the Fornite lagging on Windows issue.
Method 1: Check the hardware resources on the PC
If there are not enough hardware resources on your Windows PC, that can cause lagging issues during gameplay. For example, the minimum RAM requirement in one game is 8 GB, but the computer has a RAM limit of 6GB or even just 8 GB of RAM. The game software will take up a lot of data load, so if the RAM in the device cannot support it, lags will ensue.
Here are the main hardware specifications in PC that Fortnite requires:
- Operating System- Windows 11/10/8/7
- Graphics card- Intel HD 4000
- System type- 64-bit
- Processor- Core i3 processor with 2.4 GHz
- Memory Capacity- 4 GB of RAM
- DirectX- DirectX 11.0
- HDD Space- 16 GB of storage
These are the requirements for standard-powered processing if that is your requirement. The graphics support here is good, and the processing speed will turn out to be high. However, if you are satisfied with high-level graphics settings, there are some aspects where adjustments are possible:
- Memory Capacity- 6 GB of RAM
- Video Card- Nvidia GTX 660/AMD Radeon HD 7870 (equivalent DX11 GPU)
- HHD Space- 20 GB
- Processor- Core i5 processor with 2.8 GHz
If your hardware resources meet these specifications, you can use Fortnite favorably. If not, you must consider choosing a PC with the recommended hardware resources.
Method 2: Change the game settings
Improper settings for games in the system can cause the issue of Fortnite lagging on Windows. This can also result in internet-based lagging and FPS drops. To simplify, if the graphics settings in your PC are higher than suitable for the hardware, you have to change the settings.
How to do this?
Step 1: After launching Fortnite, go to the Settings menu.
Step 2: In this section, tap on the Video Settings option. Make adjustments to the graphics settings accordingly.
- Display resolution- Adjust the resolution to be the same as the computer display.
- View distance- Medium/Far
- Quality- Low/Medium
- Textures- Low
- Anti-Aliasing- OFF
- Shadows- OFF
- Effects- Low
- Show FPS- ON
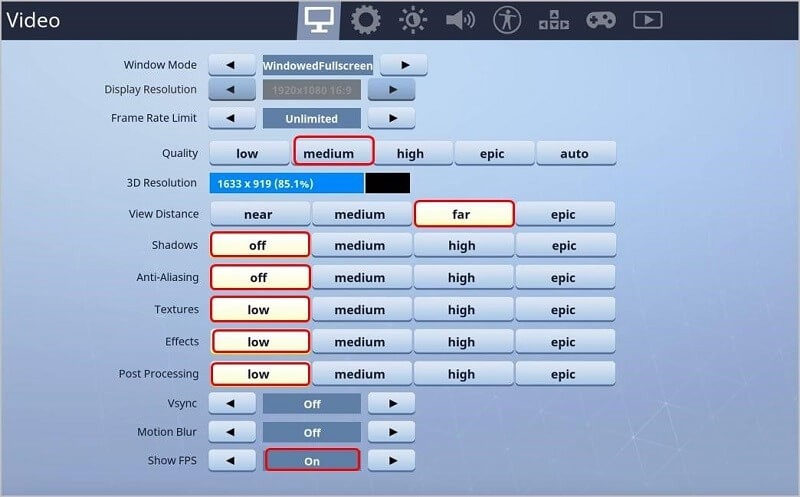
Method 3: Install the newest game patch
Epic Games, the creator of Fortnite, continues to produce new game updates. The newer updates of the software include bug fixes and performance enhancements. So, it would be best if you upgraded the game patch for Fortnite to remove the lagging problems that are potentially occurring due to outdated game patches/bugs.
Check the official website to see if new updates are available and then upgrade to it.
Method 4: Utilize Ethernet Connection
The slow internet connection can occur when you are using an unstable WiFi connection. In this situation, switching to ethernet cable will assure better performance for the devices that you are using. These include Xbox, PlayStation, or Windows, where you play Fortnite.
Method 5: Upgrade the Network Driver and Graphics Driver
Corrupted or outdated drivers in your device can cause Fortnite lagging on Windows issue. The old or damaged graphics drivers can result in FPS drops. As for the network driver, a defective one in your device can cause bad internet connections.
Both situations cause the lagging issue, and there are steps you can take to upgrade both driver types. You can download and utilize an automated driver upgrade software or do the process manually.
How to update Network drivers?
Step 1: Tap on Windows + R keys to open the Run dialog box. Then, type devmgmt.msc > OK.
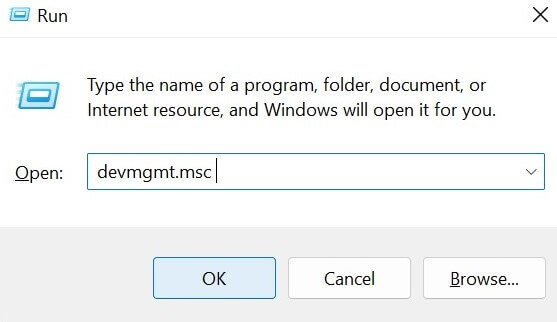
Step 2: In the Device Manager window, choose the Network Adapters option and double-click on it.
Step 3: Right-click on the top of your network connection. Choose the Update Driver option from the drop-down menu.
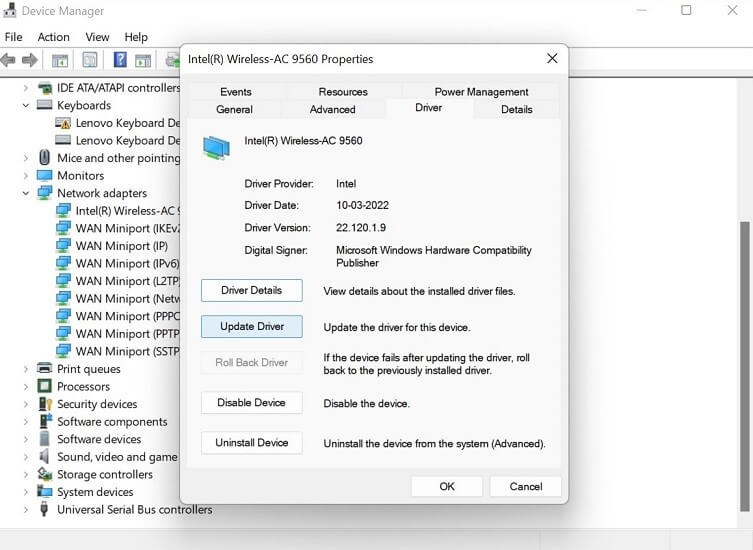
Step 4: Continue the steps to install the driver and then restart the Windows PC. The problem should resolve.
How to update Graphics drivers?
Step 1: Tap the Windows + R keys on your keyboard. This action will open the Run dialog box on Windows.
Step 2: In the text field on the Run dialog box, type in “devmgmt.msc” and press the OK button.
Step 3: The Device Manager window will open. Browse through the list and double-click on the Display Adapters option.
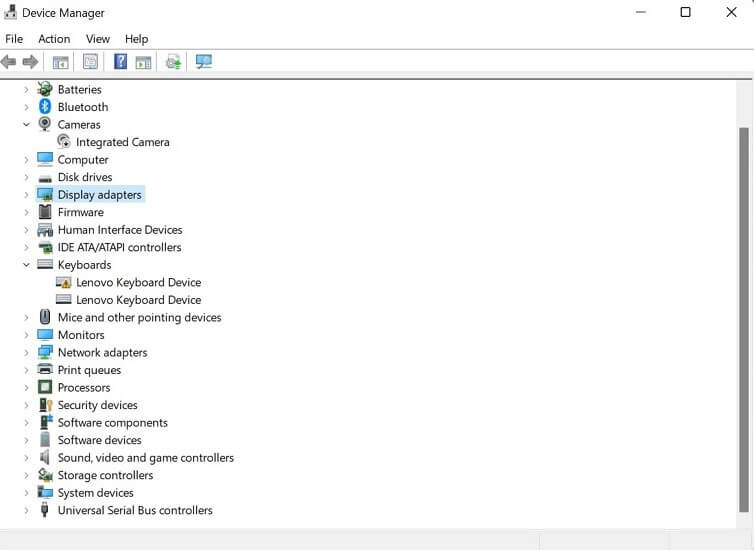
Step 4: Right-click your cursor on the graphics card for your PC and tap on the Update Driver option. When a pop-up window appears, select the “Search automatically for updated driver software” option.
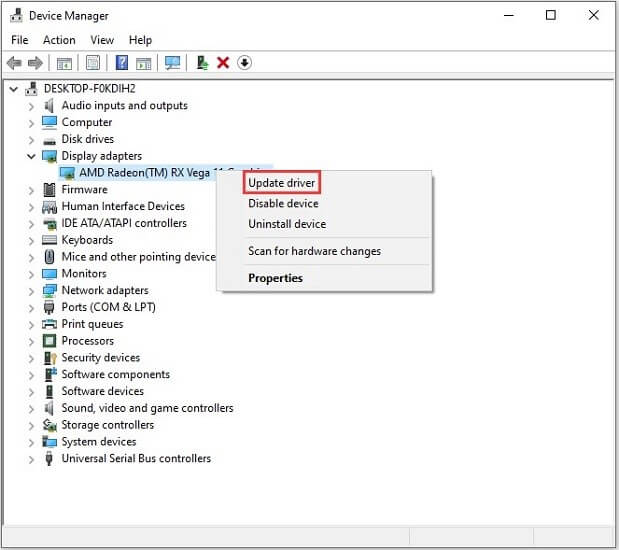
Step 5: Follow the next instructions on the screen to update the driver and restart the device after it is successfully installed. Check that the Fornite software is activating properly without lags now.
Bonus: Use a VPN
If ISP throttling or server overcrowding is causing the issue of Fornite lagging on Windows, you can rectify that via VPN. With software like Avast SecureLine VPN, you can connect to different servers globally since it supports over 700 servers across diverse locations.
During online gaming, this always protects your PC against malware or DDoS attacks, assuring a safe connection experience. You can hide your presence online from ISPs and hackers and even safely use fast public WiFi. It helps connect users automatically to the best server connection with a simple click while assuring strong privacy, data security, and performance improvement.
Best Features of Avast SecureLine VPN:
- High network capacity with support to 700+ servers for unlimited usage.
- Balanced web traffic assures zero server overcrowding.
- The high-speed capacity of 450-600 Mbps is available on average during high loads.
- Game, stream, and download files across ten devices, all connected to the same VPN.
- No content and connection restrictions, even over unsecured networks.
Conclusion
With the processes explained here, you can improve user experience and PC performance to avoid lags during gaming. Follow the steps mentioned for each version accurately for the best result.
Popular Post
Recent Post
How to Troubleshoot Xbox Game Bar Windows 10: 8 Solutions
Learn how to troubleshoot and fix issues with the Xbox Game Bar not working on Windows 10. This comprehensive guide provides 8 proven solutions to resolve common problems.
How To Record A Game Clip On Your PC With Game Bar Site
Learn how to easily record smooth, high-quality game clips on Windows 11 using the built-in Xbox Game Bar. This comprehensive guide covers enabling, and recording Game Bar on PC.
Top 10 Bass Booster & Equalizer for Android in 2024
Overview If you want to enjoy high-fidelity music play with bass booster and music equalizer, then you should try best Android equalizer & bass booster apps. While a lot of these apps are available online, here we have tested and reviewed 5 best apps you should use. It will help you improve music, audio, and […]
10 Best Video Player for Windows 11/10/8/7 (Free & Paid) in 2024
The advanced video players for Windows are designed to support high quality videos while option to stream content on various sites. These powerful tools support most file formats with support to audio and video files. In this article, we have tested & reviewed some of the best videos player for Windows. 10 Best Videos Player […]
11 Best Call Recording Apps for Android in 2024
Whether you want to record an important business meeting or interview call, you can easily do that using a call recording app. Android users have multiple great options too. Due to Android’s better connectivity with third-party resources, it is easy to record and manage call recordings on an Android device. However it is always good […]
10 Best iPhone and iPad Cleaner Apps of 2024
Agree or not, our iPhones and iPads have seamlessly integrated into our lives as essential companions, safeguarding our precious memories, sensitive information, and crucial apps. However, with constant use, these devices can accumulate a substantial amount of clutter, leading to sluggish performance, dwindling storage space, and frustration. Fortunately, the app ecosystem has responded with a […]
10 Free Best Barcode Scanner for Android in 2024
In our digital world, scanning barcodes and QR codes has become second nature. Whether you’re tracking packages, accessing information, or making payments, these little codes have made our lives incredibly convenient. But with so many barcode scanner apps out there for Android, choosing the right one can be overwhelming. That’s where this guide comes in! […]
11 Best Duplicate Contacts Remover Apps for iPhone in 2024
Your search for the best duplicate contacts remover apps for iPhone ends here. Let’s review some advanced free and premium apps you should try in 2024.
How To Unsubscribe From Emails On Gmail In Bulk – Mass Unsubscribe Gmail
Need to clean up your cluttered Gmail inbox? This guide covers how to mass unsubscribe from emails in Gmail using simple built-in tools. Learn the best practices today!
7 Best Free Methods to Recover Data in Windows
Lost your data on Windows PC? Here are the 5 best methods to recover your data on a Windows Computer.






















