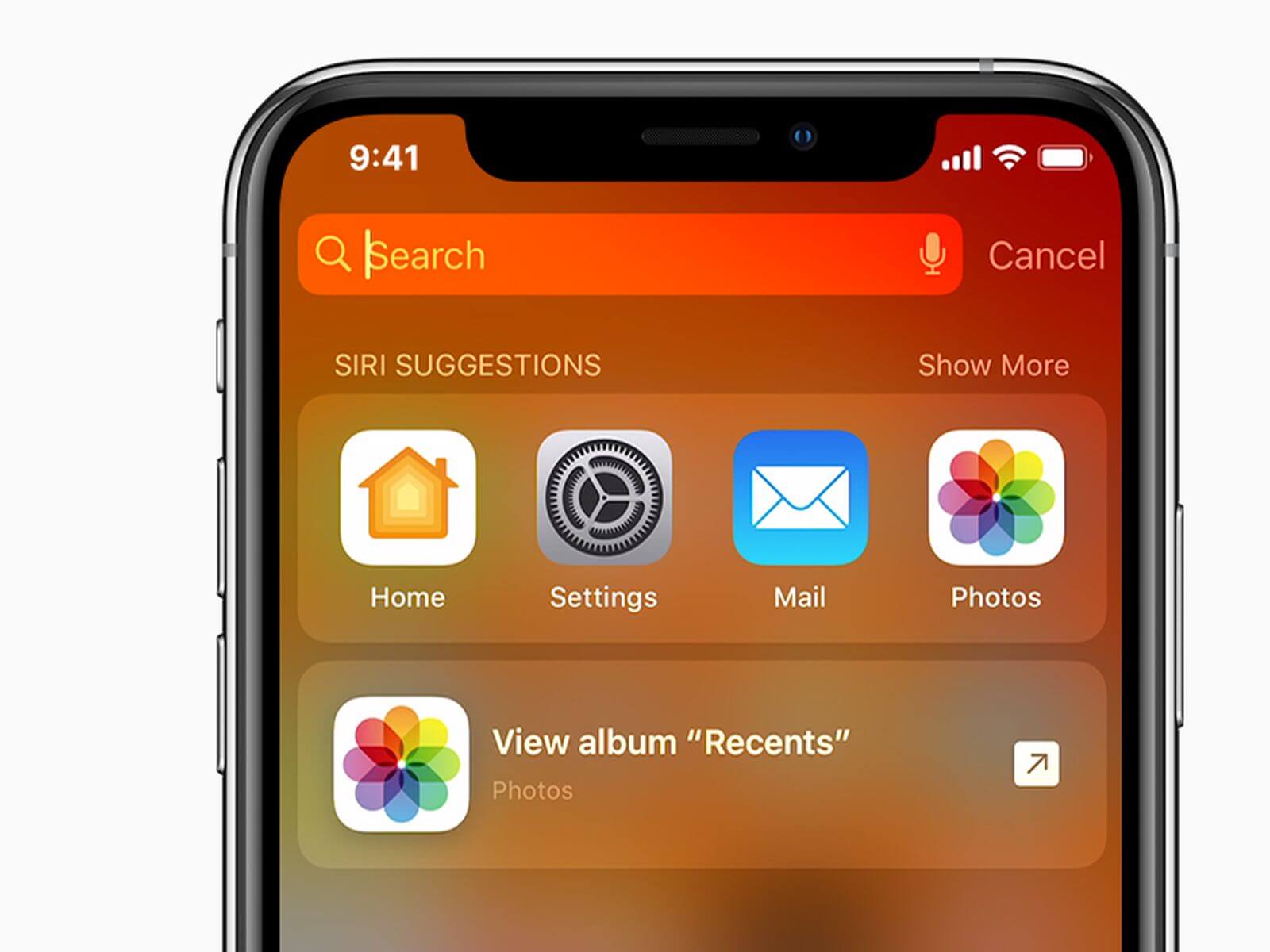Spotlight Search not working on iPhones and iPad? Try these hacks!
iPhone and iPad come with exclusive features offering multiple advantages for the users. The parent company Apple promises ease of use with these features with reduced time and effort. The in-built search engine names Spotlight Search offers a quick and powerful method to access any feature on iPhone and iPad.
Spotlight Search can be quickly accessed by swiping the device from top to bottom. Users can quickly type anything in the search bar, and the results are displayed on the spotlight panel in a couple of seconds only. However, Spotlight Search not working can be a big issue for any iPhone or iPad user. Let us help you understand all about this problem and the possible solutions for the same.
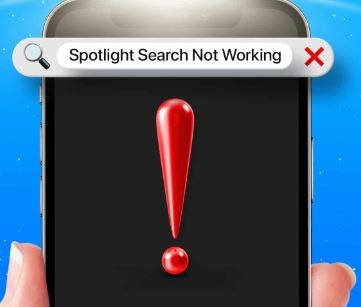
Why is Spotlight Search not working on iPhones and iPad?
Before jumping to the quick solutions to manage the Spotlight Search menu on the iPhone and iPad, it is necessary to go through the top causes for the same. So, below is a quick list of the top reasons causing problems with Spotlight Search:
- Internet connectivity: Slow internet may cause delayed results from Spotlight Search.
- Pending updates: If iOS is not updated to the current version, Spotlight Search may not work properly on it.
- Third-party tools: Third-party tools like keyboards may interfere with the smooth working of the Spotlight Search utility.
- Issues with language settings: Any problems with the default language setting may cause Spotlight Search to malfunction.
- Storage space issues: The spotlight Search feature may become sluggish if the storage space of the iPhone or iPad is nearing full.
- Shortcut widgets: The shortcut widgets may interfere with the Spotlight Search menu.
Top methods for solving the Spotlight Search not working problem:
After going through the main reasons for Spotlight Search failing to yield results, it is time to go through the top methods used to solve this problem. iPhone and iPad users can go quickly for the following methods to ensure using Spotlight Search on their devices:
- Checking internet connection: Before jumping to the different solutions to manage Spotlight Search on iPad or iPhone, it is essential to check the internet connectivity. Users can quickly check the mobile data connection or can go to the Wi-Fi connection for smooth internet connectivity. The quick steps for the same:
- Go to the “Settings” option on iPad or iPhone.
- Check the “Wi-Fi” option for Wi-Fi connection and “Cellular” for mobile data.
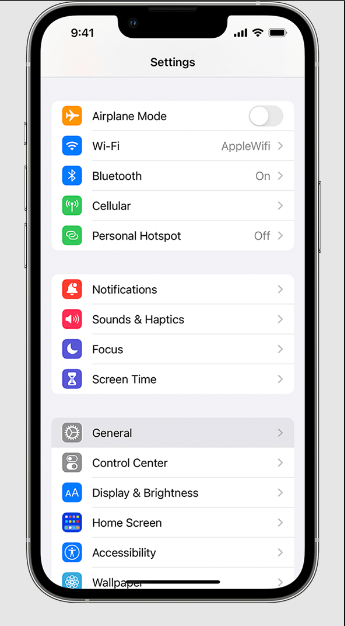
- Update the iOS: Spotlight Search is the in-built facility of the iOS and hence any pending updates may cause issues in its working. The quick steps to update the iOS of iPhone or iPad are as follows:
- Open the Settings app and go to the “General” option.
- Locate “Software Update” option in the “General” option.
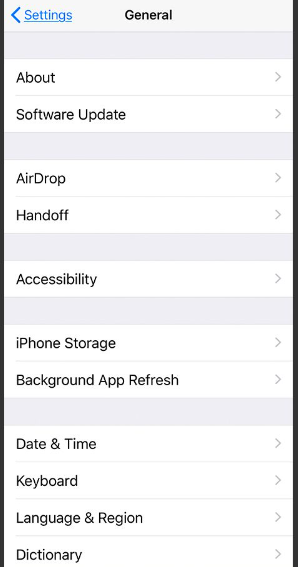
- If the iPhone is due for any update, it will be shown here. It is easy to click on the “Download and Install” button to install the updated iOS on your system. Users can click on the “Automatic Updates” option to keep the device updated.
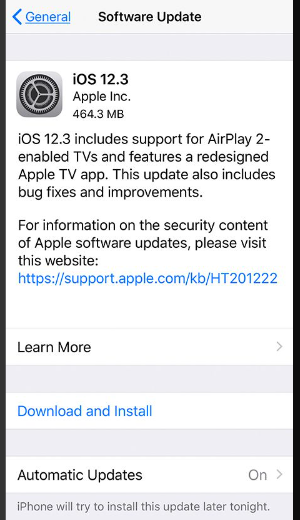
- Removing third-party keyboards: iPhone and iPad users may download any third-party keyboards on their devices according to their choice. These keyboards may start creating issues with the Spotlight Search soon. So, the quick steps to remove third-party keyboards from iPhones and iPad are:
- Go to the “Keyboard” option in the “Settings” menu of iPhone.
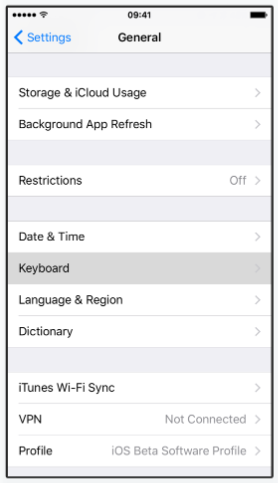
- Go to “Edit” option to check all active keyboards on the system. It is easy to select on any of the active keyboards and turn off the toggle button to remove this third-party keyboard.
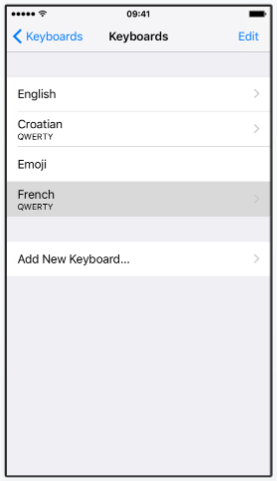
- Changing the default language settings: Any change in the default language settings of an iPhone or iPad may cause problems with the Spotlight Search feature. Hence, the quick steps to tweak the language settings on these devices are as follows:
- Open the Settings app and go to the “General” option. Go to the “Language and Region” option.
- Go to the “Add Language” option and select any language out of the list of available options. It is easy to change the default language here. A confirmation pop-up will confirm the change in the language settings.
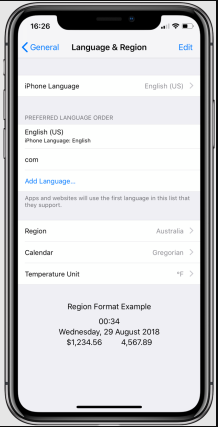
- Checking the available storage space: Spotlight Search goes through the different files and folders on the system. Hence, the large memory of the system makes the Spotlight Search give slow results. The quick steps to check the available storage space on the system are:
- Open the Settings app and go to the “General” option.
- Go to the “iPhone storage” option and check the current status of the phone storage.
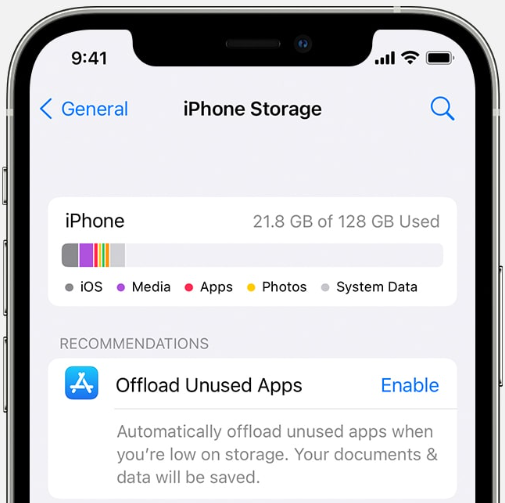
- Removing the shortcut widgets: Last but not least is to get rid of the shortcut widgets. The quick steps to remove the shortcut widgets from iPhone or iPad are:
- Select the shortcut widget on iPhone.
- Long-press on the widget and select the “Remove Widget” option.
- These steps can be repeated to remove as many shortcut widgets as required from the screen.
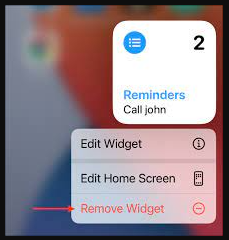
Wrapping Up
Hence it is easy for readers to learn all about Spotlight Search. It is a powerful tool for searching different functions on iPhone and iPad. The issues like poor internet connection, pending updates, and third-party keyboards may cause Spotlight Search to work improperly. The shortcut widgets, decreasing storage space, and the issues with the default language settings cause Spotlight Search problems.
The detailed steps to ensure smooth Spotlight Search include checking the internet connection, updating the iOS, removing third-party keyboards, etc. Users can change the default language settings, check the available storage space, and remove the shortcut widgets.
Popular Post
Recent Post
How to Troubleshoot Xbox Game Bar Windows 10: 8 Solutions
Learn how to troubleshoot and fix issues with the Xbox Game Bar not working on Windows 10. This comprehensive guide provides 8 proven solutions to resolve common problems.
How To Record A Game Clip On Your PC With Game Bar Site
Learn how to easily record smooth, high-quality game clips on Windows 11 using the built-in Xbox Game Bar. This comprehensive guide covers enabling, and recording Game Bar on PC.
Top 10 Bass Booster & Equalizer for Android in 2024
Overview If you want to enjoy high-fidelity music play with bass booster and music equalizer, then you should try best Android equalizer & bass booster apps. While a lot of these apps are available online, here we have tested and reviewed 5 best apps you should use. It will help you improve music, audio, and […]
10 Best Video Player for Windows 11/10/8/7 (Free & Paid) in 2024
The advanced video players for Windows are designed to support high quality videos while option to stream content on various sites. These powerful tools support most file formats with support to audio and video files. In this article, we have tested & reviewed some of the best videos player for Windows. 10 Best Videos Player […]
11 Best Call Recording Apps for Android in 2024
Whether you want to record an important business meeting or interview call, you can easily do that using a call recording app. Android users have multiple great options too. Due to Android’s better connectivity with third-party resources, it is easy to record and manage call recordings on an Android device. However it is always good […]
10 Best iPhone and iPad Cleaner Apps of 2024
Agree or not, our iPhones and iPads have seamlessly integrated into our lives as essential companions, safeguarding our precious memories, sensitive information, and crucial apps. However, with constant use, these devices can accumulate a substantial amount of clutter, leading to sluggish performance, dwindling storage space, and frustration. Fortunately, the app ecosystem has responded with a […]
10 Free Best Barcode Scanner for Android in 2024
In our digital world, scanning barcodes and QR codes has become second nature. Whether you’re tracking packages, accessing information, or making payments, these little codes have made our lives incredibly convenient. But with so many barcode scanner apps out there for Android, choosing the right one can be overwhelming. That’s where this guide comes in! […]
11 Best Duplicate Contacts Remover Apps for iPhone in 2024
Your search for the best duplicate contacts remover apps for iPhone ends here. Let’s review some advanced free and premium apps you should try in 2024.
How To Unsubscribe From Emails On Gmail In Bulk – Mass Unsubscribe Gmail
Need to clean up your cluttered Gmail inbox? This guide covers how to mass unsubscribe from emails in Gmail using simple built-in tools. Learn the best practices today!
7 Best Free Methods to Recover Data in Windows
Lost your data on Windows PC? Here are the 5 best methods to recover your data on a Windows Computer.