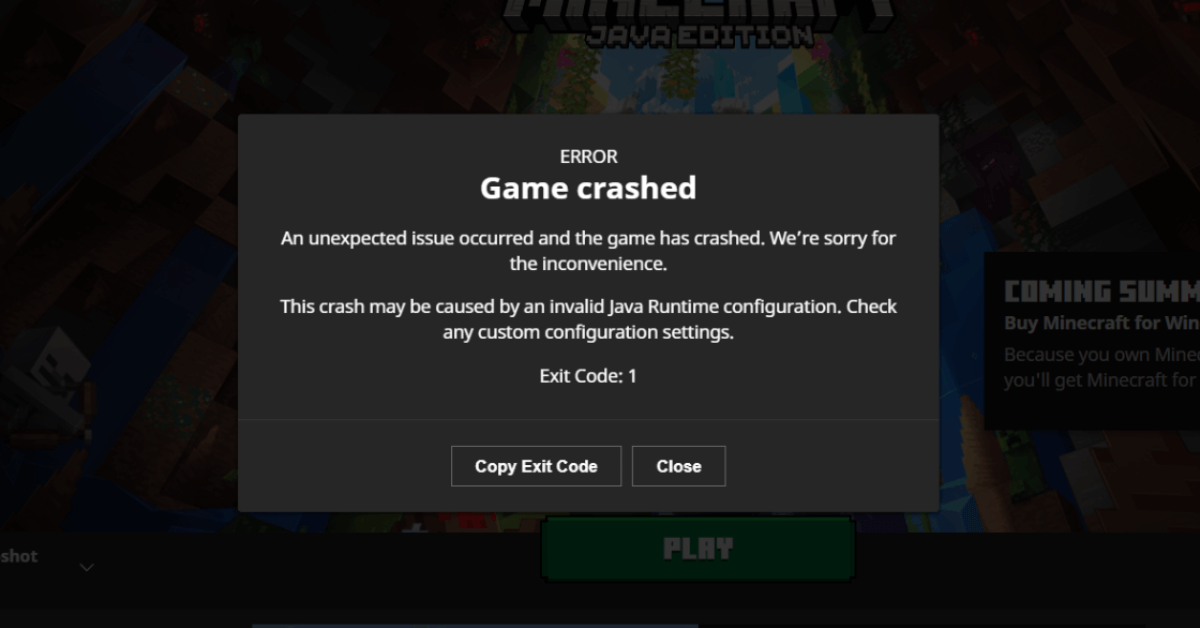How To Fix Exit Code 1 Minecraft Error: (9 Solutions)
Dealing with technical issues while diving into the blocky world of Minecraft can be frustrating, especially when encountering the notorious Exit Code 1 Minecraft error. This elusive problem often leaves players scratching their heads, wondering how to resolve it, and getting back to building, exploring, and crafting in their favorite virtual realm. Fear not!
In this guide, we’ll unravel the mysteries behind the Exit Code 1 error and provide comprehensive steps to fix it, ensuring a smooth and uninterrupted Minecraft experience.
What is Exit Code 1 Minecraft Error?
The Exit Code 1 error in Minecraft is a common hurdle that players encounter, halting their gameplay and causing the game to crash abruptly. This error often occurs due to various reasons, including incompatible mods or modifications, corrupted game files, insufficient system resources, or conflicts between different software components.
It manifests as a message indicating that the game has terminated unexpectedly with Exit Code 1, leaving players puzzled about its precise cause and solution.
Understanding and troubleshooting this error is crucial to resume uninterrupted enjoyment within the Minecraft universe.
What Causes the Exit Code 1 Minecraft Error?
Here are some common causes that trigger the Exit Code 1 error in Minecraft:
- Incompatible Mods or Modifications: Installation of mods that are outdated, incompatible with your Minecraft version, or conflicting with each other can lead to this error.
- Corrupted Game Files: Damage to Minecraft’s game files, either due to abrupt shutdowns, incomplete updates, or file corruption, may cause the game to terminate with Exit Code 1.
- Insufficient System Resources: Running Minecraft on a system with inadequate RAM, CPU, or graphics capabilities can result in the game encountering the Exit Code 1 error.
- Conflicts with Java or Java Runtime Environment (JRE): Incompatibility or issues with the Java installation or version used by Minecraft can cause the game to crash with this error.
- Conflicts with Other Software: Interference from other programs, antivirus software, or system utilities running concurrently with Minecraft might trigger the Exit Code 1 error.
How to Fix Exit Code 1 Minecraft Error on Windows?
The Exit Code 1 error in Minecraft refers to a crash that occurs when trying to launch the game. This usually happens due to incompatible or corrupt game files. Fixing this error may seem difficult, but there are several things you can try to get Minecraft running again. Here are 8 solutions to try:
Solution 1: Update Graphics Drivers
Updating your graphics drivers is important because newer versions contain bug fixes and performance improvements, and resolve issues with game crashes related to GPU conflicts.
Step 1: Open Device Manager on your computer. On Windows, right-click the Start button and select Device Manager.
Step 2: Expand the Display Adapters section. This will show your graphics card/GPU drivers.
Step 3: Right-click your graphics driver > Select Update driver. This will search for an updated version of the drivers.
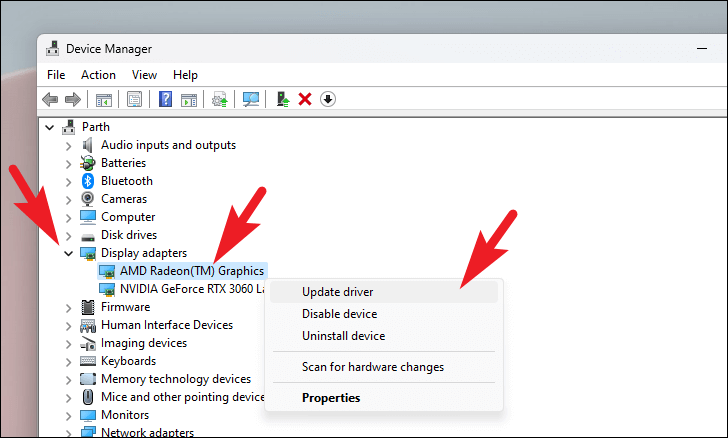
Step 4: Restart your computer after the update. Then try launching Minecraft again. Updated GPU drivers can resolve crashes and compatibility issues.
Also, you can use a tool to update the drivers automatically.
Solution 2: Update/Reinstall Minecraft
Reinstalling Minecraft replaces all game files, fixing any that have become corrupted or are outdated. Updating to the latest version also improves compatibility.
Step 1: Open the Minecraft launcher.
Step 2: Make sure you are logged into your Mojang/Microsoft account that owns Minecraft.
Step 3: On the bottom left, click the arrow next to the Play button. Select Installations.
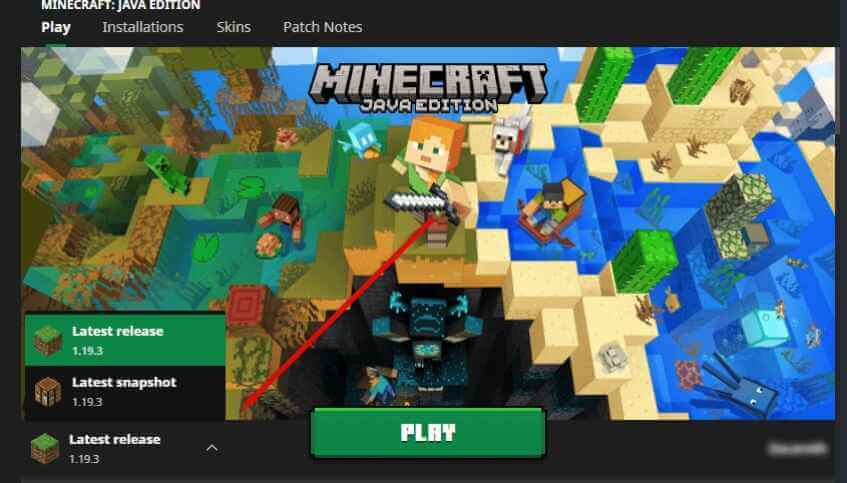
Step 4: For your current Minecraft version, click the 3 dots and choose Update. This will update Minecraft to the latest files.
Step 5: If updating does not work, choose Delete instead to completely remove that version. Then go to the Installations tab and install that Minecraft version again. Reinstalling will replace all files.
Solution 3: Verify Game Files
Verifying game files checks for corrupted data and re-downloads any files that are damaged or missing. This resolves crashes related to broken game assets.
Step 1: From the Minecraft launcher, make sure the correct Minecraft version is selected.
Step 2: Click the arrow next to Play and choose Launch Options.
Step 3: Check the box that says “Enable experimental development versions…”. Click Save.
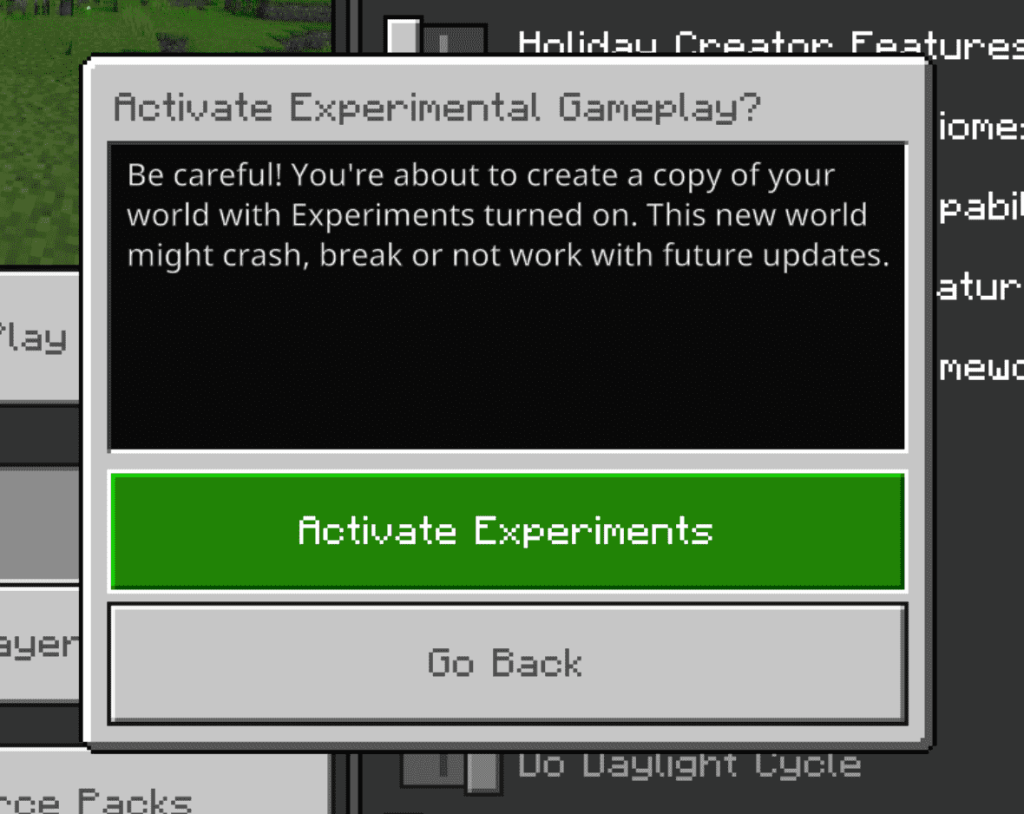
Step 4: Click the arrow next to Play again. Go back into Launch Options.
Step 5: Near the bottom, click the Verify button to check all game files for corruption. This scan may take several minutes.
Step 6: If any corrupted/missing files are found, the launcher will re-download them to fix issues. Try launching Minecraft again after it completes.
Solution 4: Update Java (If Applicable)
Having an outdated Java runtime environment can lead to Minecraft crashes on launch. Keeping Java updated improves stability.
Step 1: Open the command prompt/terminal on your computer. You can search for cmd or terminal.
Step 2: Type “java -version” without quotes and press Enter. This will check what Java version is installed.
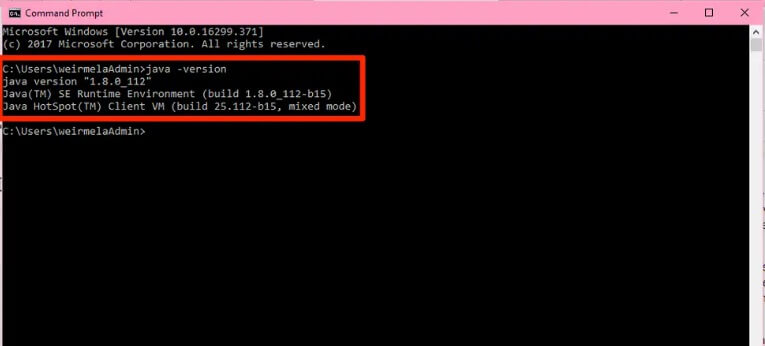
Step 3: Go to the Oracle Java website. You can search for “Oracle Java Download”. Under Java SE, grab the latest Java Runtime Environment (JRE) or Java Development Kit (JDK) for your system.
Step 4: Run the Java installer you downloaded. Make sure the newest version is installed, such as Java 17 or 18.
Step 5: Restart your computer after it finishes. Having an outdated Java runtime can prevent Minecraft from launching properly.
Solution 5: Reallocate More RAM to Minecraft
Here comes another solution to fix the exit code 1 Minecraft error. If Minecraft does not have enough memory allocated, it may crash with Exit Code 1. Increasing RAM resolves out-of-memory errors.
Step 1: From the Minecraft launcher, click Installations up top. Pick your Minecraft version.
Step 2: Click More Options on the bottom right. Then choose Advanced Settings.
Step 3: Under JVM Arguments, replace the -Xmx2G text after -Xmx with a higher amount. Try -Xmx4G or -Xmx6G based on your system memory.
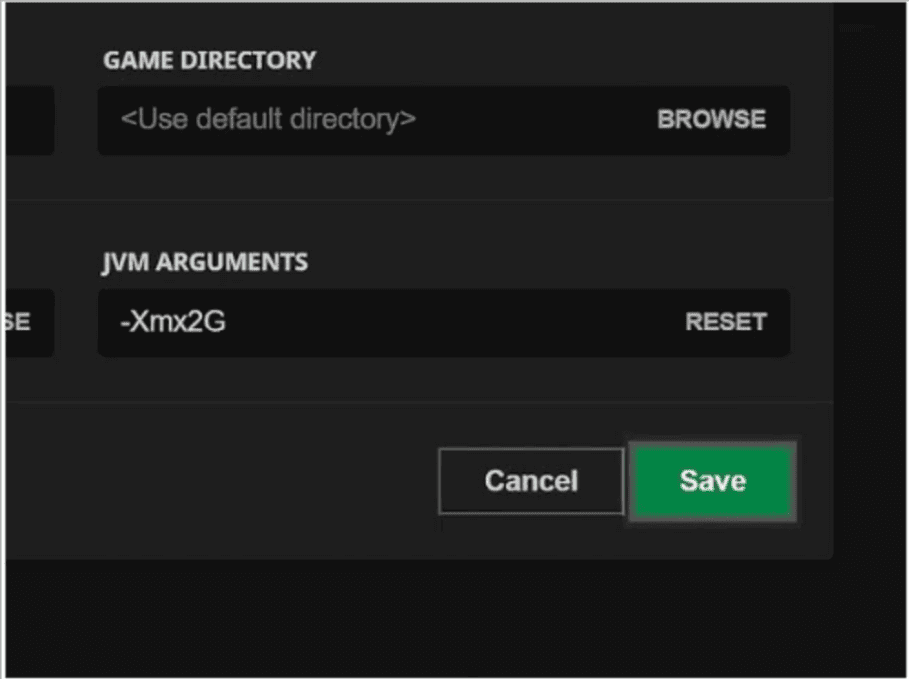
Step 4: Click Done to save and close Advanced Settings. Allocating more RAM resolves crashes from insufficient memory. Start Minecraft to see if it works now.
Solution 6: Re-install Graphics Card Drivers
A clean re-installation of graphics drivers can fix corrupted GPU files causing game conflicts and crashes.
Step 1: Open Device Manager like in Solution 1. Expand Display adapters to see graphics drivers.
Step 2: Right-click your graphics driver and select Uninstall device. Check the box to delete driver software too.
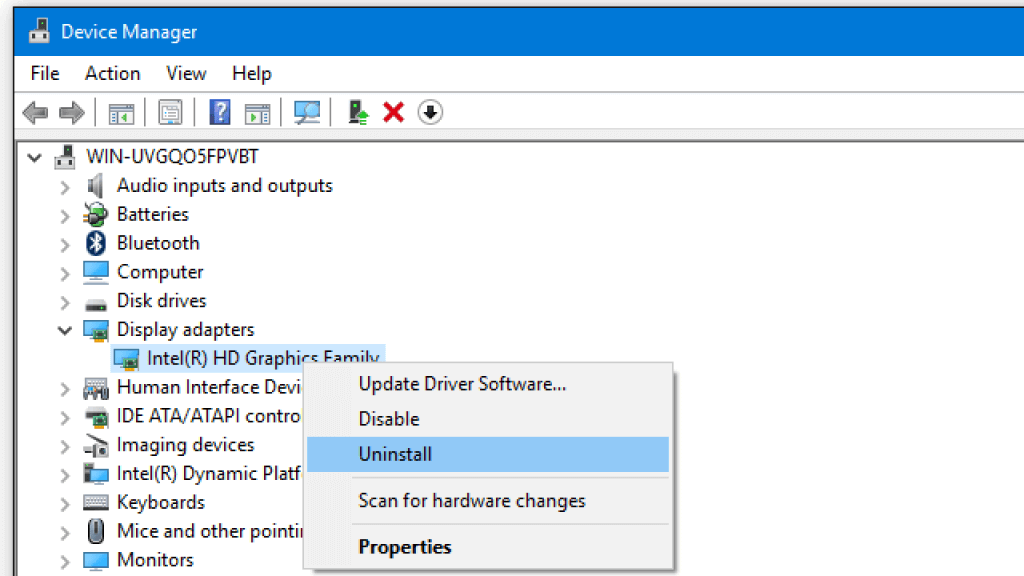
Step 3: After they are uninstalled, restart your computer. Windows will auto-reinstall missing drivers.
Step 4: Manually check for graphics driver updates after rebooting. Reinstalling often fixes corruption issues.
Solution 7: Disable Incompatible Applications
Background apps may have conflicts with Minecraft causing crashes. Temporarily closing them helps isolate the issue.
Step 1: Use Windows Search or Task Manager to find programs running in the background on your system.
Step 2: Temporarily close any unnecessary applications to prevent conflicts. Especially disable antivirus, FPS overlays (Nvidia GeForce Experience), RGB lighting utilities, or VOIP clients (Discord).
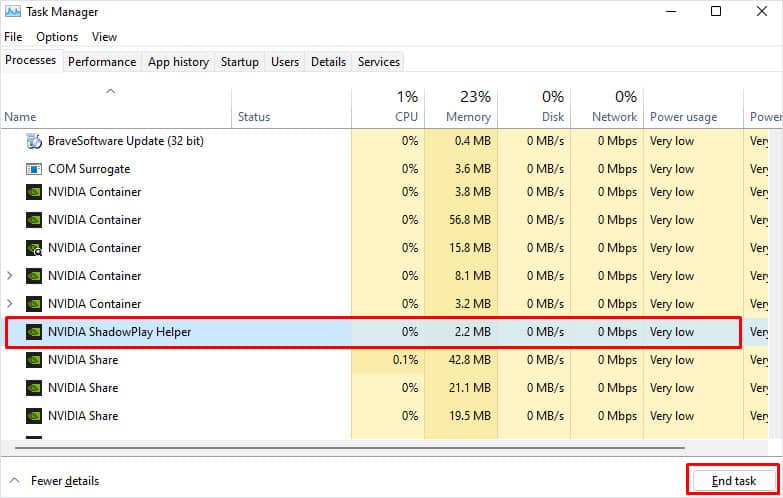
Step 3: Launch Minecraft to see if exiting those programs has resolved the Exit Code 1 crash. You can re-enable closed apps after verifying a fix.
Solution 8: Repair/Reset Windows System Files
File corruption in Windows itself could be leading to crashes across programs including Minecraft. Repairing system files rectifies OS issues.
Step 1: Open the command prompt as administrator. Right-click and choose Run as administrator. Say Yes to the prompt.
Step 2: Run the SFC command by typing “sfc /scannow”. This will scan Windows files for errors and repair broken ones.
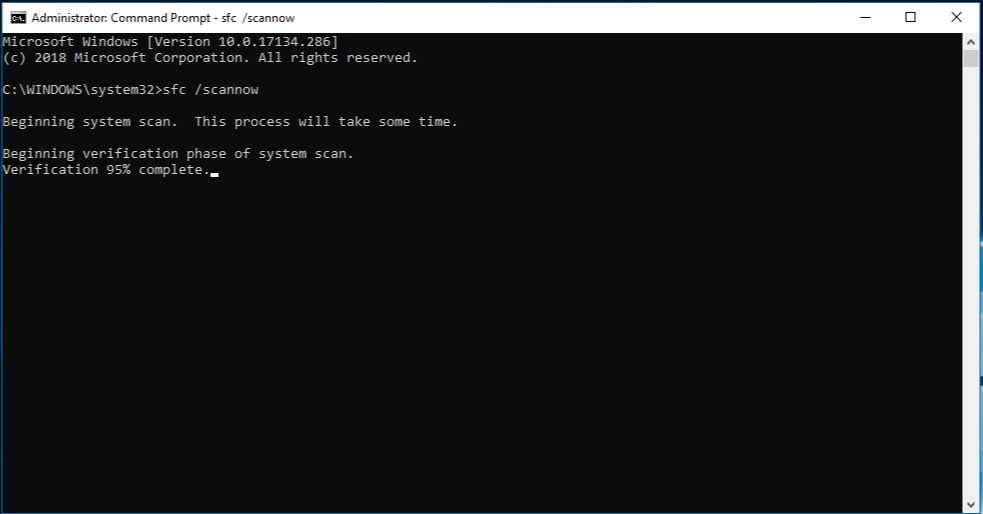
Step 3: Optionally, run “DISM /Online /Cleanup-Image /RestoreHealth” after sfc finishes. DISM checks the Windows image health too.
Step 4: Restart the computer when done. Repairing system files helps resolve Minecraft crashes and other odd OS behavior.
Following these troubleshooting steps should help get Minecraft running again if you see a mysterious Exit Code 1. Be sure to also keep your graphics card drivers as well as Windows itself updated to prevent future issues.
For any game crashes, check for app conflicts and run repairs on files. If Minecraft still doesn’t launch after trying these solutions, you may need to contact Mojang support for further help fixing the problem.
Solution 9: Delete or Update Outdated Mods
The “exit code: 1” error often arises from outdated mods. To fix this issue, checking the Minecraft mods folder and deleting it can help. However, it’s crucial to note that removing mods can potentially disrupt your worlds. Therefore, it’s highly recommended to create a backup before attempting any mod removal. Here’s a step-by-step guide:
Step 1: Press Win + R and enter the following in the Run dialog: %appdata%\
Step 2: Click OK to open File Explorer in the AppData\Roaming folder.
Step 3: Navigate to the .minecraft folder.
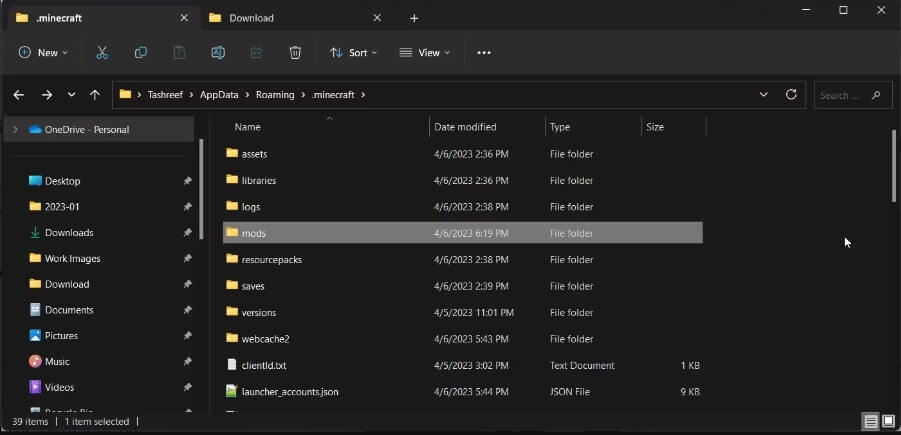
Step 4: Inside the .minecraft folder, locate and access the mods folder. Right-click on each mod individually and select Delete.
Step 5: After removing all the mods, close File Explorer and restart Minecraft to check if the error persists.
Be aware that removing mods may cause issues with existing Minecraft levels (worlds) upon relaunch. You might also need to re-download mods to implement further modifications or additions. Always proceed with caution and keep backups to safeguard your Minecraft data.
Tips to Avoid Exit Code 1 Minecraft Error
Here are some tips to help you avoid encountering the Exit Code 1 error in Minecraft:
- Regularly Update Mods: Ensure all installed mods are compatible with your Minecraft version. Regularly check for updates or compatibility patches to prevent conflicts that may trigger the error.
- Backup Game Files: Create backups of your Minecraft worlds and game files periodically. This precaution can help restore your game in case of corruption or unexpected errors.
- Monitor System Resources: Keep an eye on your system’s resources while playing Minecraft. Ensure you have enough RAM, CPU, and GPU capabilities to run the game smoothly, reducing the chances of encountering resource-related errors.
- Careful Mod Installation: When adding mods or modifications, install them one at a time and test the game after each addition. This approach helps identify which mod might be causing conflicts if the Exit Code 1 error occurs.
- Regularly Update Java: Keep your Java installation up to date. Minecraft heavily relies on Java, so ensuring you have the latest version can prevent compatibility issues that might lead to the Exit Code 1 error.
- Close Unnecessary Programs: Before launching Minecraft, close unnecessary background programs, especially resource-intensive applications or antivirus software that might conflict with the game’s operation.
- Check for Software Conflicts: Be mindful of software conflicts. If the error persists, consider temporarily disabling or uninstalling recently installed software that might interfere with Minecraft’s operation.
By following these preventive measures, players can significantly reduce the likelihood of encountering the frustrating Exit Code 1 error, ensuring a smoother and more enjoyable Minecraft gaming experience.
Conclusion
In conclusion, encountering the Exit Code 1 Minecraft error can be frustrating, but understanding its potential causes is the first step towards finding a solution. Whether it’s due to incompatible mods, corrupted game files, system resource limitations, Java conflicts, or software interference, troubleshooting this issue requires a systematic approach.
By following specific steps such as checking mods, verifying game files, ensuring system compatibility, updating Java, and managing conflicting software, players can often resolve the Exit Code 1 error and return to enjoying their blocky adventures in the expansive world of Minecraft hassle-free.
Popular Post
Recent Post
How to Troubleshoot Xbox Game Bar Windows 10: 8 Solutions
Learn how to troubleshoot and fix issues with the Xbox Game Bar not working on Windows 10. This comprehensive guide provides 8 proven solutions to resolve common problems.
How To Record A Game Clip On Your PC With Game Bar Site
Learn how to easily record smooth, high-quality game clips on Windows 11 using the built-in Xbox Game Bar. This comprehensive guide covers enabling, and recording Game Bar on PC.
Top 10 Bass Booster & Equalizer for Android in 2024
Overview If you want to enjoy high-fidelity music play with bass booster and music equalizer, then you should try best Android equalizer & bass booster apps. While a lot of these apps are available online, here we have tested and reviewed 5 best apps you should use. It will help you improve music, audio, and […]
10 Best Video Player for Windows 11/10/8/7 (Free & Paid) in 2024
The advanced video players for Windows are designed to support high quality videos while option to stream content on various sites. These powerful tools support most file formats with support to audio and video files. In this article, we have tested & reviewed some of the best videos player for Windows. 10 Best Videos Player […]
11 Best Call Recording Apps for Android in 2024
Whether you want to record an important business meeting or interview call, you can easily do that using a call recording app. Android users have multiple great options too. Due to Android’s better connectivity with third-party resources, it is easy to record and manage call recordings on an Android device. However it is always good […]
10 Best iPhone and iPad Cleaner Apps of 2024
Agree or not, our iPhones and iPads have seamlessly integrated into our lives as essential companions, safeguarding our precious memories, sensitive information, and crucial apps. However, with constant use, these devices can accumulate a substantial amount of clutter, leading to sluggish performance, dwindling storage space, and frustration. Fortunately, the app ecosystem has responded with a […]
10 Free Best Barcode Scanner for Android in 2024
In our digital world, scanning barcodes and QR codes has become second nature. Whether you’re tracking packages, accessing information, or making payments, these little codes have made our lives incredibly convenient. But with so many barcode scanner apps out there for Android, choosing the right one can be overwhelming. That’s where this guide comes in! […]
11 Best Duplicate Contacts Remover Apps for iPhone in 2024
Your search for the best duplicate contacts remover apps for iPhone ends here. Let’s review some advanced free and premium apps you should try in 2024.
How To Unsubscribe From Emails On Gmail In Bulk – Mass Unsubscribe Gmail
Need to clean up your cluttered Gmail inbox? This guide covers how to mass unsubscribe from emails in Gmail using simple built-in tools. Learn the best practices today!
7 Best Free Methods to Recover Data in Windows
Lost your data on Windows PC? Here are the 5 best methods to recover your data on a Windows Computer.