How to Fix Cannot Verify Server Identity on iPhone or iPad?
Introduction
While carrying out any work, like sending/receiving emails, errors like the “Cannot Verify Server Identity” one in iOS devices are possible. This happens when the device cannot verify the legitimacy of the mail server’s certificate. Due to an incorrect signature, expired certificate, or mismatch of server and given domain name, the verification process deems it as inauthentic and shows the error.
With this error, users cannot exchange their emails through the account, so a quick resolution is necessary. At this time, you can use Norton’s LifeLock to protect your email account and other ID details.
How to Rectify the Cannot Verify Server Identity Issue?
To remove the error- Cannot Verify Server Identity, iPhone and iPad users take several steps on their devices. Which one will suit your needs depends on the main cause of the error on your iPhone or iPad. The following are the most common solutions to the problem.
Solution 1: Reboot the iPhone/iPad Device
One of the easiest solutions for the Cannot Verify Server Identity error is to restart the device directly. This simple troubleshooting technique will interfere with the server connection and renew the connection when it reboots again. To note, doing this step is suitable if you are unaware of the exact cause for the error and is a minor failsafe process. If the reason is more complex, the error message will appear later.
Hold the Up-volume button and the side button to switch off the iPhone/iPad device. Press and hold until the “Slide to power off” option appears. Move the given slider icon to the end: that will switch the device off. Then, press the side button and hold until the device restarts.
Solution 2: Kill the Mail app
Some iOS users keep the Mail app continuously active, and that can cause it to start lagging or show errors. So, it would help if you swipe up the iPhone screen to open the app carousel. Keep swiping right until you reach the Mail app and swipe on it up. Deactivate the app and switch it on again later.
Solution 3: Disconnect/Reconnect the Internet Connection
Some users notice the Cannot Verify Server Identity iPhone or iPad error even if the mail server and device are not affected. This can occur if the local network connection they are using is facing some error.
If your connection to an ISP is causing the problem, disconnect and reconnect with a few minutes of a gap in between. Additionally, you can turn the modem and router off if you are using them. Restart again after a minute of waiting.
Solution 4: Recheck the iOS Update
In iPhone/iPad devices, the Mail app is one of the in-built applications. So, updating the iOS or iPadOS system to a new version can change the Mail app if such software upgrades are available in the bundled iOS update. If you are using the device with an older OS and see the Cannot Verify Server Identity error, you should do an IOS update.
Solution 5: Reset the Network Settings
While you can disconnect and reconnect your internet connection like in Solution 3, resetting the network settings is better if the problem persists. When users reset the network settings, the process deletes all recent settings, like customizations one made. It will return to default settings and remove the issues causing the verification issue.
How to do this?
Step 1: Open your iPad or iPhone device and go to the Settings application.
Step 2: Click on General > Reset.
Step 3: Under the next options, choose the “Reset Network Settings” option.
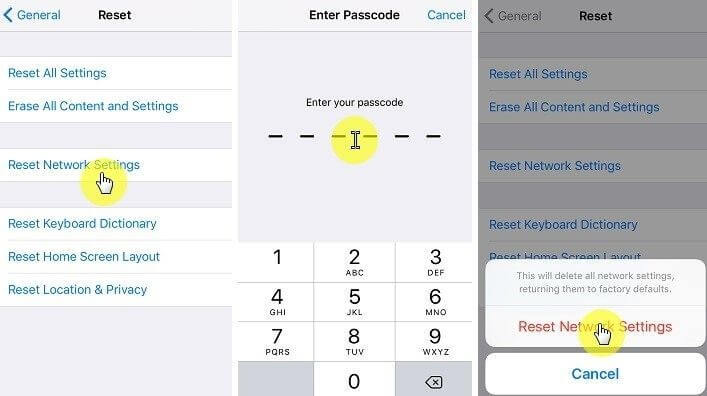
Solution 6: Delete the Mail Account and Open it Again
When you notice the Cannot Verify Server Identity problem on your device, you can delete your account completely from the app. That will remove the issue, and you can reactivate your account afterward. With software like Norton LifeLock, you can back up your account data and restore them when you re-add your mail account.
How to do this?
Step 1: Open the Settings app through your iPad or iPhone device.
Step 2: In the list, choose the “Passwords & Accounts” selection. If you are using older iOS version models, press the “Mail, Contacts, Calendars” or “Mail” option > Accounts.
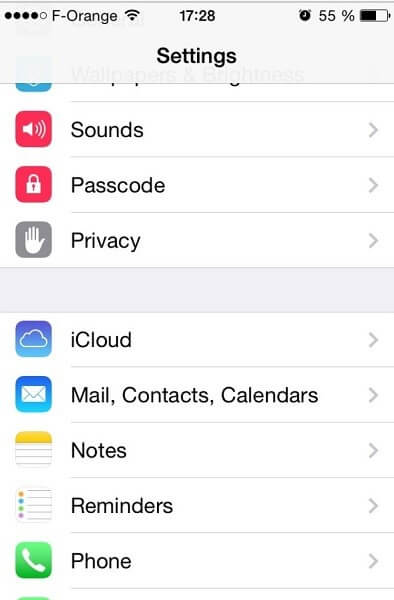
Step 3: Select the email account to remove. Press the Delete Account button.
Step 4: A confirmation prompt will appear. Hit the “Delete from My iPhone/iPad” or “Delete Account” button, as per your device’s OS version.
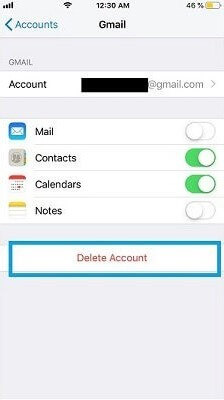
Step 5: Return to the Accounts & Passwords/Accounts page after deleting the account.
Step 6: Choose the “Add Account” selection. Tap on the preferred email service provider and insert all details as instructed to finish the email setup.
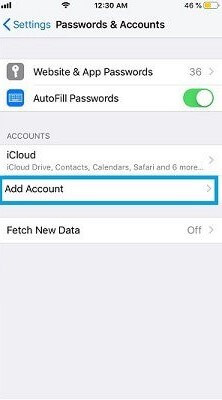
Solution 7: Disable the SSL
Another common fix to handle the Cannot Verify Server Identity issue is deactivating the active SSL certificates. These can sometimes block the verification process while trying to include a new account. So, disabling SSL might remove the problem.
How to do this?
Step 1: On your iPad or iPhone, go to Settings.
Step 2: Open the Passwords & Accounts menu.
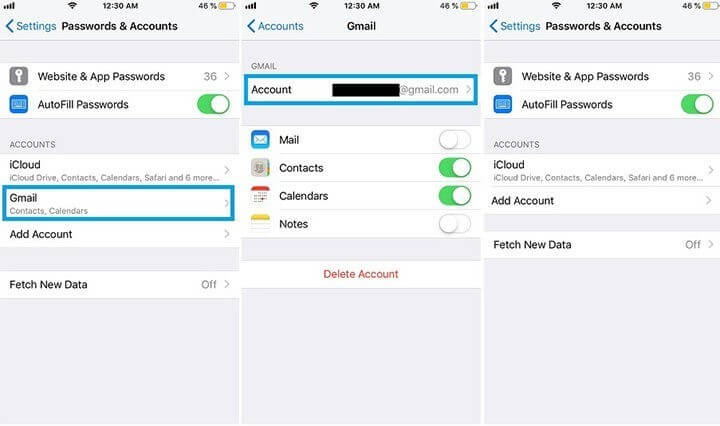
Step 3: Scroll down to find the Mail app and click on it.
Step 4: Tap on the registered account > Advanced.
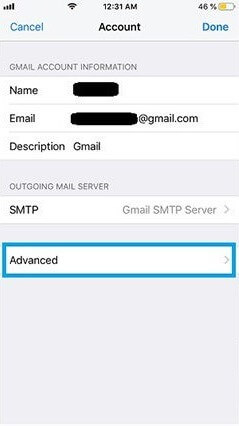
Step 5: Find the SSL choice and toggle the slider beside it to disable the SSL.
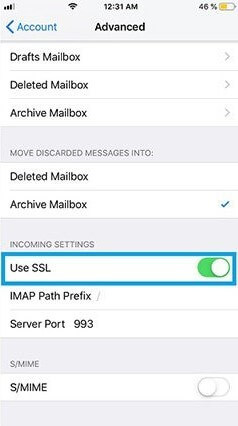
Solution 8: Change the Time and Date
If you have the wrong date and time input within your iPhone device, that can cause the Cannot Verify Server Identity prompt. You should check that your smartphone’s date/time settings are the right ones per your exact time zone. If not, change it to resolve the problem.
How to do this?
Step 1: Open your iPhone and access Settings.
Step 2: Click on General > Date & Time.
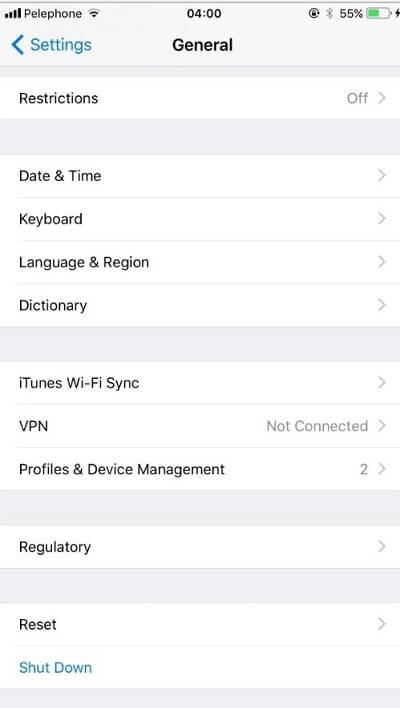
Step 3: In the next screen, toggle the slider beside the “Set Automatically” feature to enable it. Then, check if the email sending and receiving function has resumed and understand if the process worked.
Solution 9: Update the Settings for your iOS carrier
If an iPhone is working with an outdated carrier setting, the verification problem is interrupted due to incompatibility. Plus, the out-of-date iOS carrier settings will affect accurate connectivity with your accounts. You should update these settings to eliminate the error.
How to do this?
Step 1: Open your iPad or iPhone device and access Settings.
Step 2: In the Settings menu, click on the General option.
Step 3: Press About and see the information about the carrier update available. Follow all the given instructions for installing the latest update.
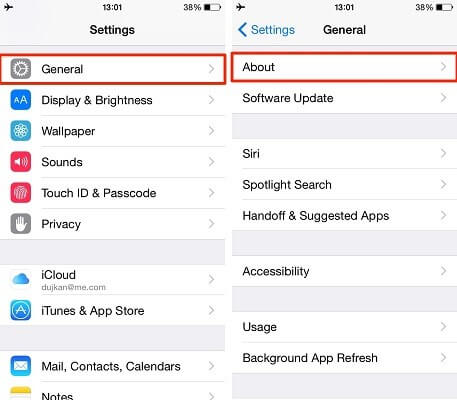
Solution 10: Troubleshoot the minor issues
Multiple other situations can cause the Cannot Verify Server Identity iPhone or iPad-based error prompt. For example, if the server and domain names are not aligning, the verification process will analyze the certificate as incorrect or fake. You can carry out small troubleshooting steps to rectify the domain and server name-related inconsistencies.
- Users operating with a Shared Hosting connection can remove the problem when they adjust the mail server configurations on their iPhones.
- Changing the server name for the email as per the certificate name will work for hosting customers utilizing VPS accounts.
- The VPS users working with a self-signed certificate may see this issue since that is not considered liable. You should prepare a liable certificate from a registered source.
Conclusion
Depending on the main reason for the error, you can use different techniques like restarting the app/device, resetting connections, or deleting and adding the account. Check if the steady mail process is working again after trying out these techniques. Also, use the reliable Norton LifeLock software to protect your account data while trying out these solutions.
If you found this guide helpful, check out our other detailed posts.
Popular Post
Recent Post
How to Troubleshoot Xbox Game Bar Windows 10: 8 Solutions
Learn how to troubleshoot and fix issues with the Xbox Game Bar not working on Windows 10. This comprehensive guide provides 8 proven solutions to resolve common problems.
How To Record A Game Clip On Your PC With Game Bar Site
Learn how to easily record smooth, high-quality game clips on Windows 11 using the built-in Xbox Game Bar. This comprehensive guide covers enabling, and recording Game Bar on PC.
Top 10 Bass Booster & Equalizer for Android in 2024
Overview If you want to enjoy high-fidelity music play with bass booster and music equalizer, then you should try best Android equalizer & bass booster apps. While a lot of these apps are available online, here we have tested and reviewed 5 best apps you should use. It will help you improve music, audio, and […]
10 Best Video Player for Windows 11/10/8/7 (Free & Paid) in 2024
The advanced video players for Windows are designed to support high quality videos while option to stream content on various sites. These powerful tools support most file formats with support to audio and video files. In this article, we have tested & reviewed some of the best videos player for Windows. 10 Best Videos Player […]
11 Best Call Recording Apps for Android in 2024
Whether you want to record an important business meeting or interview call, you can easily do that using a call recording app. Android users have multiple great options too. Due to Android’s better connectivity with third-party resources, it is easy to record and manage call recordings on an Android device. However it is always good […]
10 Best iPhone and iPad Cleaner Apps of 2024
Agree or not, our iPhones and iPads have seamlessly integrated into our lives as essential companions, safeguarding our precious memories, sensitive information, and crucial apps. However, with constant use, these devices can accumulate a substantial amount of clutter, leading to sluggish performance, dwindling storage space, and frustration. Fortunately, the app ecosystem has responded with a […]
10 Free Best Barcode Scanner for Android in 2024
In our digital world, scanning barcodes and QR codes has become second nature. Whether you’re tracking packages, accessing information, or making payments, these little codes have made our lives incredibly convenient. But with so many barcode scanner apps out there for Android, choosing the right one can be overwhelming. That’s where this guide comes in! […]
11 Best Duplicate Contacts Remover Apps for iPhone in 2024
Your search for the best duplicate contacts remover apps for iPhone ends here. Let’s review some advanced free and premium apps you should try in 2024.
How To Unsubscribe From Emails On Gmail In Bulk – Mass Unsubscribe Gmail
Need to clean up your cluttered Gmail inbox? This guide covers how to mass unsubscribe from emails in Gmail using simple built-in tools. Learn the best practices today!
7 Best Free Methods to Recover Data in Windows
Lost your data on Windows PC? Here are the 5 best methods to recover your data on a Windows Computer.






















