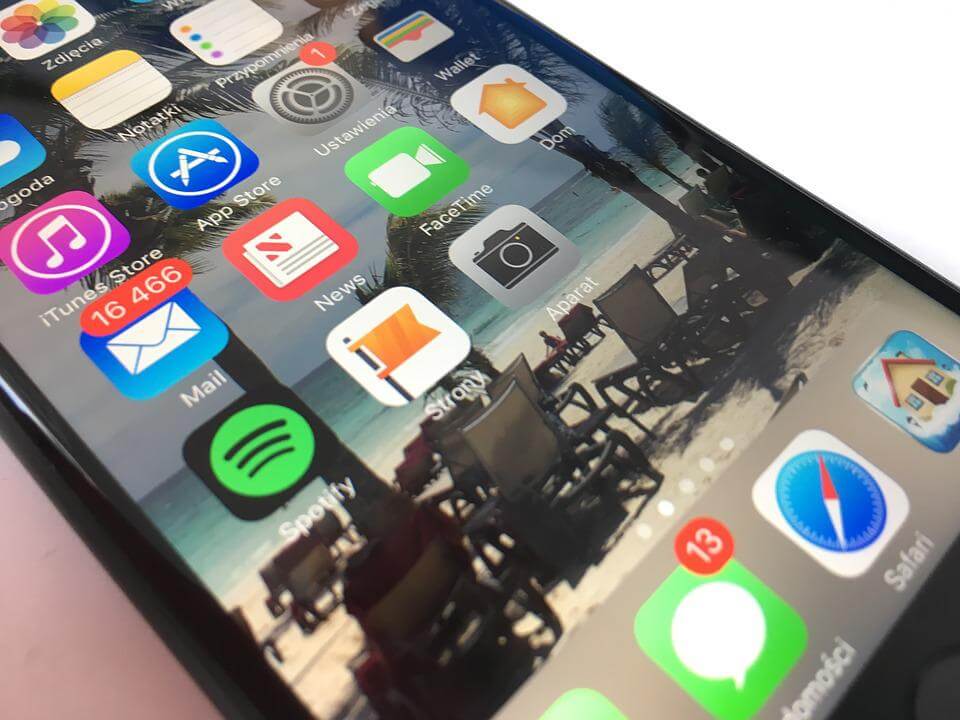How to Fix an Error Connecting to the Apple ID Server?
Introduction
Users need to register and log in with their Apple ID to work with Apple devices. However, people sometimes notice an issue with Apple ID Server, such as while trying to log into their iCloud account. Even iTunes and App Store sections show the ID verification problem and do not allow login attempts.
However, the error Connecting to the Apple ID Server prompt is due to verification server-centric issues. There are different solutions to fix the problem- here, we present them in a list.
Ways to Fix the Error Connecting to Apple ID Server Issue
Multiple solutions exist to try to fix the issue with Apple ID Server. These occur due to problems in internet connection, certification settings, keychain access, or device time settings, among others.
Carefully find the leading cause for this in your case and follow the proper steps to fix that particular problem. We have compiled the most common solutions for rectifying this error on iOS and macOS products.
Fix 1: Check to See the Status of Apple Servers
When the prompt for the error Connecting to the Apple ID Server comes up, the first thing you should consider is seeing the condition of the servers. If they are down, this error may occur. Wait for it to activate again if the servers are inactive at the moment.
How to do this?
Step 1: Go to the official site of Apple.
Step 2: Find and open Support.
Step 3: Search for the “System Status” option and choose the first hyperlink choice. A list of all available Apple services, App Store, and iCloud servers will appear.
Step 4: See the icon indicator beside the services listed. Those that are green are active. However, they are unavailable if a service shows orange, yellow, or red colors beside them.
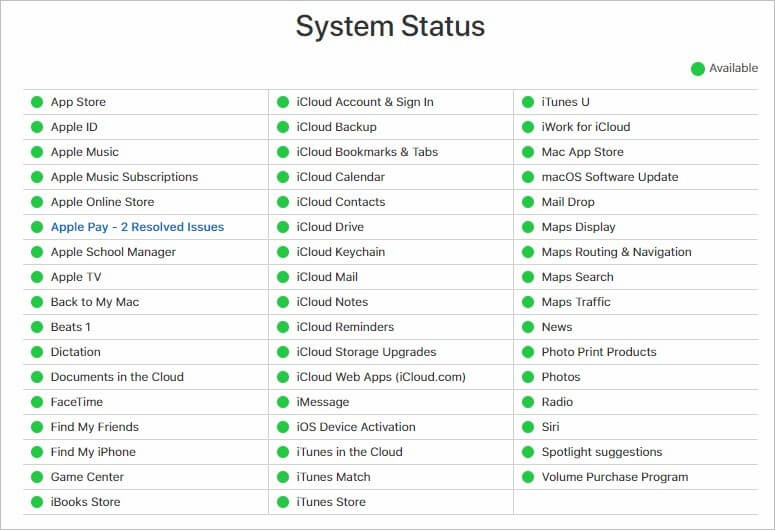
Fix 2: Acquire the latest iOS/iPadOS Software update from Apple
The reason why one cannot connect to the Apple ID Server can happen since the old available software is outdated in comparison to newer technologies in use. This can cause glitches and bugs and even affect the device security protocols. In this situation, you should upgrade the OS of your Apple device to the latest available software version from the official Apple site.
To note, some users notice the connection issue after they complete the software update process. This happens when the new version is incompatible with the available programs, so returning to the previous OS version will benefit here.
Fix 3: Evaluate all Internet Connections and Link with Another One
The error Connecting to the Apple ID Server issue can come up due to a disconnected network condition. To check if that is the case, you should try streaming online content or using any regular network-based service. To fix the problem, you should connect your device with another network service provider, e.g., WiFi.
How to do this?
Step 1: On your iPhone device, go to the Home screen.
Step 2: Press Settings > WiFi.
Step 3: Turn the WiFi connection on, and all the available networks will appear automatically.
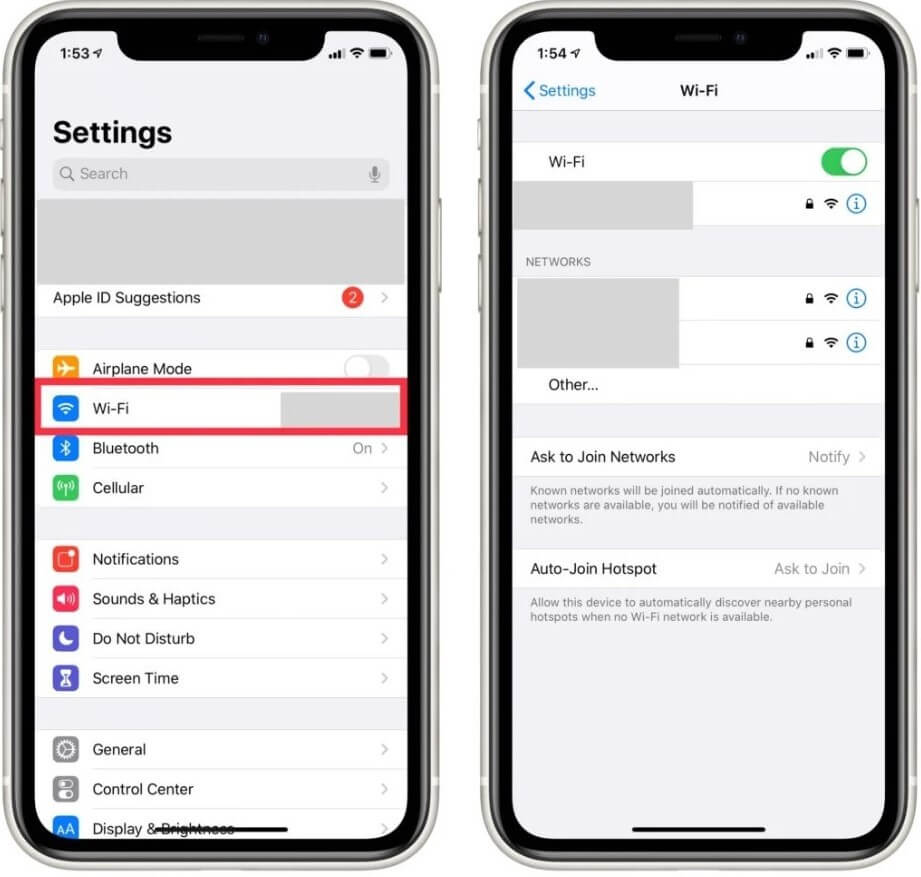
Step 4: Choose the WiFi network to connect with. Add the Password and then click on the Join button.
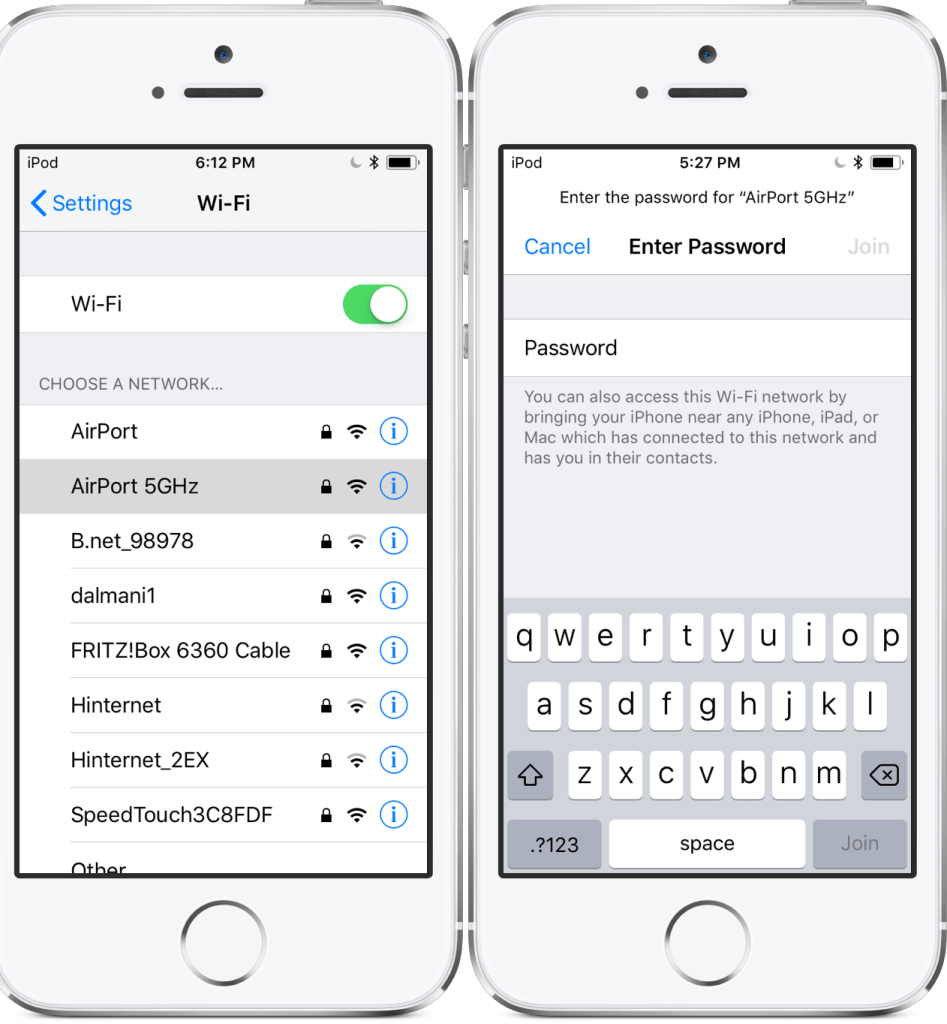
Fix 4: Sign Out of your Apple ID and Sign in Again
An easy solution to fix the connection error with Apple ID is to entirely sign out from the account. Then, you can try to log in with the Apple ID. It can remove the connection failure issue in some cases.
Step 1: Open iPhone and access the Settings app > Press the “iTunes & App Store” option.
Step 2: Tap on the Apple ID and click the Sign Out button.
Step 3: Then, tap the Sign In button again > Add your Apple ID and Password. This should fix the issue.
Fix 5: Disable the VPN connection
Many users opt for VPN software for privacy protection and better browsing performance. Plus, with top-grade solutions like ExpressVPN, it is possible to connect to global servers and access various sites and content, even those that are geographically blocked.
However, sometimes, having an active VPN can interfere with system factors, like updating the settings for Apple ID. Turning the VPN software off will be best, and then logging in with the Apple ID again.
Fix 6: Make a Verification code request for Apple ID
One of the common reasons for the Apple ID Server-based connection error is a temporary bug in the system. If this is the leading cause in your case, we suggest you sign into iCloud.com or another device with the Apple ID. To do so, you will need the verification code from Apple. You can get this code without using the iPhone device if you use System Preferences first.
How to do this?
Step 1: On your Mac, click on System Preferences > Choose the “Apple ID” option.
Step 2: Open the tab of Password & Security.
Step 3: Tap the “Get a Verification Code” option.
Step 4: The code will appear on the screen > Press OK and copy it.
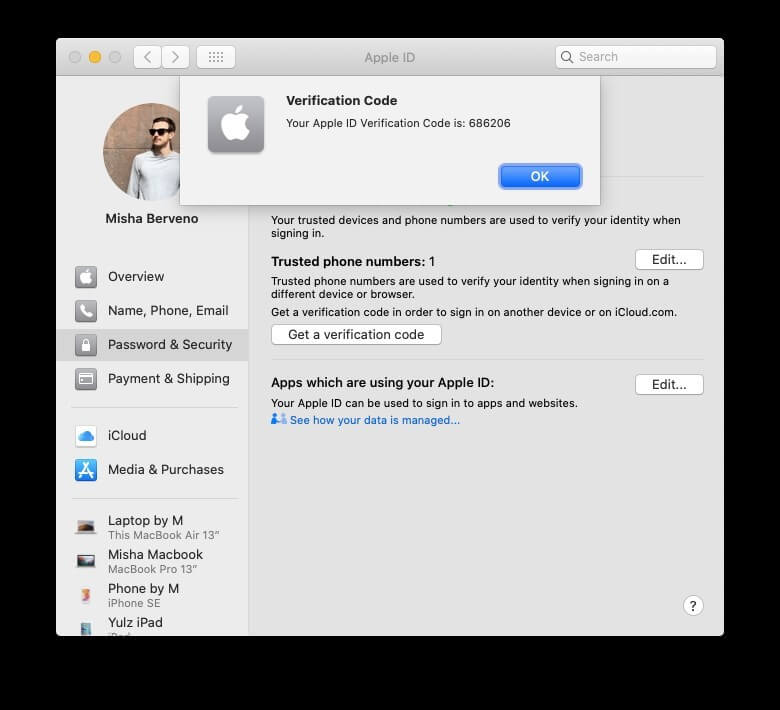
Step 5: While trying to sign in via iCloud.com, use this code.
Fix 7: Upgrade the macOS software
Due to an outdated condition of the macOS software in a device, users might get the error Connecting to the Apple ID Server problem. It is typically enough to restart the Mac device from the Apple logo on the Homepage menu bar. Or, you have to install the most recent available macOS version update.
How to do this?
Step 1: Open your Mac device settings and click on the System Preferences menu.
Step 2: Press the Software Update option.
Step 3: Hit Download > Install.
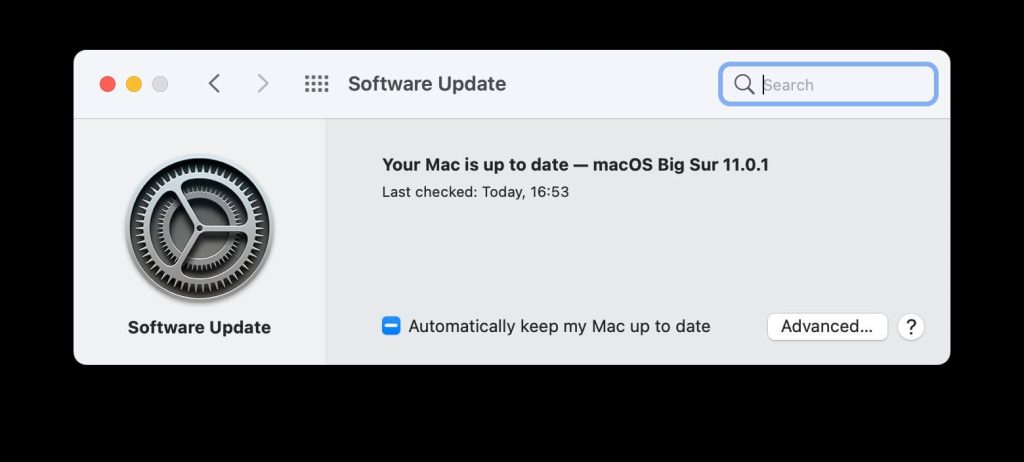
Step 4: After the macOS is updated, restart the device.
Step 5: Press on the ⌘ > Option > R keys. Hold until the spinning globe appears, and then release them.
Step 6: Choose the “Reinstall macOS” option > Continue.
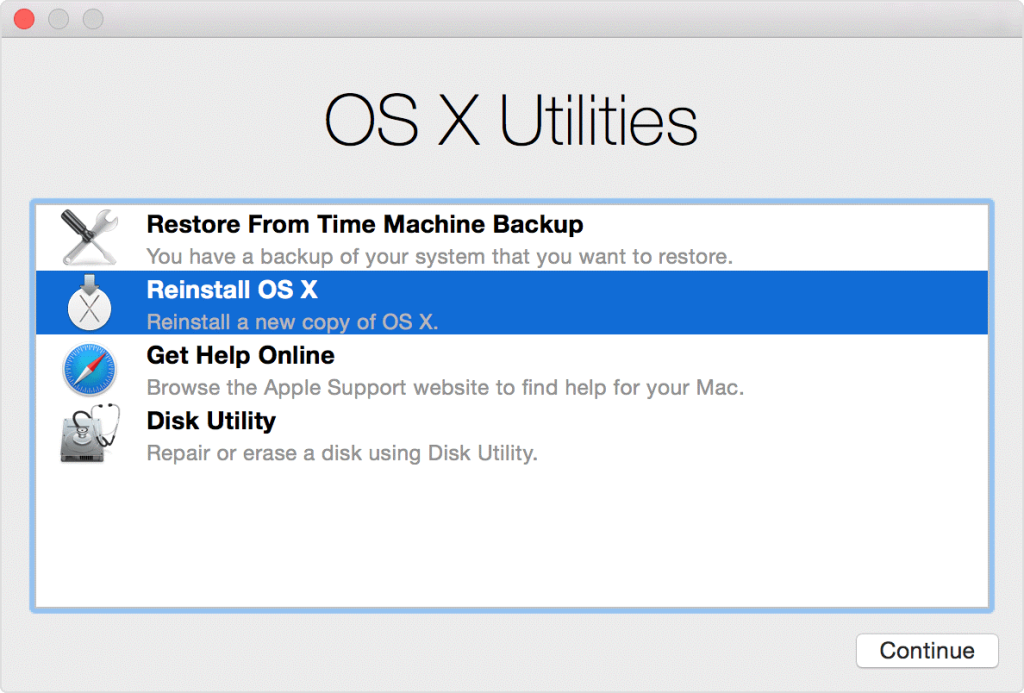
Step 7: Follow the on-screen instructions for installation to complete.
Fix 8: Reset the Network Setting Completely
Sometimes, the error Connecting to the Apple ID Server occurs since users can not link their device to their available internet network. After checking your cellular connection and WiFi, if they seem relatively normal, you might need to reset the Network Settings to rectify any compatibility issue.
Keep in mind that this process involves changing cellular data connection settings. Plus, you will not have access to any of the WiFi networks you joined before- logging in again is necessary.
How to do this?
Step 1: On your iPhone device, click on Settings > General.
Step 2: Tap on the Reset button.
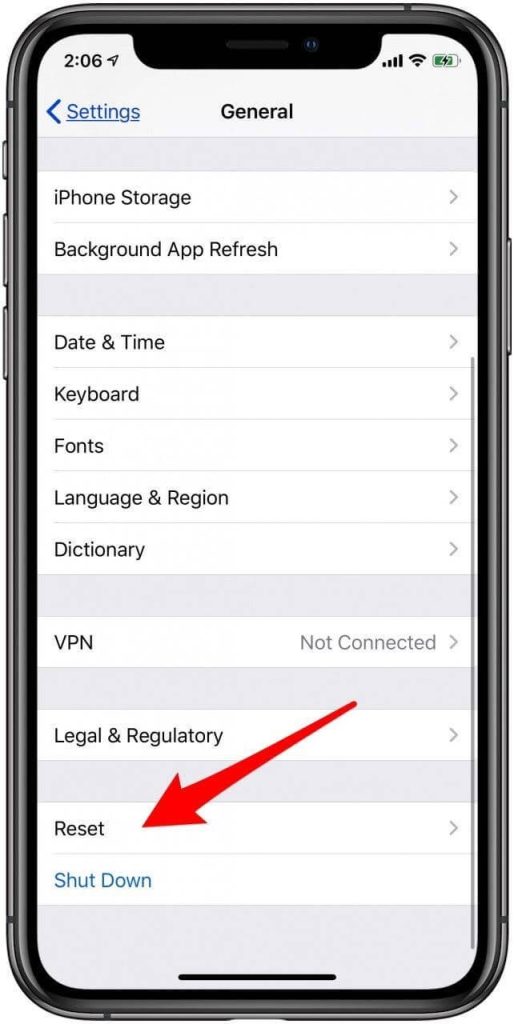
Step 3: Next, press the “Reset Network Settings” option.
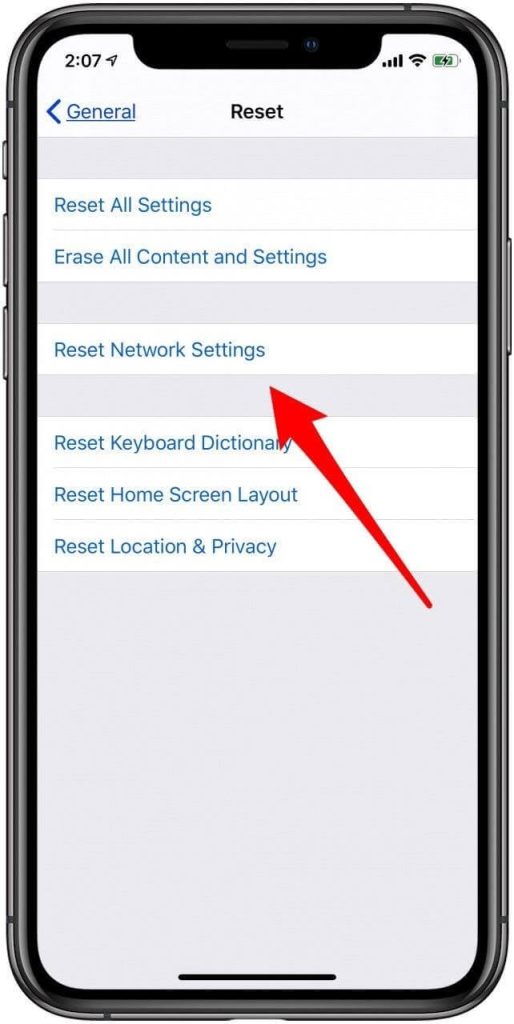
Step 4: Add Password> Press the Reset Network Settings button.
Fix 9: Update the Settings for Data and Time on the Device
The connection issue with the Apple ID Server can sometimes happen since the time, date, or location data is inaccurate on the device. Therefore, to fix this error, you should use update these settings to the current local time and data information.
How to do this?
Step 1: On the iPhone device, access Settings > General.
Step 2: Choose the “Date & Time” option from the following menu.
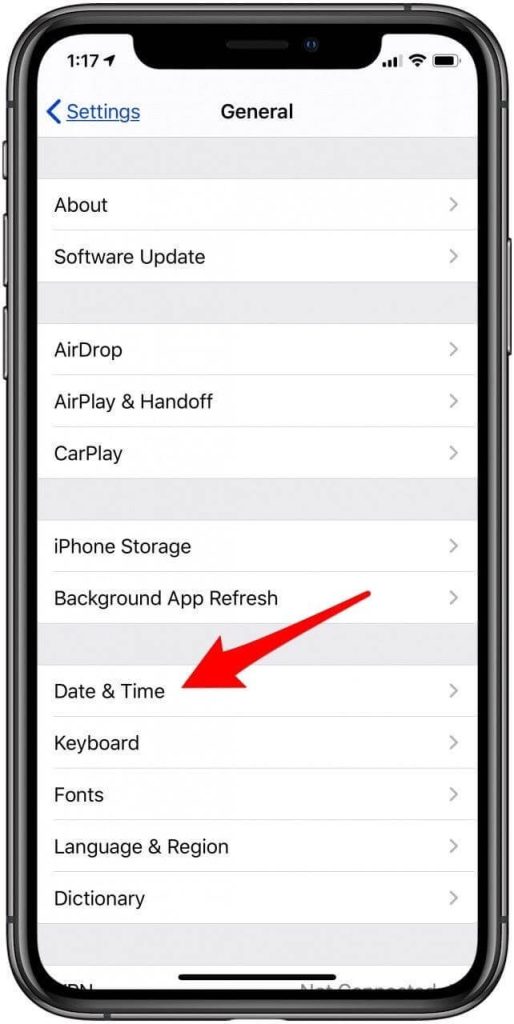
Step 3: Turn the toggle beside “Set Automatically” to ON. If this is already enabled when you open it, turn the toggle to OFF and back to ON.
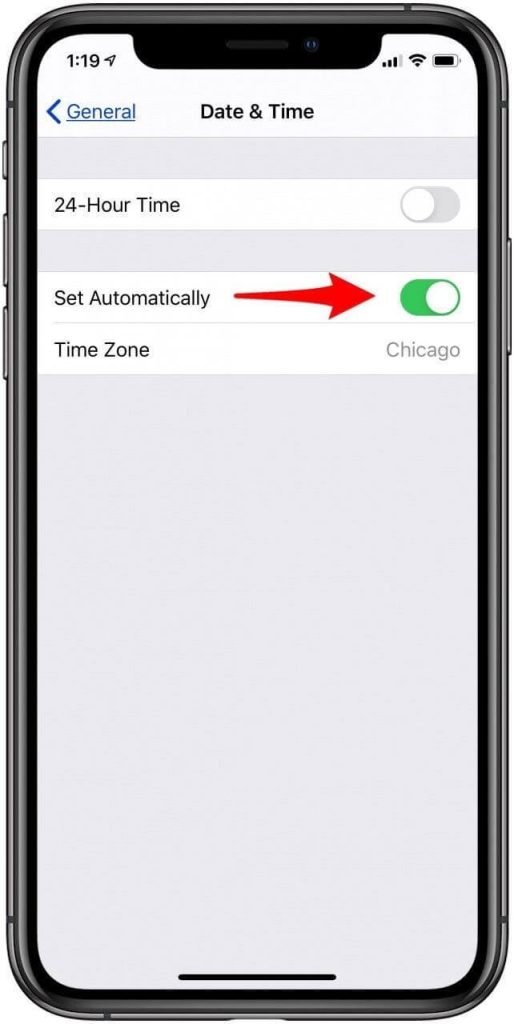
Fix 10: Force Restart the iPhone device
If settings or cache are available in the system, that can cause problems in the regular system functions. For the issue with the Apple ID Server, you should try force restarting the device to stop the verification failed issue. This works well in cases where the user does not know the exact cause for the problem as well.
- iPhone 6s devices and earlier models– Press and hold on Home + Side buttons together until the screen shows the Apple logo.
- iPhone 7 device– Press and hold the Volume Down + Side buttons in the device for 10 seconds. When the Apple logo appears, release your hold.
- iPhone X/8 devices and later models– Press down the Volume Up button and release instantly. Repeat the same for the Volume Down button. Then, press down on the Side button on your device until the Apple logo comes up.
Bonus: Clear your App Caches and Junk with Third-Party Tool
If there is excessive cache and junk files in apps on your Mac device, you should focus on removing them all. These can cause the system problems like server connection or verification failure problems.
The application effectively cleans out junk items from all corners of the system and optimizes performance. It removes unnecessary files after a full-scale intensive system scan, such as broken downloads, outdated caches, useless localizations, and logs. Plus, it removes litter from apps like Photos, Mail, and iTunes, improving performance quality.
Conclusion
Overall, it would be best to use the different sequences mentioned here to effectively rectify the error for verification server access. Whether you decide to Force Reboot your Mac/iPhone/iPad or update the network settings or Password, you should try these solutions out to see which fit different situations. Then, follow the steps mentioned.
Popular Post
Recent Post
How to Troubleshoot Xbox Game Bar Windows 10: 8 Solutions
Learn how to troubleshoot and fix issues with the Xbox Game Bar not working on Windows 10. This comprehensive guide provides 8 proven solutions to resolve common problems.
How To Record A Game Clip On Your PC With Game Bar Site
Learn how to easily record smooth, high-quality game clips on Windows 11 using the built-in Xbox Game Bar. This comprehensive guide covers enabling, and recording Game Bar on PC.
Top 10 Bass Booster & Equalizer for Android in 2024
Overview If you want to enjoy high-fidelity music play with bass booster and music equalizer, then you should try best Android equalizer & bass booster apps. While a lot of these apps are available online, here we have tested and reviewed 5 best apps you should use. It will help you improve music, audio, and […]
10 Best Video Player for Windows 11/10/8/7 (Free & Paid) in 2024
The advanced video players for Windows are designed to support high quality videos while option to stream content on various sites. These powerful tools support most file formats with support to audio and video files. In this article, we have tested & reviewed some of the best videos player for Windows. 10 Best Videos Player […]
11 Best Call Recording Apps for Android in 2024
Whether you want to record an important business meeting or interview call, you can easily do that using a call recording app. Android users have multiple great options too. Due to Android’s better connectivity with third-party resources, it is easy to record and manage call recordings on an Android device. However it is always good […]
10 Best iPhone and iPad Cleaner Apps of 2024
Agree or not, our iPhones and iPads have seamlessly integrated into our lives as essential companions, safeguarding our precious memories, sensitive information, and crucial apps. However, with constant use, these devices can accumulate a substantial amount of clutter, leading to sluggish performance, dwindling storage space, and frustration. Fortunately, the app ecosystem has responded with a […]
10 Free Best Barcode Scanner for Android in 2024
In our digital world, scanning barcodes and QR codes has become second nature. Whether you’re tracking packages, accessing information, or making payments, these little codes have made our lives incredibly convenient. But with so many barcode scanner apps out there for Android, choosing the right one can be overwhelming. That’s where this guide comes in! […]
11 Best Duplicate Contacts Remover Apps for iPhone in 2024
Your search for the best duplicate contacts remover apps for iPhone ends here. Let’s review some advanced free and premium apps you should try in 2024.
How To Unsubscribe From Emails On Gmail In Bulk – Mass Unsubscribe Gmail
Need to clean up your cluttered Gmail inbox? This guide covers how to mass unsubscribe from emails in Gmail using simple built-in tools. Learn the best practices today!
7 Best Free Methods to Recover Data in Windows
Lost your data on Windows PC? Here are the 5 best methods to recover your data on a Windows Computer.