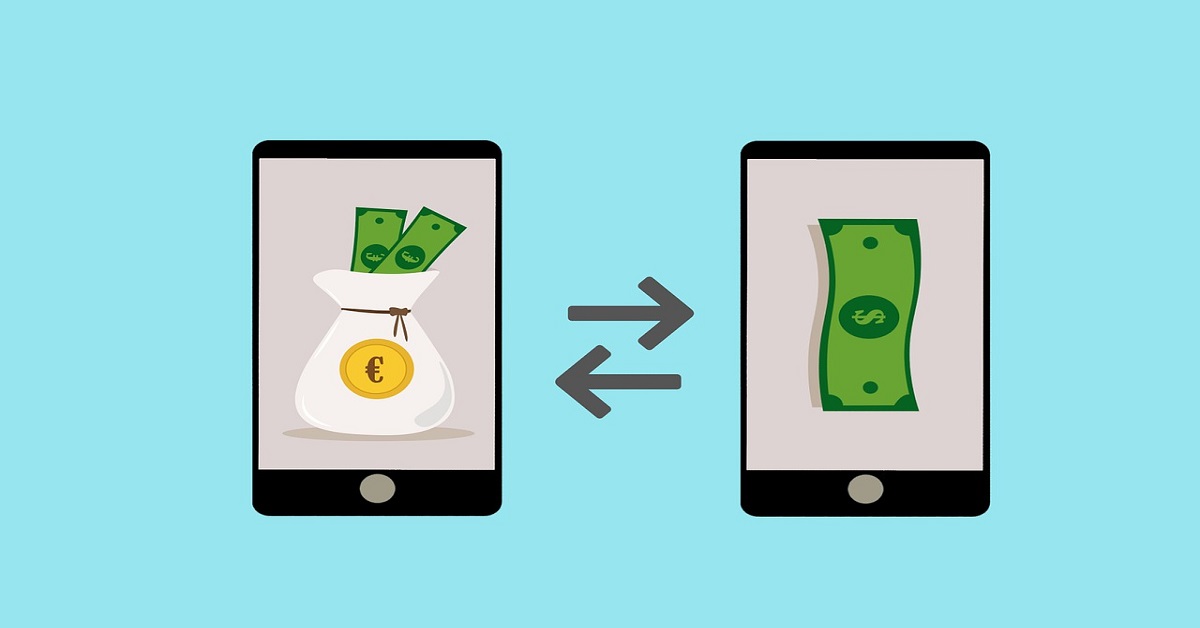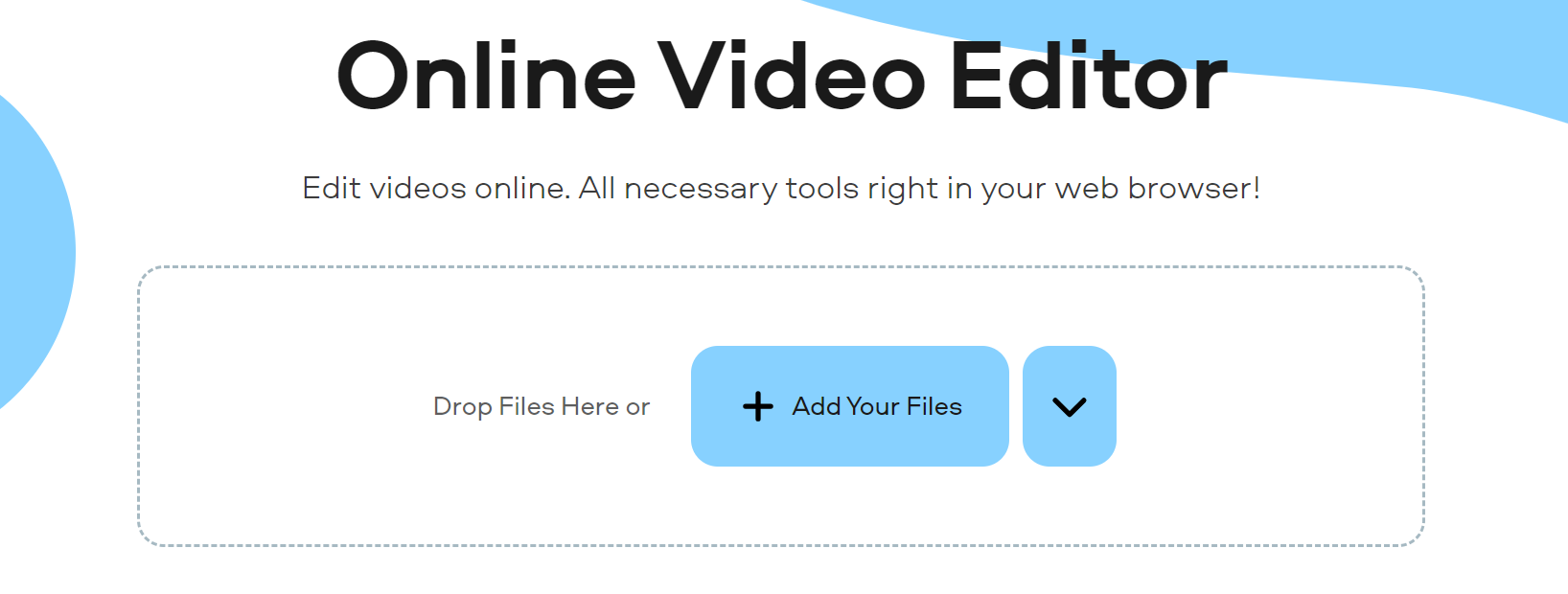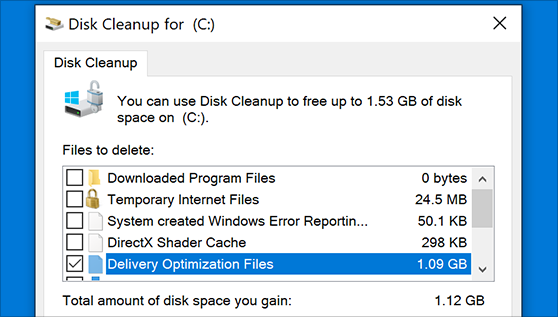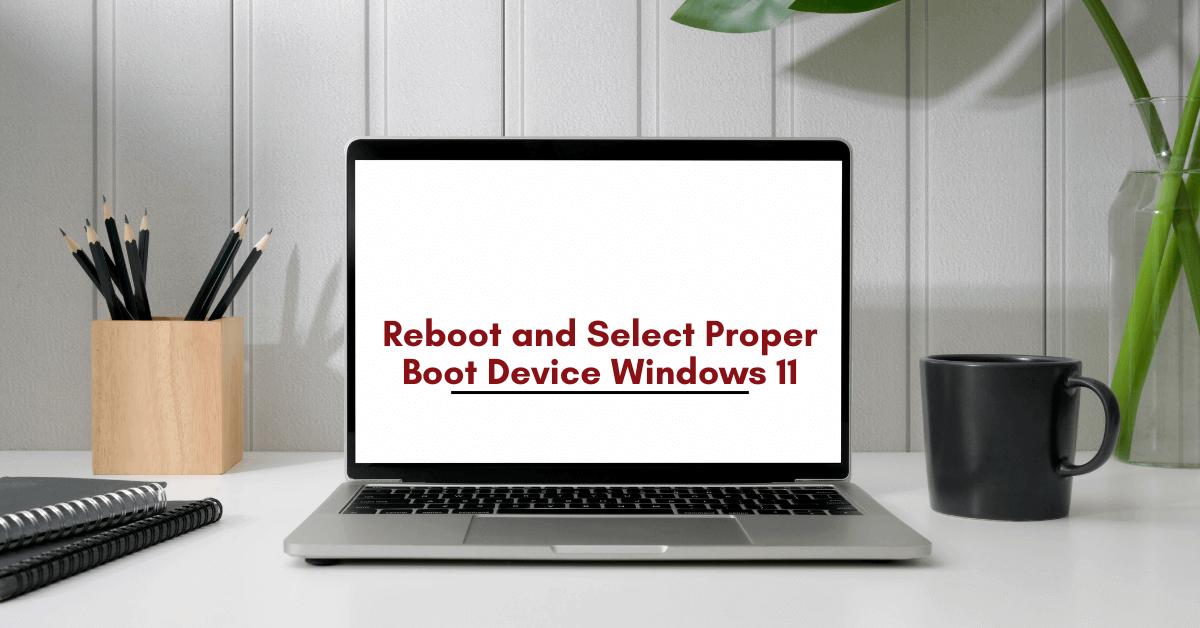The Definitive Guide to Managing Your Mac’s Storage Space
Are you struggling with low storage space on Mac? Wondering what is taking up so much space?
You are at the right place. Here we will discuss how to reclaim space on Mac.
Gone are those days when you used Mac machines only for p
rofessional purposes. Now, everything from downloading movies to streaming content, saving 4K videos, creating high-resolution videos, and whatnot Mac is used; due to this, the dreaded “Your disk is almost full” error is often encountered.
If this bothers you, we will explain what you can do to free up space on Mac in this post.
So, without wasting any time, let us learn how to clean up space.
Page Contents
Best Ways to Manage Storage Space on Mac
4. Empty Trash
5. Moving Files and Photos to iCloud
6. Delete Old Bookmarks from Browser
14. Delete Unnecessary Language Files
| Before we start – A Quick Solution Junk, old downloads, large files, unwanted language files, and a whole lot more can take an enormous amount of space. Locating and getting rid of this data manually is an uphill task for beginners and advanced users. If you don’t like this idea, here’s a tip: Try CleanMyMac X and remove user cache, app leftovers, iTunes and Photos junk, old mail downloads, junk files, malware, and much more from your Mac. Using the app is a straightforward task; you will be surprised to see how CleanMyMac X works. |
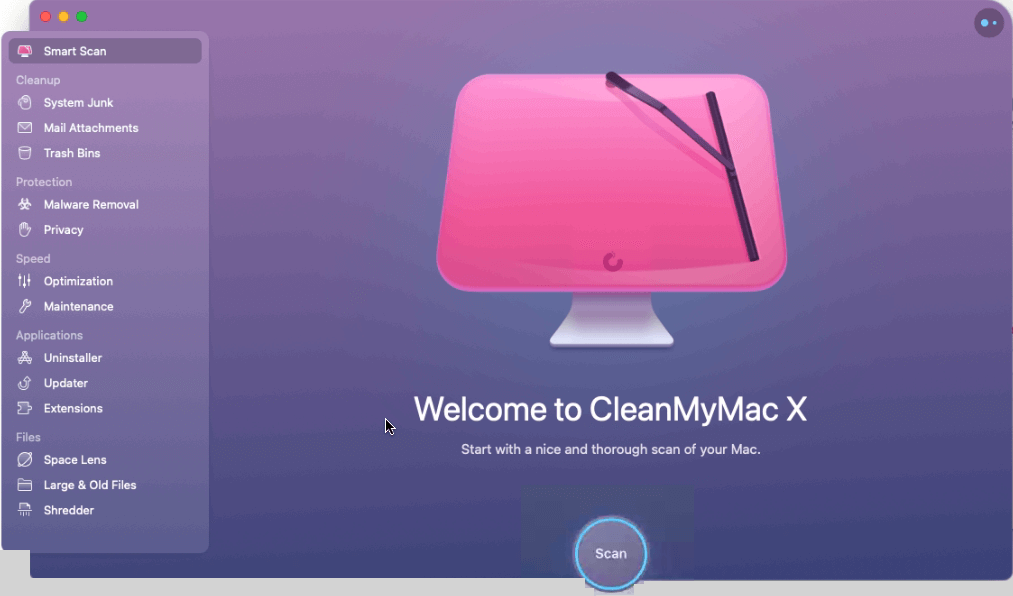
Now that you know how to recover gigabytes of storage space automatically. Let us learn other best ideas & manual ways to identify what is taking up space on your Mac & how to clean up and manage storage space on Mac.
| Fact: You need 10% storage free to run Mac smoothly. This means to avoid facing any issues you must know how to manage storage space on Mac. |
Best Ways to Manage Storage Space on Mac
There are multiple ways to free up disk space on Mac. However, if you are in a rush and you want to free up a limited amount of space to save an important task, here are a few quick tips:
- Clean Old Downloads
The downloads folder is a dumpster of old zip files, duplicates, and other junk data. It is the best place to start when you want to free up space on Mac.
Note: To avoid deleting any important data, sort files by size. This makes sifting through each file easy.
1 Open Finder > Go > Downloads folder
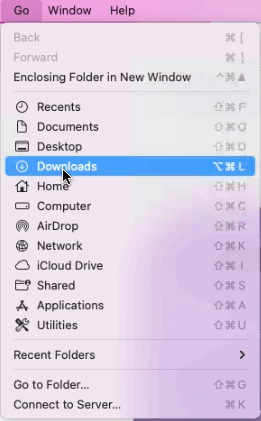
2 Sort files by Date Added and select old downloads or files you know you don’t need.
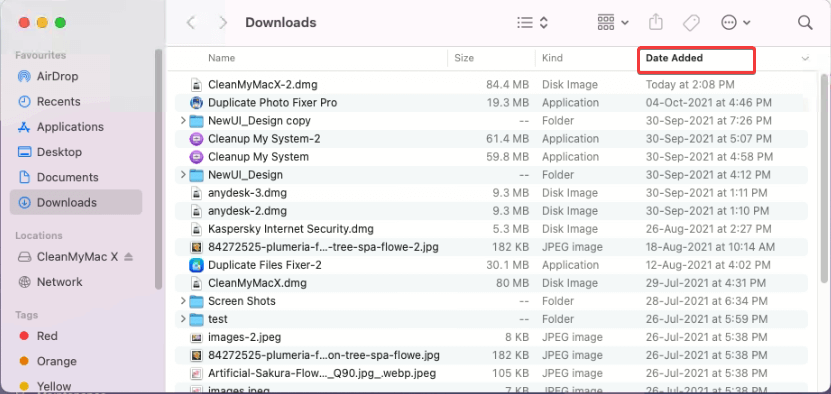
3 Right-click > Move to Bin/Trash.
- Remove large files
- Open Finder > Go > Home folder or press Shift + H
- Next, click the search icon to find the files. You can also sort files in different folders. To open them double click the folder.
- After that click the drop-down as shown in image below and select Size option.
- You will now see files sorted from 100 MB to 1 GB
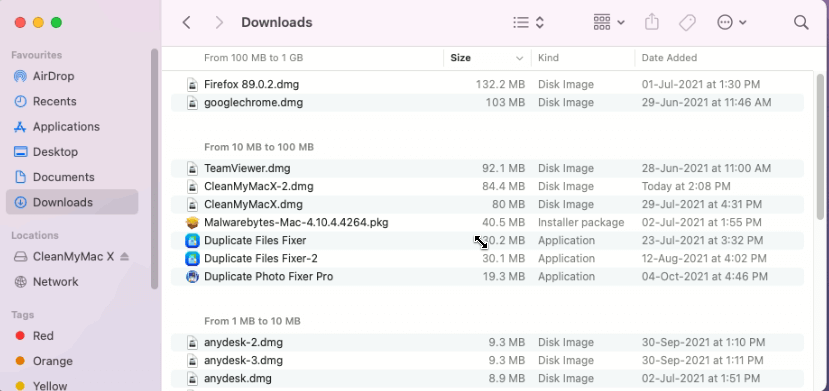
5. Select the ones you don’t need right-click > Move to Bin
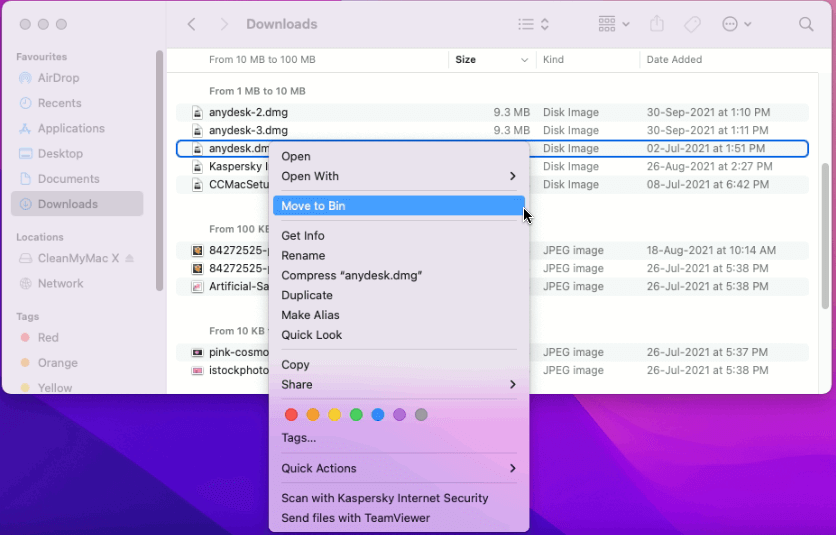
Using the same steps, you can sort files by Date Added. For this, instead of choosing ‘size’’ select from either of the date options – Date Last Opened, Date Added, Date Modified, & Date Created.
Select the file you don’t need > right-click > Move to Bin.
3. De-clutter Desktop
If your desktop is a mess, and you save everything on it, removing documents and files from there to recover space is a good idea. To do so, follow these steps:
- Launch Finder > Go > select Desktop folder
- Sort by Size and delete unnecessary things that are particularly large.
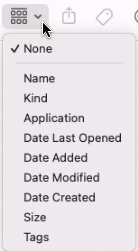
3. Alternatively, you can sort by Kind and locate media files that take more space compared to other file types.
4. Select files > right-click > Move to Bin.
In addition to this, you can also use Stacks to categorize files based on the file types automatically.
Steps to use Stacks
- Right-click desktop > select Stacks from context menu.
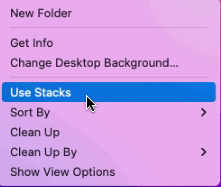
That’s all. Your desktop will now be clean and tidy.
4. Empty Trash
Like Windows has Recycle Bin, Mac also has a Trash folder where all deleted files are moved. To permanently remove these files you need to clean the Bin. To do so, follow these steps:
Right-click Bin > Empty Bin.
This will help recover a decent amount of storage space.
However, if you need more and don’t want to see the unpleasant running out of space message again, check your Mac to know what is taking up space.
- Click on the Apple logo > About This Mac.
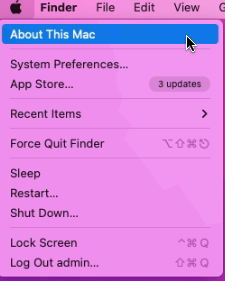
2. Click the Storage tab > wait for the space calculation process to finish.
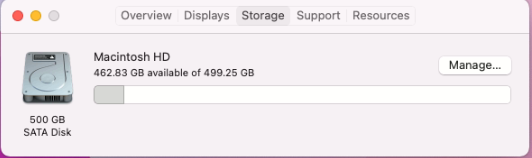
3. You will now get different bars indicating free and occupied space.
4. To see what each represents, hover over the bars. This will help know which file types are taking more storage space.
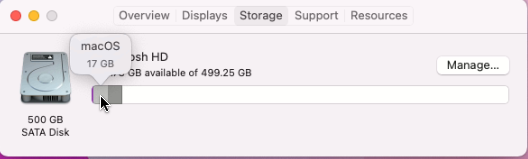
If photos and videos take the most space, move them to iCloud.
| Note:- Apple gives 5GB of free iCloud storage. If that isn’t enough, you can pick from any storage plans Apple offers to buy more space. |
5. Moving Files and Photos to iCloud
- Click on the Apple logo > About This Mac > Storage > Manage.
- You will now get a new window to store files in iCloud click Store in iCloud.
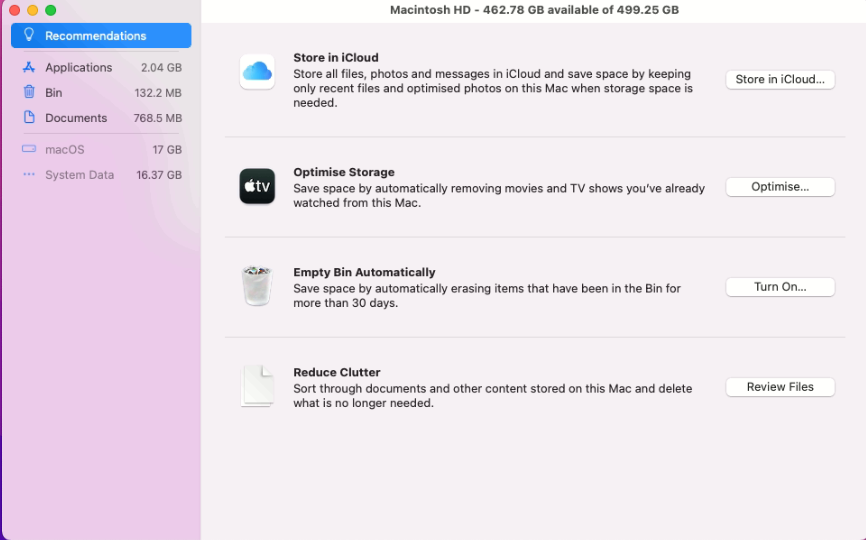
3. Select the files > click on Store in iCloud.
6. Delete Old Bookmarks from Browser
- Launch Safari, the default web browser.
2. Select Bookmarks option from the top menu > Edit Bookmarks > right-click > Delete
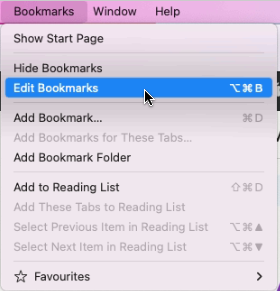
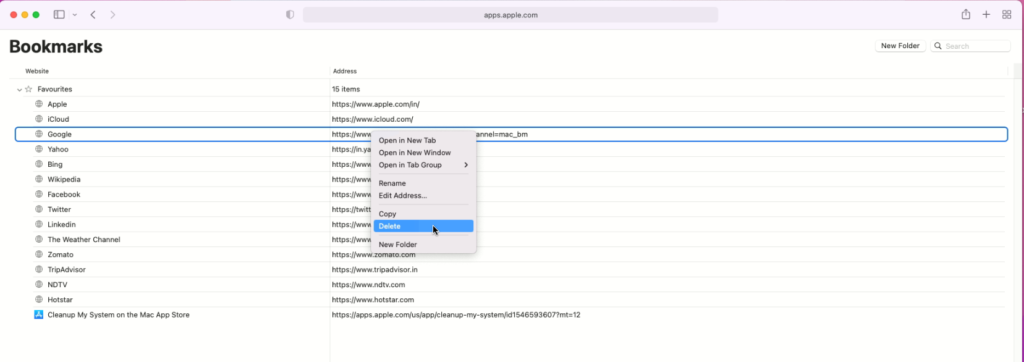
This will decrease page load time, and the browser will be faster.
7. Optimise Storage
Another way to avoid getting storage clogged up is to enable Optimise Storage on Mac.
| Note: Alongside removing already watched TV shows or films, Optimise Storage will also delete old email attachments. Remember, email attachments will still be available on the email server, and the purchased show will be available on Apple’s iTunes Store. |
1 Click Apple icon > About My Mac.
2 Hit the Storage tab > Manage and click on Optimise Storage.
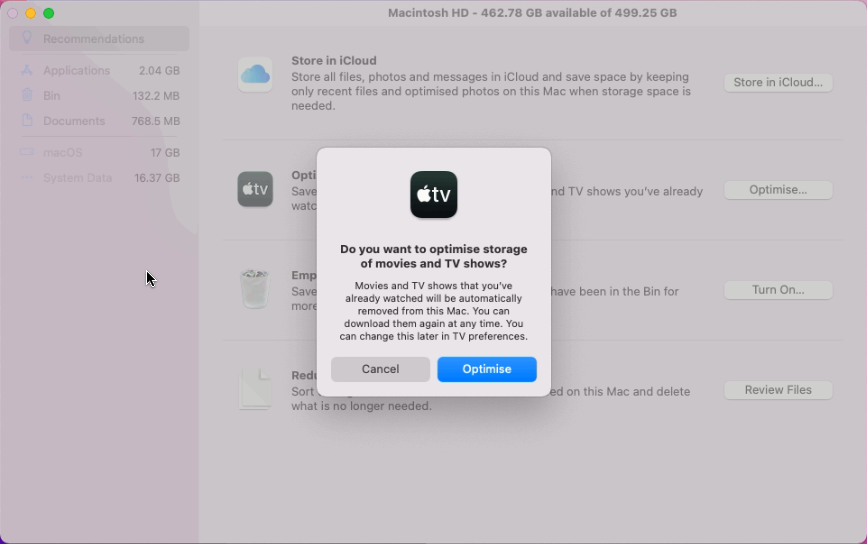
Once the option is enabled, storage will be optimised.
8. Empty Trash Automatically
The feature will work on files that have been in the bin for 30 days.
To empty Trash automatically, follow these steps:
- Click Apple logo > About My Mac > Manage.
- Choose the Empty Trash Automatically option and enable it
- You get a confirmation box asking if you want to erase Trash automatically.
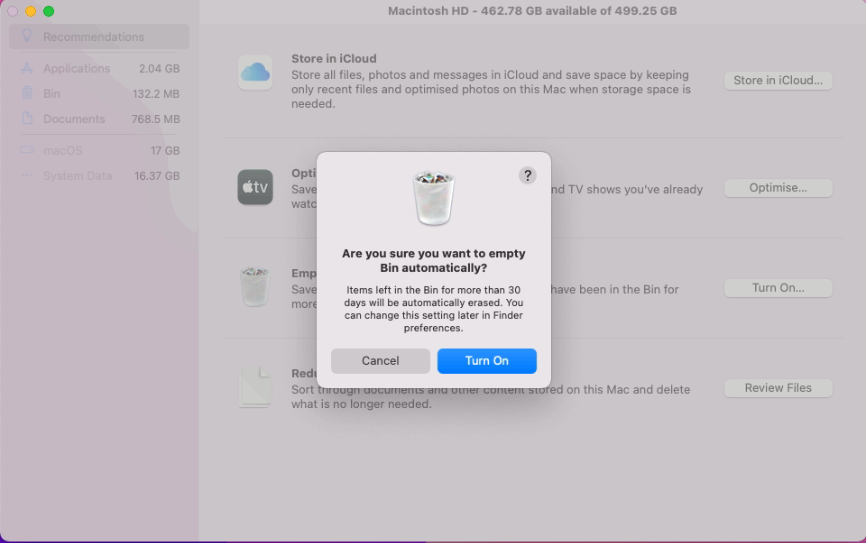
9. Remove duplicates
If you have a large photo collection, the chances of having duplicate pictures are more. These duplicate images unnecessarily occupy space. There are apps in the market that help detect and delete duplicate photos on Mac.
10. Clean System Junk
Applications leave temporary, broken files and other items behind. This makes cleaning system junk on Mac essential. To perform this task, you can use a dedicated System Junk module.
- Launch CleanMyMac X. (*Affiliate Link)
2. Click System Junk > Grant Access > Press Scan button.
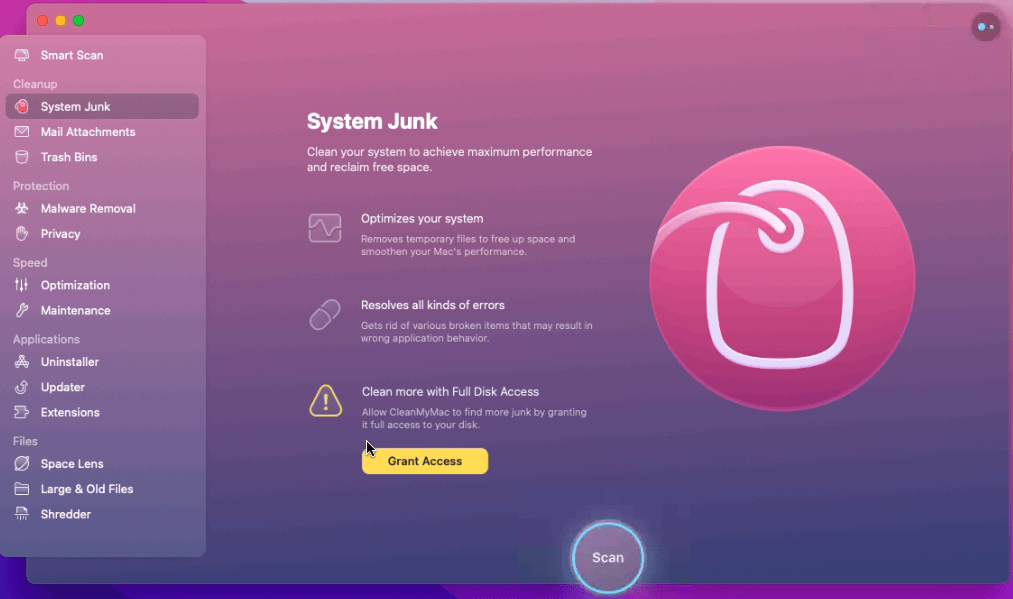
3. Wait for the scan to finish, review results > press Clean.
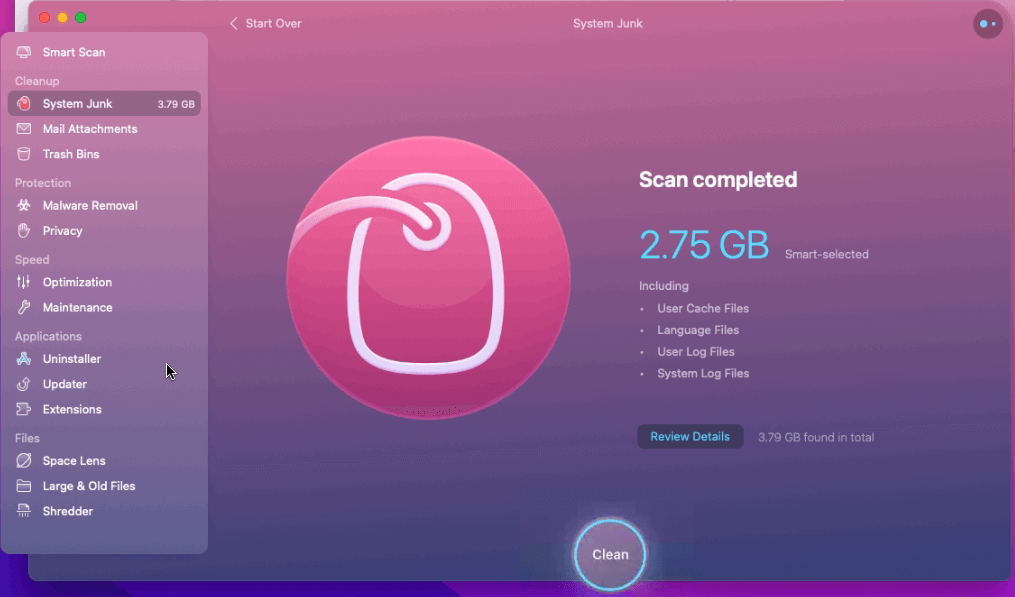
This will clean system logs, temporary files, and user cache files that you no longer need.
11. Manage login items
When you remove unwanted data from the system, why leave the startup. To improve Mac’s performance, remove unnecessary login items.
- Click Apple menu > System Preferences
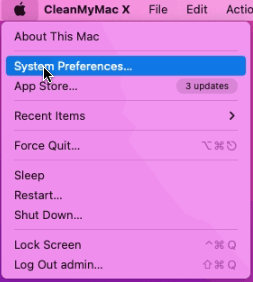
2. Select Users & Groups
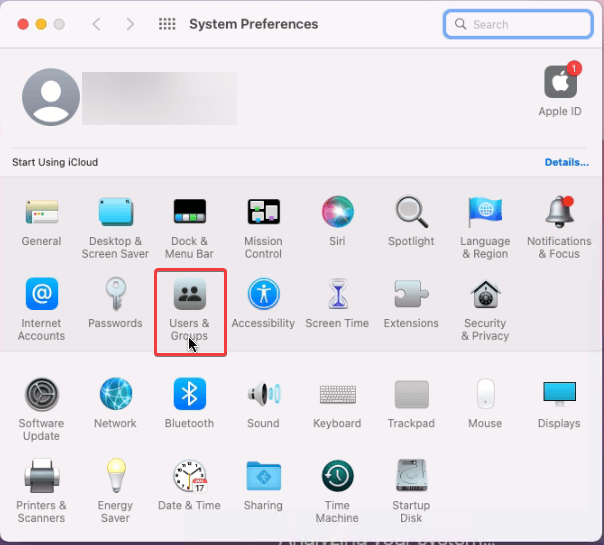
3. Select the user name > Login Items tab
4. Select the item > click padlock > click ‘-‘ from the bottom left corner to remove items from here.
12. Uninstall Unused apps
Another way to manage storage and optimize Mac is to uninstall apps you no longer use.
To do so follow these steps:
- Launch Finder > Go > Applications.
- Select the application you no longer use > right-click > Move to Bin
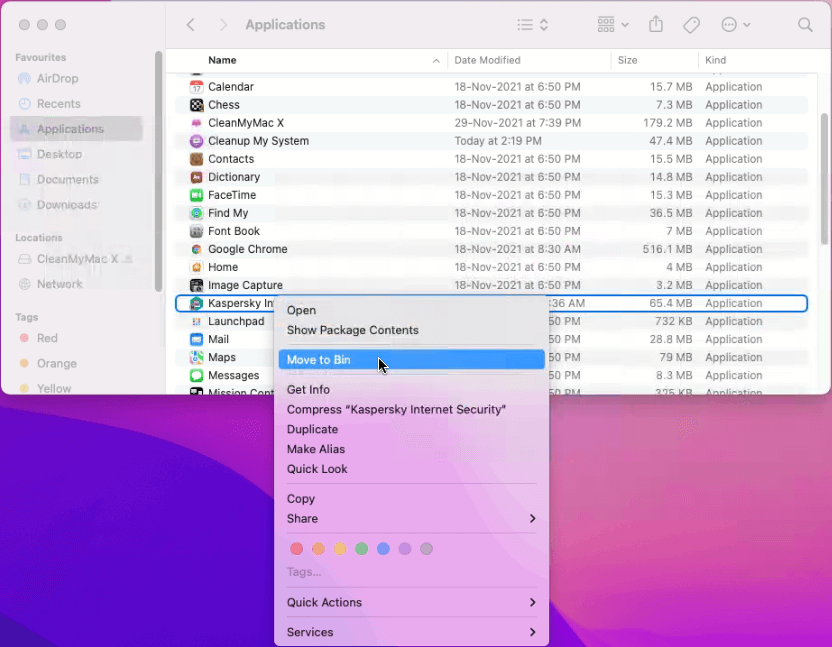
In addition to this, you can use CleanMyMac X. The advantage of using this best Mac optimizer and uninstaller is that it completely removes applications and clears the leftover data.
Manual method sometimes leaves corresponding files adding up to the junk data. But with CleanMyMac X this is not the case.
13. Clean Cache Files
Cache files help Mac load applications quickly. They are like a blueprint of programs and activity of the users.
However, these cache files accumulate over time and take unwanted space. Therefore, to keep performance-optimized and storage space free, clean these files.
To remove Cache files:
- Launch Finder window > Go > Go to Folder
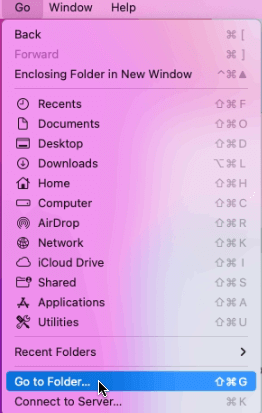
2. Type in ~/Library/Caches and delete the files/folders taking up the most space.
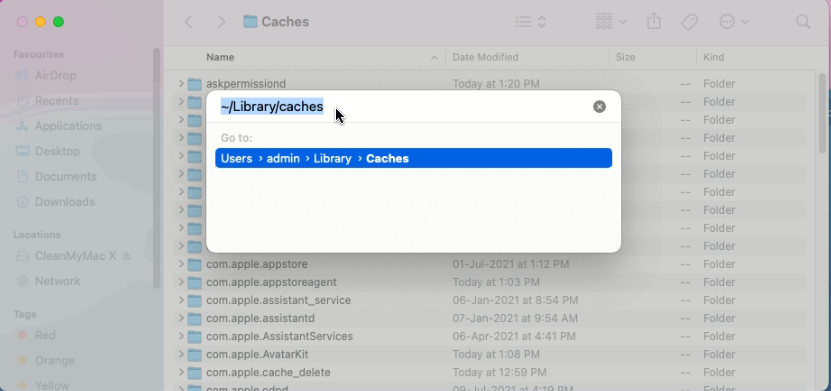
3. Next, again click on Go to Folder.
4. Type in /Library/Caches (simply lose the ~ symbol)And, again, delete the folders that take up the most space.
14. Delete Unnecessary Language Files
Language packs, also known as Localization files, take up the most amount of unnecessary space. To clean space taken by these packs, follow these steps:
- Launch CleanMyMac X
- Click the System Junk option from the left pane
- Review scan details > click Language Files.
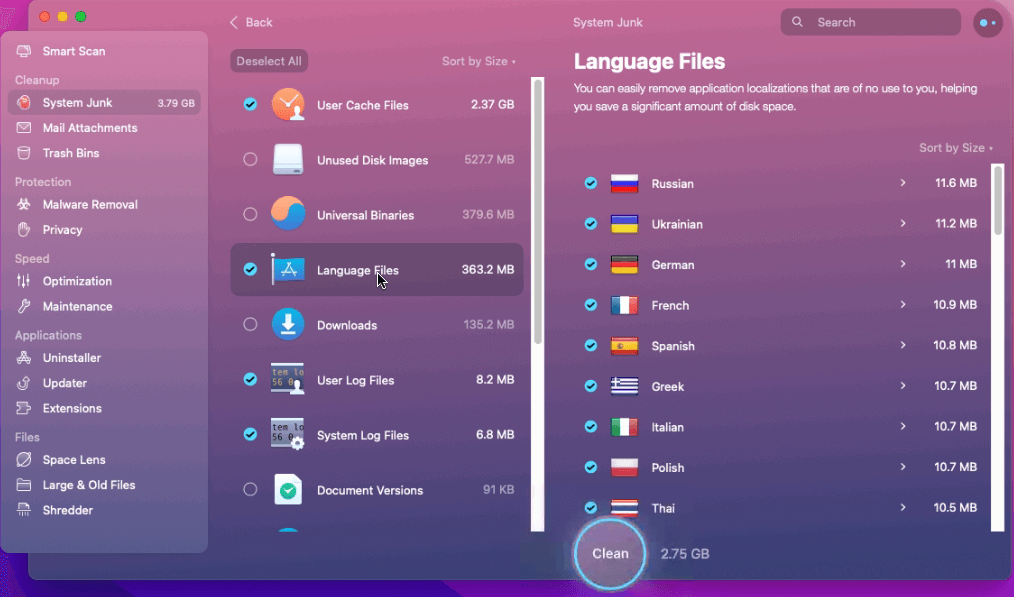
4. Select unwanted languages > Clean.
That’s all for now. Using this descriptive guide you can easily clean and manage storage space on Mac efficiently. Obviously you can use manual ways to free up space but it will be time consuming and requires technical knowledge. Therefore, if you are looking for an effective way to manage space and optimize Mac, then try CleanMyMac X that helps clean and optimize Mac intelligently.
We hope you enjoyed the post and will use the tips. Do share your feedback about the tutorial and CleanMyMac X app.
Popular Post
Recent Post
Top 5 Borderless Payments Apps In 2024
Discover the leading top borderless payment apps reshaping global transactions in 2024. Explore seamless cross-border transfers and innovative features through these apps.
Movavi Video Splitter Online: A Comprehensive Review
Explore Movavi online Video Splitter for free with our detailed review. Learn how to easily split and customize your videos. Discover its features and usability for all your editing needs.
How to Stop PS5 from Turning on With TV [2024]
The PlayStation 5 (PS5) is a powerful gaming console that offers an immersive gaming experience. However, one common issue that many users face is the console turning on automatically when they turn on their TV. This can be frustrating, especially if you’re not planning to use your PS5 at that moment. Here, we will explore […]
How to Clear the Delivery Optimization Cache in Windows
Delivery Optimization in Windows is a feature that helps users save bandwidth and improve download speeds by downloading updates and apps from other Windows devices on the same network or even from the internet. While this feature is beneficial, it can accumulate a significant amount of cache over time, impacting system performance. Here, we will […]
How to Add Multiple Monitors To Your Windows 10/11 Laptop [2024]
Multitasking and productivity are key factors for many individuals. Adding multiple monitors to your Windows 10 or Windows 11 laptop can greatly enhance your workflow, improving your overall efficiency. If you are wondering how to connect 2 or more monitors to your Windows 10 laptop, you are in the right place. Here, we will discuss different […]
How to Get Help in Windows 11: Complete Guide
Learn the best ways to get help in Windows 11 PC. Using these ways you can find help to solve issues in Windows 11.
How to Check SSD or HDD in Laptop [Windows 11/10]
Solid State Drives (SSD) and Hard Disk Drives (HDD) are the two main hard drive types that rule the laptop storage industry. Although they both store data, they are very different in terms of durability, speed, and performance. Knowing whether the SSD or HDD in your laptop is important since it may help you better […]
How to Stop Your Phone from Turning Off By Itself
Having your phone unexpectedly turned off can be frustrating and inconvenient, especially when it happens frequently. Whether you’re in the middle of an important call, playing a game, or simply browsing the internet, an unexpected shutdown can disrupt your productivity and disrupt your day. Here, we will explore some effective methods to help you if […]
Reboot and Select Proper Boot Device Windows 11: 7 Ways to Fix
Are you facing the “reboot and select proper boot device” on your Windows 11 PC? if yes, then find the best ways to fix this error.
Top 10 LiveLeak Alternatives In 2024
Since LiveLeak’s shutdown, many users have been searching for alternatives to the platform. There are plenty of LiveLeak alternatives in 2024. Therefore, if you are looking for a LiveLeak alternative, you are in the right place. Here, we will discuss some of the best LiveLeak alternatives in 2024. LiveLeak and its Evolution LiveLeak, established in 2006, […]