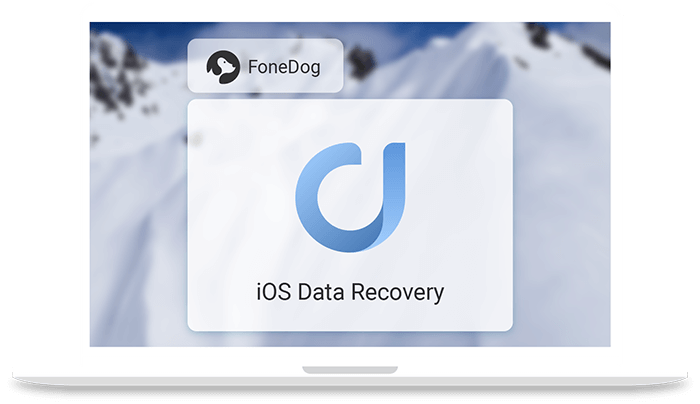FoneDog iOS Data Recovery Review: Bring Back Your Lost iPhone Files
Being a smartphone by simply touching the screen you can accidentally delete files and there is no way to stop it. But if you have a good data recovery backup tool then things can change. FoneDog iOS Data Recovery application helps recover lost data from iOS devices.
In this post we will discuss, FoneDog iOS Data Recovery tool and why is it recommended.
Table of Contents:
- Why do we lose data?
- How will FoneDog iOS Data Recover help?
- Highlights
- Benefits
- Pros and Cons
- How to use FoneDong iOS to recover data from iOS devices?
Why do we lose data?
To resolve a problem we need to understand both the problem and the reason behind it. Here, we’d discuss the reasons for data loss.
- Accidentally deleting data – This one is the most common for all.
- Forgot password – Failing to recall unlock code can result in data loss.
- Water Damage – If your smart device falls into the water all the data is gone.
- Latest iOS Update -If you end up installing a buggy update you an up making your device unusable.
- System Error – Sometimes while downloading data or installing updates if the connection drop you might lose data.
- Factory Reset – to resolve unresolved issues you might factory reset data and erase all the files on it.
Now that we know, the causes let’s learn how FoneDog iOS can help and get back deleted data.
Also Read: Best Data Recovery Software for Windows
How will the FoneDog iOS Data Recovery tool help?
As an outline FoneDog iOS Data Recovery helps recover deleted files or lost data from iOS devices that support iOS 13 and higher. Using this tool, you can recover most of the files. The tool offers three ways using which you can recover data.
Highlights
- Recover any type of lost data be it photos, videos, WhatsApp data or anything
- Easy to use tool
- Recover data directly from iPhone devices without backup
- 30-day money-back guarantee
Benefits
- Retrieve data using any of three effective methods
- Select files you wish to recover
- Perform deep scan to recover as much data as you can
Pros and Cons
| Pros | Cons |
| Easy to use and powerful tool | A bit expensive. However, it offers discount, that you need to confirm with FoneDog support. |
| Compatible with the latest iOS | It may take a bit longer to scan, if you choose Deep scan. |
| One-time purchase | |
| Preview before recovering data | |
| Free trial version | |
| 30- day money-back guarantee |
How to use FoneDog iOS to recover data from iOS devices?
FoneDog iOS Data Recovery tool offers three data recovery methods. Using any of them as per your convenience you can recover data.
Method 1: Recover Data From iPhone That Does Not Have Backup
FoneDog iOS Data Recovery tool is safe to use, using it you can restore data without worrying about overwriting data on your iPhone device. You can recover all data from iTunes and iCloud backup files. To start using this powerful tool all you need is to download and install the tool. Once installed you can use different steps explained below to recover deleted data.
Steps to recover data from an iPhone without backup:
- Open FoneDog iOS Data Recovery tool and connect your device to the computer.
- Now, from the left pane select Recover from iOS Device.
3. Once the device is connected you will see the name on your screen. To start the scan and look for deleted data Click Start Scan. FoneDog iOS Data Recovery tool will now scan your device for deleted files. Depending on the size of the disk and amount of deleted data FoneDog iOS Data Recovery tool will take time.
4. Once the scanning is done, you will see a list of files. Select the ones that you want to recover and click Recover.
That’s it using these 4 simple steps and FoneDog iOS Data Recovery Tool you can recover deleted data from any iPhone without backup.
Method 2: Restore data from iTunes Backup files
Note: If you wish to restore the backup in the future, disable the automatic backup feature before connecting your device to the computer.
1. Open FoneDog iOS Data Recovery tool.
2. Click Recover from iTunes Backup Files option > select the device that you wish to scan and click Scan. The program will now check the selected device for iTunes backup files.
3. Once the scanning is done; select the file you wish to restore. Preview the contents and select the files you wish to recover.
4. Now go ahead and click Recover.
Also Read: Best Data Recovery Software for Mac
Method 3: Recovering data using iCloud Backup Files
1. Launch FoneDog iOS Data Recovery tool on your Windows or Mac machine.
2. Now click the third option that reads Recover from iCloud Backup File present in the left pane.
3. Log in to your iCloud account using which you backed up data on iPhone and other iOS devices. Now, select the backup file you would want to restore from the list. You can sort the backup by the date this will make selecting the file easy.
4. Click Scan Downloaded.
5. Once the backup file is downloaded, the FoneDog iOS Data Recovery tool will list down all the files that the FoneDog iOS Data Recovery tool was able to scan. You can choose multiple files or just one. Upon selecting the files click Next.
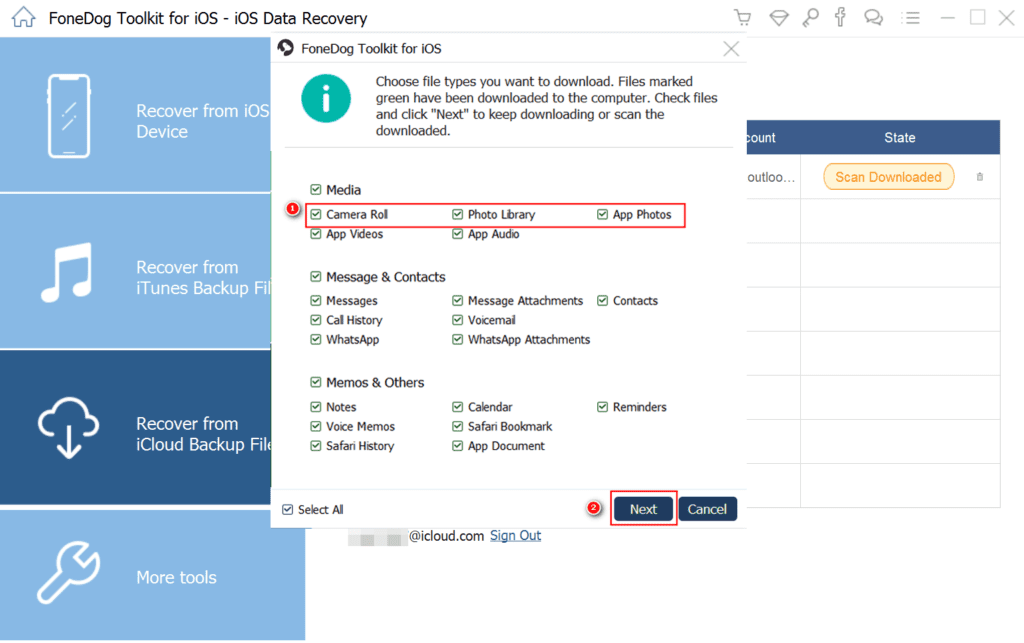
6. Preview scanned files and once you are sure that this the file to be restored select it can click Recover.
Using these simple steps, you can recover deleted files from your iPhone.
Verdict
Undoubtedly, FoneDog iOS Data Recovery tool is an excellent tool to restore lost or deleted files. Using any of the three methods provided by the tool you can retrieve data from any of the iOS devices. Most importantly this tool scans your system for all types of deleted files.
Therefore, if you suffer from data loss due to any reason you can trust FoneDog iOS Data Recovery tool. You can use any of the three methods to recover data. What do you think about the tool? Do share your feedback.
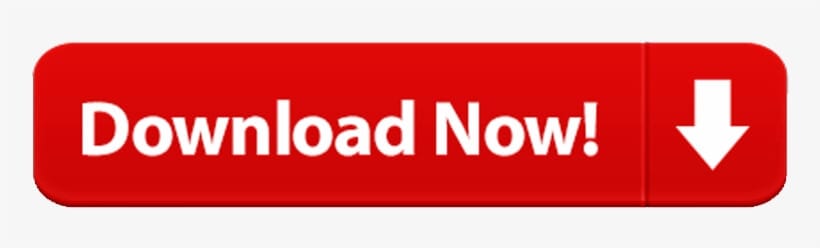
Popular Post
Recent Post
10 Best iPhone and iPad Cleaner Apps of 2024
Agree or not, our iPhones and iPads have seamlessly integrated into our lives as essential companions, safeguarding our precious memories, sensitive information, and crucial apps. However, with constant use, these devices can accumulate a substantial amount of clutter, leading to sluggish performance, dwindling storage space, and frustration. Fortunately, the app ecosystem has responded with a […]
10 Free Best Barcode Scanner for Android in 2024
In our digital world, scanning barcodes and QR codes has become second nature. Whether you’re tracking packages, accessing information, or making payments, these little codes have made our lives incredibly convenient. But with so many barcode scanner apps out there for Android, choosing the right one can be overwhelming. That’s where this guide comes in! […]
11 Best Duplicate Contacts Remover Apps for iPhone in 2024
Your search for the best duplicate contacts remover apps for iPhone ends here. Let’s review some advanced free and premium apps you should try in 2024.
How To Unsubscribe From Emails On Gmail In Bulk – Mass Unsubscribe Gmail
Need to clean up your cluttered Gmail inbox? This guide covers how to mass unsubscribe from emails in Gmail using simple built-in tools. Learn the best practices today!
5 Best Free Methods to Recover Data in Windows
Lost your data on Windows PC? Here are the 5 best methods to recover your data on a Windows Computer.
100 Mbps, 200 Mbps, 300Mbps? What Speed is Good for Gaming?
What internet speed is best for gaming without lag? This guide examines whether 100Mbps, 200Mbps, or 300Mbps is good for online multiplayer on PC, console, and mobile.
Top 10 Child-Friendly Browsers – Kids Friendly Web Browser
As parents, ensuring our children’s online safety and exposure to age-appropriate content is a top priority. With the vast expanse of the internet and its potential risks, finding a reliable and secure web browser for kids has become increasingly important. Fortunately, numerous developers have recognized this need and have created specialized Kid-friendly web browsers designed […]
How To Fix Mouse and Keyboard Not Working On Windows 10 and 11
Mouse and keyboard not working? Fix non-working mice and keyboards in Windows 10/11. Troubleshoot software issues to restore mouse and keyboard functions.
Top 15 Best Lightweight Browsers for Windows 10 and 11
Introduction: With the ever-increasing demand for faster browsing speeds and lower memory usage, lightweight browsers have become quite popular among Windows users. These browsers are designed to be swift, responsive, and easy on system resources. In this article, we will discuss the top 15 lightest browsers for Windows 10 and 11 to help you find […]
10 Best IPTV Apps For iOS & Android in 2024
Introduction: Watching TV on your phone or tablet has become incredibly popular in recent years. IPTV (Internet Protocol Television) allows you to stream live TV, movies and shows directly on your mobile devices. With IPTV apps, you can take your favorite TV channels and content with you wherever you go. In 2024, there are tons […]