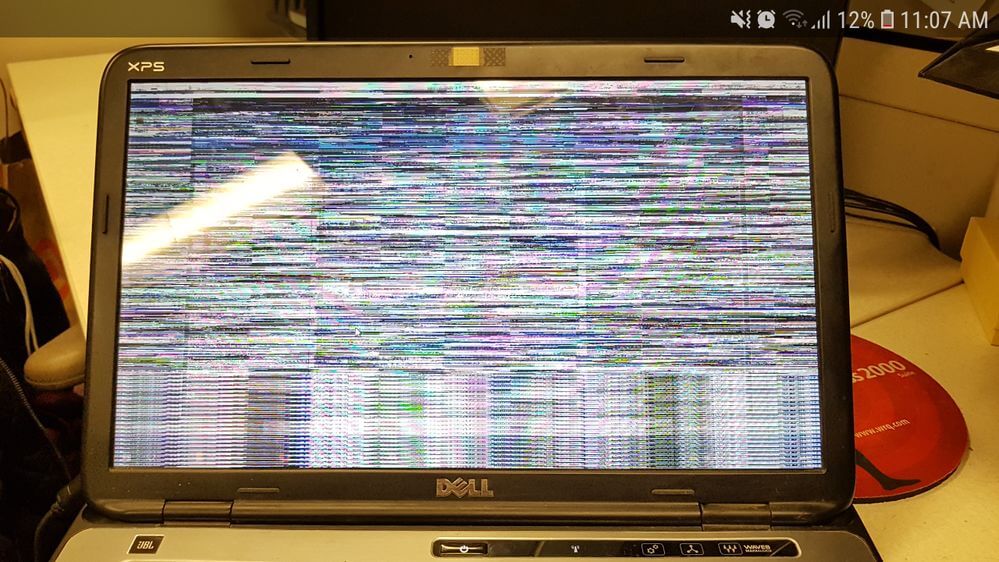How To Fix Dell Laptop Screen Flickering On Windows 11 and 10
So, you are facing a Dell laptop screen flickering issue. Well, this screen flickering issue on the Dell laptop is very common. But most of the time, you can experience this issue after a system upgrade or installing new applications in your system, or it could even happen due to some physical damage to your Dell laptop. Sometimes, it can even happen without you making any apparent changes to the laptop.
The flicker changes could vary due to different reasons. Sometimes, these issues can happen due to software or hardware causes. So, you must find the best ways and probable causes to resolve these.
How To Troubleshoot the Screen Flickering Issue On Windows 11 and 10
Before fixing the issue, you must learn why the Dell laptop screen flickers on Windows 11. Follow and use these steps.
Open Start option
Search for the Task Manager option and click the top result to open the app.
Step 1: Confirm if you find the Task Manager window flickers.
If the Task Manager window doesn’t flicker, but the other things visible on the screen do, the flickering problem might be in one of the apps. If everything on the screen flickers with the Task Manager window, the issue is probably related to the graphics driver.
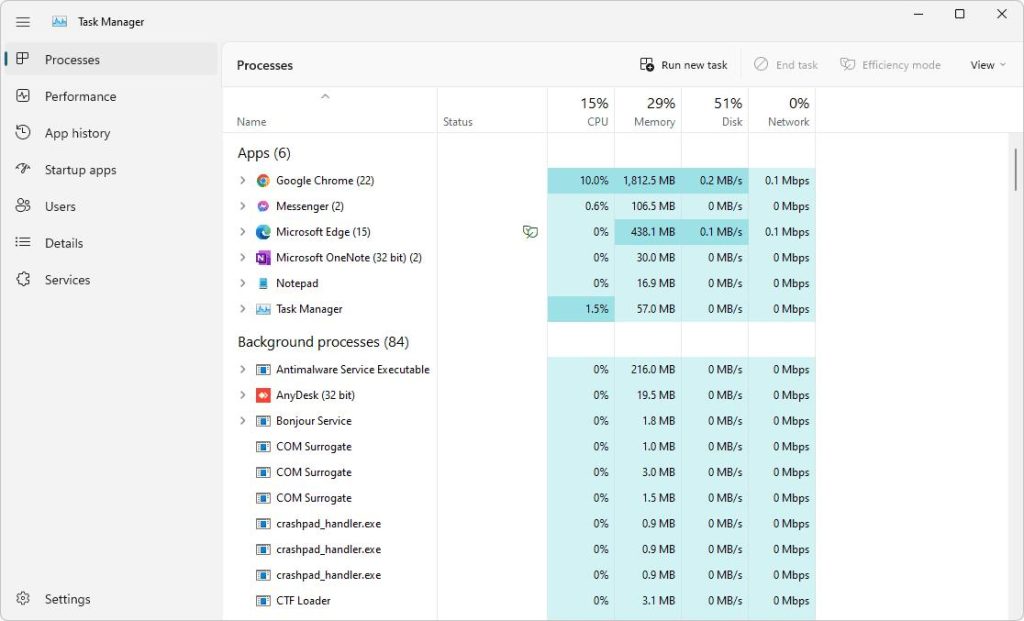
So, let’s take a look at all the troubleshooting steps. You can have a clear understanding and apply the fixing methods mentioned below.
These 6 fixes have helped many users resolve the Dell laptop screen flickering issue. You don’t need to try them all. We have just listed them down to determine which works best for you.
Fix 1: Check your cables
There are many cases when a loose or damaged laptop charging cable can cause the issue of screen flickering on your Dell laptop. Before working on the screen flickering issues, check whether the power cable is attached to your laptop.
Now, you can completely turn off your laptop. Unplug the power cable and plug it back in properly.
If your laptop charging cable is damaged, you should change it.
Once you confirm that the issue is not with the charging cable, you can troubleshoot the driver issues.
Fix 2. Change the refresh rate
The refresh rate of a laptop display is the number of times per second your laptop draws a new image. If the display refresh rate is not set properly, you may face the Dell computer screen flashing in Windows 11 or 10. To fix this problem, you can get the chance to change the refresh rate. Here’s take a look:
Step 1: Right-click a space on your laptop and select Display settings.
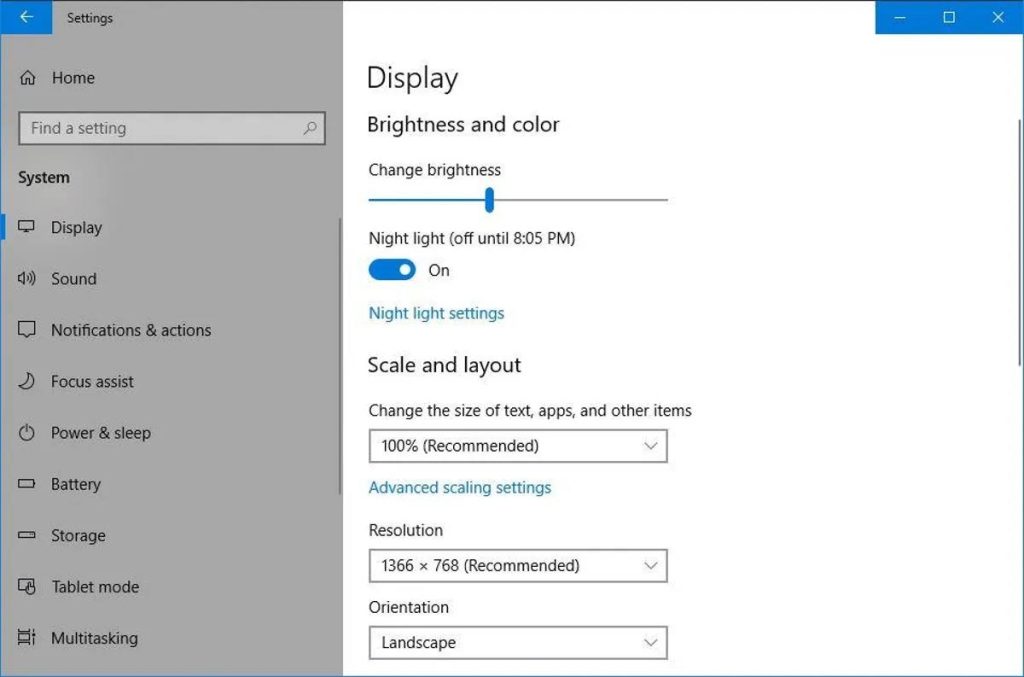
Step 2: In the pop-up window, scroll down the page and select Advanced Display.
Step 3: For choosing a refresh rate, select a different refresh rate.
If changing the refresh rate doesn’t solve your problem, consider updating or uninstalling some incompatible apps.
Fix 3. Update or uninstall incompatible apps
The app developers often release some of the latest updates for Windows to deal with compatibility issues. It is crucial for the operating systems. However, if your apps are still running in an older version, there are higher chances that you may encounter a flickering screen issue on your Dell laptop. To fix the potential problem, you must focus on updating all the apps to the latest version.
If you find the flickering issue has not yet been solved, uninstall the recently installed apps. To uninstall an app, follow these steps:
Step 1:Click Start and select Settings.
Step 2: In the left panel, select the option Apps, then click on Installed Apps.
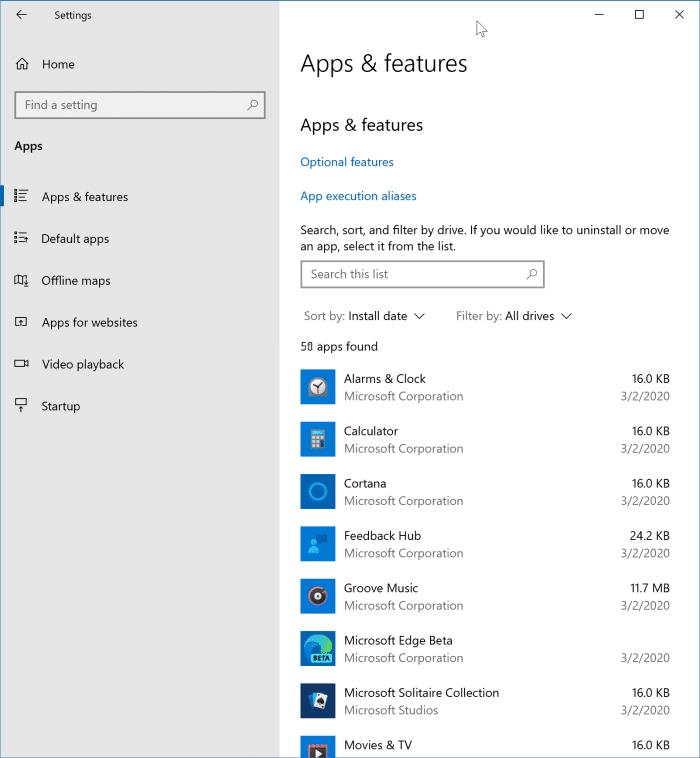
Step 3: Scroll down the list and find the app you want to uninstall. Then, you will find the three dots icon; click on that and select Uninstall.
Step 4: Click the Uninstall option again to confirm your choice.
After uninstalling an app, you need to restart your computer and ensure whether or not the flickering issue is resolved. If not, uninstall each app and wait until the Dell laptop screen flickering issue is solved.
Fix 4. Work On Changing the Accent Color and Background
Like Windows 10, you will get an option in Windows 11. It automatically lets your system pick an accent color for your laptop screen Background. Many reports show the background color issue is a prime reason for the screen flickering. So opt for these steps and turn it off:
Step 1: Press the Windows logo key and I together on the keyboard to open the Windows Settings.
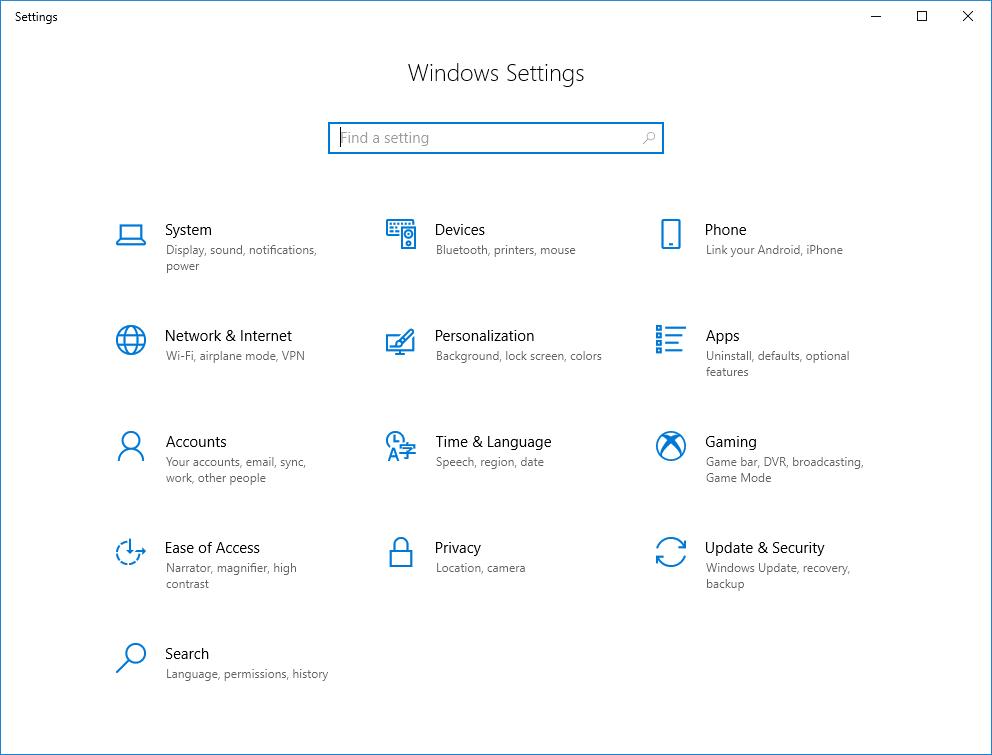
Step 2: In the left panel, choose the option Personalization, and then click on Background.
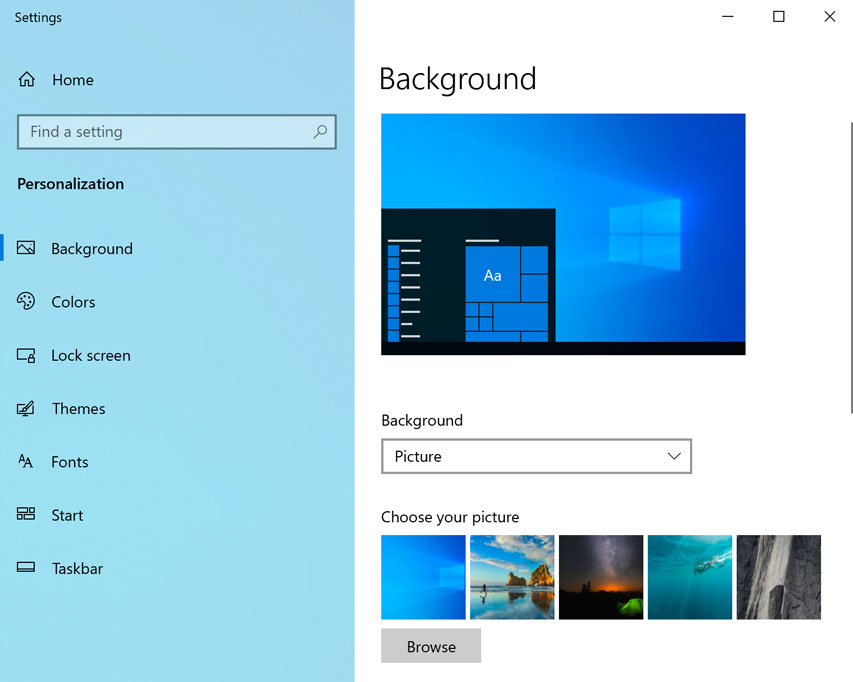
Step 3: Select a Picture or Solid color to personalize your Background settings.
Step 4: Return to the Personalization window and select the right Colors.
Step 5: For Accent color, select the Manual option.
Once done, check whether the Dell laptop screen flickering issue is resolved. If not, try the next fix below.
Fix 5: Disable Animation Effects.
Many users have reported that they fixed the screen flickering issue in Windows 11 or 10 by disabling the animation effects. You can give this a try. Here’s how:
Step 1: Press the Windows logo key and I on your keyboard and open the Windows Settings.
Step 2: The left panel will open. In that panel, select the accessibility, then click on Visual Effects.
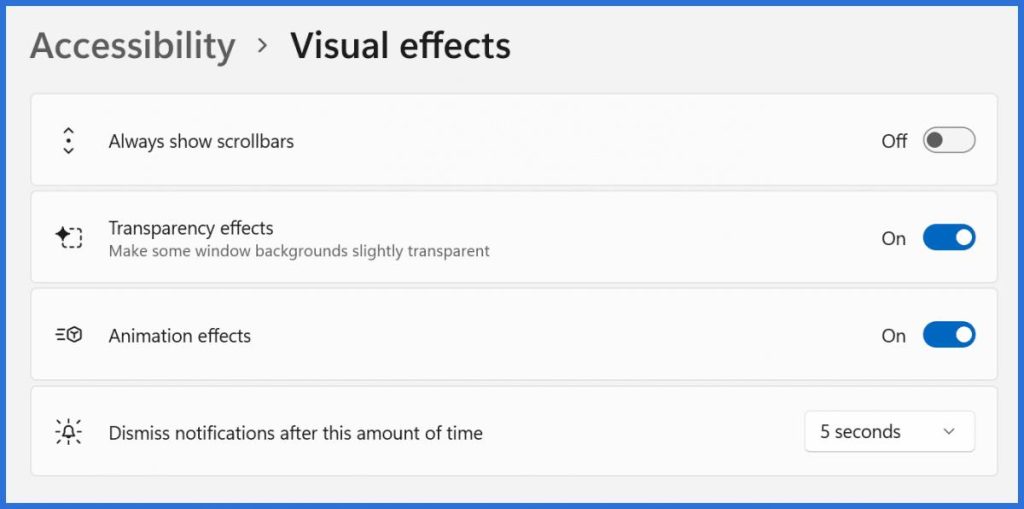
Step 3: Turn off the Animation effects.
Check if you are still facing the screen flickering on Dell laptop, and try the next option.
Fix 6: Updating Graphics Driver On Windows 11
If the flickering issue is because of the graphics driver, you can handle the problem by updating, rolling back, and even reinstalling the graphics driver.
Update graphics driver
If you want to update the graphics driver on Windows 11 or 10, use these steps:
Step 1: Open Start.
Step 2: Click on the option showing Windows Update.
Step 3: Now click on the Advanced options settings.
Step 4: You will have the Optional updates setting under the “Additional options” section.
Step 5: Now, click on the Driver updates.
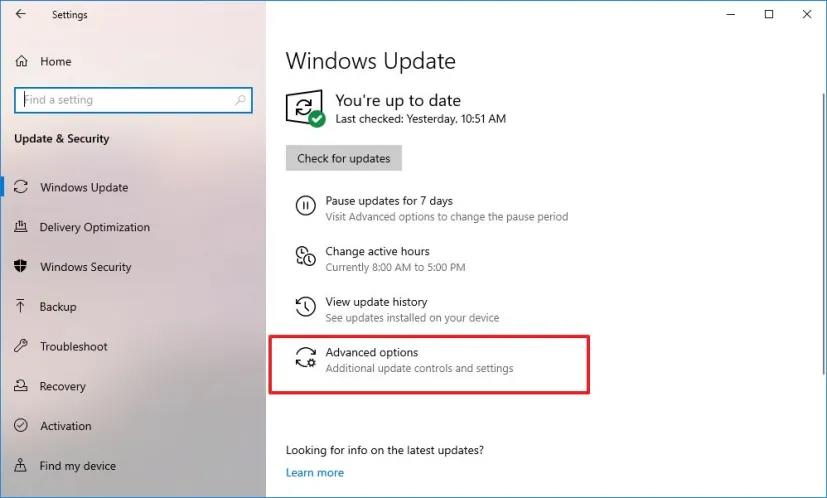
Step 6: Check the options display driver update.
Step 7: Now click on the Download & install button.
Once you complete all the steps one after one, you will find there is no flickering issue in your Dell laptop.
Roll back the previous version of the driver.
If you recently updated the graphics driver, try rolling back to the previous version to resolve the issue. Here’s how:
Step 1: Open Start.
Step 2: Search for Device Manager and click the top result to open the app.
Step 3: Open the Display Adapters branch.
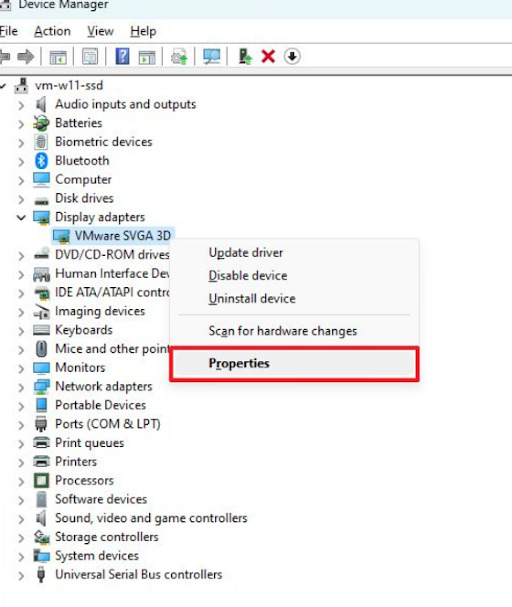
Step 4: Right-click the graphics card adapter and choose the Properties option.
Step 5: Click the Driver tab.
Step 6: Click the “Roll Back Driver” button.
Step 7: Choose any reason from the list.
Step 8: Click the Yes button.
Step 9: Restart the computer.
Once you complete the steps, you will find that your system will be reinstalled in the previous driver version, solving the Dell computer screen flashing problem.
However, if the problem still exists or you can not find the “Roll Back Driver” option unavailable, uninstall and then install the graphics driver again. Follow the steps.
Reinstall graphics driver
If you want to update the graphics driver to solve this Dell laptop screen flickering problem, use these steps:
Step 1: Open Start.
Step 2: Search for the Device Manager option and click the top result to open the app.
Step 3: Open the Display Adapters branch.
Step 4: Right-click on the graphics card adapter and select the option” Uninstall device option.” Now, check the option “Attempt to remove the driver for the device” option.
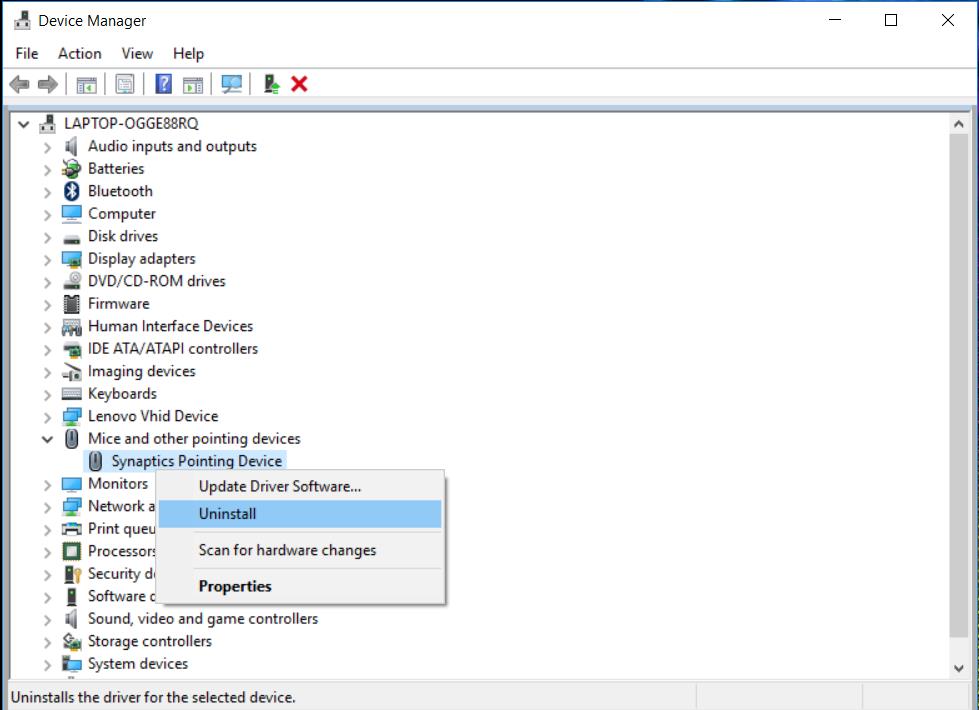
Step 5: Click the OK button.
Step 6: Restart the computer.
Once you apply these steps, you probably find that the Dell system will reinstall the drivers automatically from Windows Update, and the screen flickering problem will be solved.
Conclusion
This is all you can follow to solve the issue of screen flickering on Dell laptop. These options can help you to solve the issue. Read the fixing methods and apply the right one that you find the easiest one. Also, if one method does not work properly, you can apply the other options too.
Popular Post
Recent Post
How to Troubleshoot Xbox Game Bar Windows 10: 8 Solutions
Learn how to troubleshoot and fix issues with the Xbox Game Bar not working on Windows 10. This comprehensive guide provides 8 proven solutions to resolve common problems.
How To Record A Game Clip On Your PC With Game Bar Site
Learn how to easily record smooth, high-quality game clips on Windows 11 using the built-in Xbox Game Bar. This comprehensive guide covers enabling, and recording Game Bar on PC.
Top 10 Bass Booster & Equalizer for Android in 2024
Overview If you want to enjoy high-fidelity music play with bass booster and music equalizer, then you should try best Android equalizer & bass booster apps. While a lot of these apps are available online, here we have tested and reviewed 5 best apps you should use. It will help you improve music, audio, and […]
10 Best Video Player for Windows 11/10/8/7 (Free & Paid) in 2024
The advanced video players for Windows are designed to support high quality videos while option to stream content on various sites. These powerful tools support most file formats with support to audio and video files. In this article, we have tested & reviewed some of the best videos player for Windows. 10 Best Videos Player […]
11 Best Call Recording Apps for Android in 2024
Whether you want to record an important business meeting or interview call, you can easily do that using a call recording app. Android users have multiple great options too. Due to Android’s better connectivity with third-party resources, it is easy to record and manage call recordings on an Android device. However it is always good […]
10 Best iPhone and iPad Cleaner Apps of 2024
Agree or not, our iPhones and iPads have seamlessly integrated into our lives as essential companions, safeguarding our precious memories, sensitive information, and crucial apps. However, with constant use, these devices can accumulate a substantial amount of clutter, leading to sluggish performance, dwindling storage space, and frustration. Fortunately, the app ecosystem has responded with a […]
10 Free Best Barcode Scanner for Android in 2024
In our digital world, scanning barcodes and QR codes has become second nature. Whether you’re tracking packages, accessing information, or making payments, these little codes have made our lives incredibly convenient. But with so many barcode scanner apps out there for Android, choosing the right one can be overwhelming. That’s where this guide comes in! […]
11 Best Duplicate Contacts Remover Apps for iPhone in 2024
Your search for the best duplicate contacts remover apps for iPhone ends here. Let’s review some advanced free and premium apps you should try in 2024.
How To Unsubscribe From Emails On Gmail In Bulk – Mass Unsubscribe Gmail
Need to clean up your cluttered Gmail inbox? This guide covers how to mass unsubscribe from emails in Gmail using simple built-in tools. Learn the best practices today!
7 Best Free Methods to Recover Data in Windows
Lost your data on Windows PC? Here are the 5 best methods to recover your data on a Windows Computer.