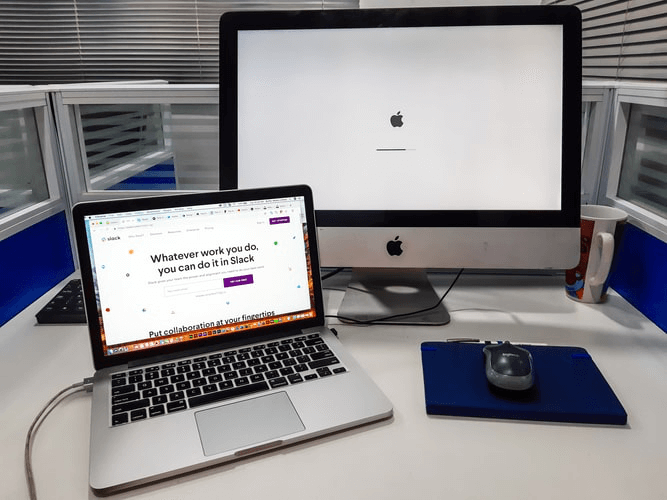Tips on Cleaning Up the Storage on the Mac Computer
Of course, you’ve spent a lot of money for your new Mac, and we understand how it can be frustrating when you see it starts working slow or any other unusual things happen, like an unexpected crash of apps. What happened with the expensive device and how to stop and prevent this problem?
In our article, we want to give you some simple and effective tips on cleaning up the computer’s storage. When you save too many documents and applications on the device, it can start being slower. Just follow our strategies to recover the device’s performance!
Remove Unnecessary Apps
Check out how many unused programs you save on your device. We bet there are many of them! Each of these apps may slow down the computer, so it’s time to get rid of this trash. You can uninstall these applications manually or use an automatic cleaner. Just make sure you have deleted all the files from a certain app because it’s not always so easy to delete the whole program with hidden documents.
Free Up The Hard Drive
If you store too many documents on the computer, it’s not a secret why it is so slow. Remember the rule: always leave around 10-15% of the hard drive space free. The problem appears when your drive is full, and it is getting difficult for the Mac to run various programs. Just try to check out which files you can remove from the device to free up some space. A good idea is to move all the important documents to your external drive.
Add More RAM
Thanks to RAM, the device can open and run multiple applications. If you’ve noticed the Mac started to work much slower than usual, maybe adding RAM will be helpful for recovering its performance. Of course, before doing this you have to check out if it’s possible to add some RAM to the computer. In fact, it’s a cheap and simple way to increase the performance of the computer successfully.

Remove Applications from Startup
Every time when the computer launches, a number of various programs start to run, and if there are many of them, the device can run slowly. You can delete all the unused programs from the startup list to make the Mac work faster.
Uninstall All the Needed Updates
Many users ignore important updates on computers, and it can cause slowing the device down. To prevent this, always install all the suggested updates without delays. Sometimes updates can fix problems with performance, so if you have got the notification about any new updates, make sure you’ve installed them immediately.
Stay Cool
When it’s hot outside, the computer may get too warm. Of course, it can cause slow work, so you should make sure it has proper ventilation. Make sure that your Mac has air circulation underneath. Sometimes, when the device gets too warm without many programs launched, it can be a sign you have got viruses on it.
Use an SSD
A solid-state drive works much faster compared to a usual hard drive. This means you can access files much faster. Of course, if you have decided to upgrade the Mac with a new SSD, it’s better to ask a professional to do it. Or alternatively, you may get a new Mac with the installed SSD inside.
Restart Your Computer
Sometimes, a simple restarting of the computer may help when it works slower. We suggest turning off your device every time when you do not need it.
Clean the Dashboard
When there are too many widgets on your dashboard, it can slow down the device. Manage all the widgets to leave only necessary, and remove unused to increase the device’s performance. This is very simple but quite effective.
Keep following our simple hints to increase your Mac’s performance. Feel free to read more tips on how to clean up the storage effectively and fast. Remember that if you take care of your device, it will serve you for many years successfully.
Popular Post
Recent Post
How to Troubleshoot Xbox Game Bar Windows 10: 8 Solutions
Learn how to troubleshoot and fix issues with the Xbox Game Bar not working on Windows 10. This comprehensive guide provides 8 proven solutions to resolve common problems.
How To Record A Game Clip On Your PC With Game Bar Site
Learn how to easily record smooth, high-quality game clips on Windows 11 using the built-in Xbox Game Bar. This comprehensive guide covers enabling, and recording Game Bar on PC.
Top 10 Bass Booster & Equalizer for Android in 2024
Overview If you want to enjoy high-fidelity music play with bass booster and music equalizer, then you should try best Android equalizer & bass booster apps. While a lot of these apps are available online, here we have tested and reviewed 5 best apps you should use. It will help you improve music, audio, and […]
10 Best Video Player for Windows 11/10/8/7 (Free & Paid) in 2024
The advanced video players for Windows are designed to support high quality videos while option to stream content on various sites. These powerful tools support most file formats with support to audio and video files. In this article, we have tested & reviewed some of the best videos player for Windows. 10 Best Videos Player […]
11 Best Call Recording Apps for Android in 2024
Whether you want to record an important business meeting or interview call, you can easily do that using a call recording app. Android users have multiple great options too. Due to Android’s better connectivity with third-party resources, it is easy to record and manage call recordings on an Android device. However it is always good […]
10 Best iPhone and iPad Cleaner Apps of 2024
Agree or not, our iPhones and iPads have seamlessly integrated into our lives as essential companions, safeguarding our precious memories, sensitive information, and crucial apps. However, with constant use, these devices can accumulate a substantial amount of clutter, leading to sluggish performance, dwindling storage space, and frustration. Fortunately, the app ecosystem has responded with a […]
10 Free Best Barcode Scanner for Android in 2024
In our digital world, scanning barcodes and QR codes has become second nature. Whether you’re tracking packages, accessing information, or making payments, these little codes have made our lives incredibly convenient. But with so many barcode scanner apps out there for Android, choosing the right one can be overwhelming. That’s where this guide comes in! […]
11 Best Duplicate Contacts Remover Apps for iPhone in 2024
Your search for the best duplicate contacts remover apps for iPhone ends here. Let’s review some advanced free and premium apps you should try in 2024.
How To Unsubscribe From Emails On Gmail In Bulk – Mass Unsubscribe Gmail
Need to clean up your cluttered Gmail inbox? This guide covers how to mass unsubscribe from emails in Gmail using simple built-in tools. Learn the best practices today!
7 Best Free Methods to Recover Data in Windows
Lost your data on Windows PC? Here are the 5 best methods to recover your data on a Windows Computer.