PS4 Controller Charging But Not Connecting? 7 Ways To Fix
Introduction
The PlayStation 4 (PS4) offers an immersive gaming experience with an extensive library of titles and is undoubtedly a game-changer in the gaming industry. Even the most trustworthy gaming systems may occasionally have issues.
A common problem for many PS4 users is the PS4 controller charging but not connected issue. When your Controller is charging, it is annoying to see the LEDs flicker, just to find out later that it still won’t connect to your console. Fortunately, several fixes for this issue will allow you to resume playing. Here are seven best fixes for the PS4 controller charging but not connecting issue.
Why Did the PS4 Not Connecting Issue Occur?
Gamers may find it irritating to deal with the PS4 controller connection issue, in which the Controller does not connect while displaying charging indicators. To adequately address this issue, it is critical to identify the probable reasons. In this post, we’ll look at the causes of this problem and the elements that contribute to it.
● Defective USB Cables and Ports: Damaged or broken USB cables and ports are one of the most typical causes of the PS4 controller not connecting but charging problems. USB cables can deteriorate over time due to regular use, bending, or twisting. Similarly, the USB ports on the Controller or the PS4 console might become loose or broken, making appropriate connectivity impossible.
● Firmware and software issues with controllers: Outdated or defective firmware and software might disrupt the connection between the Controller and the PS4 console. The Controller’s out-of-date firmware might make it difficult to establish a reliable connection, which would cause the charging but unconnected problem.
● Interference from Wireless Networks: The PS4 controller connects to the console through Bluetooth power technology. However, additional wireless interference from electrical equipment, like Wi-Fi routers, microwave ovens, or Bluetooth devices, might obstruct this connection. PS4 controller not connecting but charging because of the interference; the connection could be poor or unstable and cause the issue.
● Trouble with controller synchronization: The Controller and PS4 console can sometimes lose connection. Some causes are power fluctuations, system failures, interference, and other factors can all contribute to this synchronization loss. Even after charging, a controller that has not been adequately synchronized may not work with the console.
● Hardware defects: Charger problems in the PS4 controller might be caused by hardware defects. The Controller may charge but not connect or maintain a constant connection due to internal component problems, including those in the battery, charging circuitry, or Bluetooth module.
● Issues with the power supply: If your PS4 controller charges but won’t connect, this can occur if the PS4 console does not get enough power or the USB port cannot provide the Controller with sufficient voltage and current.
● Corrupted Controller Profiles: All PS4 controllers have their own user profiles and settings. In rare scenarios, corrupted or conflicting controller profiles might disrupt the connection between the Controller and the console.
● Environmental Aspects: The performance of the PS4 controller may be compromised by severe environmental variables such as high temperatures or humidity. Heat may damage components and cause battery deterioration, while moisture can create short circuits.
7 Troubleshooting Tips for PS4 Controller Charging But Won’t Connect Issues
PS4 is people’s favorite gaming console, but users frequently experience problems such as the PS4 controller charging but not connecting correctly. You may take measures to address this annoying issue and restore the proper operation of your Controller if you’re experiencing it.
1. Examine the USB Cable and Port:
Eliminate the most straightforward potential issues before moving on to more involved troubleshooting techniques. Begin by inspecting the USB cord and the USB port through which you are charging the Controller. Try attaching a separate USB cable to another USB port on your PS4 or PC. A defective cable or port might sometimes prevent the Controller from charging and connecting correctly.

2. Factory Reset the Controller:
If your PS4 controller charges but won’t connect, here is a quick way to fix it. You will need a small instrument, such as a paperclip or a pin, to reset a PS4 controller. Find the little hole near the L2 button on the back of the Controller. Insert a paperclip or a pin into the hole and press the reset button lightly for a few seconds. This will clear the Controller’s settings and allow it to connect correctly.
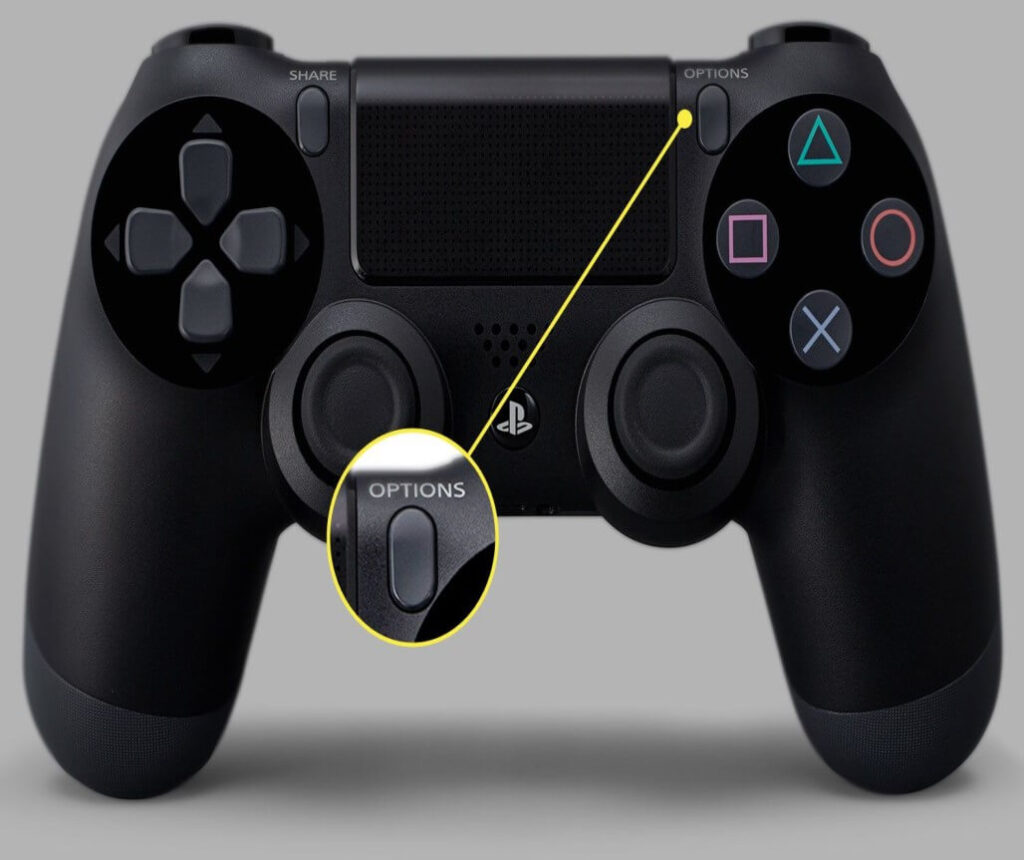
3. Reset the controller:
If your PS4 controller is charging but not connecting properly, it can cause you trouble while gaming. You can follow the below steps to solve this frustrating issue.
● Connect the controller to the PS4 through a USB connection.
● Turn off the PS4 system.
● Hold down the PS button and the share button on the controller at the same time until the light bar starts blinking.
● The controller should now be in pairing mode.
● When you turn on the PS4 console, it should identify the controller and establish a connection.
4. Examine for Interference:
Wireless interference might potentially cause connectivity problems. Check for any adjacent wireless devices or electronic appliances that could interfere with the Bluetooth signal between the Controller and the PS4.
Remove any potential sources of interference from your gaming setup to see whether the problem is resolved.
5. Update the Firmware on the Controller:
Outdated firmware can sometimes cause connectivity problems. Follow these procedures to upgrade the firmware on your PS4 controller.
● Connect the Controller to the PS4 with a USB connection.
● Start the PS4 console.
● Navigate to “Settings” > “Devices” > “Controllers.”
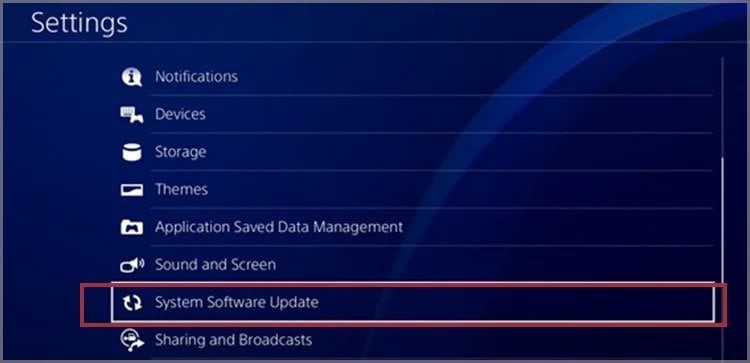
● Check the box next to “Update the controller.”
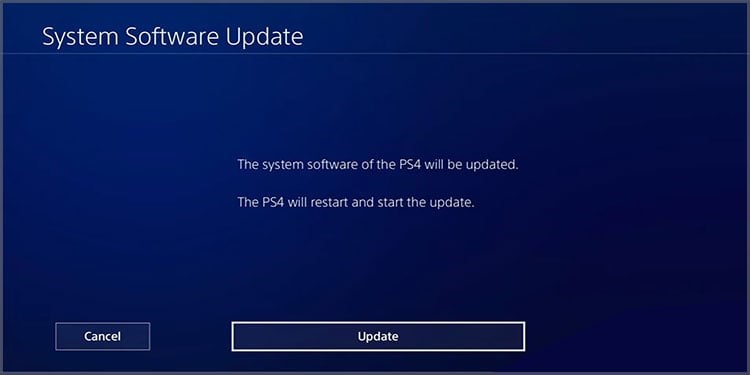
● Follow the on-screen directions to install any available firmware updates.
6. Rebuild the PlayStation 4 Database:
You canconsider rebuilding the PS4 database to resolve software issues if prior fixes are not working.
● Turn off the PS4 entirely.
● Hold down the power button until you hear two beeps: one when you press it and one roughly seven seconds afterward.
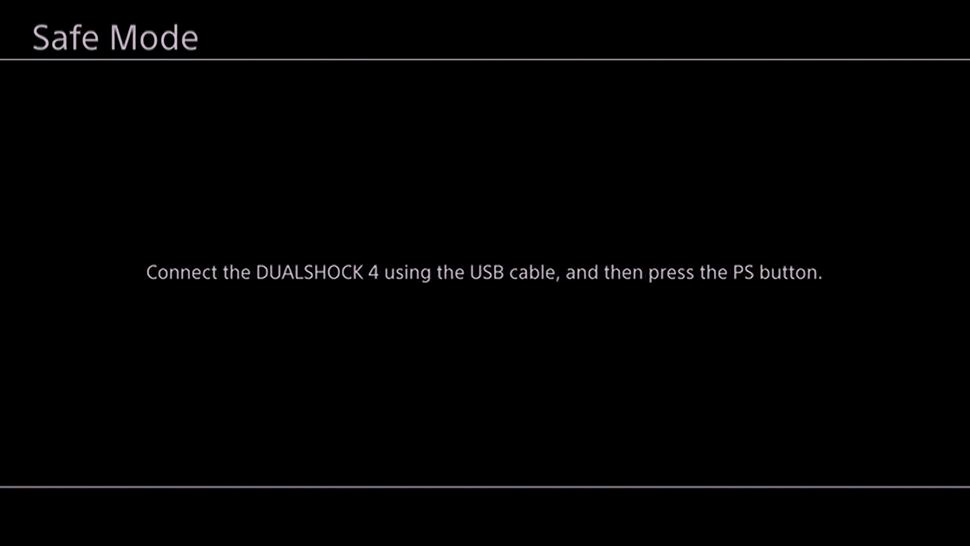
● Use a USB cord to connect the Controller to the PS4 and hit the PS button on the Controller.
● Choose “Rebuild Database” from the Safe Mode menu.
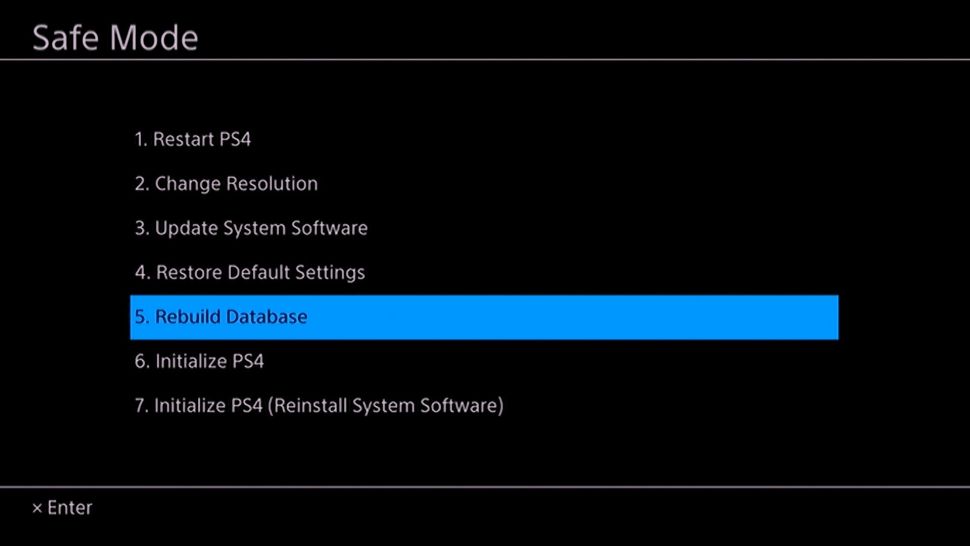
● Allow the process to finish.
● When it’s finished, the PS4 will restart, and you are done.
7. Experiment with a Different Controller:
You can try with a different PS4 controller if your PS4 controller is charging but not connecting. This can help you establish whether the problem is particular to one Controller or a problem with the console itself. If the second Controller connects without issue, the original Controller will likely malfunction and should be repaired or replaced.
Conclusion
So if now your PS4 controller charges but won’t connect, which we all know is too much frustrating. It is usually hardware failure but frequently it can be solved with some easy troubleshooting methods mentioned above. Check the cord and port first, then reset the Controller and re-sync it with the console.
If those procedures don’t work, try changing the firmware on the Controller, checking for interference, and rebuilding the PS4 database. Finally, experimenting with a different controller might help narrow down the problem. With these solutions, you should be able to solve the issue and resume enjoying your PS4 gaming experience.
Frequently Asked Questions
Here are some Frequently Asked Questions that can help you to fix your PS4 controller not connecting but charging problem.
1. Why is my PS4 controller charging but not connecting?
Your PS4 controller may charge but not connect. Faulty USB cables or ports, as well as outdated firmware, are common causes. Disturbance from other devices, hardware problems, power supply difficulties, damaged controller profiles, or environmental conditions can all be a problem.
2. How do I fix my PS4 controller connection?
Begin by checking your USB cord and ports for damage. If it doesn’t work, try a factory reset and re-synchronize the Controller. You can also stop possible sources of interference, update the Controller’s firmware, or rebuild your PS4’s database. If none of these procedures work, a new controller might help identify if the problem is controller-specific.
3. How do I fix my PS4 controller not responding?
If your PS4 controller isn’t responding, ensure it’s charged and correctly attached. Check the Controller and console for software upgrades. To rule out hardware concerns, try the Controller on another PS4. If the problem persists, contact Sony’s customer service or seek expert repair.
4. Can a PS4 controller be repaired?
Yes, PS4 controllers are frequently repairable. If your Controller is still under warranty, please get in touch with Sony customer care for help. If not, authorized service centers or third-party repair professionals may diagnose and repair various problems, including unresponsive buttons, broken ports, and connectivity difficulties. However, if the repair cost exceeds the Controller’s worth, you can buy a new PS4 controller.
Popular Post
Recent Post
How to Troubleshoot Xbox Game Bar Windows 10: 8 Solutions
Learn how to troubleshoot and fix issues with the Xbox Game Bar not working on Windows 10. This comprehensive guide provides 8 proven solutions to resolve common problems.
How To Record A Game Clip On Your PC With Game Bar Site
Learn how to easily record smooth, high-quality game clips on Windows 11 using the built-in Xbox Game Bar. This comprehensive guide covers enabling, and recording Game Bar on PC.
Top 10 Bass Booster & Equalizer for Android in 2024
Overview If you want to enjoy high-fidelity music play with bass booster and music equalizer, then you should try best Android equalizer & bass booster apps. While a lot of these apps are available online, here we have tested and reviewed 5 best apps you should use. It will help you improve music, audio, and […]
10 Best Video Player for Windows 11/10/8/7 (Free & Paid) in 2024
The advanced video players for Windows are designed to support high quality videos while option to stream content on various sites. These powerful tools support most file formats with support to audio and video files. In this article, we have tested & reviewed some of the best videos player for Windows. 10 Best Videos Player […]
11 Best Call Recording Apps for Android in 2024
Whether you want to record an important business meeting or interview call, you can easily do that using a call recording app. Android users have multiple great options too. Due to Android’s better connectivity with third-party resources, it is easy to record and manage call recordings on an Android device. However it is always good […]
10 Best iPhone and iPad Cleaner Apps of 2024
Agree or not, our iPhones and iPads have seamlessly integrated into our lives as essential companions, safeguarding our precious memories, sensitive information, and crucial apps. However, with constant use, these devices can accumulate a substantial amount of clutter, leading to sluggish performance, dwindling storage space, and frustration. Fortunately, the app ecosystem has responded with a […]
10 Free Best Barcode Scanner for Android in 2024
In our digital world, scanning barcodes and QR codes has become second nature. Whether you’re tracking packages, accessing information, or making payments, these little codes have made our lives incredibly convenient. But with so many barcode scanner apps out there for Android, choosing the right one can be overwhelming. That’s where this guide comes in! […]
11 Best Duplicate Contacts Remover Apps for iPhone in 2024
Your search for the best duplicate contacts remover apps for iPhone ends here. Let’s review some advanced free and premium apps you should try in 2024.
How To Unsubscribe From Emails On Gmail In Bulk – Mass Unsubscribe Gmail
Need to clean up your cluttered Gmail inbox? This guide covers how to mass unsubscribe from emails in Gmail using simple built-in tools. Learn the best practices today!
7 Best Free Methods to Recover Data in Windows
Lost your data on Windows PC? Here are the 5 best methods to recover your data on a Windows Computer.






















