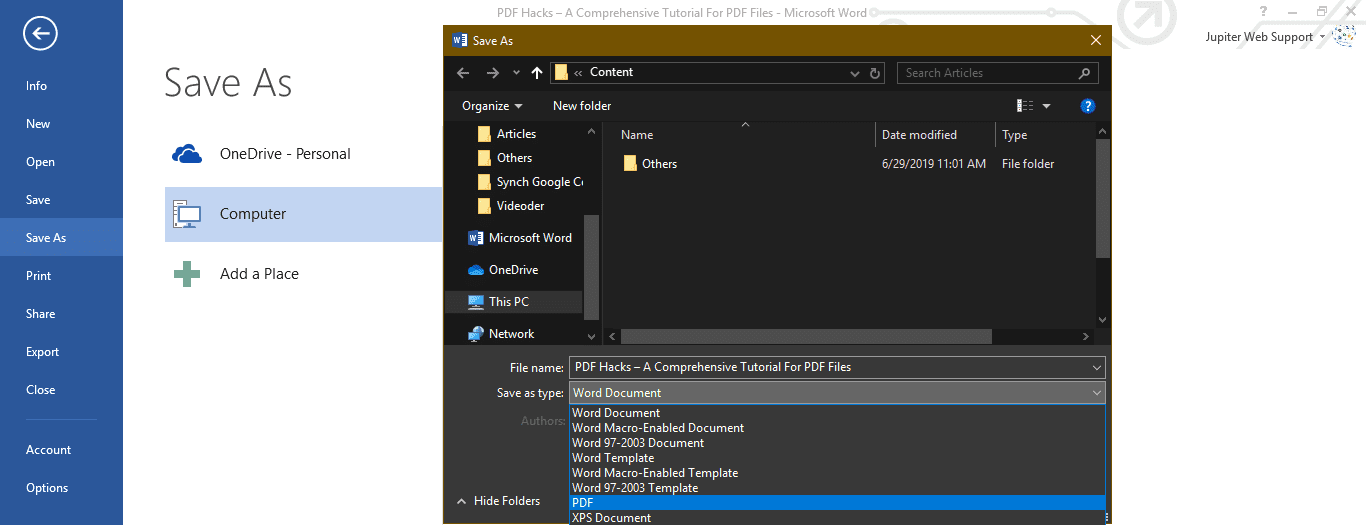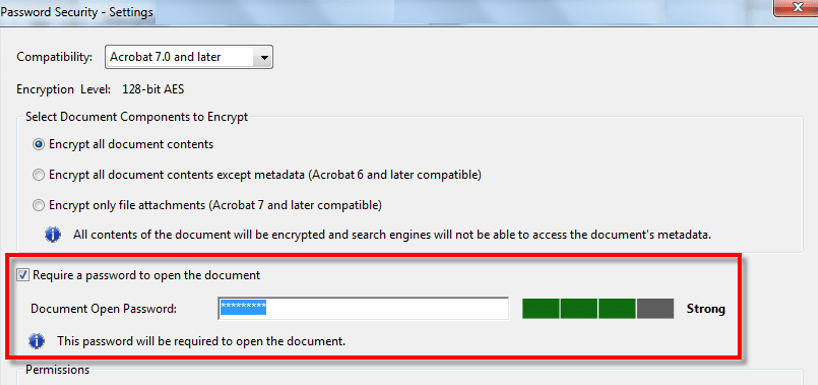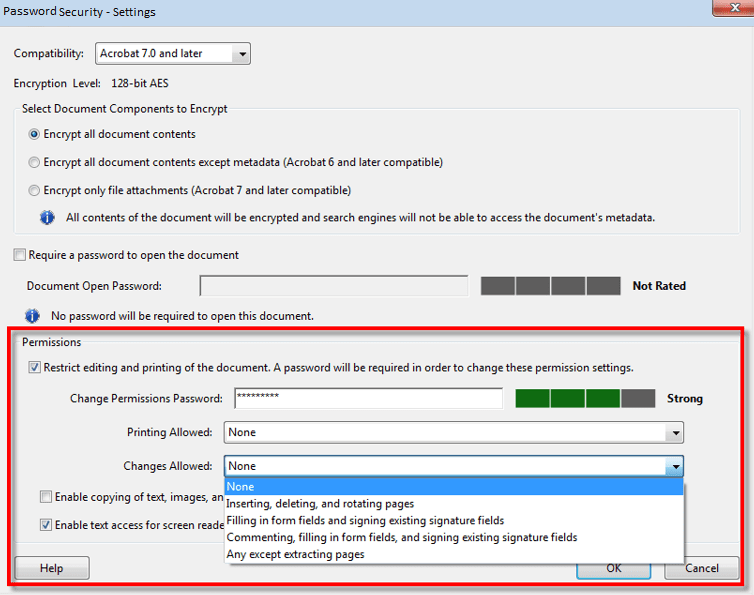PDF Hacks – A Comprehensive Tutorial For PDF Files
You must have used MS Office and other applications to exchange information in a presentable format. {PDF} – Portable Document Format, is one among them. PDF is developed by Adobe to share information with text, images, and tabular formats. We have used PDF files to share instructions, bank statements, informative documents or other important documents without losing its originality.
For those who want to know how to convert PDF to Word, or use PDF Converter, PDF Editor, PDF Creator, PDF Reader, here we have compiled a few (How To Steps) around PDF Files which you might not be aware of.
Also Read: 10 Best Software to Convert VCE to PDF Files (Free and Paid)
Creating A PDF Document
There are several ways to create a PDF file format. We can create a PDF file using a Word Document on a PC, Use an online converter on a PC or a Mac or by using the Google Chrome browser to create a PDF. There are numerous PDF creator software to solve the purpose. Let’s explore the most basic and handy ways to create PDF Files.
Convert Word to PDF File
Step 1. Create a new Word Document or open an existing one.
Step 2. Once you are done with the document creation or editing, click on ‘File’ Menu Select ‘Save As’ from the left-hand side panel enter the file name Select a file location to save Under ‘Save As Type’ select ‘PDF’ File type and click on save.
Step 3. Check the document in your selected location and you will find a PDF document which will open with Adobe Acrobat Reader or other PDF reader application.
Alternatively, you may also try an online PDF converter to drag and drop a document to convert in PDF File format.
Password Protect PDF Files
To set password protection on a PDF file, we need to perform the following steps:
Step 1. Open the PDF File using Acrobat Reader and choose Tools Protect Encrypt Encrypt with Password.
Step 2. If prompted, click ‘Yes’ to change the security settings.
Step 3. Put a check on ‘Require A Password To Open The Document’, Enter the password in the corresponding field. At each keystroke, the password strength meter will evaluate your password strength and indicate the strength level. Make it a strong one and something which you can remember.
Step 4. Select the Acrobat version from the compatibility list and select an encryption option.
Set Restriction on Editing a PDF File
PDF Settings allow you to set restrictions for making changes to PDF Files. The Restrict Editing option forbids users from moving objects, editing text, or adding form fields. A user is still able to fill form fields, sign, or add comments to the file.
Step 1. Open a PDF File Go to ‘Tools’ Menu Select ‘Protect’ Click on ‘Restrict Editing’.
Step 2. If you get a prompt, click ‘Yes’ to edit the security settings.
Step 3. Enter the password in the corresponding field. At each keystroke, the password strength meter will evaluate your password strength and indicate the strength level. You can keep the same password which you used to lock the file.
Restrict Editing, Copying and Printing A PDF File
PDF settings have a wide range of options. You can restrict users from Editing, Copying or Printing any content from a PDF File. You can set up the restrictions as per your preferences. Any user can’t change these restrictions unless he enters the required password for permissions.
Step 1. Open the PDF File using Adobe and go to ‘Tools’ ‘Protect’ ‘Encrypt’ and then click on ‘Encrypt with Password’.
Step 2. On prompt, click ‘Yes’ to edit the security settings.
Step 3. Under permissions, put a check mark on ‘Restrict Editing And Printing Of The Document’.
Step 4. Select what the user can print or change from the respective drop-down menus.
Step 5. Putting or removing a check in front of ‘Enable Copying Of Text, Images, And Other Content’ will allow or deny permissions to copy text, images or other content.
Note: In case you forget a password to a PDF File, there is no way you can recover it. It’s advisable to keep an unprotected copy of the PDF File. To open a controlled PDF File using InDesign, Illustrator or Photoshop, the user must enter the password.
Remove Password From A PDF File
Whenever you realize that the document is no longer private or to be kept secure, you do have the option to eliminate the password security from the PDF File. You should have the password handy to perform this action. In case the PDF File is secured with a server-based security policy, the password can be removed only by the policy author or administrator of the File.
Step 1. Open a PDF File Go to ‘Tools’ click on ‘Protect’ then select ‘Encrypt’ and click on ‘Remove Security’.
Step 2. If you have set up a password to open the document, click ‘Ok’ to remove the password from the document. If you do have a permissions password, Enter the password, and click ‘Ok’ and confirm changes.
Using Free Online Tools To Edit PDF Files
There are numerous PDF Editors available online to edit, convert or perform several actions on a PDF File. We have reviewed and chose the best PDF Editors which are free to access and perform the following tasks:
| Convert to PDF | Edit a PDF File | Repair Corrupt PDF File |
| PDF to Text File | Edit PDF Format | Protect PDF File |
| Word to PDF Converter | Merge PDF Files | Unlock PDF File |
| Convert JPG to PDF | Split PDF File | Change PDF page size |
| Convert PowerPoint to PDF | Sort and Delete PDF pages | PDF to Word Converter |
| Convert Excel to PDF | Rotate PDF pages | Convert from PDF |
| Convert PDF to PowerPoint | Compress PDF Files | Convert PDF to JPG |
Note: There are always limitations and drawbacks of using online tools. The only drawback in using Online PDF Editors is that your data is no longer secured as it is uploaded on a public server for any sort of editing or amendments.
Best PDF Readers
We generally open PDF files received in Email which opens in the browser itself. You must have Adobe Acrobat, Adobe Reader or Foxit software to read and open offline PDF Files. Browsers can also open PDF files however they are accessible online.
Wrapping Up
We are sure, after going through this article, working on a PDF File would seem easy and useful as now you are aware of the most useful PDF Hacks. Here we have discussed step-by-step simulations to perform a few important tasks on PDF Files. Now we know how to create a PDF File, password protect a PDF File, convert PDF to Word, convert Word to PDF, Use best PDF editors, free online tools, PDF Reader Etc.
If you find this article interesting or if you want to know more tips and tricks on PDF Files, do write to us in comments. Continue reading on other useful tips and tricks on the search section of our blog.
Popular Post
Recent Post
How to Troubleshoot Xbox Game Bar Windows 10: 8 Solutions
Learn how to troubleshoot and fix issues with the Xbox Game Bar not working on Windows 10. This comprehensive guide provides 8 proven solutions to resolve common problems.
How To Record A Game Clip On Your PC With Game Bar Site
Learn how to easily record smooth, high-quality game clips on Windows 11 using the built-in Xbox Game Bar. This comprehensive guide covers enabling, and recording Game Bar on PC.
Top 10 Bass Booster & Equalizer for Android in 2024
Overview If you want to enjoy high-fidelity music play with bass booster and music equalizer, then you should try best Android equalizer & bass booster apps. While a lot of these apps are available online, here we have tested and reviewed 5 best apps you should use. It will help you improve music, audio, and […]
10 Best Video Player for Windows 11/10/8/7 (Free & Paid) in 2024
The advanced video players for Windows are designed to support high quality videos while option to stream content on various sites. These powerful tools support most file formats with support to audio and video files. In this article, we have tested & reviewed some of the best videos player for Windows. 10 Best Videos Player […]
11 Best Call Recording Apps for Android in 2024
Whether you want to record an important business meeting or interview call, you can easily do that using a call recording app. Android users have multiple great options too. Due to Android’s better connectivity with third-party resources, it is easy to record and manage call recordings on an Android device. However it is always good […]
10 Best iPhone and iPad Cleaner Apps of 2024
Agree or not, our iPhones and iPads have seamlessly integrated into our lives as essential companions, safeguarding our precious memories, sensitive information, and crucial apps. However, with constant use, these devices can accumulate a substantial amount of clutter, leading to sluggish performance, dwindling storage space, and frustration. Fortunately, the app ecosystem has responded with a […]
10 Free Best Barcode Scanner for Android in 2024
In our digital world, scanning barcodes and QR codes has become second nature. Whether you’re tracking packages, accessing information, or making payments, these little codes have made our lives incredibly convenient. But with so many barcode scanner apps out there for Android, choosing the right one can be overwhelming. That’s where this guide comes in! […]
11 Best Duplicate Contacts Remover Apps for iPhone in 2024
Your search for the best duplicate contacts remover apps for iPhone ends here. Let’s review some advanced free and premium apps you should try in 2024.
How To Unsubscribe From Emails On Gmail In Bulk – Mass Unsubscribe Gmail
Need to clean up your cluttered Gmail inbox? This guide covers how to mass unsubscribe from emails in Gmail using simple built-in tools. Learn the best practices today!
7 Best Free Methods to Recover Data in Windows
Lost your data on Windows PC? Here are the 5 best methods to recover your data on a Windows Computer.