How to Uninstall Drivers on Mac: Complete Guide
In this blog, we will discuss how you can easily uninstall drivers on a Mac using a manual method and app.
Drivers on Mac! Many computer users have rarely ever heard the two terms together. That’s because drivers are mostly associated with Windows PCs, not Macs.
To be honest, macOS doesn’t actually require driver software to support hardware functions. Mac gadgets have built-in solutions to integrate with hardware, so no need to install third-party driver software.
However, there are still a few operations that require drivers on Mac, especially when you want to use third-party hardware devices. And, you’ll also need to keep drivers updated to run those operations on your device. Importantly, once they become obsolete, you have to delete them to free up space on your disk.
The TC experts have compiled this guide to demonstrate how to uninstall drivers on Mac correctly. So, you resolve problems that outdated drivers cause on your Mac and free up space on your drive. Let’s get going.
Example of Drivers on Mac
macOS is integrated with almost all the necessary software to smoothly run operating systems. Such as printers, Mac comes with a technology called AirPrint that lets you support printers without drivers.
But, for printers and scanners that don’t support AirPrint, you have to download the necessary drivers to use them. For lots of other hardware like graphics tablets and game controllers, you also need third-party drivers.
Additionally, you have to constantly update these drivers to ensure that they keep on working with the latest macOS versions. But, when you no longer use hardware devices, or manufacturers stop making them, drivers will become obsolete for you. In that case, it’s ideal for uninstalling drivers to free up space on your Mac disk.
How to Uninstall Drivers on Mac?
Once you have an obsolete driver on your Mac, you have two options to uninstall it — manually or with CleanMyMac X. Let’s us demonstrate both methods so you can decide which one is better for you:
How to Uninstall Drivers Manually on Mac
Before uninstalling old drivers on your Mac, you have to locate them. Some hardware drivers are added to System Preferences and some are in the Application folder. Many drivers also put files in other folders in the Library folder or the system Library folders. Usually, you will find driver files in the Application Support, LaunchAgents, and System Preferences sections.
To manually uninstall every driver on your Mac, you have to follow different steps. So, we are using the printer driver as an illustration to demonstrate the process:
- Go to the Apple Menu, and select System Preferences.
- Next, click on the Print & Fax.
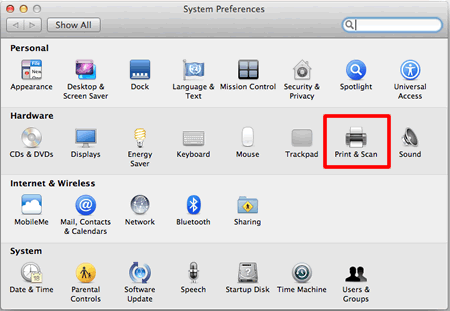
- Highlight your printer files, click on the ‘-‘ button to remove them from the Printers list, and click OK.
- Now, go and open the Hard Drive.
- Navigate to Library > Printers.
- Select all the files labeled with your printer’s name and move them to the trash.
- Empty the Trash and restart your Mac.
- That’s it! All your printer driver files are uninstalled from your device and you can reinstall by visiting the appropriate printer model page.
The manual driver uninstall has a small shortcoming — finding drivers. As driver files are scattered in different locations on your Mac, it is hard to locate them manually. So, locating every file and deleting it is a tricky part of this method. Thankfully, there is an easier solution available.
How to Uninstall Drivers on Mac with CleanMyMac X
CleanMyMac X is a premium cleaning tool for Mac devices. The software can free up gigabytes of space and speed up your Mac in one go. Meanwhile, protecting your system from malware and providing an ultra online security shield. Overall, it is the perfect application to uninstall unwanted apps and files on your Mac.
You can even try CleanMyMac X for free before getting the full version. Importantly, identifying all the unnecessary driver files and deleting them is a one-click process with CleanMyMac X. Just follow these steps:
- Download & install CleanMyMac X. (Note: This is an affiliate link but it does not compromise the authenticity of this blog)
- Ensure that you are using macOS 10.10+ or higher.
- Click on the Download Trial button and then mount to downloaded CleanMyMac.dmg.
- Now, drag the CleanMyMac X icon to the Applications folder as per the on-screen instructions.
- Go to the Application folder to launch CleanMyMac X on your Mac.
- Once the software is launched, click Activate in the upper right-hand corner.
- Next, you’ll be asked to enter your Activation Number, or you can resume the free trial. To get an Activation Number, click on Buy License and then Enter Activation Number.
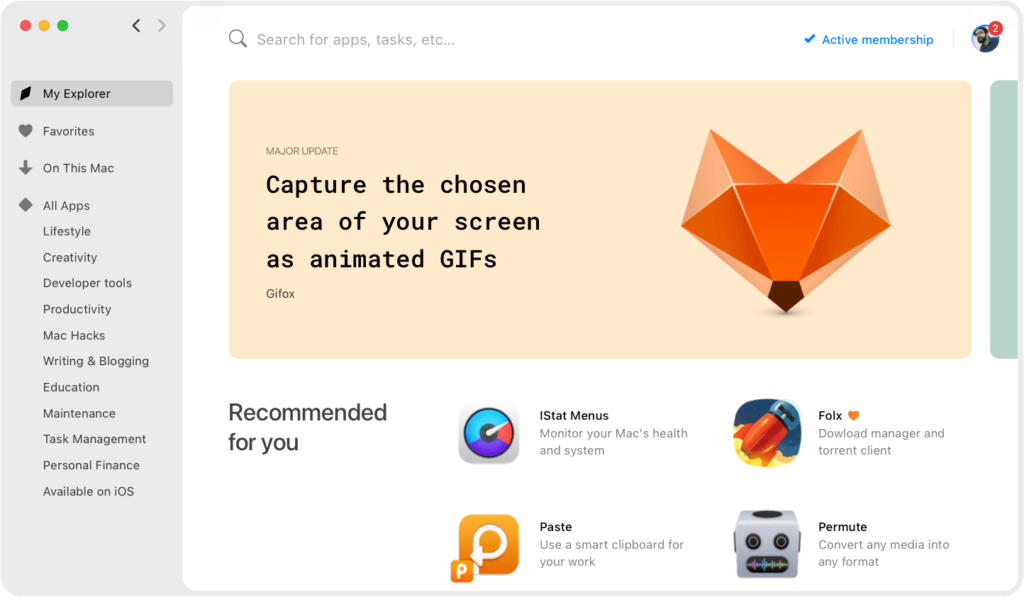
- Now, CleanMyMac X is ready to uninstall drivers on your Mac, click the CleanMyMac X icon.
- Select the Uninstaller tab in the sidebar and inspect the list of apps.
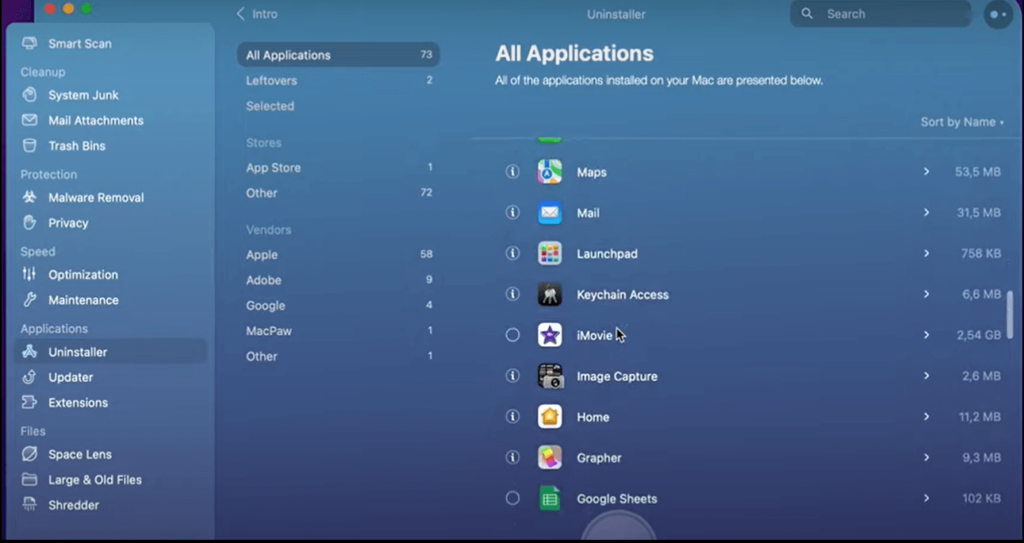
- You have to select the driver that you want to uninstall and click Uninstall. If you don’t find the driver in the list of apps, you can click on the Optimization tab to search for drivers and delete them.
Your work is done here. CleanMyMac X will now automatically delete all driver files from your system. Not only that, but it can also remove extensions or text files related to the driver. Simply choose Extensions > Preference panes and delete driver extensions.
Parting Thoughts
Now, you know how to uninstall drivers on your Mac manually and with CleanMyMac X. It’s completely up to you which method you use to uninstall drivers on your Mac.
But, when you are looking for a fast and effective solution, CleanMyMac X is a better option. If you don’t have time to locate different driver files on your disk and fix your crashing Mac, this tool can instantly locate and remove them for you.
Additionally, CleanMyMac X promises 5x more free disk space, 2.5x speedier app launch, and 4.5x faster boot time. So, with a tool, you are gaining so many more benefits!
However, the final choice is yours. In our opinion, try both the manual method and the CleanMyMac X tool to uninstall drivers on your Mac and make the right decision. And, don’t forget to share your experience with us!
Popular Post
Recent Post
How to Troubleshoot Xbox Game Bar Windows 10: 8 Solutions
Learn how to troubleshoot and fix issues with the Xbox Game Bar not working on Windows 10. This comprehensive guide provides 8 proven solutions to resolve common problems.
How To Record A Game Clip On Your PC With Game Bar Site
Learn how to easily record smooth, high-quality game clips on Windows 11 using the built-in Xbox Game Bar. This comprehensive guide covers enabling, and recording Game Bar on PC.
Top 10 Bass Booster & Equalizer for Android in 2024
Overview If you want to enjoy high-fidelity music play with bass booster and music equalizer, then you should try best Android equalizer & bass booster apps. While a lot of these apps are available online, here we have tested and reviewed 5 best apps you should use. It will help you improve music, audio, and […]
10 Best Video Player for Windows 11/10/8/7 (Free & Paid) in 2024
The advanced video players for Windows are designed to support high quality videos while option to stream content on various sites. These powerful tools support most file formats with support to audio and video files. In this article, we have tested & reviewed some of the best videos player for Windows. 10 Best Videos Player […]
11 Best Call Recording Apps for Android in 2024
Whether you want to record an important business meeting or interview call, you can easily do that using a call recording app. Android users have multiple great options too. Due to Android’s better connectivity with third-party resources, it is easy to record and manage call recordings on an Android device. However it is always good […]
10 Best iPhone and iPad Cleaner Apps of 2024
Agree or not, our iPhones and iPads have seamlessly integrated into our lives as essential companions, safeguarding our precious memories, sensitive information, and crucial apps. However, with constant use, these devices can accumulate a substantial amount of clutter, leading to sluggish performance, dwindling storage space, and frustration. Fortunately, the app ecosystem has responded with a […]
10 Free Best Barcode Scanner for Android in 2024
In our digital world, scanning barcodes and QR codes has become second nature. Whether you’re tracking packages, accessing information, or making payments, these little codes have made our lives incredibly convenient. But with so many barcode scanner apps out there for Android, choosing the right one can be overwhelming. That’s where this guide comes in! […]
11 Best Duplicate Contacts Remover Apps for iPhone in 2024
Your search for the best duplicate contacts remover apps for iPhone ends here. Let’s review some advanced free and premium apps you should try in 2024.
How To Unsubscribe From Emails On Gmail In Bulk – Mass Unsubscribe Gmail
Need to clean up your cluttered Gmail inbox? This guide covers how to mass unsubscribe from emails in Gmail using simple built-in tools. Learn the best practices today!
7 Best Free Methods to Recover Data in Windows
Lost your data on Windows PC? Here are the 5 best methods to recover your data on a Windows Computer.






















