How to Trim Videos in Windows 10?
Timing is everything while editing a video clip or movie. Once you trim unwanted parts from the video and put them in the right sequence, you can easily gag out the desired emotions from your viewers.
Adjusting timing in a video is referred to as trimming. Now, if you are wondering that video trimming is a difficult job, you are wrong. There’s nothing easier than trimming a video in Windows 10.
On Windows 10, you can use the default Photos app along with various other third-party video editing tools to get perfectly edited videos. Today, we will talk all about how to trim videos in Windows 10 in a breeze. Brace up, and let’s trim videos in Windows 10.
How to Trim a Video in Window 10 Using Photos App
Whether you wish to crop off unwanted footage or adjust the timing of your video, Windows 10 Photos app is the best solution for you. It is the default Windows 10 video editor with powerful features to trim videos. You can seamlessly trim a video in Windows 10 using the Photos app as:
- Launch the video clip that you want to trim.
- By default, the video will play in Windows 10 Photos app if you haven’t changed default settings.
- On the Photos window, click on the Edit & Create button located in the top-right corner and click on the Trim option.
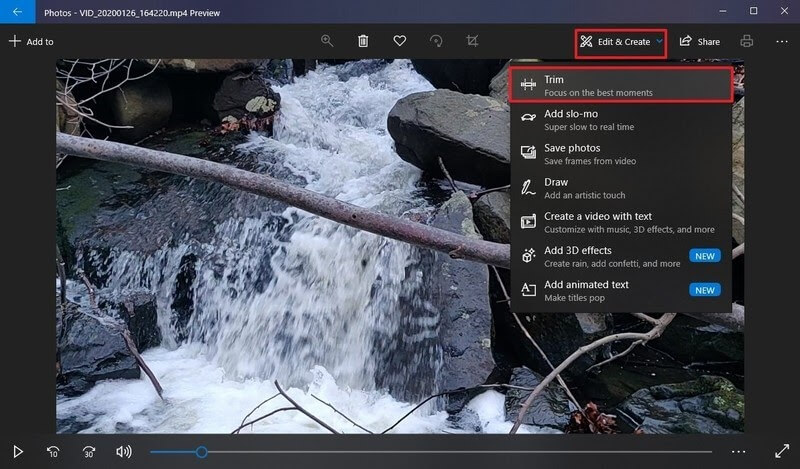
- Now, you have to use white pins — start and end pins to trim the video on Windows 10. When you drag the Start pin to the right, you are trimming away parts to its left. Similarly, you can drag the End pin to cut out undesirable parts toward the video’s end.
- You can use the Blue pin to scrub the footage to trim the right parts.
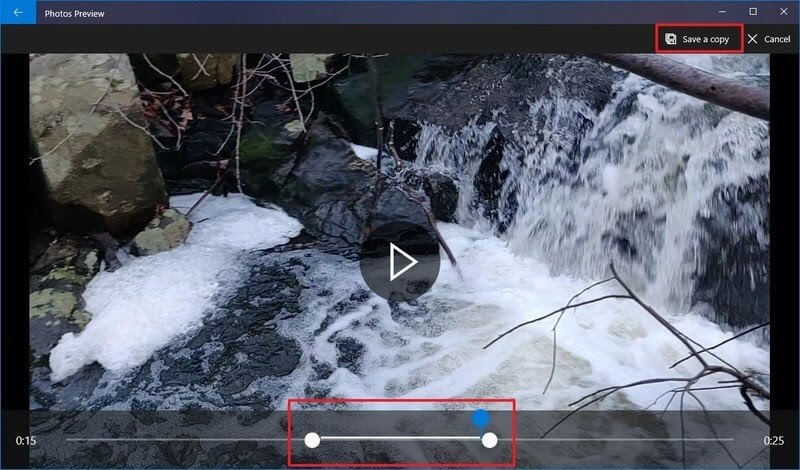
- Once you are satisfied with your trimming, click on the Save a copy button, and the Photos app will save your trimmed video in a new file. Good thing, editing won’t delete the original video from your computer, so you can anytime re-edit it.
How to Trim Multiple Parts of a Video in Windows 10 Using Photos
If you want to trim multiple parts of a video in Windows 10, the Photos app will also allow it. To trim multiple parts of a video clip, you have to follow these steps:
- Launch the Photos app.
- From the top-right corner, click the Select button.
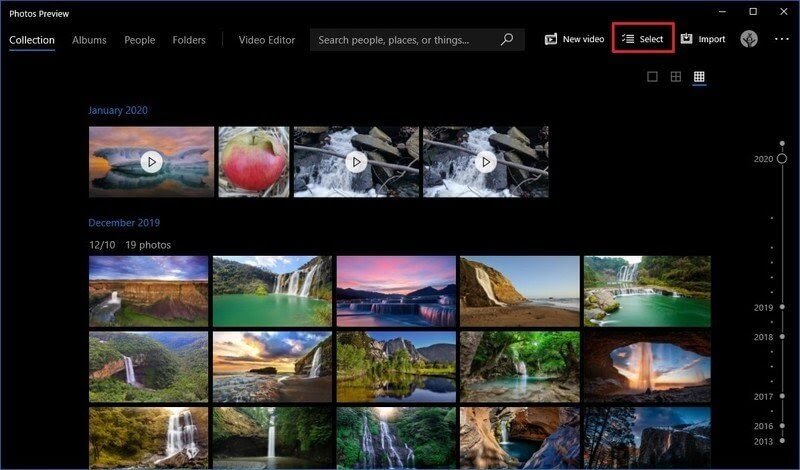
- Check the video that you want to trim and click on the New Video button.
- Select the New Video Project option and give your project a name.
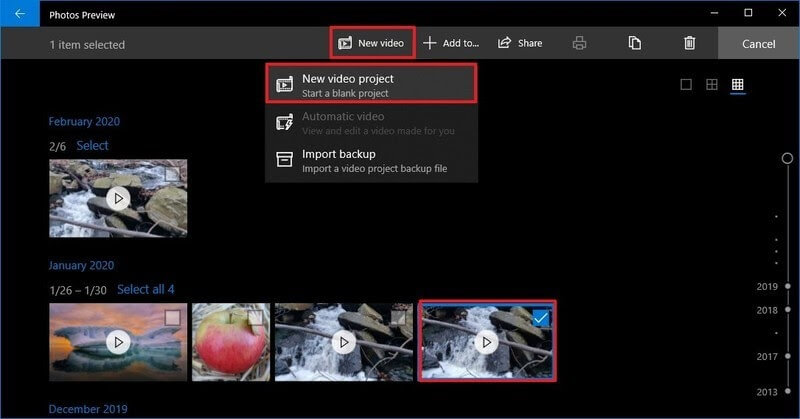
- Click on the OK button.
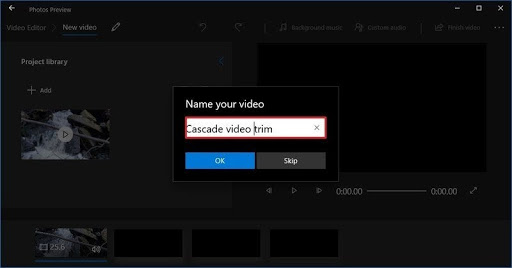
- Select the video clip from the Storyboard and click on the Split button from the toolbar.
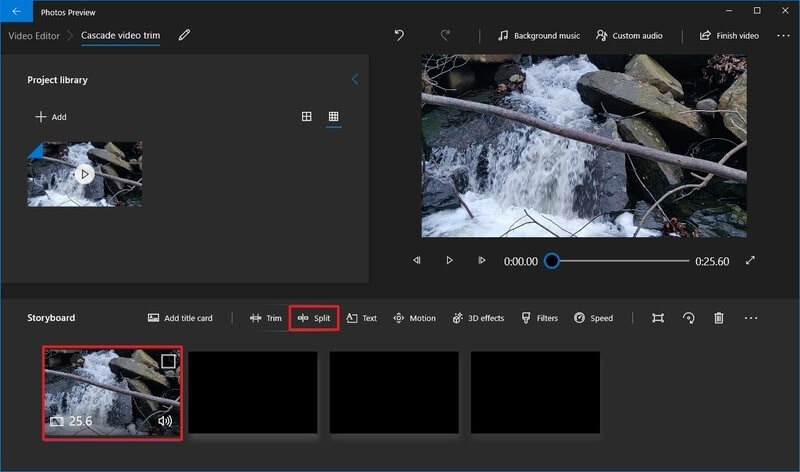
- Choose the section that includes the first part of the video that you want to trim.
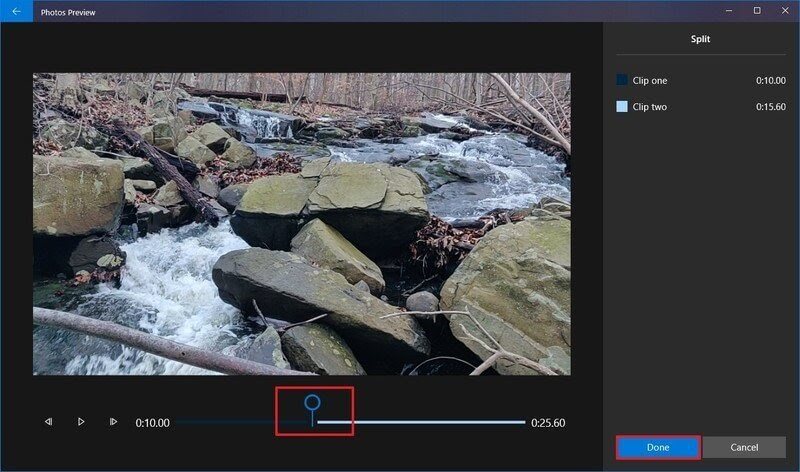
- Click on the Done option.
- Next, select the remaining part of the video and again click on the Split button.
- Now, you have to select the second part of the video that you want to trim and click on the Done button.
- Keep on repeating the steps until you trim all the unwanted parts from the video.
- Once you are done trimming, select the first split clip from the Storyboard.
- Click on the Trim button from the toolbar.
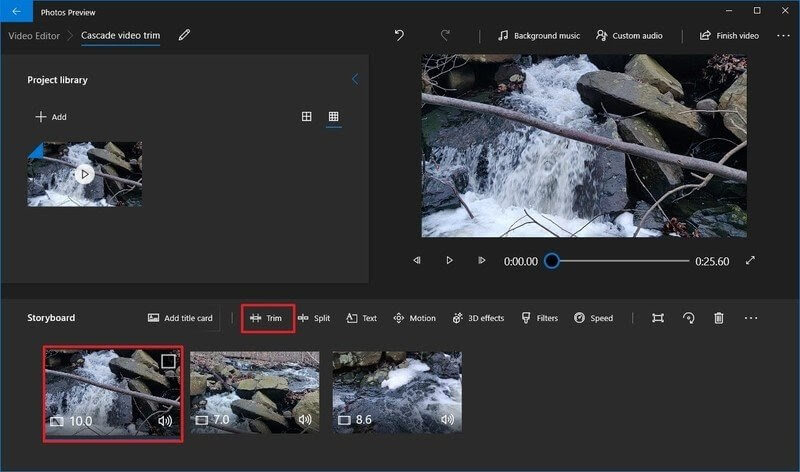
- Using the Blue pin, scrub the section of the video to trim. Only move the pins inwards as outwards movement can modify the previous split settings of the video.
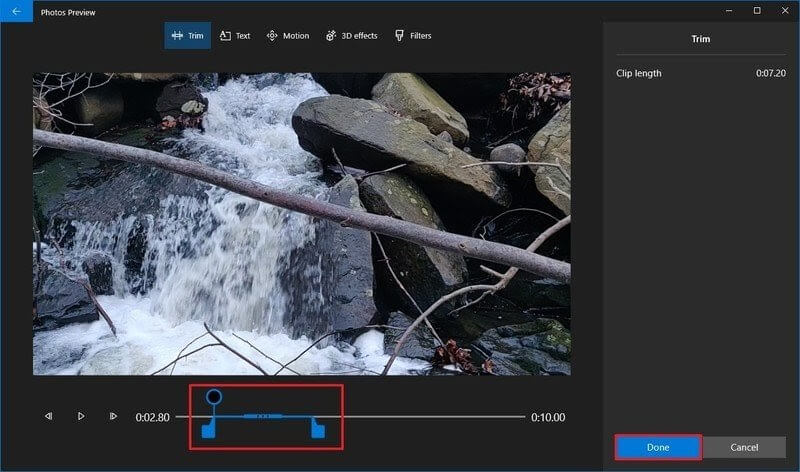
- Repeat the steps to trim all the remaining clips.
- You can use the Play button to preview your trimming work.
- Once you are satisfied with the video, click on the Finish video button from the top-right corner.
- To check video quality, use the Video quality option from the drop-down menu and fix it to High 1080p (recommended).
- Check the Use hardware-accelerated encoding option under the Move Options section.
- Finally, click on the Export button and select the destination folder and export your trimmed video clip there. And, you can anytime access the video from the Photos app by your given project name.
How to Trim a Video in Windows 10 Using Third-party Tools
If you don’t want to trim a video in Windows 10 using the Photos app, you can download any third-party video editor. Go to Microsoft App Store, and there you will find a plethora of amazing video trimming tools. You can download any tool as per your requirements and start trimming your masterpiece.
Every tool has different steps and features to trim videos in Windows 10. So, you have to explore that out before trimming your videos. Since Adobe has a large legacy of photo and video editing tools, we will give a small demo on how to trim a video in Windows 10 using Adobe Premiere Pro.
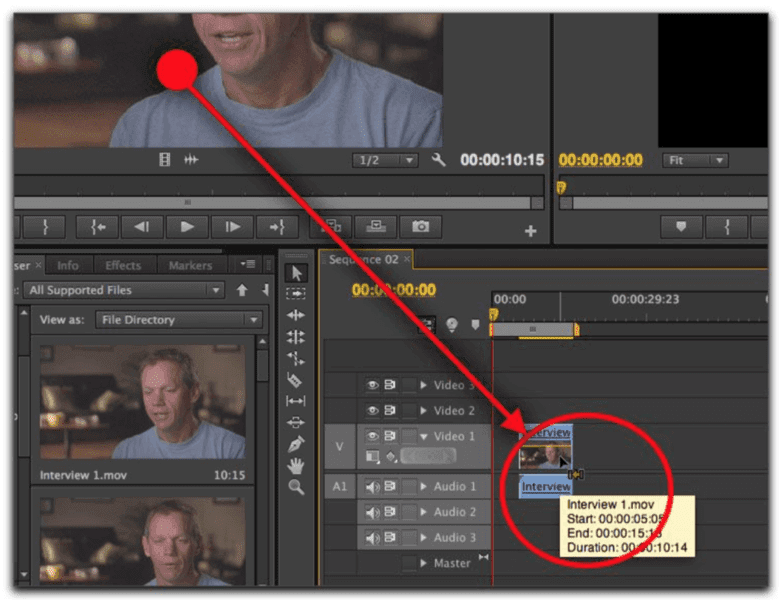
- Launch the Premiere Pro on your computer.
- Click on the New Project in the Start screen. You can also select File > New > Project from the main menu.
- Give a name to your project, click Browse to select the save destination, and click on the OK.
- Now, add your video clip to the project. To do so, go to Select File > Import from Media Browser or drag and drop files from the Media Browser to the Project panel.
- You have two options to trim a video clip — Ripple edit and Rolling edit. Ripple edit lets you shorten the whole video. When you want to shorten a clip while extending the next one, you should use the Rolling edit option.
- Interestingly, Premiere Pro allows you to lock tracks you don’t want to change, so you won’t cut the best part of your video.
If Adobe Premiere Pro isn’t something you want, you can also get other editing tools for Windows 10 like VSDC, Avidemux, Bandicut, and more.
Parting Thoughts
After reading different ways to trim videos in Windows 10, you must have gotten a fair idea about how to trim videos in Windows 10. Also, you have realized how easy and simple it is to trim videos without any technical jargon.
Whether you want to edit your homemade videos or professional clips for your clients, you can easily do it in Windows 10. So, pick your preferred way to trim videos in Windows 10 and get started.
And, don’t forget to follow the TC for more interesting guides and hacks.
Popular Post
Recent Post
How to Troubleshoot Xbox Game Bar Windows 10: 8 Solutions
Learn how to troubleshoot and fix issues with the Xbox Game Bar not working on Windows 10. This comprehensive guide provides 8 proven solutions to resolve common problems.
How To Record A Game Clip On Your PC With Game Bar Site
Learn how to easily record smooth, high-quality game clips on Windows 11 using the built-in Xbox Game Bar. This comprehensive guide covers enabling, and recording Game Bar on PC.
Top 10 Bass Booster & Equalizer for Android in 2024
Overview If you want to enjoy high-fidelity music play with bass booster and music equalizer, then you should try best Android equalizer & bass booster apps. While a lot of these apps are available online, here we have tested and reviewed 5 best apps you should use. It will help you improve music, audio, and […]
10 Best Video Player for Windows 11/10/8/7 (Free & Paid) in 2024
The advanced video players for Windows are designed to support high quality videos while option to stream content on various sites. These powerful tools support most file formats with support to audio and video files. In this article, we have tested & reviewed some of the best videos player for Windows. 10 Best Videos Player […]
11 Best Call Recording Apps for Android in 2024
Whether you want to record an important business meeting or interview call, you can easily do that using a call recording app. Android users have multiple great options too. Due to Android’s better connectivity with third-party resources, it is easy to record and manage call recordings on an Android device. However it is always good […]
10 Best iPhone and iPad Cleaner Apps of 2024
Agree or not, our iPhones and iPads have seamlessly integrated into our lives as essential companions, safeguarding our precious memories, sensitive information, and crucial apps. However, with constant use, these devices can accumulate a substantial amount of clutter, leading to sluggish performance, dwindling storage space, and frustration. Fortunately, the app ecosystem has responded with a […]
10 Free Best Barcode Scanner for Android in 2024
In our digital world, scanning barcodes and QR codes has become second nature. Whether you’re tracking packages, accessing information, or making payments, these little codes have made our lives incredibly convenient. But with so many barcode scanner apps out there for Android, choosing the right one can be overwhelming. That’s where this guide comes in! […]
11 Best Duplicate Contacts Remover Apps for iPhone in 2024
Your search for the best duplicate contacts remover apps for iPhone ends here. Let’s review some advanced free and premium apps you should try in 2024.
How To Unsubscribe From Emails On Gmail In Bulk – Mass Unsubscribe Gmail
Need to clean up your cluttered Gmail inbox? This guide covers how to mass unsubscribe from emails in Gmail using simple built-in tools. Learn the best practices today!
7 Best Free Methods to Recover Data in Windows
Lost your data on Windows PC? Here are the 5 best methods to recover your data on a Windows Computer.






















