How to Set a Sleep Timer Shutdown in Windows?
At some point in an individual’s work life, we all had to stay up late to complete a project assignment. However, with the exhaustion of working so much, we doze off after some time, leaving our work and computer on.
When this occurs, you awaken several hours afterwards to find that the pc has been running the entire time. This might drain all the battery and could even slow down your computer’s performance. Scheduling a sleep timer windows 10, on your windows computer, to a period when you think you ought to be sleeping will assist you in keeping your laptop in good condition. Therefore, let us see all the ways in which you can set a sleep timer shutdown in Windows are.
Setting up a sleep timer shutdown in windows
There are several ways in which you can set a sleep timer pc so that your computer would shut down automatically after a certain period of time. Let us learn about all the ways in which it can be done.
- Using the Command Prompt
One of the simplest ways of setting a timer for shutdown is through a Command Prompt. This is done by employing the shutdown command of Windows. Here are the steps to setting up a sleep timer for shutdown using the command prompt.
- First, you would have to open the command prompt.
- Go to the Windows search box, in the start menu, and type Command prompt or CMD.
- A list of applications would appear, select Command Prompt, and open the application.
- Once you see the command prompt application window, type the following command.
Shutdown -s -t -3600
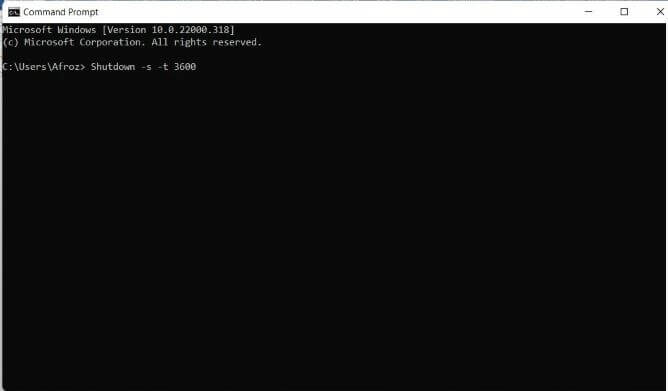
The -s argument specifies that the computer must be closed down, and also the -t 3600 command specifies there ought to be a timeout of 3600 seconds, which approximately is one hour.
Therefore, if you wish to increase or decrease the timeout, you can make the necessary alterations to the time duration. It is essential to note that the least count for the sleep timer pc is in seconds. Hence, if you wish to set a timer for 2 hours, then the command should be -s -t -7200, where 7200 is 7200 seconds, which is approximately 2 hours.
Therefore, by employing the following command, you may rapidly arrange a one-time shutdown by executing this command. This is considered an ideal sleep timer.
- Creating a desktop shortcut for sleep timer
Another way of setting up the sleep timer computer for shutdown is by creating a desktop shortcut. It is a fast and simple way and only requires a single click to shut down the computer. If you’re using the sleep timer frequently, you may spare yourself several seconds by creating a sleep timer desktop shortcut. You can make a shortcut that initiates the sleep timer without opening the Command Prompt.
Additionally, you can construct a shortcut that stops the sleep timer windows 10 when you discover you haven’t finished. Let us see what the steps to create a desktop shortcut for a sleep timer are.
- Go to your windows screen and right-click on an empty space. A list of options would be available to you.
- Scroll down to the New option, and follow the directional arrow to open a menu. From the new menu, click on the Shortcut option.
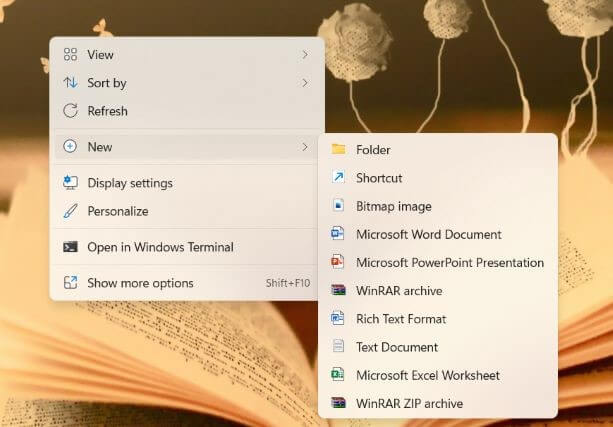
3. A create shortcut wizard window will appear on the screen. The Create Shortcut window would ask the user to find the item for which the shortcut has to be created.
4. In the Type the location of the item box, type the following command:
Shutdown -s -t 3600
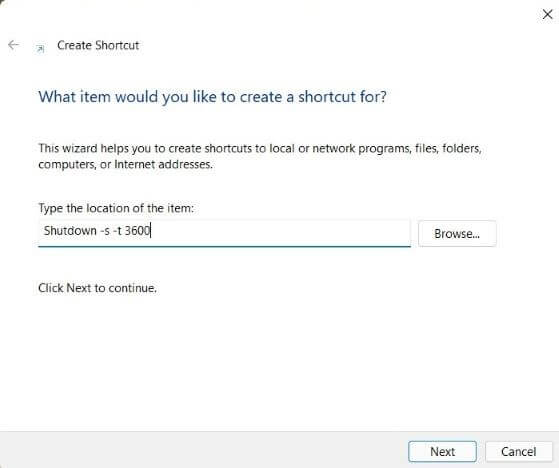
5. After you have entered the command, click Next. Now enter the name for your shortcut, and click on the Finish option. Your sleep timer windows shortcut will be created.
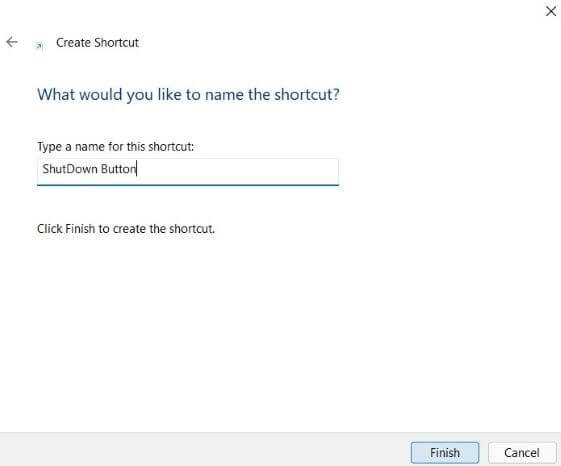
6. To finish, right-click the sleep timer shortcut, go to Properties, and choose Change Icon. After you click through the alert, you may choose a personalized icon of the sleep timer.
After you have successfully created a shortcut for the sleep timer windows 10, you must now create a cancellation shortcut as well so that you can cancel your sleep timer in case you have to work more on the computer.
What about if users start the sleep timer countdown and then discover that they have to use the computer for more than 60 minutes? Fortunately, users can simply build a shortcut that disables the sleep timer.
- Go to your windows screen and right-click on an empty space. A list of options would be available to you.
- Scroll down to the New option, and follow the directional arrow to open a menu. From the new menu, click on the Shortcut option.
- A create shortcut wizard window will appear on the screen. The Create Shortcut window would ask the user to find the item for which the shortcut has to be created.
- In the Type the location of the item box, type the following command:
Shutdown -a
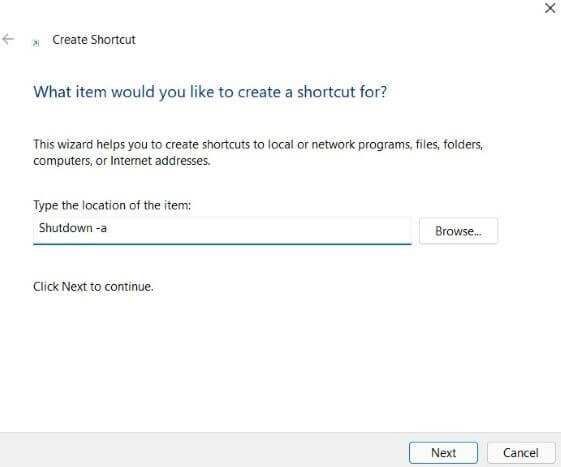
5. After you’ve input the command, press the Next button. Now, give your cancellation shortcut a name and click the Finish button.
6. A Windows cancellation shortcut for your sleep timer will be generated.
7. To complete, right-click the cancellation sleep timer shortcut, select Properties, and then Change Icon.
After you click through to the alert, you may customize the sleep timer icon and make it a distinct icon so you can tell them apart.
- Adjusting The Laptop’s Sleep Timer
Windows includes a sleep timer, which you are most likely already using. When users leave their computer, laptop, or device unattended for an extended period of time, then that device will enter sleep mode naturally.
To change the period of time before sleeping, type sleep into the Start Screen search window and choose the Best Match. After this option, you may change the sleep times.
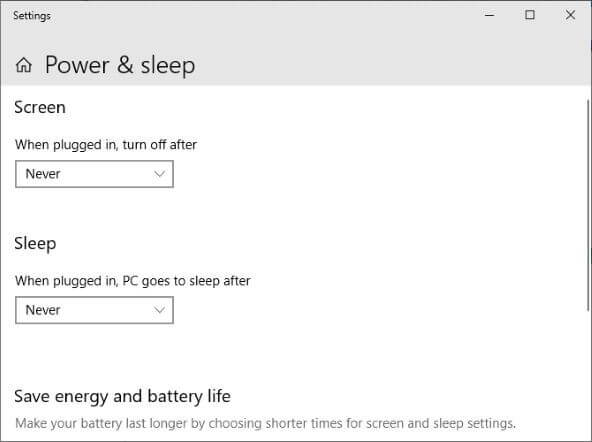
There are two factors you should be aware of while considering these alternatives:
- Screen: Set the time when the computer turns to sleep.
- Sleep: Set the time at which the machine goes into hibernation.
The first choice, however, does not put your complete laptop to sleep. Consequently, only the screen is turned off. The next “Sleep” option allows users to specify the duration of hours before the machine enters hibernation mode.
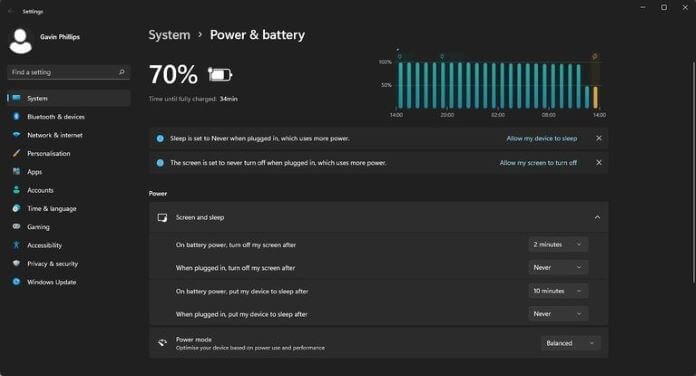
If you’re using a portable computer, you’ll see additional options for running on batteries or plugging into a power outlet. Other alternatives include utilizing the computer’s power switch as a sleep controller.
Conclusion
Your system, too, requires rest and setting a sleep timer would aid in its upkeep. You may now establish a sleep timer on Windows in a variety of ways. The shortcut option gives a rudimentary sleep timer, but specialist Windows sleep timer programs provide complete shutdown timer features.
Whenever you just want the children to use the PC for a certain length of time, the sleep timer feature comes in handy. Sure, they can switch it back on, but they’ll lose whatever they were accomplishing because they didn’t stop while you ordered them to.
Popular Post
Recent Post
How to Troubleshoot Xbox Game Bar Windows 10: 8 Solutions
Learn how to troubleshoot and fix issues with the Xbox Game Bar not working on Windows 10. This comprehensive guide provides 8 proven solutions to resolve common problems.
How To Record A Game Clip On Your PC With Game Bar Site
Learn how to easily record smooth, high-quality game clips on Windows 11 using the built-in Xbox Game Bar. This comprehensive guide covers enabling, and recording Game Bar on PC.
Top 10 Bass Booster & Equalizer for Android in 2024
Overview If you want to enjoy high-fidelity music play with bass booster and music equalizer, then you should try best Android equalizer & bass booster apps. While a lot of these apps are available online, here we have tested and reviewed 5 best apps you should use. It will help you improve music, audio, and […]
10 Best Video Player for Windows 11/10/8/7 (Free & Paid) in 2024
The advanced video players for Windows are designed to support high quality videos while option to stream content on various sites. These powerful tools support most file formats with support to audio and video files. In this article, we have tested & reviewed some of the best videos player for Windows. 10 Best Videos Player […]
11 Best Call Recording Apps for Android in 2024
Whether you want to record an important business meeting or interview call, you can easily do that using a call recording app. Android users have multiple great options too. Due to Android’s better connectivity with third-party resources, it is easy to record and manage call recordings on an Android device. However it is always good […]
10 Best iPhone and iPad Cleaner Apps of 2024
Agree or not, our iPhones and iPads have seamlessly integrated into our lives as essential companions, safeguarding our precious memories, sensitive information, and crucial apps. However, with constant use, these devices can accumulate a substantial amount of clutter, leading to sluggish performance, dwindling storage space, and frustration. Fortunately, the app ecosystem has responded with a […]
10 Free Best Barcode Scanner for Android in 2024
In our digital world, scanning barcodes and QR codes has become second nature. Whether you’re tracking packages, accessing information, or making payments, these little codes have made our lives incredibly convenient. But with so many barcode scanner apps out there for Android, choosing the right one can be overwhelming. That’s where this guide comes in! […]
11 Best Duplicate Contacts Remover Apps for iPhone in 2024
Your search for the best duplicate contacts remover apps for iPhone ends here. Let’s review some advanced free and premium apps you should try in 2024.
How To Unsubscribe From Emails On Gmail In Bulk – Mass Unsubscribe Gmail
Need to clean up your cluttered Gmail inbox? This guide covers how to mass unsubscribe from emails in Gmail using simple built-in tools. Learn the best practices today!
7 Best Free Methods to Recover Data in Windows
Lost your data on Windows PC? Here are the 5 best methods to recover your data on a Windows Computer.






















