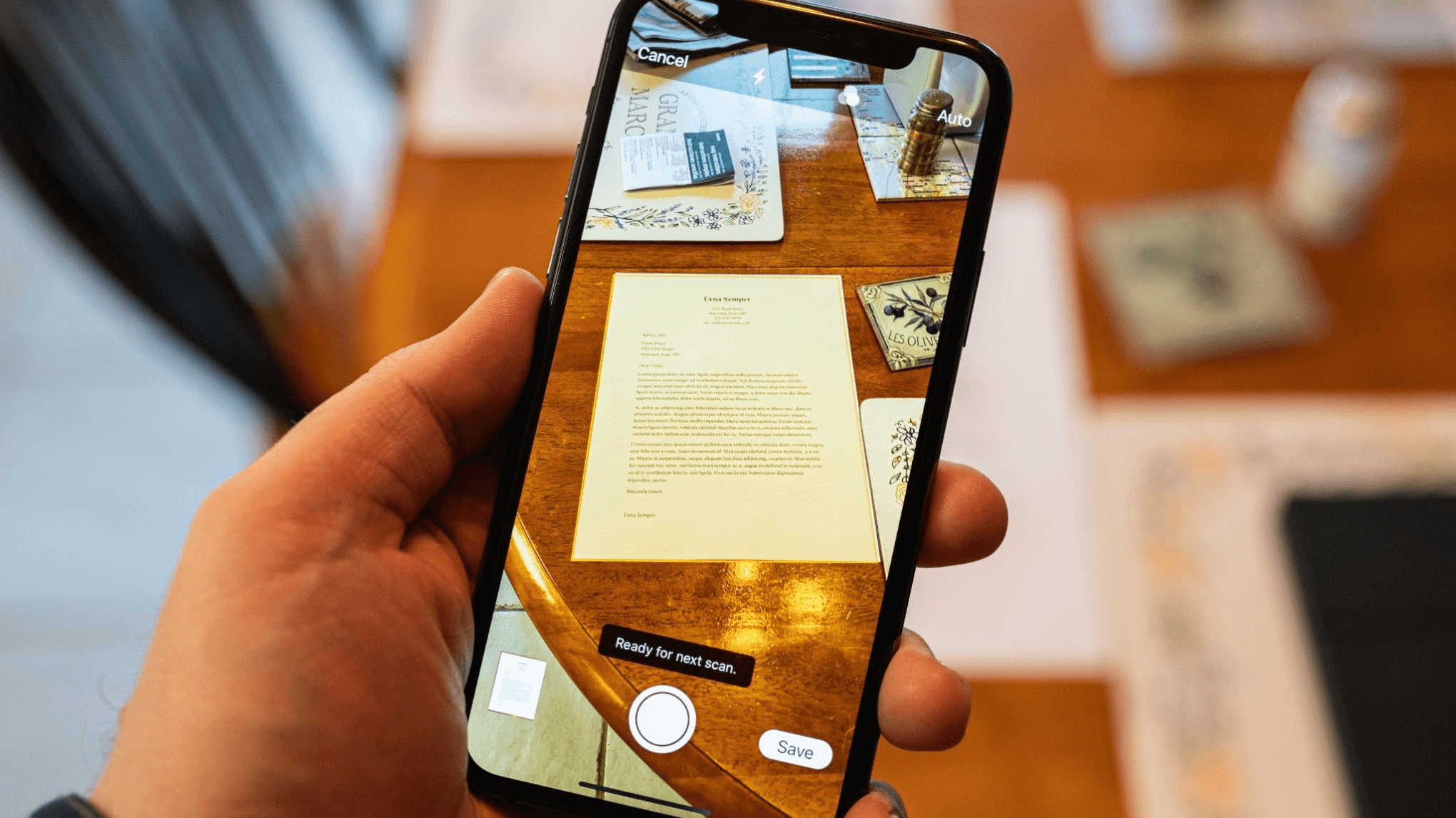How To Scan a Document on iPhone or iPad
Introduction:
Gone are the days of bulky scanners and laborious document digitization processes. Right? Now, with just a few taps on your smartphone or tablet, you can effortlessly transform physical documents into digital files.
Say goodbye to the time-consuming and cumbersome methods of the past. In this guide, we will walk you through the step-by-step process of how to scan a document on iPhone or iPad. From capturing crisp images using a built-in camera to selecting the perfect scanning app, we’ll explore the best techniques and share invaluable tips to ensure your digital scans are of the highest quality.
How to Scan a Document on Your iPhone or iPad
iOS and iPadOS offer you two built-in apps including Notes and Files that you can use for scanning documents effortlessly. Read on to know more:
#1 Use the Notes App
Scanning a document on your iPhone or iPad has never been easier. With the powerful built-in features of iOS, you can quickly digitize your physical documents and store them in a digital format. Say goodbye to bulky scanners and hello to the convenience of mobile scanning.
In this guide, we’ll walk you through the simple steps on how to scan a document on iPhone or iPad using the Notes app.
Step 1: Open the Notes App
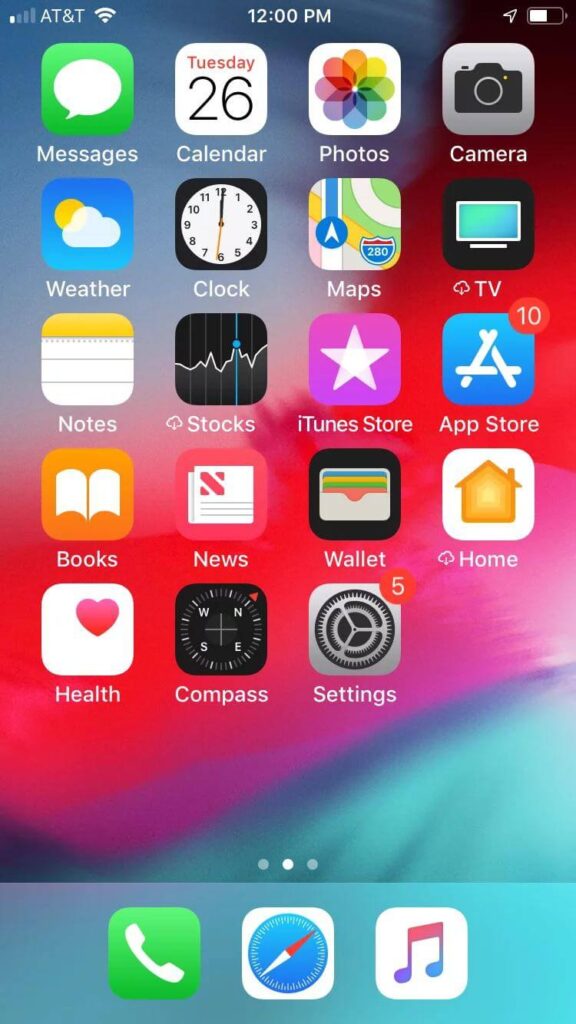
Look for the Notes app on your iPhone or iPad. It comes pre-installed on iOS devices, so you should be able to find it on the home screen itself.
Step 2: Create a New Note
Now, create a new note by tapping on the “+” (plus) button. If you already have an existing note, you can use that as well.
Step 3: Access the Document Scanner
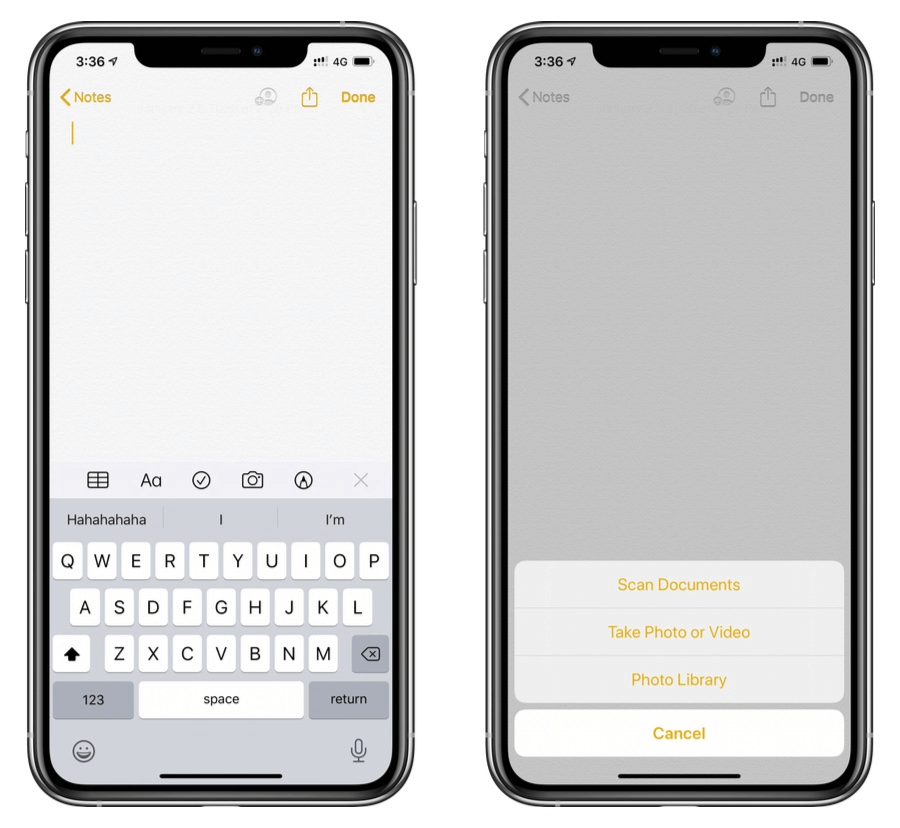
Within the newly created note, tap on the camera icon placed at the bottom. From the options that appear, select “Scan Documents.” The camera will activate, ready to scan your document.
Step 4: Capture the Document
Hold your iPhone or iPad over the document you want to scan. Ensure that the entire document is within the frame, and the edges are aligned properly. The scanner will automatically detect the document and capture the image.
Step 5: Adjust and Enhance the Scan
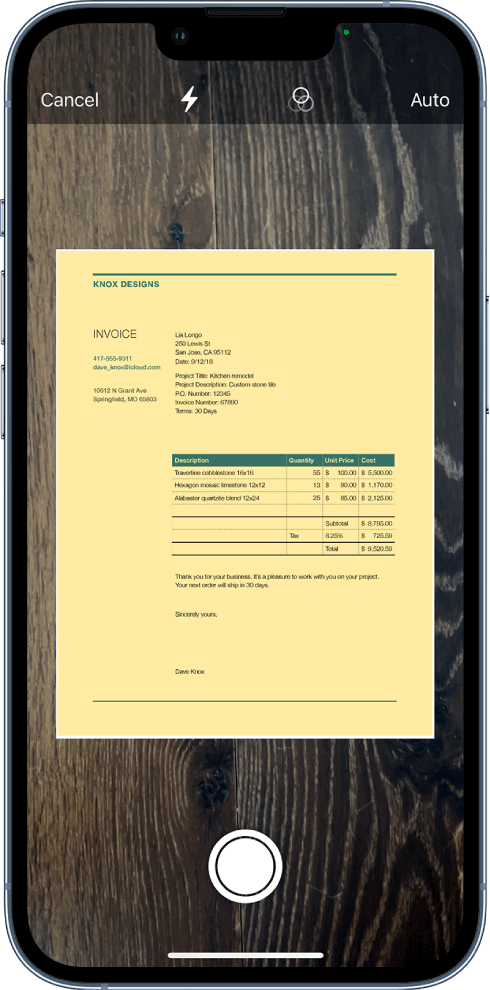
Once the document is captured, you have the option to adjust the corners and edges if needed. Drag the white dots to refine the document’s boundaries. You can also use the filters provided to enhance the scan’s readability.
Step 6: Add More Pages or Save
If you have multiple pages to scan, tap on the “+” (plus) button to capture additional pages. Once you’re done, tap on “Save” to finalize the scanned document.
Step 7: Organize and Share
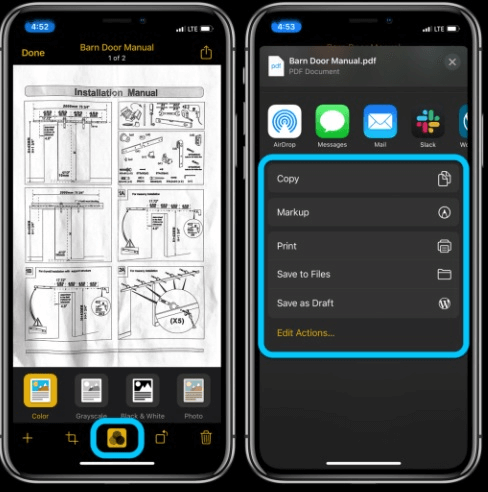
Your scanned document is now saved within the note. You can organize it by adding a title, tags, or even moving it to a specific folder. To share the scanned document, tap on the share icon (the square with an arrow pointing upward). Choose your preferred sharing method, such as email, messaging apps, or cloud storage.
That’s it! You’ve successfully scanned a document using your iPhone or iPad. With this simple process, you can now easily scan documents on the go.
#2 Use the Files App
Scanning a document on your iPhone or iPad using the Files app is a convenient way to digitize your paperwork. Here’s a step-by-step guide on how to scan a document on iPhone or iPad using the Files app:
- Open the Files app on your iPhone.
- Now, select a folder or create a new one.
- Tap on the three-dot ellipsis icon placed in the top-right corner and choose the “Scan Documents” option.
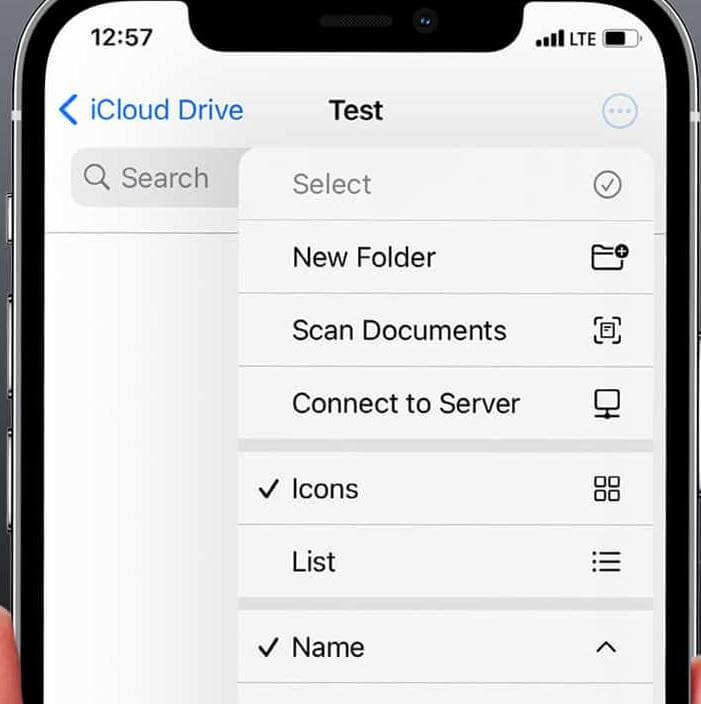
- Now, align the document within the frame and capture the image from your iPhone or iPad.
- Adjust the corners and make the necessary edits if necessary to enhance the scan.
- Save the scanned document on your device.
- Organize or rename the file if needed.
- Share the document using the share icon.
And it’s done! Enjoy the convenience of digitizing your paperwork with just a few simple steps.
Best Document Scanner Apps for iOS To Use in 2024
Looking for the best document scanner apps for iOS? You’ve come to the right place. Look no further. We have got you covered. Give them a try and unlock the power of mobile document scanning on your iOS device!
1. CamScanner
CamScanner stands out from the crowd thanks to its comprehensive scanning experience. Its reliable document capture, advanced OCR capabilities, and cloud storage integration make it a game-changer for users of iOS devices. CamScanner is also packed with additional features, going the extra mile with collaboration tools, enabling you to share and work on scanned documents with others. Plus, it offers annotations and signatures, making it perfect for both personal and professional use. With all these benefits in one package, CamScanner makes it easy to transition your device into an efficient document-scanning solution.

Features:
- Multiple document scanning modes.
- Comes with an in-built PDF converter.
- Protects your confidential scans by putting a lock on the folder.
- Auto-cropping and enhancement tools.
- Export scanned documents in various formats including JPG, PDF, and more.
Pros:
- Handy document scanner and file manager.
- OCR functionality.
- Easy-to-use.
Cons:
- Limited features are available with the free version.
- The free version adds a watermark to scanned documents.
Price: Free, offers in-app purchases.
2. Adobe Scan
Adobe Scan is an exceptional document-scanning app for iOS that stands out for its extensive features and seamless integration with Adobe’s ecosystem. With Adobe Scan, you can easily capture high-quality scans of documents, receipts, whiteboards, and more using your iOS device’s camera. The app offers automatic edge detection, smart cropping, and image enhancement to ensure your scans are clear and professional-looking.
One of the standout features of Adobe Scan is its built-in OCR (Optical Character Recognition) technology. This allows you to convert scanned documents into searchable and editable text, making it effortless to find and extract information from your scanned files.
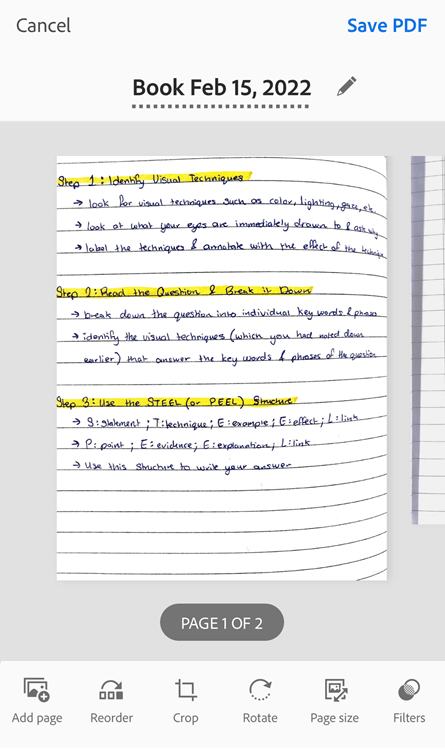
Features:
- Creates high-quality scans.
- Automatically finds documents and receipts in your photo library and turns them into PDF scans.
- Automatic text recognition.
- Advanced editing options.
Pros:
- Powerful scanning capabilities.
- Integration with other Adobe tools.
- Allows you to adjust the brightness and contrast of scanned images in just a few taps.
Cons:
- Reliance of Adobe ecosystem.
- Integration services require an Internet connection to work.
Price: Free, offers in-app purchases.
3. Genius Scan
Genius Scan gives you the power to quickly capture various types of documents using your device’s camera. Automated cropping and alignment guarantee optimal results, whilst an array of image enhancements ensure clarity and legibility. It also provides efficient tools for organizing your scans, including custom folders, tags, and OCR text extraction for easy searchability. To top it off, Genius Scan offers seamless integration with popular cloud storage services so you can access your scans from anywhere.
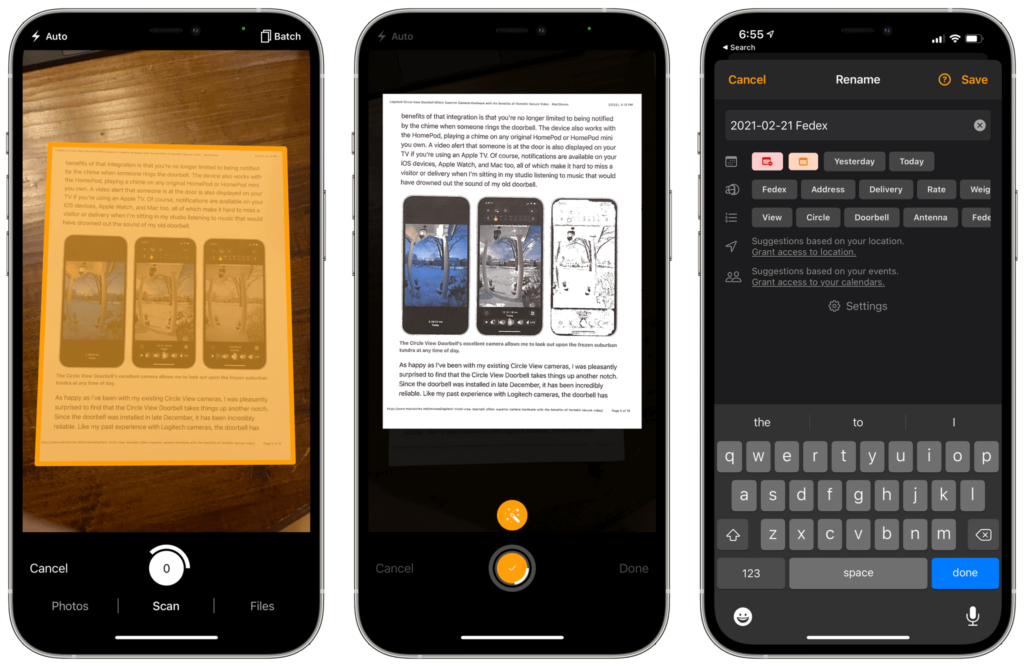
Features:
- Captures high-quality scans of various documents, receipts, and whiteboards.
- On-device document processing.
- PDF password encryption to protect your files.
- Document detection and background removal.
- Secures your scanned documents with a password or biometric authentication.
Pros:
- User-friendly interface.
- Cloud integration.
- Document organization.
Cons:
- Limited editing features.
- Some advanced functionalities may require a paid upgrade.
Price: Free, offers in-app purchases.
4. Google Lens
Google Lens is a powerful tool for iOS devices that provides visual search, as well as the capability to do document scans. It detects boundaries and optimizes picture quality so that text is easier to read. Additionally, Optical Character Recognition (OCR) technology allows users to quickly find particular words and phrases from scanned receipts, invoices, notes, and more.
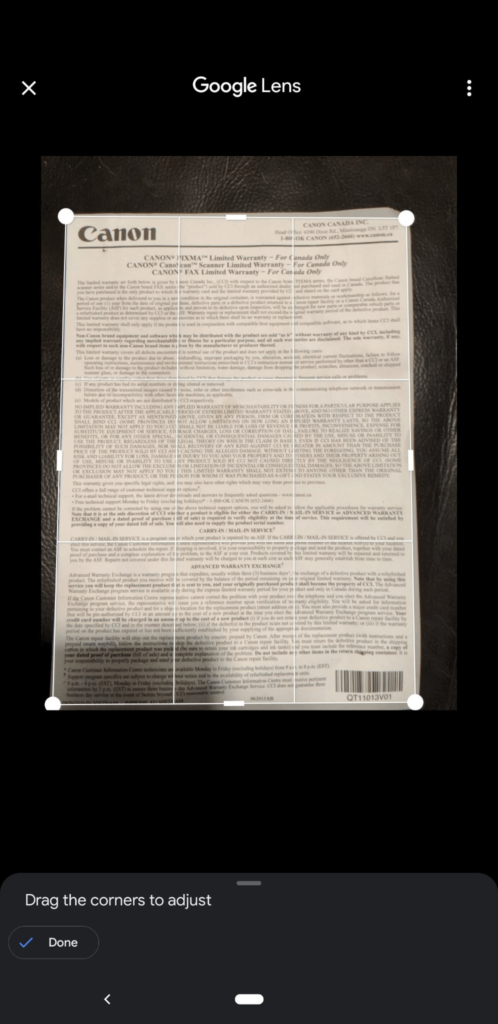
Features:
- Extract text from images and translate it into different languages.
- Find online shopping results and prices by scanning product images.
- Seamlessly integrates with other Google apps like Google Photos and Google Assistant.
Pros:
- Easy accessibility.
- A versatile and secure document scanning application.
Cons:
- Accuracy limitations.
- Limited offline functionality.
Price: Free.
5. Evernote Scannable
Evernote Scannable, an iOS app, is a popular choice for document scanning. With its intuitive interface and comprehensive features, it makes capturing and managing scanned documents incredibly easy. From receipts to business cards to contracts – the device’s camera will detect the document and deliver a sharp scan. Rest assured that your image will be easy to read and understand.
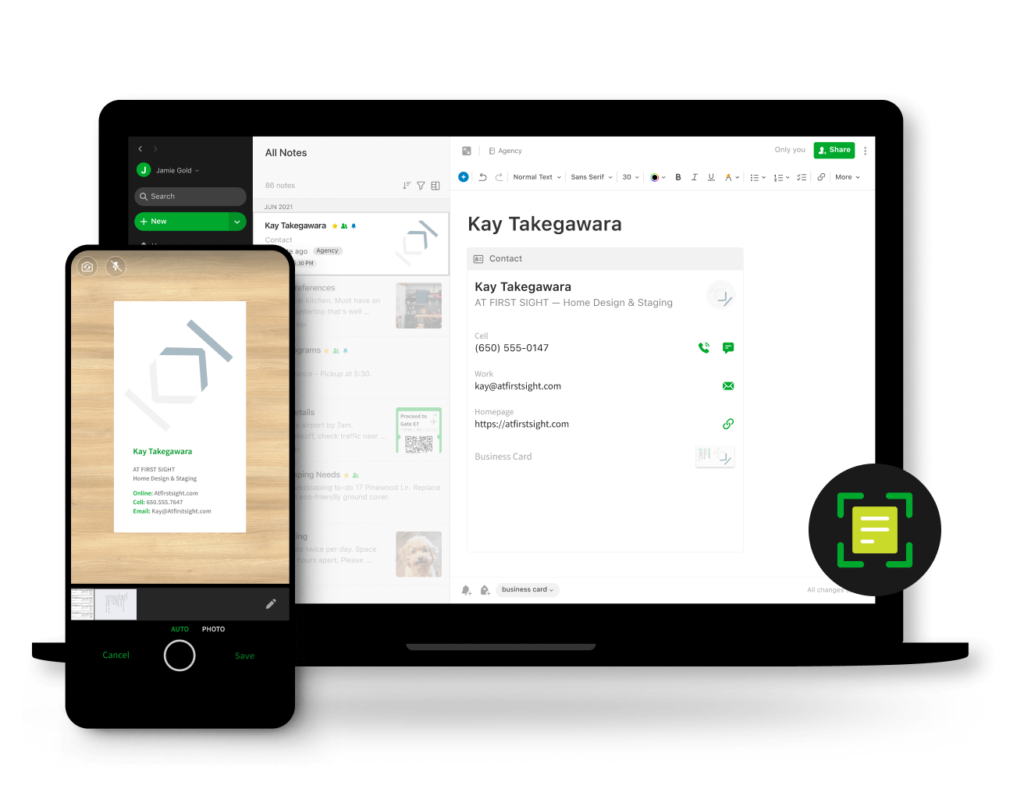
Features:
- Automatically detects document boundaries and enhances scan quality.
- Extracts text from scanned documents for searching and editing within Evernote.
- Capture and organize contact information from business cards.
- Save scanned documents directly to Evernote for easy organization and access.
Pros:
- Offers a streamlined scanning experience.
- Integration with Evernote.
Cons:
- Fewer editing options compared to other document scanning apps.
- Limited export options.
Price: Free.
Conclusion
On this note, we wrap our guide on how to scan a document on iPhone or iPad. With the power of your iPhone or iPad, you can now easily transform your physical documents into digital files in just a few clicks, making document scanning a seamless and efficient process. Take advantage of the in-built methods or explore the vast array of third-party apps available on the App Store to find the perfect solution that suits your specific needs.
Popular Post
Recent Post
10 Best Online Offline Football Games for Android and iPhone in 2024
Explore the top 10 football games for mobile in 2024, including online and offline experiences. Discover the best options for Android and iPhone, with key features.
How to Troubleshoot Xbox Game Bar Windows 10: 8 Solutions
Learn how to troubleshoot and fix issues with the Xbox Game Bar not working on Windows 10. This comprehensive guide provides 8 proven solutions to resolve common problems.
How To Record A Game Clip On Your PC With Game Bar Site
Learn how to easily record smooth, high-quality game clips on Windows 11 using the built-in Xbox Game Bar. This comprehensive guide covers enabling, and recording Game Bar on PC.
Top 10 Bass Booster & Equalizer for Android in 2024
Overview If you want to enjoy high-fidelity music play with bass booster and music equalizer, then you should try best Android equalizer & bass booster apps. While a lot of these apps are available online, here we have tested and reviewed 5 best apps you should use. It will help you improve music, audio, and […]
10 Best Video Player for Windows 11/10/8/7 (Free & Paid) in 2024
The advanced video players for Windows are designed to support high quality videos while option to stream content on various sites. These powerful tools support most file formats with support to audio and video files. In this article, we have tested & reviewed some of the best videos player for Windows. 10 Best Videos Player […]
11 Best Call Recording Apps for Android in 2024
Whether you want to record an important business meeting or interview call, you can easily do that using a call recording app. Android users have multiple great options too. Due to Android’s better connectivity with third-party resources, it is easy to record and manage call recordings on an Android device. However it is always good […]
10 Best iPhone and iPad Cleaner Apps of 2024
Agree or not, our iPhones and iPads have seamlessly integrated into our lives as essential companions, safeguarding our precious memories, sensitive information, and crucial apps. However, with constant use, these devices can accumulate a substantial amount of clutter, leading to sluggish performance, dwindling storage space, and frustration. Fortunately, the app ecosystem has responded with a […]
10 Free Best Barcode Scanner for Android in 2024
In our digital world, scanning barcodes and QR codes has become second nature. Whether you’re tracking packages, accessing information, or making payments, these little codes have made our lives incredibly convenient. But with so many barcode scanner apps out there for Android, choosing the right one can be overwhelming. That’s where this guide comes in! […]
11 Best Duplicate Contacts Remover Apps for iPhone in 2024
Your search for the best duplicate contacts remover apps for iPhone ends here. Let’s review some advanced free and premium apps you should try in 2024.
How To Unsubscribe From Emails On Gmail In Bulk – Mass Unsubscribe Gmail
Need to clean up your cluttered Gmail inbox? This guide covers how to mass unsubscribe from emails in Gmail using simple built-in tools. Learn the best practices today!