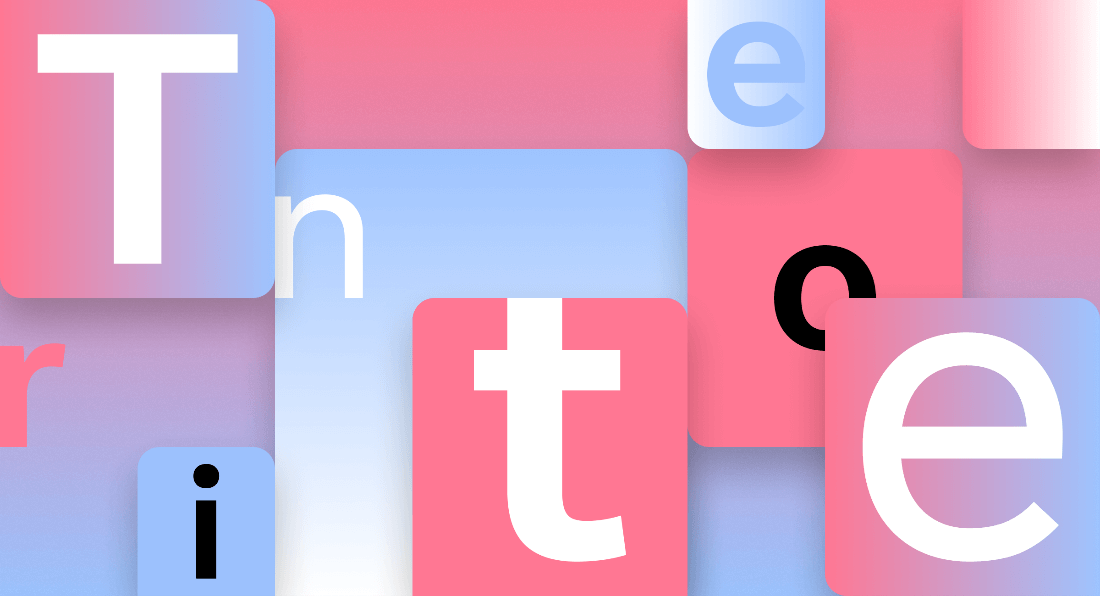How to Manage Your Fonts in Windows
In most devices and OS types, applications and programs are available with personalized font variations. Some font types are pre-installed into the system from the beginning, while others download font-based apps. However, often, this variety of accumulated fonts can lag the computer or cause functional issues in the system.
Here, we discuss the best methods you can use to manage fonts on Windows properly.
Best Methods to Manage Fonts on Windows
You can follow particular steps to install and then manage all fonts on your Windows device. We went through several approaches on different Windows versions to check the quality of the method on all devices. The following are the right steps to manage fonts on Windows.
Method 1: View All Installed Fonts
Before removing or updating the font library, you should know which fonts are installed on the system. Some apps that are specifically for fonts are generally visible on the desktop. However, some programs install additional fonts, which are harder to locate through the File Manager without knowing the right location. You can find that information through the Control Panel.
How to Do This?
Step 1: On your Windows 10/11 device, open the search bar from the homepage taskbar.
Step 2: Type in the term “Control Panel” in the text field. Out of the results that come up, choose the first one.
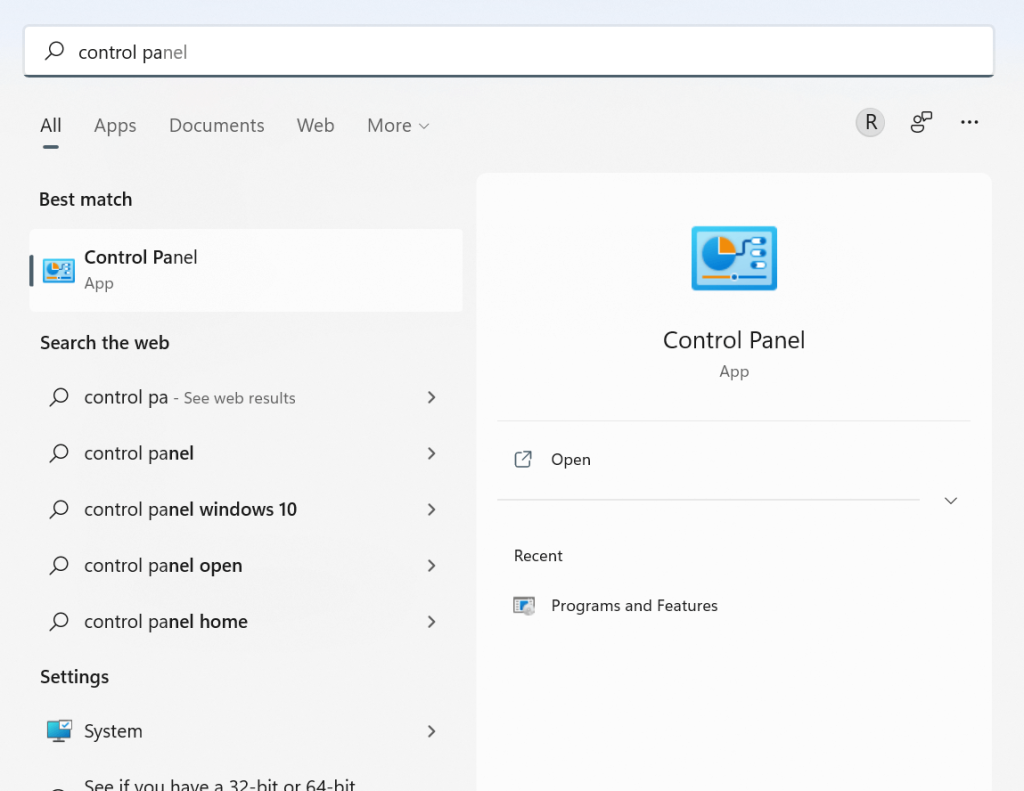
Step 3: Opening the Icon View option, find and choose the Fonts icon from the menu.
Step 4: All the installed fonts will appear in the list.
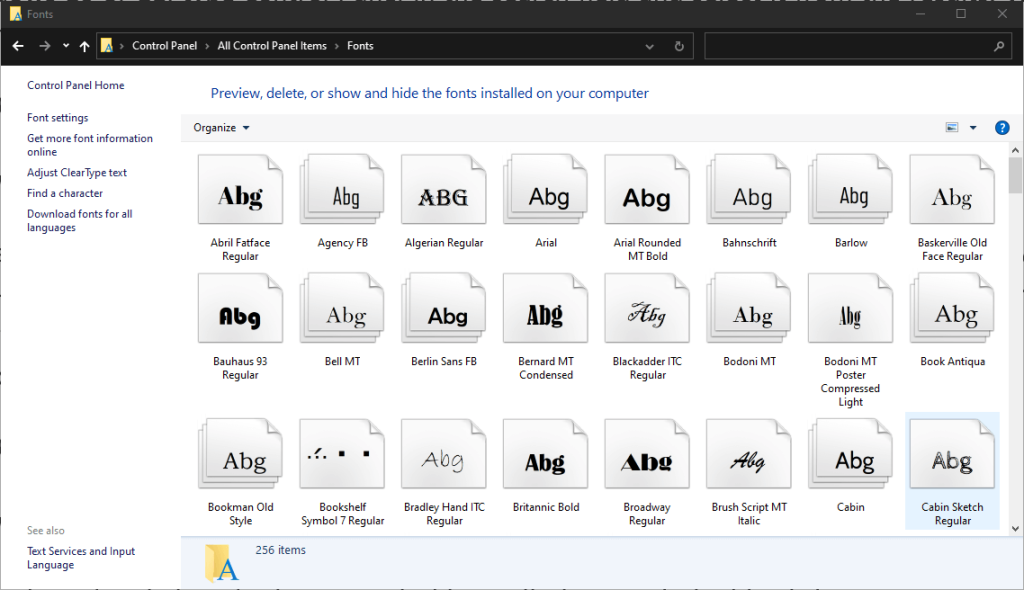
Method 2: Preview the Available Fonts
With the right step, you can view a preview of the installed fonts in the system through font settings in Windows 10 or other devices. Here are the main steps for the process.
How to Do This?
Step 1: Choose the specific font type of the text you want to preview on a single page that you are using.
Step 2: Double-click on the font or click on the Preview option. Another alternative is to right-click your cursor on top of the font and then choose “Preview” from the options.
Step 3: Next, the Font Viewer will display each look of the font of your choice in different sizes.
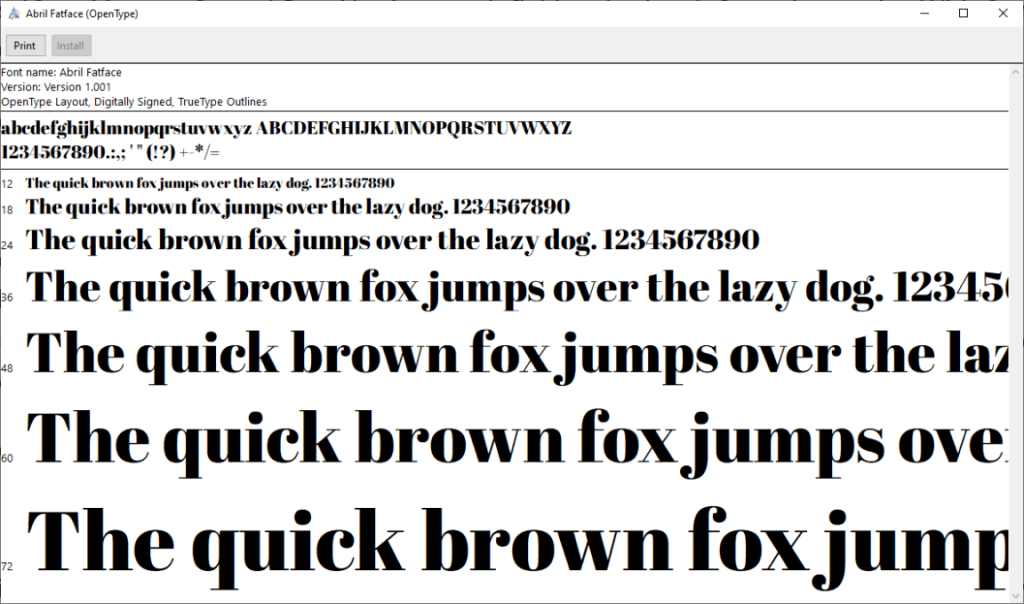
Step 4: For a hard copy version, you can print out the content that appears on the window of the font viewer.
Method 3: Preview the Font Groups/Families
Fonts that are showcased on multiple pages are regardless in total as font families. You can see a preview of that when you try to manage fonts on Windows effectively.
How to Do This?
Step 1: Double-clicking on the font would showcase all members in a specific font family. Follow the steps for viewing each font as mentioned in Method 2.
Step 2: Choose the “Preview” option for the whole font family from the next menu. Many viewers would open for each font as you select and displace their different styles, like bold italics, italics, bold, and regular.
Step 3: If the font families hold many options, the font settings on Windows 10 or 11 will showcase the prompt for opening all.
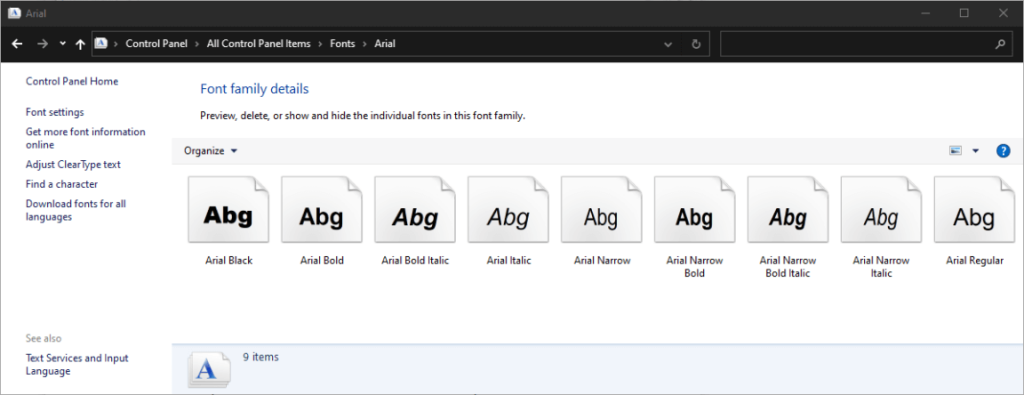
Step 4: You must click close on them all individually.
Method 4: Hide All Fonts
While using the different programs on your device, you can choose to hide particular font types that you are not using or do not want to see. However, the steps for this are not universal for all programs. In software types like Notepad or WordPad, you can find any font that can become invisible to users.
On the other hand, other applications like the installed Microsoft Office contain pre-set software-specific font menus. You cannot hide these fonts through the system’s Control Panel.
How to Do This?
Step 1: Right-click your cursor on top of one of the fonts.
Step 2: Choose the ” Hide ” option from the pop-up menu that comes up, choose the “Hide” option.
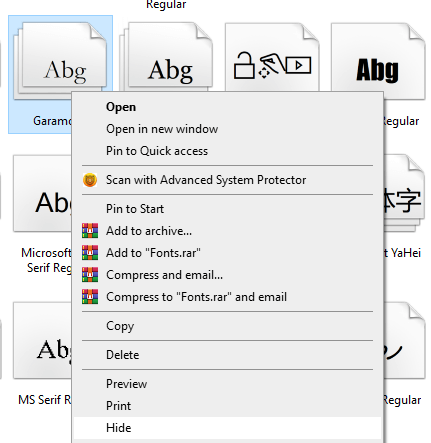
Step 3: You can choose to hide all fonts from the font settings on Windows 10 or 11 that are not suitable for your selected language. This can occur automatically if you configure the right settings.
Access the left sidebar and then choose the Font Settings tab after following the steps for viewing them through the Control Panel.
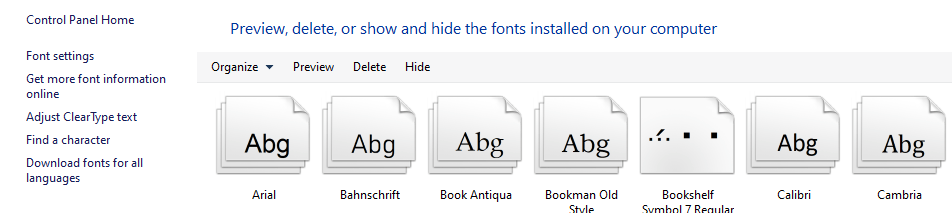
Step 4: You will find the option for hiding fonts as per the settings of the current language.
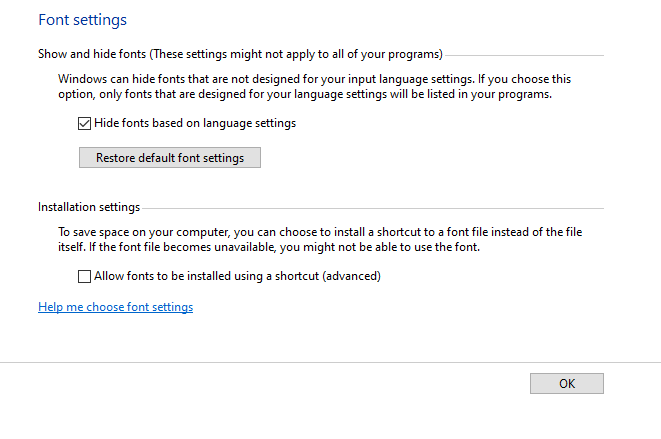
Step 5: Click on the “OK” button to confirm.
Method 5: Keep Fonts As Backup
To note, when you manage fonts on Windows and delete a font type, that would permanently remove it. So, before doing that step, you should save them as a backup in case you need them in the future. You should prepare a backup folder for it.
How to Do This?
Step 1: Through the font settings on Windows 10 or 11 that you access through Control Panel, right-click on the font or the font family of your choice. Then, choose the “Copy” option.
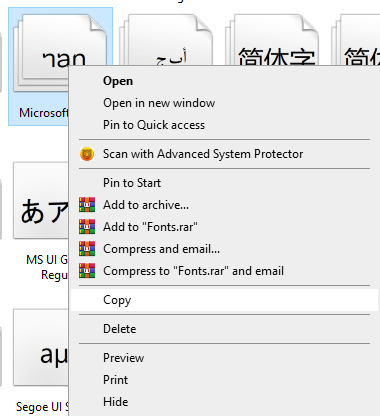
Step 2: After copying the font, save the option into the backup folder you set on your device.
Step 3: After the font is removed, you can check the font library again to verify if it is permanently deleted. Follow the same steps for viewing a font, if necessary.
Then, move the copied folder or font file to another system and delete the font you want to remove.
Method 6: Permanently Delete the Fonts
Some fonts can cause the system to lag unnecessarily, especially if users do not work with them regularly. If there are particular font types that you do not use regularly, you can uninstall the font type. When you manage fonts on Windows, know that erasing all Windows font types is not easy as they are protected. You can delete those that are unprotected, like Adobe Creative Suite-based fonts.
How to Do This?
Step 1: Right-click your cursor on top of an unprotected font type.
Step 2: From the next Context menu, choose the “Delete” option to erase it.
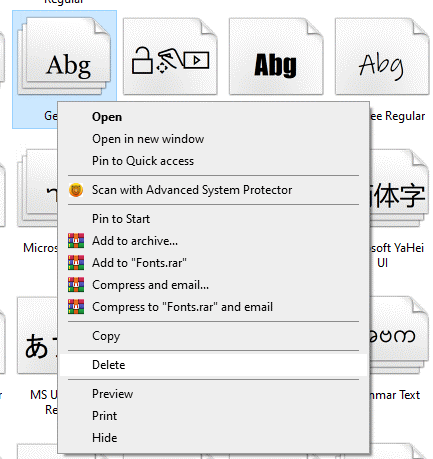
Step 3: The system would provide a prompt for you to confirm the removal. Press the “Yes” button on the prompt box.
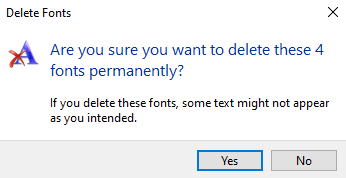
If you remove a font family, all of the fonts under that family are also deleted automatically.
Conclusion
Multiple steps are available for carrying out different functions like viewing, previewing, deleting, or copying fonts when you manage fonts on Windows. Follow the steps for each function as mentioned under each method, and then optimize your system with software like CCleaner.
Found this helpful? Check out other such guides that we offer among our library of posts.
Popular Post
Recent Post
How to Troubleshoot Xbox Game Bar Windows 10: 8 Solutions
Learn how to troubleshoot and fix issues with the Xbox Game Bar not working on Windows 10. This comprehensive guide provides 8 proven solutions to resolve common problems.
How To Record A Game Clip On Your PC With Game Bar Site
Learn how to easily record smooth, high-quality game clips on Windows 11 using the built-in Xbox Game Bar. This comprehensive guide covers enabling, and recording Game Bar on PC.
Top 10 Bass Booster & Equalizer for Android in 2024
Overview If you want to enjoy high-fidelity music play with bass booster and music equalizer, then you should try best Android equalizer & bass booster apps. While a lot of these apps are available online, here we have tested and reviewed 5 best apps you should use. It will help you improve music, audio, and […]
10 Best Video Player for Windows 11/10/8/7 (Free & Paid) in 2024
The advanced video players for Windows are designed to support high quality videos while option to stream content on various sites. These powerful tools support most file formats with support to audio and video files. In this article, we have tested & reviewed some of the best videos player for Windows. 10 Best Videos Player […]
11 Best Call Recording Apps for Android in 2024
Whether you want to record an important business meeting or interview call, you can easily do that using a call recording app. Android users have multiple great options too. Due to Android’s better connectivity with third-party resources, it is easy to record and manage call recordings on an Android device. However it is always good […]
10 Best iPhone and iPad Cleaner Apps of 2024
Agree or not, our iPhones and iPads have seamlessly integrated into our lives as essential companions, safeguarding our precious memories, sensitive information, and crucial apps. However, with constant use, these devices can accumulate a substantial amount of clutter, leading to sluggish performance, dwindling storage space, and frustration. Fortunately, the app ecosystem has responded with a […]
10 Free Best Barcode Scanner for Android in 2024
In our digital world, scanning barcodes and QR codes has become second nature. Whether you’re tracking packages, accessing information, or making payments, these little codes have made our lives incredibly convenient. But with so many barcode scanner apps out there for Android, choosing the right one can be overwhelming. That’s where this guide comes in! […]
11 Best Duplicate Contacts Remover Apps for iPhone in 2024
Your search for the best duplicate contacts remover apps for iPhone ends here. Let’s review some advanced free and premium apps you should try in 2024.
How To Unsubscribe From Emails On Gmail In Bulk – Mass Unsubscribe Gmail
Need to clean up your cluttered Gmail inbox? This guide covers how to mass unsubscribe from emails in Gmail using simple built-in tools. Learn the best practices today!
7 Best Free Methods to Recover Data in Windows
Lost your data on Windows PC? Here are the 5 best methods to recover your data on a Windows Computer.