How to Keep Num Lock On After Startup on Windows 10
If you have habit of jumping on number pad to log in to your favorite site with numeric password soon after your system starts or you want to send email and you have set numeric password for your email account, but wait! You aren’t able to do that, right?
It happens because Num lock isn’t turned on automatically soon after start up process completes. This is one of the annoying issues users face very often on Windows system. Now that you know the issue persist, but you have no clue how to fix it, then we are here to help you.
Let’s discuss how to keep num lock on after startup on Windows 10 following few simple steps.
Why enabling num lock is important?
Before you head to steps to turn it on automatically after startup, let’s quickly disucss why keeping num lock enabled is important. Num lock gives you control over your number pad on keyboard on your Windows PC or laptop. You can disable it when number pad is not in use or you can quickly turn it on by pressing the Num Lock key just above number pad.
How to keep num lock on after startup?
Following few simple tweaks in system settings, you can keep num lock on right after startup on Windows 10. But how to do that? Let’s discuss.
Solution 1: Turn off Fast Startup
Fast Startup is useful feature that combines the functions of both cold shutdown and the hibernate feature. It is designed to boost your computer startup process and save some time. While it is useful feature, but it may interfere with system keyboard including turning off num lock key. To keep num lock on after startup, you can consider turning off fast startup. To do this, follow these steps:
- Open Run box by pressing Win + R keys.
- Here, type powercfg.cpl and hit Enter.
- Now on the Power Options window from the left pane, click Choose what the power button does option.
- Next select Change settings that are currently unavailable.
- Press Yes when prompted on User Account Control window.
- Under Shutdown Settings, uncheck Turn on fast startup (recommended) option.
- Click Save changes.
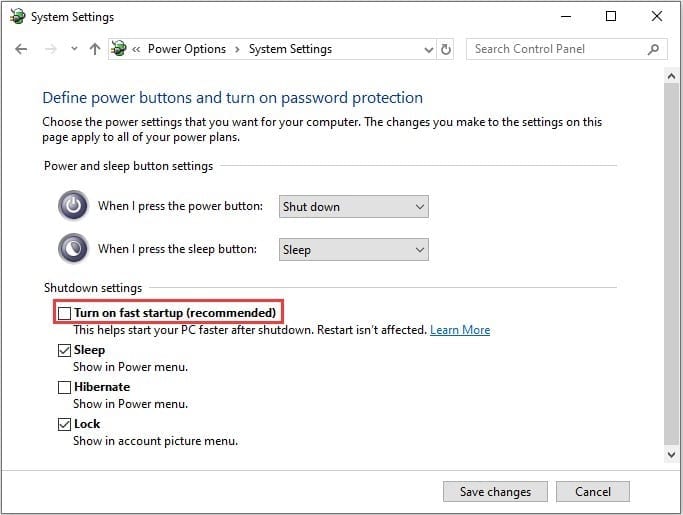
Solution 2: Turn off Num Lock in System BIOS
You can turn off Num Lock in computer BIOS by following few quick steps. It helps you keep Num lock on after startup on Windows 10. To turn the Num lock off in your computer’s BIOS, follow these steps:
- To start you need to boot into your system’s BIOS. To do this, you need to press the correct hotkey when the PC is powering ON. You may find this key mentioned on Windows startup screen. Some common keys to boot into BIOS are F2 and Delete keys.
- Once you have booted into BIOS, you need to search for an option that says whether or not the Num Lock is to be turned on at startup. Once found disable this option.
- Save the changes and exit the BIOS.
- Restart your PC to see the changes.
Solution 3: Use Registry Editor
Next solution is to tweak Registry settings to keep num lock on after startup on Windows 10. To do this, follow these steps.
Note: We strongly recommend avoiding this step, if you don’t have idea about how registry works as one single edit done wrongly could cause multiple system issues unnecessarily.
- Search regedit in the search bar on the taskbar and press Enter to open Registry Editor.
- Press Yes when prompted.
- Now that you are on Registry Editor window, navigate to:
- Computer > HKEY_CURRENT_USER > Default > Control Panel > Keyboard
- Now in the right pane search InitialKeyboardIndicators registry value and double-click on it.
- Click Modify.
- Now you need to modify the Value data to 2147483648.
- Click Ok.
- Exit the registry editor and reboot your PC.
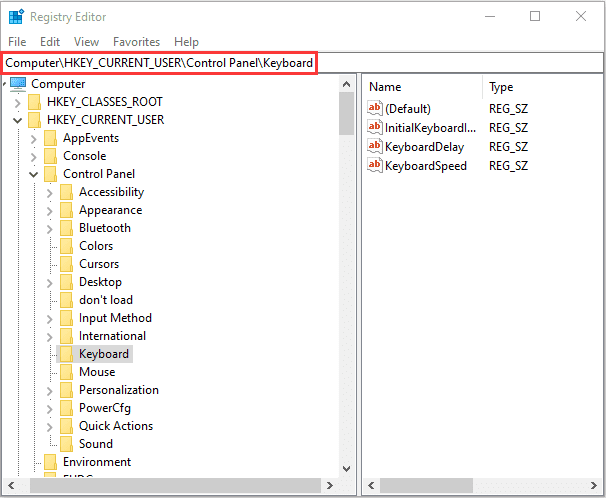
Conclusion
So, these were few quick solutions to keep Num Lock on after startup on Windows 10. Do try these steps and share your experience in the comments below. If you are looking for solution for more similar issues, then share in the comments and we will try to cover them soon.
Popular Post
Recent Post
How to Troubleshoot Xbox Game Bar Windows 10: 8 Solutions
Learn how to troubleshoot and fix issues with the Xbox Game Bar not working on Windows 10. This comprehensive guide provides 8 proven solutions to resolve common problems.
How To Record A Game Clip On Your PC With Game Bar Site
Learn how to easily record smooth, high-quality game clips on Windows 11 using the built-in Xbox Game Bar. This comprehensive guide covers enabling, and recording Game Bar on PC.
Top 10 Bass Booster & Equalizer for Android in 2024
Overview If you want to enjoy high-fidelity music play with bass booster and music equalizer, then you should try best Android equalizer & bass booster apps. While a lot of these apps are available online, here we have tested and reviewed 5 best apps you should use. It will help you improve music, audio, and […]
10 Best Video Player for Windows 11/10/8/7 (Free & Paid) in 2024
The advanced video players for Windows are designed to support high quality videos while option to stream content on various sites. These powerful tools support most file formats with support to audio and video files. In this article, we have tested & reviewed some of the best videos player for Windows. 10 Best Videos Player […]
11 Best Call Recording Apps for Android in 2024
Whether you want to record an important business meeting or interview call, you can easily do that using a call recording app. Android users have multiple great options too. Due to Android’s better connectivity with third-party resources, it is easy to record and manage call recordings on an Android device. However it is always good […]
10 Best iPhone and iPad Cleaner Apps of 2024
Agree or not, our iPhones and iPads have seamlessly integrated into our lives as essential companions, safeguarding our precious memories, sensitive information, and crucial apps. However, with constant use, these devices can accumulate a substantial amount of clutter, leading to sluggish performance, dwindling storage space, and frustration. Fortunately, the app ecosystem has responded with a […]
10 Free Best Barcode Scanner for Android in 2024
In our digital world, scanning barcodes and QR codes has become second nature. Whether you’re tracking packages, accessing information, or making payments, these little codes have made our lives incredibly convenient. But with so many barcode scanner apps out there for Android, choosing the right one can be overwhelming. That’s where this guide comes in! […]
11 Best Duplicate Contacts Remover Apps for iPhone in 2024
Your search for the best duplicate contacts remover apps for iPhone ends here. Let’s review some advanced free and premium apps you should try in 2024.
How To Unsubscribe From Emails On Gmail In Bulk – Mass Unsubscribe Gmail
Need to clean up your cluttered Gmail inbox? This guide covers how to mass unsubscribe from emails in Gmail using simple built-in tools. Learn the best practices today!
7 Best Free Methods to Recover Data in Windows
Lost your data on Windows PC? Here are the 5 best methods to recover your data on a Windows Computer.






















