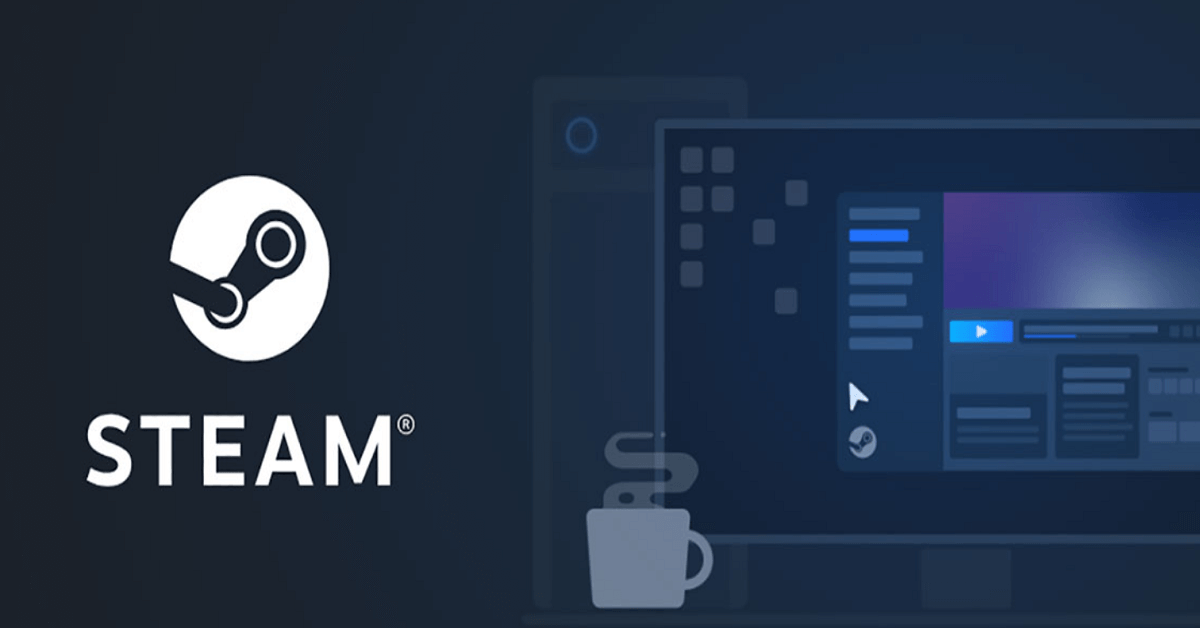How to Fix Steam Download Speed Drops to 0: 10 Methods
Introduction
If you download games from Steam, you might discover that your download speed suddenly drops off and messes with your gameplay. Steam Users commonly report that their downloads frequently freeze at 0 bytes, which can be very annoying. If you’re longing to get into a new game or play online with buddies, this could be inconvenient. Fortunately, there are many troubleshooting methods you can try to resolve this issue. This blog post will discuss a few workarounds for the issue when Steam download speed drops to 0.
Reasons Behind Steam Download Speed Delays
Especially if you’re anxious to play a game or receive an update, it may be incredibly unpleasant if your Steam download speed suddenly goes to nothing. Understanding the fundamental causes of any such issues is critical before acting:
- Network Instabilities: This is one of the main causes of the abrupt decrease in Steam download speed. These network irregularities, which can include packet loss, erratic signal strength, and temporary disconnections, can temporarily stop your download.
- Server Overload: Despite having a strong infrastructure, Steam servers occasionally encounter heavy traffic volumes. Certain servers may get overwhelmed when too many users try to update or download their games at once, which can result in a sharp decline in download speeds or even a complete stop.
- Background Apps: Using a lot of bandwidth when running multiple programs at once on your PC will slow down Steam download speeds. Apps that use a lot of bandwidth, such as streaming services, software updates, and torrent clients, can slow down Steam’s download speed.
- File or Cache Corrupted: Certain game files or the Steam download cache can get corrupted over time. This kind of issue could cause the download to stop entirely or speed up considerably.
- Software Conflicts: Software from third parties, such as firewalls, VPN services, or antivirus apps, may interfere with Steam’s download process. The possibility of these software applications perceiving Steam behavior as suspicious or perhaps harmful could lead to interrupted or throttled download rates.
Continue reading if you’ve attempted these methods more than once and it’s still stuck at 0 bytes.
Ways To Fix Steam Download Speed Drops to 0
Fix 1: Modify the area of your download
The majority of the time, a technical issue or a server overload caused by a high volume of downloads or updates can be the cause of a problem with the Steam download. To try to resolve this issue, consider changing your download region by doing the following steps:
- Click Steam, then select Settings from the Steam client.
- To select a different region, click Downloads and then select the Download Region drop-down option.
- To save the setting, click OK.
Here, the secret is to locate yourself somewhere with minimal traffic when your Steam download speed drops to 0. Therefore, until you locate a download server that works, you might need to keep trying other ones. But just go on to the next adjustment if it isn’t helping at all.
Fix 2: Mend the library folder
The files that Steam requires to launch your games are kept in the Steam library folder. If you have old files or subfolders, you can run into problems. You can attempt to repair the library folder to resolve this issue. This is how you do it:
- Click the Steam menu, then choose Settings.
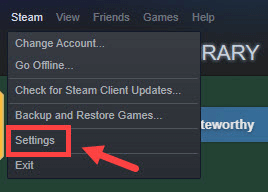
- Choose Downloads. Choose Steam library folders after that.
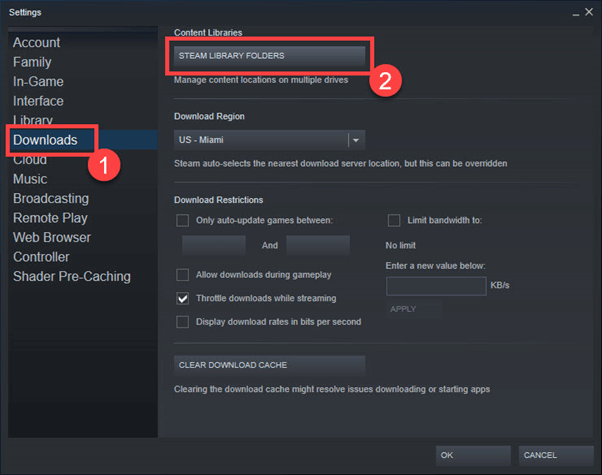
- To access the Repair Folder, click the three dots on the right.
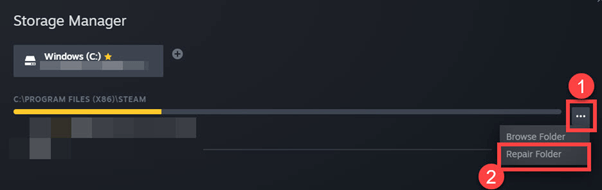
- Once it’s finished, select Close.
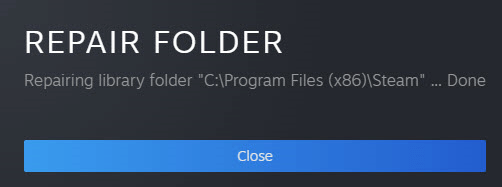
Then, to check whether there is a problem, try downloading your game. Proceed to the second approach if it persists.
Fix 3: Empty the download history
Steam download speed drops to 0 can occasionally be caused by faulty cache data. To remove any outdated files preventing the download from proceeding, you can attempt clearing the download cache:
- Click the Steam menu, then choose Settings.
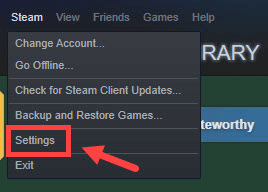
- Select downloads. Choose clear download cache after that.
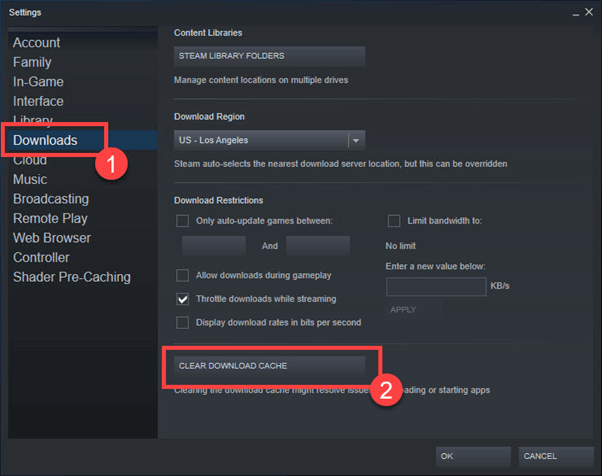
- In the pop-up box, click OK.
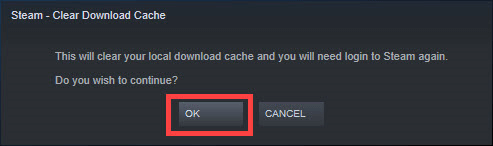
To double-check, you can restart the download. Congratulations if the problem goes away! If not, simply proceed to the next fix.
Fix 4: Clear the Windows proxy configuration
- Try disabling the Windows proxy settings if none of the aforementioned solutions work for you. This is how you do it:
- In the Windows search box, type proxy after clicking the Start button. Next, choose Proxy settings.
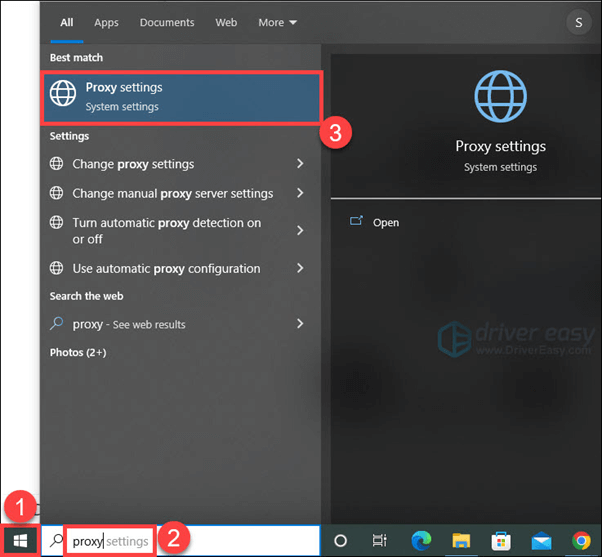
- Activate the button labeled “Automatically detect settings.”
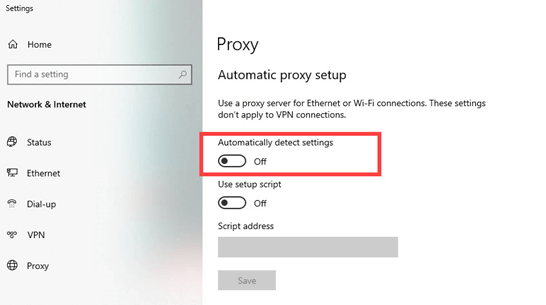
Check to see if your Steam is operating correctly after shutting it off. If that doesn’t work, just go on to another solution.
Fix 5: Clear DNS cache
Steam may not be able to connect to download servers if your computer has an outdated DNS resolver cache; clearing it could be helpful. This is how you do it:
- To open the Windows search bar, click the Start button and type cmd. Next, right-click Command Prompt and select Run as administrator.
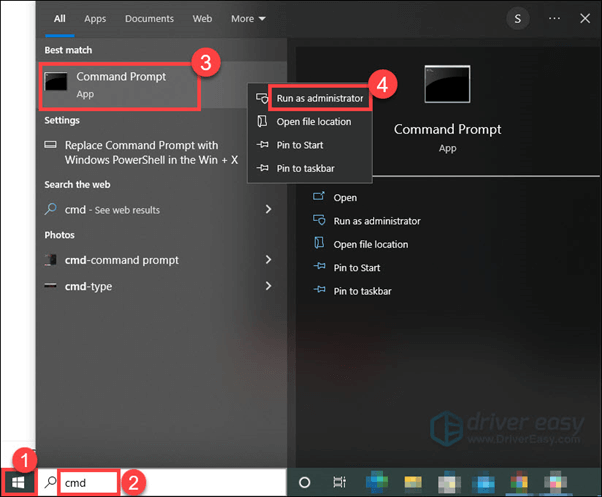
- Type ipconfig /flushdns into the pop-up box that displays.. Next, press the Enter key. A notification confirming the successful flushing of the DNS Resolver Cache ought to appear.
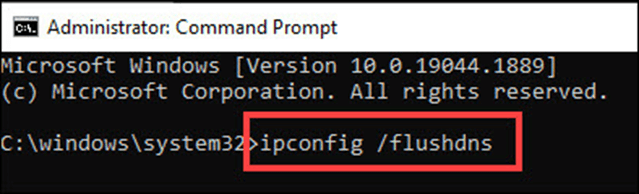
Fix 6: Reinstall the Network Driver
The network connection and download performance may be impacted by an out-of-date or corrupt network adapter driver. Thus, updating the driver for your network adapter is another option to resolve your download problem. You can choose, download, and install the desired drivers from the manufacturer’s websites if you want to manually update drivers.
- Install the driver after downloading it.
- Click Scan Now after launching Driver Easy. After that, Driver Easy will examine your machine to identify any problematic drivers.
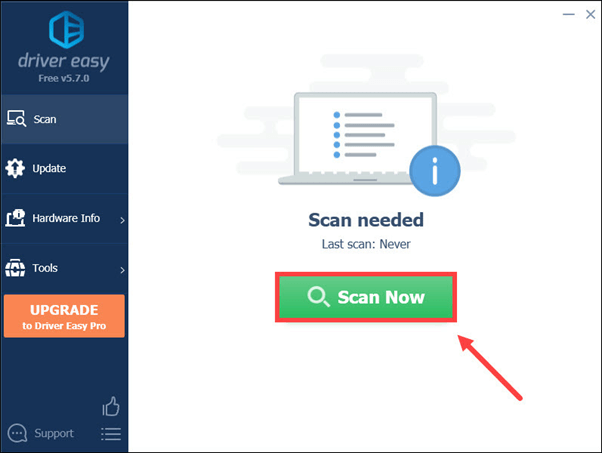
- If any drivers are missing or out of current on your system, click Update All to have the right versions automatically downloaded and installed. This needs the Pro version; after you click Update All, you’ll be prompted to upgrade.
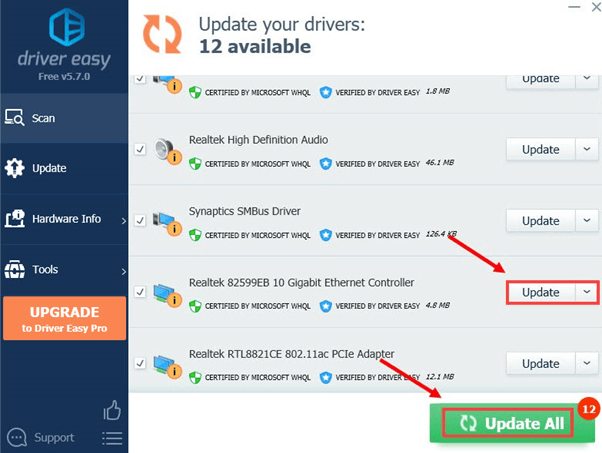
4. The free version of the drivers can be downloaded if you do want not to pay for it. They must be manually installed after being downloaded one at a time.
5. Restart your computer and see if the issue has been resolved after updating your drivers. If nothing alters, proceed with reading.
Fix 7: Check the game files’ integrity
Steam downloads that stick at 0 bytes can occasionally be caused by faulty local game files, which can be brought on by malfunctioning hardware, software breakdowns, and power surges. Steam can check the accuracy of downloaded game files and make any necessary corrections. Follow the steps below:
- Go to the Library tab of your Steam client and perform right-click on the game that is giving you trouble.
- Choose Properties.
- Choose the option to “Verify integrity of game files” after clicking on “local files.”
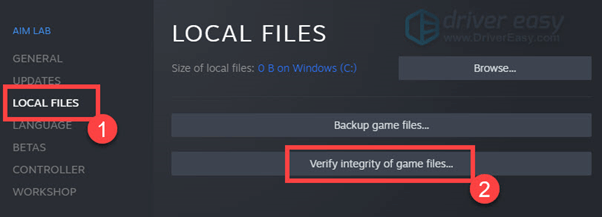
- Becauselocal files would not yet exist, this repair is only effective if the game has been downloaded somewhat before it becomes stuck at 0 bytes.
Fix 8: Turn off your antivirus program for a while
Your Steam client’s network connection may occasionally be interfered with by your firewall or antivirus program if Steam download speed drops to 0.
- See whether turning off your antivirus program for the length of the Steam download fixes the issue.
- To disable your antivirus program, see the help file for that program.
- If this resolves the problem, add Steam to the whitelist in the firewall setup window. Another choice is to contact the firewall’s manufacturer and request support.
Fix 9: Verify Software Conflicts
There is a chance that certain third-party software, including firewalls or antivirus applications, will slow down Steam’s download process.
- Turn off your firewall and antivirus software temporarily:
- This will allow you to determine whether your security software is the root of the problem.
- After you’ve determined the primary cause, make sure to enable them again.
Fix 10: Adjust the Steam Bandwidth Parameters
Changing the bandwidth settings in Steam may fix the problem where the download speed drops to nothing.
- Launch Steam.
- Go to Settings on Steam.
- Select the tab for downloads.
- Find the Limit bandwidth option and modify the allotted bandwidth. For example, you might want to think about increasing the bandwidth limit if your internet connection is fast.
- To save the modifications and restart Steam, click OK.
Conclusion
It can be annoying to have Steam download speed drop to 0, but you may be able to fix this and resume your uninterrupted gaming sessions by using the troubleshooting methods listed above. To find the best solution for your particular scenario, follow these steps methodically and test your download speed after each step.
Keeping up with community discussions and Steam updates might also yield insightful advice and helpful solutions from other users going through comparable problems.
Popular Post
Recent Post
How to Troubleshoot Xbox Game Bar Windows 10: 8 Solutions
Learn how to troubleshoot and fix issues with the Xbox Game Bar not working on Windows 10. This comprehensive guide provides 8 proven solutions to resolve common problems.
How To Record A Game Clip On Your PC With Game Bar Site
Learn how to easily record smooth, high-quality game clips on Windows 11 using the built-in Xbox Game Bar. This comprehensive guide covers enabling, and recording Game Bar on PC.
Top 10 Bass Booster & Equalizer for Android in 2024
Overview If you want to enjoy high-fidelity music play with bass booster and music equalizer, then you should try best Android equalizer & bass booster apps. While a lot of these apps are available online, here we have tested and reviewed 5 best apps you should use. It will help you improve music, audio, and […]
10 Best Video Player for Windows 11/10/8/7 (Free & Paid) in 2024
The advanced video players for Windows are designed to support high quality videos while option to stream content on various sites. These powerful tools support most file formats with support to audio and video files. In this article, we have tested & reviewed some of the best videos player for Windows. 10 Best Videos Player […]
11 Best Call Recording Apps for Android in 2024
Whether you want to record an important business meeting or interview call, you can easily do that using a call recording app. Android users have multiple great options too. Due to Android’s better connectivity with third-party resources, it is easy to record and manage call recordings on an Android device. However it is always good […]
10 Best iPhone and iPad Cleaner Apps of 2024
Agree or not, our iPhones and iPads have seamlessly integrated into our lives as essential companions, safeguarding our precious memories, sensitive information, and crucial apps. However, with constant use, these devices can accumulate a substantial amount of clutter, leading to sluggish performance, dwindling storage space, and frustration. Fortunately, the app ecosystem has responded with a […]
10 Free Best Barcode Scanner for Android in 2024
In our digital world, scanning barcodes and QR codes has become second nature. Whether you’re tracking packages, accessing information, or making payments, these little codes have made our lives incredibly convenient. But with so many barcode scanner apps out there for Android, choosing the right one can be overwhelming. That’s where this guide comes in! […]
11 Best Duplicate Contacts Remover Apps for iPhone in 2024
Your search for the best duplicate contacts remover apps for iPhone ends here. Let’s review some advanced free and premium apps you should try in 2024.
How To Unsubscribe From Emails On Gmail In Bulk – Mass Unsubscribe Gmail
Need to clean up your cluttered Gmail inbox? This guide covers how to mass unsubscribe from emails in Gmail using simple built-in tools. Learn the best practices today!
7 Best Free Methods to Recover Data in Windows
Lost your data on Windows PC? Here are the 5 best methods to recover your data on a Windows Computer.