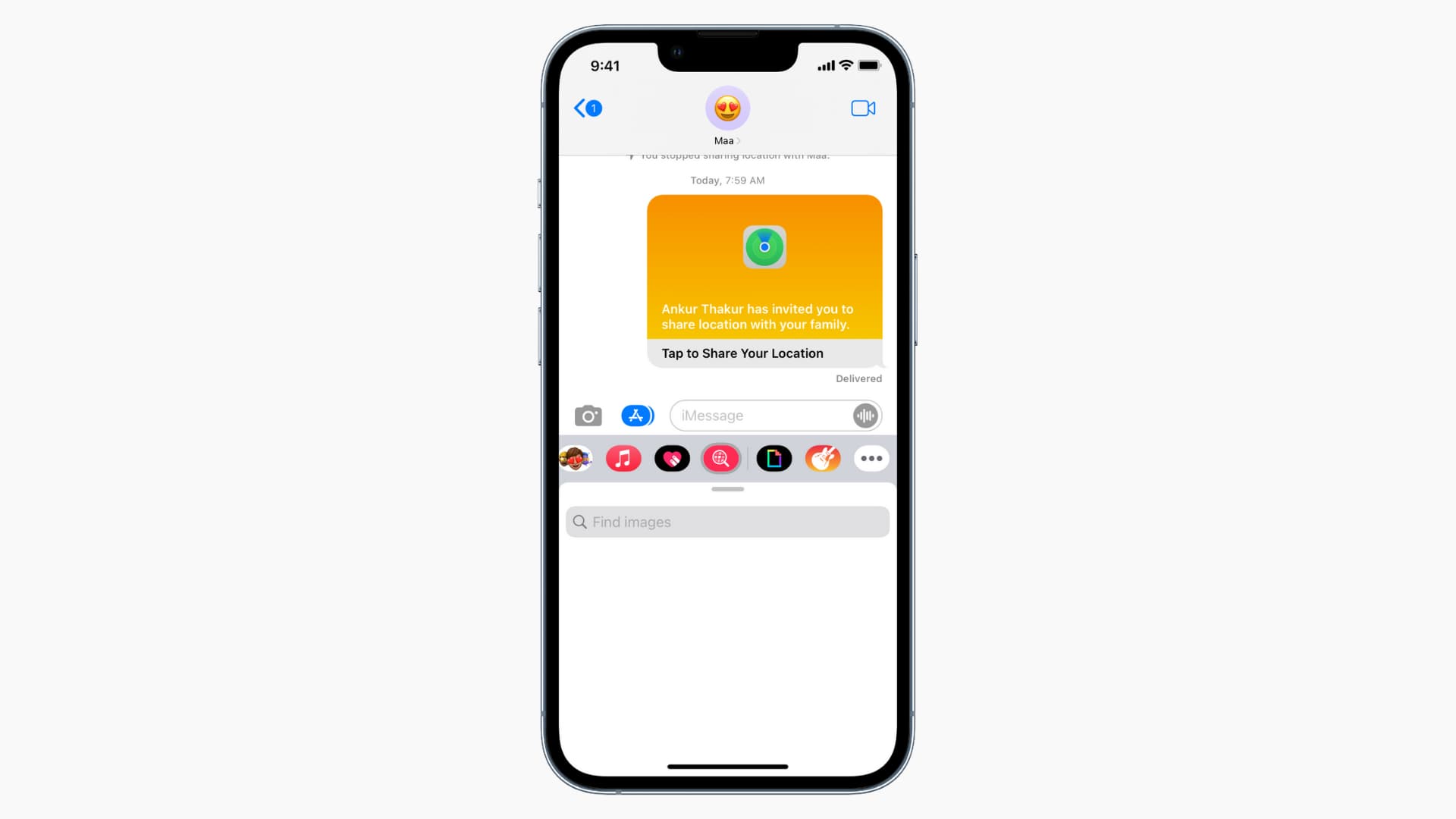How to Fix “iMessage Not Delivered” on your iPhone
Introduction:
Are you experiencing the frustrating issue of “iMessage Not Delivered” on your iPhone? It’s a common problem that can hinder your ability to send messages and disrupt your communication flow. Whether you’re trying to connect with friends, family, or colleagues, resolving this issue is crucial for staying connected in the digital age.
In this troubleshooting guide, we’ll walk you through some effective solutions to fix the “iMessage Not Being Delivered” problem on your iPhone. By following these steps, you’ll be able to regain seamless communication through iMessage and ensure your messages reach their intended recipients.
How to Fix the “iMessage Not Delivered” Issue on iPhone?
Solution 1: Check Your Internet Connection
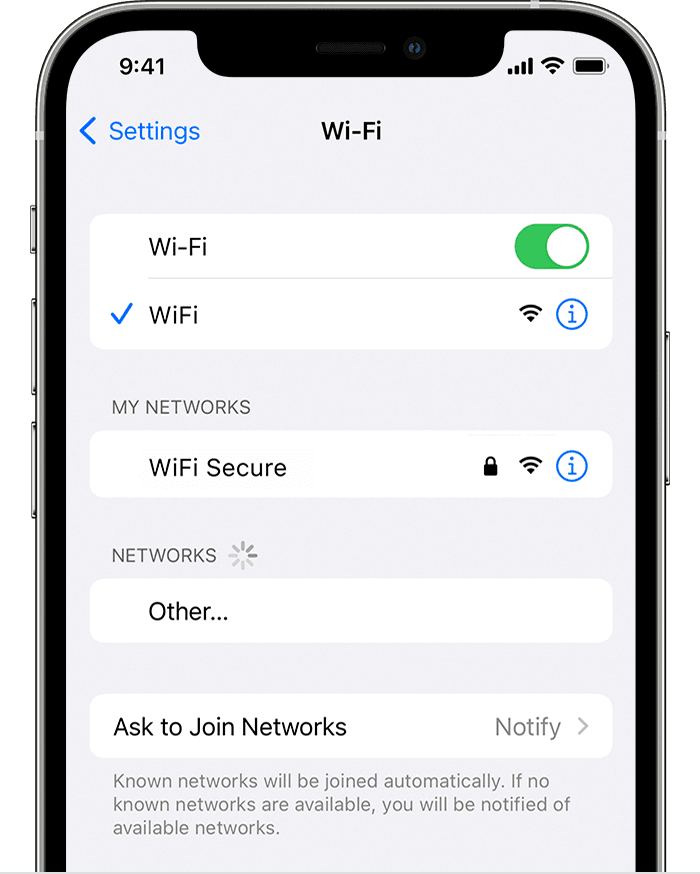
The first and foremost step in resolving the issue is to ensure that you have a stable and reliable internet connection. Poor connectivity can often be the root cause of message delivery problems.
Therefore, it is crucial to verify that you are connected to a robust Wi-Fi network or have a strong cellular data signal. A stable internet connection will pave the way for seamless communication and increase the chances of successfully delivering your iMessages.
Solution 2: Manually Enable iMessage
If you’re still encountering the “iMessage Not Delivered” problem on your iPhone, it may be worth checking if iMessage is enabled. Sometimes, a simple toggle of this feature can resolve the issue. Follow these steps to manually enable iMessage:
- Open the Settings app on your iPhone. Scroll down and tap on “Messages”.
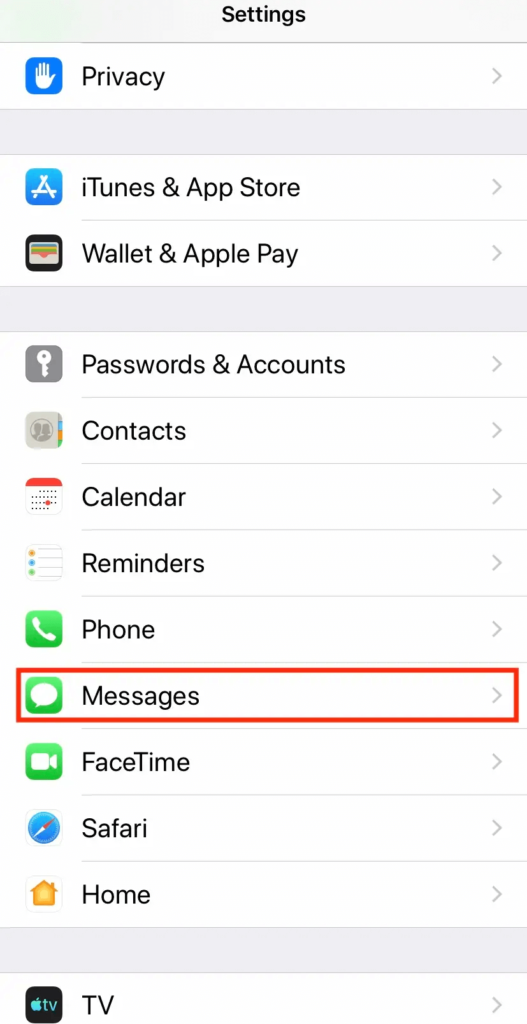
- Ensure that the toggle switch next to “iMessage” is turned on (green).
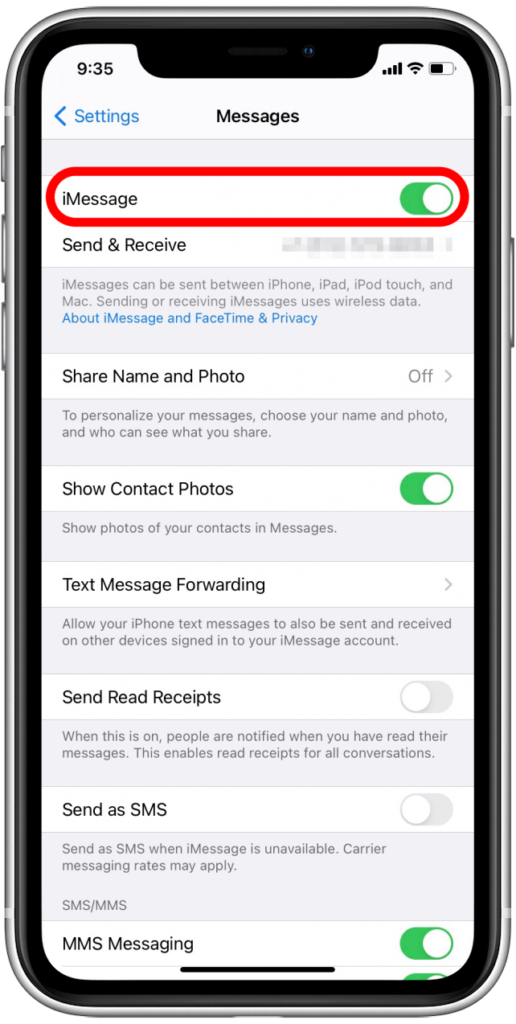
- If iMessage is already enabled, toggle it off and wait for a few seconds before toggling it back on.
By manually enabling iMessage, you’re essentially refreshing the feature and giving it a chance to establish a stable connection. This step often helps in rectifying any temporary glitches or conflicts that may have caused the problem.
Once you’ve enabled iMessage, try sending a test message to see if the issue is resolved. If the problem persists, let’s move on to the next solution.
Solution 3: Send as a Text Message Instead
If you’re still facing the “iMessage Not Delivered” issue on your iPhone, an alternative approach is to send your message as a regular text message instead of using iMessage. Follow these steps to send a text message:
- Open the Messages app on your iPhone.
- Tap on the conversation where you’re experiencing the delivery problem.
- Type your message as you normally would.
- Instead of tapping the blue send button, press and hold it until a menu appears.
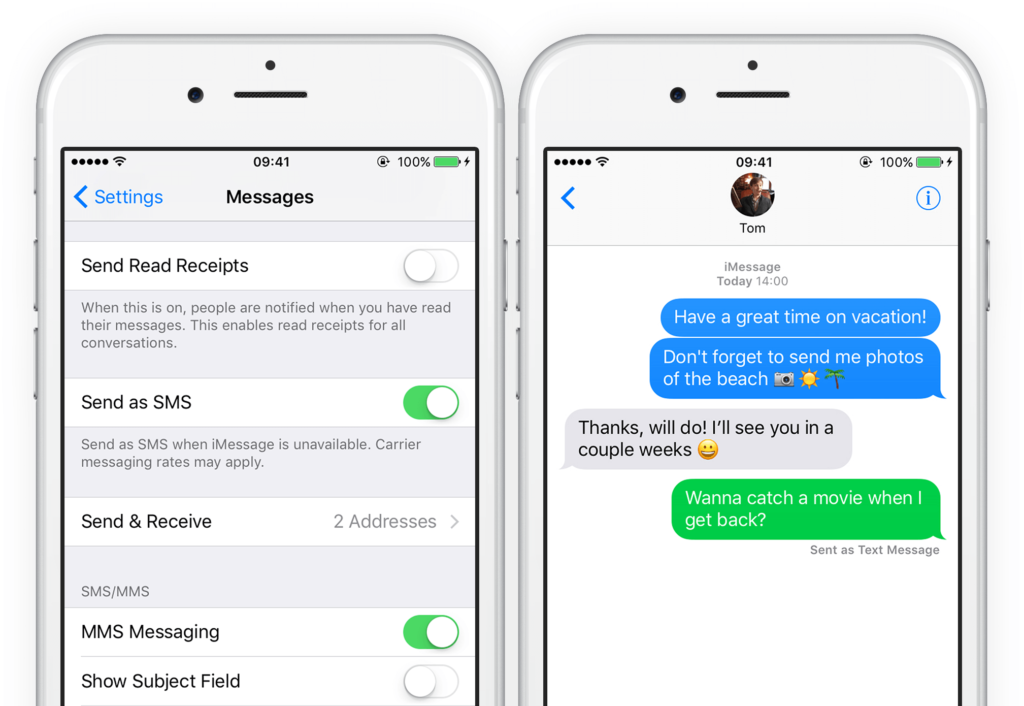
- From the menu, select “Send as Text Message.”
By opting to send your message as a text message, you bypass the iMessage feature and use the traditional SMS method instead. This can be helpful in situations where iMessage encounters temporary connectivity issues or if the recipient’s device does not support iMessage.
Solution 4: Perform a Force Restart
If you’re still facing the iMessage delivery problem on your iPhone, performing a force restart can help refresh the device’s system and potentially resolve any software-related issues causing the problem. Here’s how you can do it:
For iPhone models without a Home button (iPhone 7 and later):
- Press and hold the Power button (Sleep/Wake button) and the Volume Down button simultaneously.
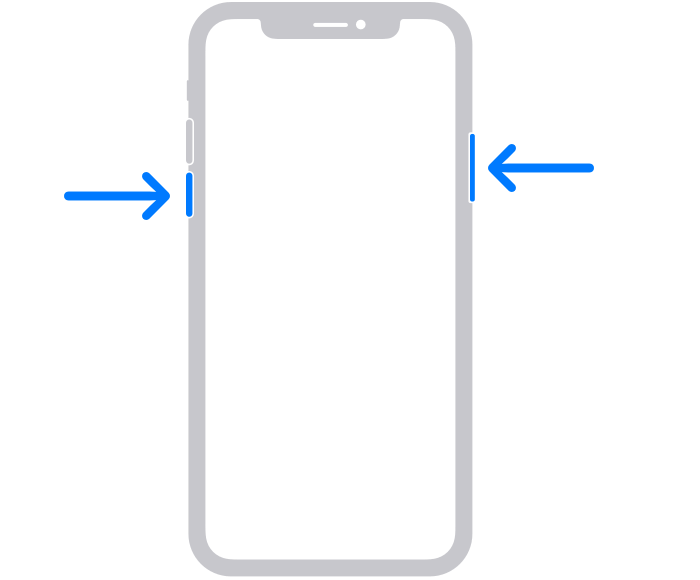
- Keep holding both buttons until the Apple logo appears on the screen.
- Release the buttons and wait for your iPhone to restart.
Performing a force restart can help clear temporary system glitches that might be causing the iMessage delivery problem. After your iPhone restarts, try sending an iMessage to check if the issue is resolved.
Solution 5: Log Out and Login Your Apple ID Account
Here comes our next solution. Well, agree or not but it’s worth trying to log out and log back into your Apple ID account. This process can help refresh your account settings and resolve any authentication-related problems.
Follow these steps to log out and log back into your Apple ID:
- Open the Settings app on your iPhone.
- Tap on your Apple ID profile at the top of the screen.
- Scroll down and select “Sign Out” at the bottom of the page.
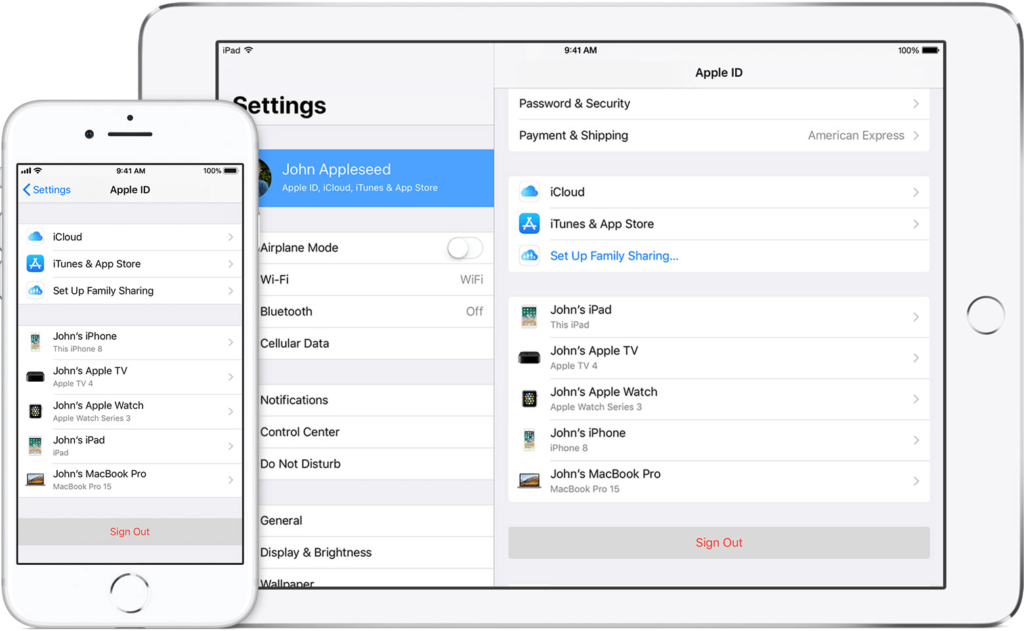
- Enter your Apple ID password when prompted and confirm the sign-out process.
- Once signed out, go back to the Settings app.
- Tap on “Sign In” or “Sign in to your iPhone” (depending on your iOS version).
- Enter your Apple ID and password, and follow the on-screen instructions to sign back in.
Logging out and logging back into your Apple ID account can reestablish the necessary connection between your device and Apple’s servers, potentially resolving any underlying issues causing the message delivery problem.
Solution 6: Try Using an Alternative SIM Card
Trying an alternative SIM card can help determine if the problem is specific to your current SIM. Using an alternative SIM card can help identify whether the issue is related to your original SIM card or the iPhone itself. If the “iMessage Not Delivered” problem is resolved with the alternative SIM card, it suggests that there may be an issue with your original SIM card. In such cases, you can contact your mobile service provider to address the SIM-related issue.
If the problem persists even with the alternative SIM card, it indicates that the issue is likely not SIM card-related, and you should proceed with other troubleshooting methods or consider seeking assistance from Apple Support.
Solution 7: Update iOS
It is quite essential to ensure that your device is running the latest version of iOS. Software updates often include bug fixes and improvements that can address known issues, including messaging-related problems.
Here’s how you can update your iOS:
- Connect your iPhone to a stable Wi-Fi network.
- Open the Settings app on your iPhone.
- Scroll down and tap on “General.”
- Select “Software Update.”
- If an update is available, tap on “Download and Install.”
- If prompted, enter your device passcode.
- Follow the on-screen instructions to complete the update process.
In addition to this, it’s recommended to have your iPhone connected to a power source during the update to ensure a smooth installation. Once the update is complete, try sending an iMessage to check if the issue is resolved.
Solution 8: Reset Your iPhone
If all the previous solutions have failed to resolve the iMessage delivery problem on your iPhone, performing a reset may be the final step to consider. Resetting your iPhone can help eliminate any persistent software issues that might be causing the problem. However, please note that resetting your device will erase all data and settings, so it’s crucial to back up your iPhone beforehand.
Here’s how you can reset your iPhone:
- Go to the Settings app on your iPhone.
- Scroll down and tap on “General.”
- Scroll to the bottom and select “Reset.”
- Choose “Erase All Content and Settings.”
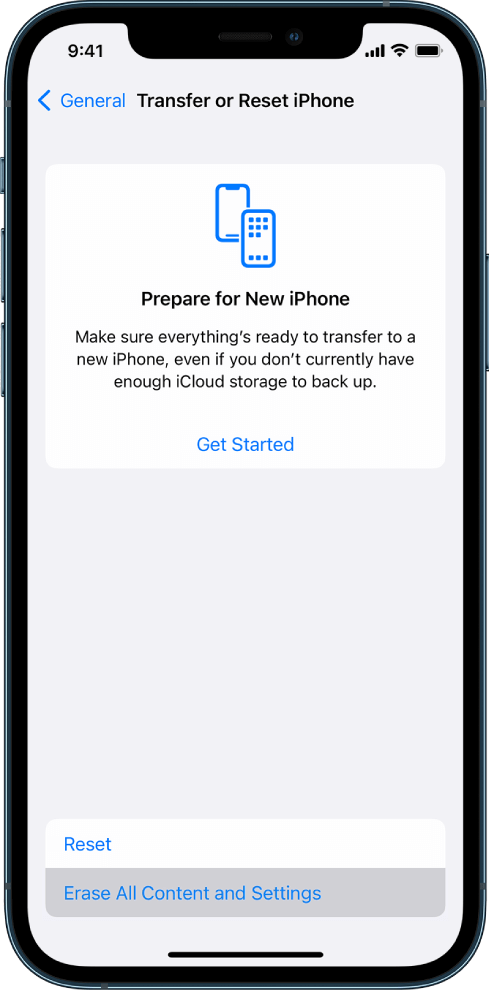
- If prompted, enter your device passcode and confirm your decision.
- Follow the on-screen instructions to proceed with the reset process.
After the reset is complete, set up your iPhone as a new device or restore it from a backup. Once you’ve completed the setup, test sending an iMessage to check if the issue has been resolved.
Resetting your iPhone should only be done as a last resort if all other troubleshooting methods have failed. If the problem still persists even after resetting your device, it’s advisable to contact Apple Support or visit an Apple Store for further assistance.
Conclusion
Dealing with the frustrating “iMessage Not Delivered” error on your iPhone can be quite a headache, but thankfully there are several effective solutions to help you resolve this issue. It’s worth noting that technology is constantly evolving, and occasional glitches are not uncommon. By following the troubleshooting steps mentioned in this blog, you can regain the seamless messaging experience without any hurdles.
Popular Post
Recent Post
How to Troubleshoot Xbox Game Bar Windows 10: 8 Solutions
Learn how to troubleshoot and fix issues with the Xbox Game Bar not working on Windows 10. This comprehensive guide provides 8 proven solutions to resolve common problems.
How To Record A Game Clip On Your PC With Game Bar Site
Learn how to easily record smooth, high-quality game clips on Windows 11 using the built-in Xbox Game Bar. This comprehensive guide covers enabling, and recording Game Bar on PC.
Top 10 Bass Booster & Equalizer for Android in 2024
Overview If you want to enjoy high-fidelity music play with bass booster and music equalizer, then you should try best Android equalizer & bass booster apps. While a lot of these apps are available online, here we have tested and reviewed 5 best apps you should use. It will help you improve music, audio, and […]
10 Best Video Player for Windows 11/10/8/7 (Free & Paid) in 2024
The advanced video players for Windows are designed to support high quality videos while option to stream content on various sites. These powerful tools support most file formats with support to audio and video files. In this article, we have tested & reviewed some of the best videos player for Windows. 10 Best Videos Player […]
11 Best Call Recording Apps for Android in 2024
Whether you want to record an important business meeting or interview call, you can easily do that using a call recording app. Android users have multiple great options too. Due to Android’s better connectivity with third-party resources, it is easy to record and manage call recordings on an Android device. However it is always good […]
10 Best iPhone and iPad Cleaner Apps of 2024
Agree or not, our iPhones and iPads have seamlessly integrated into our lives as essential companions, safeguarding our precious memories, sensitive information, and crucial apps. However, with constant use, these devices can accumulate a substantial amount of clutter, leading to sluggish performance, dwindling storage space, and frustration. Fortunately, the app ecosystem has responded with a […]
10 Free Best Barcode Scanner for Android in 2024
In our digital world, scanning barcodes and QR codes has become second nature. Whether you’re tracking packages, accessing information, or making payments, these little codes have made our lives incredibly convenient. But with so many barcode scanner apps out there for Android, choosing the right one can be overwhelming. That’s where this guide comes in! […]
11 Best Duplicate Contacts Remover Apps for iPhone in 2024
Your search for the best duplicate contacts remover apps for iPhone ends here. Let’s review some advanced free and premium apps you should try in 2024.
How To Unsubscribe From Emails On Gmail In Bulk – Mass Unsubscribe Gmail
Need to clean up your cluttered Gmail inbox? This guide covers how to mass unsubscribe from emails in Gmail using simple built-in tools. Learn the best practices today!
7 Best Free Methods to Recover Data in Windows
Lost your data on Windows PC? Here are the 5 best methods to recover your data on a Windows Computer.