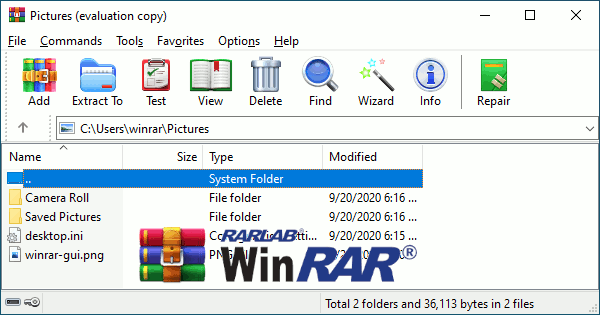How to Fix iOS 16 Notification Not Working on Your iPhone?
One of the vital features of an iPhone is notification. Leaving aside promotional in-app and SMS notifications, it becomes critical to receive instant notifications from the bank and your office via applications.
Suppose you have a meeting and have not received any notification on your phone. Worst of all, someone used your credit card, and you weren’t notified on your phone. A timely notification can change the entire equation in both scenarios.
Several iPhone users have reported that their notifications have stopped working or are no longer visible after installing the iOS 16 update. In addition, the issue is not limited to a single iPhone model; iPhone 13, iPhone 12, iPhone 11, and iPhone 8 users have all been affected.
Those affected say they do not receive notifications from apps like WhatsApp, Facebook, and others.
So, when the iOS 16 notification is not working on your device, don’t stress about it. Instead, just follow the easy fixes discussed in this post.
16 Ways to Fix iOS 16 Notification Not Working on Your iPhone
Notification Summary and Focus make our lives easier. However, not everyone reaps the full benefits of these settings for various reasons. And if you’re one of them, and your iPhone’s notifications aren’t working, let’s follow these solutions to fix the iOS 16 notifications not working:
Way 1. Disable Focus on Your iPhone
A fantastic feature that will help you focus better on the task at hand, whether it’s Netflix, work, chill, or sleep. The Focus could be to blame if you aren’t receiving notifications after the iOS 16 update. Before we do any damage control, let’s turn off Focus and see if the notifications start.
Step 1. Tap the Focus icon from your lock screen.
Step 2. Toggle off the currently active Focus.
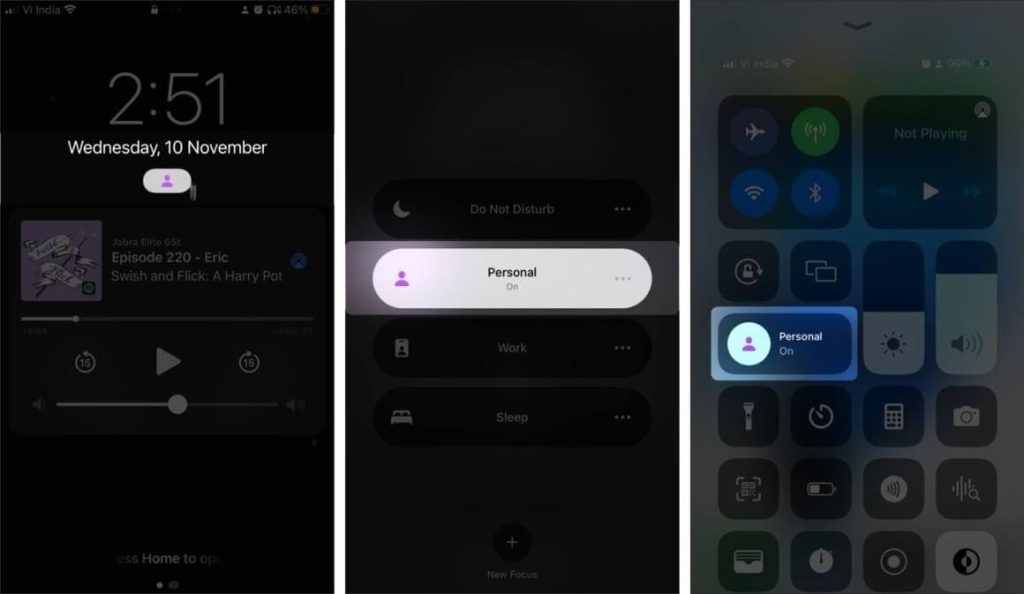
You can also use Control Center or Settings Focus to disable the Focus Mode. After you’ve turned off the Focus, ask your friends or family to message or email you to see if the iOS 16 notification not working is now fixed.
Way 2. Add Exemptions to Focus
When you create a Focus, you must make exceptions for contacts and apps that may interrupt you during that Focus. And, yes, that setting isn’t perfect, so let’s fix it.
Step 1. Go to Focus Settings and select Focus.
Step 2. Tap People – To add people from whom you wish to receive calls, under the Allowed Notifications section, or tap Calls From and select Everyone. Apps – Add allowed apps and enable Time Sensitive notifications.
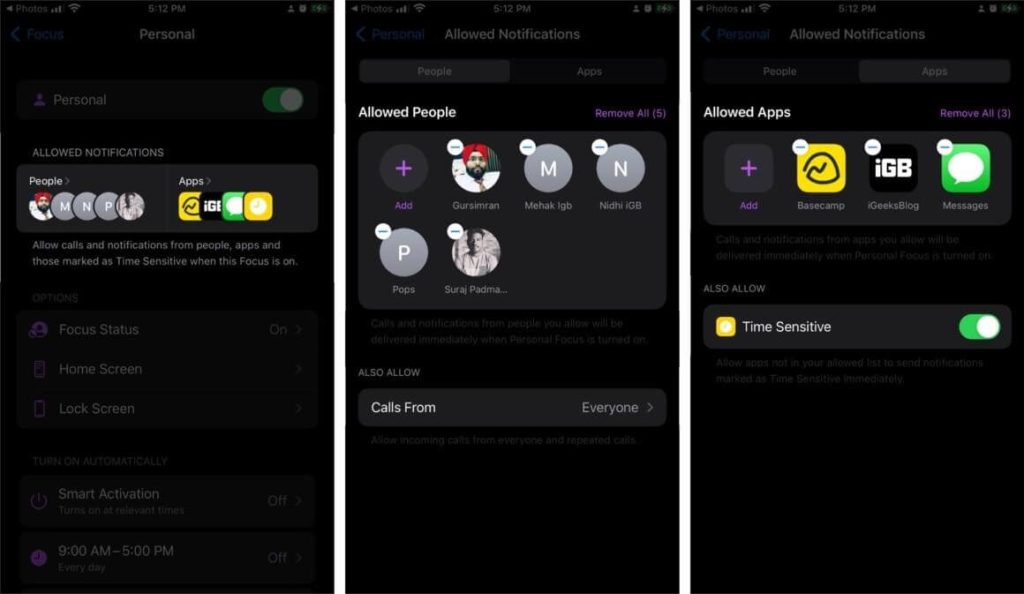
Way 3. Turn Off Share Access Devices
One of Focus’s many great features is that it can be enabled across all Apple ecosystems. But what if you only want the Focus on your Mac or iPad and not your iPhone?
In that case, you can follow these steps to fix the iOS 16 notification not working:
Step 1. Navigate to Focus Settings.
Step 2. Switch the radio button next to Share Across Devices to the off position.
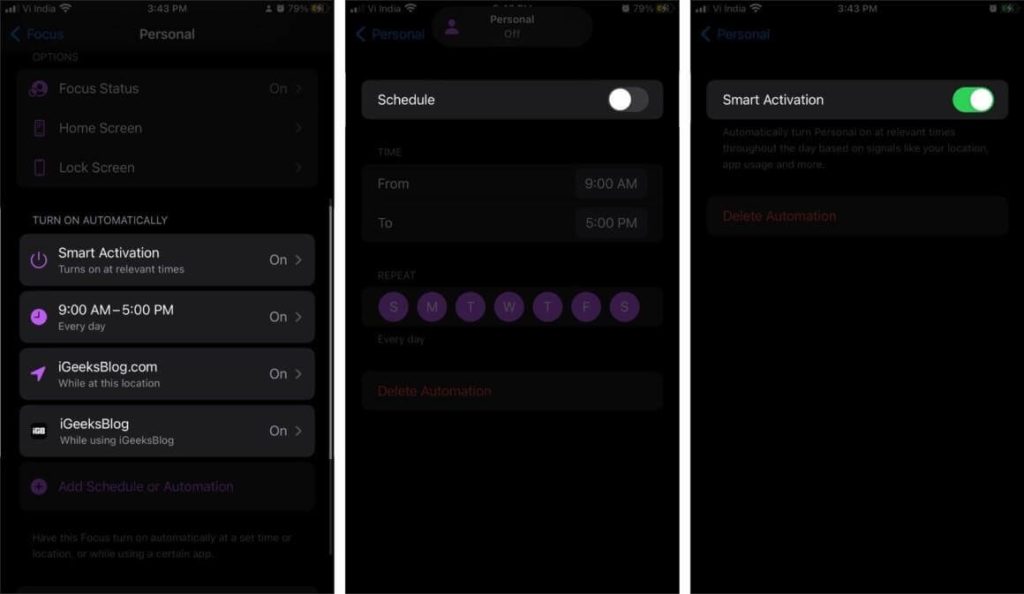
Way 4. Switch Off Notification Summary
Notification Summary only allows time-sensitive alerts to pass through to avoid disruption. Non-urgent alerts are automatically silenced and presented at a later time. And, despite not being designed for it, it somehow disables all notifications. So let’s turn it off and see what happens.
Step 1. Navigate to Settings > Notifications.
Step 2. Select Scheduled Summary.
Step 3. Toggle the switch next to Scheduled Summary to the off position.
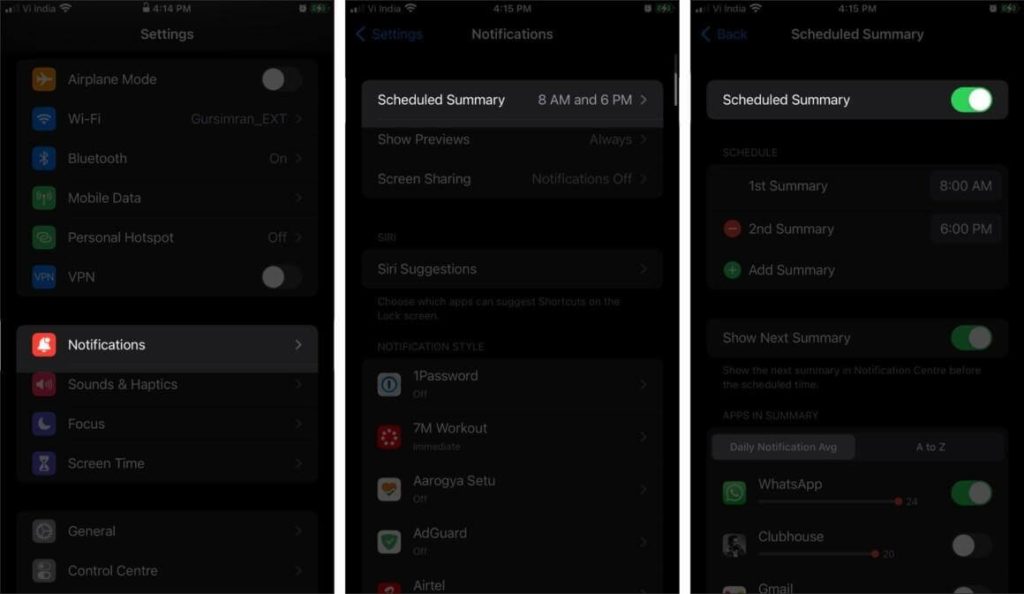
Way 5. Check Individual App’s Notification Settings
When the issue is app-specific, such as you not receiving notifications from that particular app, you will have to look at each individually to fix the iOS 16 notification not working:
Step 1. Navigate to Settings and scroll down to the app.
Step 2. Select Notifications.
Step 3. Make sure the Allow Notifications switch is turned on.
Step 4. Then choose either Immediate Delivery or Scheduled Summary.
Step 5. The Scheduled Summary is disabled if you do not see this option. As a result, you can proceed to the next step.
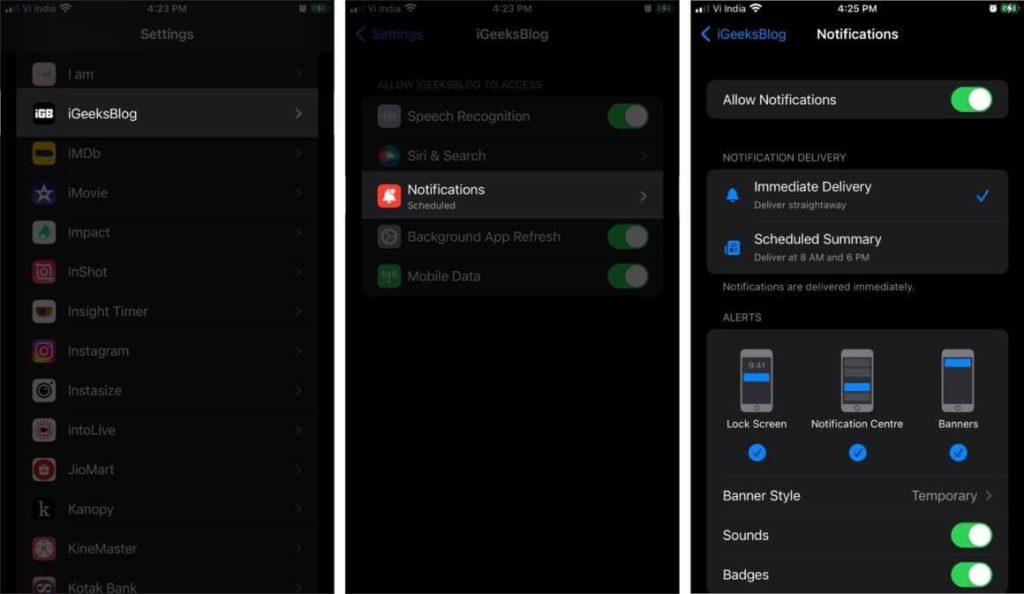
Way 6. Disable Airplane Mode
In Airplane mode, you cannot connect to the internet, make or receive phone calls or texts, or receive notifications. You can turn it off from the Control Center.
To disable the Airplane:
Step 1. Pull down the Control Center from the upper-right corner and tap on the Airplane icon.
Step 2. If it is already disabled, enable it for a minute before disabling it.
Step 3. Check to see if the problem has been resolved.
Way 7. Restart Your iPhone
If you’ve tried all the solutions by far and the notifications are still not appearing, there could be a software problem. The problem could be caused by a temporary bug or system glitches.
You should try restarting your phone to see if it will bring you success. Hold down the side button and any of the two volume buttons to restart your iPhone until the power slider appears. Then, wait for the device to restart after dragging the slider to the right.
Way 8. Check Sound Settings
Check the sound settings if you do not hear the notification sound whenever a notification appears on your iPhone. First, select Sounds & Haptics from the Settings app on your phone. Then, increase the alert volume to maximum and change the default alert sound for notifications.
Way 9. Disable the Focus Mode Automatic
So you’re relaxing, knowing that the Focus mode has been disabled and that you’ll receive text notifications. But, surprise, your device was silent for several hours because the Focus is auto-enabled, not because of your popularity.
Hmm! So let’s get that fixed as well.
Step 1. Navigate to Settings > Focus and then select Focus.
Step 2. Tap Smart Automation, time, location, or place under Turn On Automatically (depending upon automation previously set).
Step 3. Toggle the automation off.
Note: Focus settings can also be accessed from the Lock Screen or Control Panel by tapping on the Focus icon three-dot icon next to the Focus Settings.
Way 10. Disable the Attention Aware Alerts
This is another method for receiving notification alerts on your iPhone. Before dimming the screen brightness, expanding a notification while the phone is locked, or decreasing the volume of certain notifications, the Attention Aware Alerts feature checks for users’ attention. Here’s what you should do:
Step 1. Go to Face ID and Passcode in the Settings app on your iPhone.
Step 2. Enter your passcode.
Step 3. Scroll down until you see the Attention Aware Alerts option. Tap it to turn it off.
Way 11. Unable Always Show Previews
Yet another trick that has helped many users experience iOS 16 notification not working. If your iOS 16 device notifications aren’t working, you may have accidentally disabled Always Show Previews in the Settings app. Notification previews are the small alerts from apps that appear on the screen of your iPhone.
To test this, navigate to Settings > Notifications > Show Previews. It should always have a checkmark next to it.
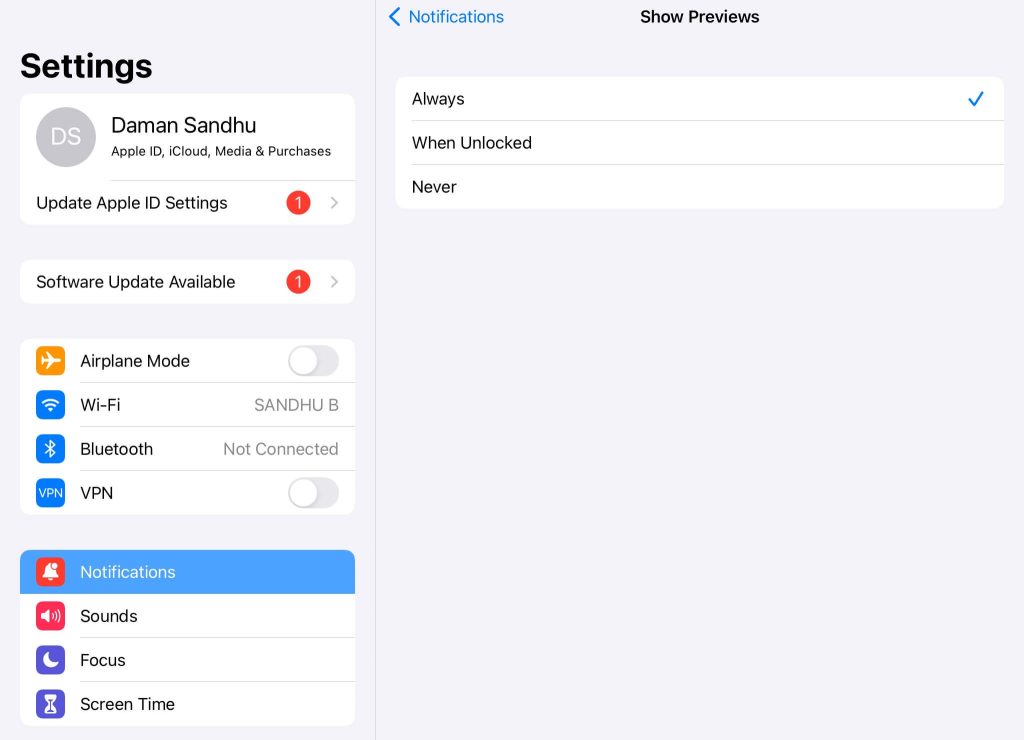
Way 12. Unblock a Person or Group
If you have blocked a person on your phone, you will not receive texts from them. Follow these steps to unblock a person from your contact list:
Step 1. Tap the Settings app on your iPhone and select Messages.
Step 2. Select Blocked Contacts.
Step 3. Swipe left on an entry and select Unblock.
Step 4. Check to see if any of your conversations have Hide Alerts turned on. Touch and hold a conversation in the Messages list. Check to see if the Hide Alerts switch is turned on.
Way 13. Check Your Apple Watch Notification Settings
If you use an Apple Watch, your text notifications may be routed to that device instead.
When you unlock your iPhone, notifications appear here rather than on the watch. When you wear your unlocked Apple Watch while your iPhone is locked or asleep, the notifications are sent/mirrored to your wrist. They won’t turn on the iPhone’s screen or play the sound.
If you prefer to have an app’s notification only on your iPhone, you can disable it for Apple Watch by following these steps.
Step 1. Open the Watch app and select Notifications from the My Watch section.
Select Messages.
Step 2. Uncheck the Mirror in my iPhone box. Tap Notifications Off if you’re using Custom settings.
Way 14. Check If You Are Filtering Out Unknown Senders
iOS 16 can automatically filter unknown and spam texts. As a result, in rare cases, you may miss notifications for important messages containing the OTP or other valuable information. This feature can be disabled by going to Settings > Messages > Unknown & Spam. Toggle the Filter Unknown Senders and switch to the Off position.
Way 15. Update Your iOS
The iPhone not receiving text notifications could be due to an Apple bug. Such obvious problems are usually quickly resolved by the company. In that case, you can fix the iOS 16 notification not working issue by updating the software on your device. For that, go to Settings > General > Software Update.
Way 16. Reset All Settings
Aside from force restarting, a go-to troubleshooter is resetting all settings. This option can be used whenever a strange or common problem arises. This may also work for the notification issue.
Step 1. Tap on the Settings app and select General.
Step 2. Tap the Transfer or Reset iPhone button.
Step 3. Select Reset.
Step 4. Now, confirm by tapping Reset All Settings. Once this is completed, the iOS 16 notification issue should be resolved.
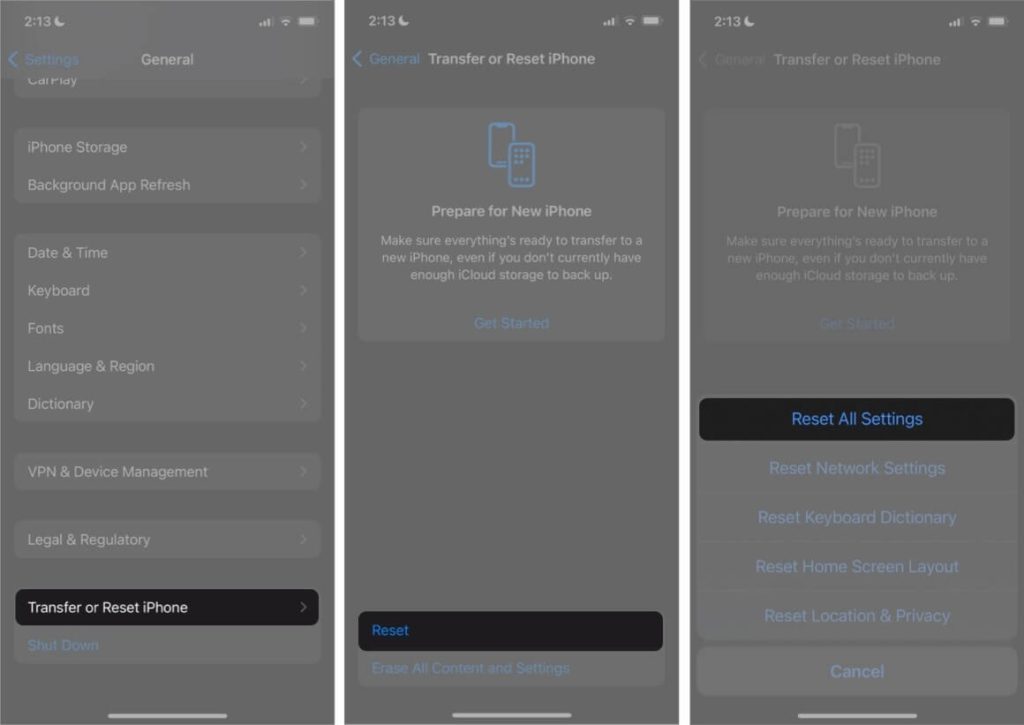
Let’s Fix the iOS 16 Notification Not Working Issue!
You may be perplexed if your iOS 16 device fails to receive text notifications. Follow the steps outlined above to quickly resolve the problem. We’re confident that it will save you a trip to the Apple Store.
Meanwhile, don’t forget to check other iPhone guides on this portal.
Popular Post
Recent Post
Rescuing Your Files: A Guide To Repair Corrupt WinRAR Files
Introduction: WinRAR is a popular software that compresses and stores files on Windows systems. Doing this helps save space and makes sharing files on the internet easy. However, there are times when you might encounter a message stating a corrupt WinRAR file, and it could be more frustrating if the archive contains some critical file. […]
10 Best Online Offline Football Games for Android and iPhone in 2024
Explore the top 10 football games for mobile in 2024, including online and offline experiences. Discover the best options for Android and iPhone, with key features.
How to Troubleshoot Xbox Game Bar Windows 10: 8 Solutions
Learn how to troubleshoot and fix issues with the Xbox Game Bar not working on Windows 10. This comprehensive guide provides 8 proven solutions to resolve common problems.
How To Record A Game Clip On Your PC With Game Bar Site
Learn how to easily record smooth, high-quality game clips on Windows 11 using the built-in Xbox Game Bar. This comprehensive guide covers enabling, and recording Game Bar on PC.
Top 10 Bass Booster & Equalizer for Android in 2024
Overview If you want to enjoy high-fidelity music play with bass booster and music equalizer, then you should try best Android equalizer & bass booster apps. While a lot of these apps are available online, here we have tested and reviewed 5 best apps you should use. It will help you improve music, audio, and […]
10 Best Video Player for Windows 11/10/8/7 (Free & Paid) in 2024
The advanced video players for Windows are designed to support high quality videos while option to stream content on various sites. These powerful tools support most file formats with support to audio and video files. In this article, we have tested & reviewed some of the best videos player for Windows. 10 Best Videos Player […]
11 Best Call Recording Apps for Android in 2024
Whether you want to record an important business meeting or interview call, you can easily do that using a call recording app. Android users have multiple great options too. Due to Android’s better connectivity with third-party resources, it is easy to record and manage call recordings on an Android device. However it is always good […]
10 Best iPhone and iPad Cleaner Apps of 2024
Agree or not, our iPhones and iPads have seamlessly integrated into our lives as essential companions, safeguarding our precious memories, sensitive information, and crucial apps. However, with constant use, these devices can accumulate a substantial amount of clutter, leading to sluggish performance, dwindling storage space, and frustration. Fortunately, the app ecosystem has responded with a […]
10 Free Best Barcode Scanner for Android in 2024
In our digital world, scanning barcodes and QR codes has become second nature. Whether you’re tracking packages, accessing information, or making payments, these little codes have made our lives incredibly convenient. But with so many barcode scanner apps out there for Android, choosing the right one can be overwhelming. That’s where this guide comes in! […]
11 Best Duplicate Contacts Remover Apps for iPhone in 2024
Your search for the best duplicate contacts remover apps for iPhone ends here. Let’s review some advanced free and premium apps you should try in 2024.