Ways to Fix Your Ethernet Connection Not Working on Windows 11?
Introduction
There have been significant technological improvements, including the gadgets and hardware configurations people use for their work. Different upgrades have happened from desktop computers to laptops and using WiFi adapters to the Ethernet.
However, while you may experience the best network connectivity and speed with Ethernet connections, failures are still imminent. And that can heavily affect your overall productivity and work quality, despite having a powerful Windows 11 system and advanced software. How to fix the Ethernet not connecting Windows 11 problem, you may ask?
In this post, we shall learn the best ways to fix the Windows 11 Ethernet not working issues, keeping with the leading causes. Read ahead.
How to fix the issue of the Ethernet connection not working on Windows 11
You can take different steps to rectify the connection error from Windows 11 Ethernet adapter issues or other problems causing the issue. Here are the main methods to utilize.
Solution 1: Check the Cable and Port of the Ethernet
One of the easiest and first steps you should take to rectify the Ethernet connection problem is checking to see the condition of the cable and port. Take time to evaluate the plug and cable properly to look for wear and tear. In case of any damage, you must replace this part to fix the issue.
When checking the Ethernet port, note if the LED (only available in select PCs) is blinking or turned on. If not, you have to use a new adapter for a better connection.
Solution 2: Change the router’s selected port
There are many Ethernet ports available on maximum routers. So, if you experience Windows 11 Ethernet adapter issues, it is better to shift to using another port since the one you are using might be defective. Try out connecting to different ports to check if this is the main problem and if you get back a strong internet connection.
Solution 3: Restart the router or modem
Another way to fix the Ethernet not connecting Windows 11 problem is to reboot the router or modem that you are using. The easiest step here is to unplug the main power cable or shut the device off from the power switch.
In some of the new modem models, the batteries are built-in. You have to remove them from these devices besides turning the device off. Then, wait around 2 minutes and plug it back into the power socket. Now, recheck if the Ethernet connection is back or not.
Solution 4: Restart the Windows 11 computer
Sometimes, the issue with Windows 11 Ethernet not working occurs due to configuration issues with the Windows 11 operating system.
In these cases, restarting the device should help manage the issue. A minor bug causing this problem will get removed when you restart the PC since the OS will reload and cut off the activity creating the bug.
Step 1: On the PC’s keyboard, tap on the Alt + F4 keys. This will bring up the Shut Down Windows section.
Step 2: Tap on the dropdown menu and choose Restart.
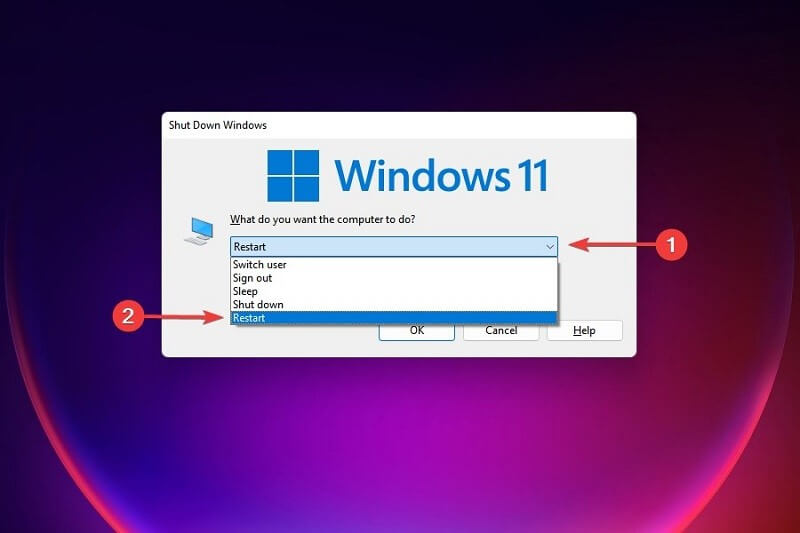
Step 3: After making this choice, tap on the OK button.
Solution 5: Enable the Network Adapter Troubleshooter
Windows 11 comes with many in-built troubleshooters that fix various utility functions in the system. If you use the Network Adapter-related troubleshooter, ethernet connection-related configuration issues will also fix. It will automatically find and then resolve the errors causing the connection issues.
Step 1: On your keyboard, tap the Win + I keys to open the Settings menu.
Step 2: Scroll down until you see the System tab. Click on it and choose Troubleshoot.
Step 3: In the Troubleshoot section, tap on the “Other troubleshooters” option.
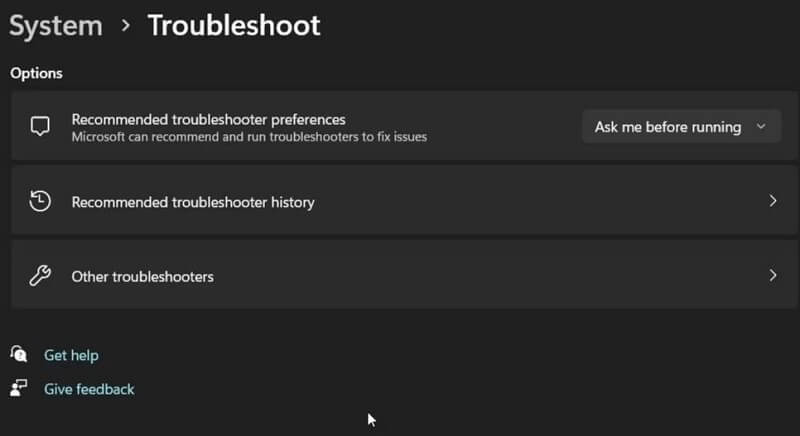
Step 4: Scroll to find the Internet Connections selection. Then, hit the Run button beside it.
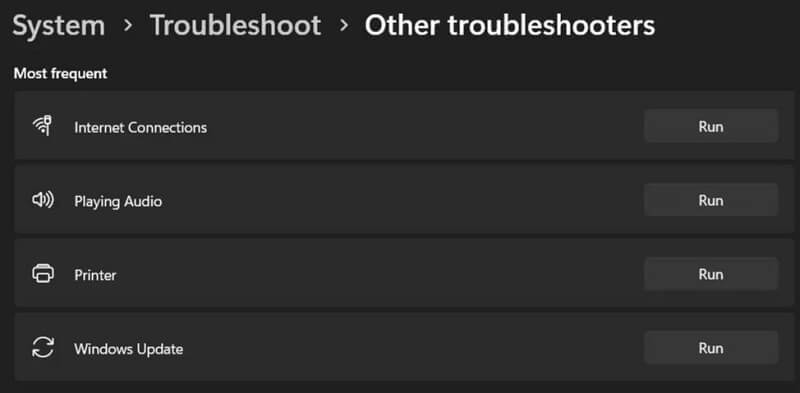
Step 5: Choose the “Check my Internet connection for issues” option, and the troubleshooter will analyze the system for issues. Then, you will see relevant recommendations to fix the problem based on what errors it detects.
Step 6: Tap on the best solution that meets the issue, and then you should exit the troubleshooter window to see if things have changed.
If it did not, and the connection problem still exists, click on the System option in the Settings menu again. Choose Troubleshoot > Other troubleshooters.
Step 7: Go down the list on the right pane and click on the Run button beside Network Adapter.
Step 8: In the next dialog box, choose Ethernet > Next. The system will check for issues and suggest repair recommendations. Apply the solutions given and check again to see if the problem is fixed.
Solution 6: Evaluate the Power Management Settings of Your Connected Ethernet Adapter
One of the standard functions in most PCs is that the software cuts off the connection of several synced but inactive features. This is useful for saving your system power but can cause issues for many essential services. So, you should inspect the power management settings of your Ethernet adapter from the Device Manager on your Windows 11 PC.
Step 1: On your Windows 11 computer, tap on the Win + R keys. This will open the Run dialog box.
Step 2: Add the term “devmgmt.msc” in the command field and press the OK button.
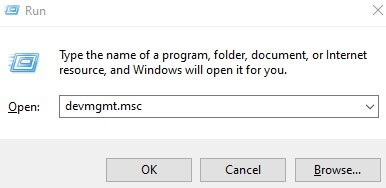
Step 3: The Device Manager window will open. Click on Network Adapters to expand it.
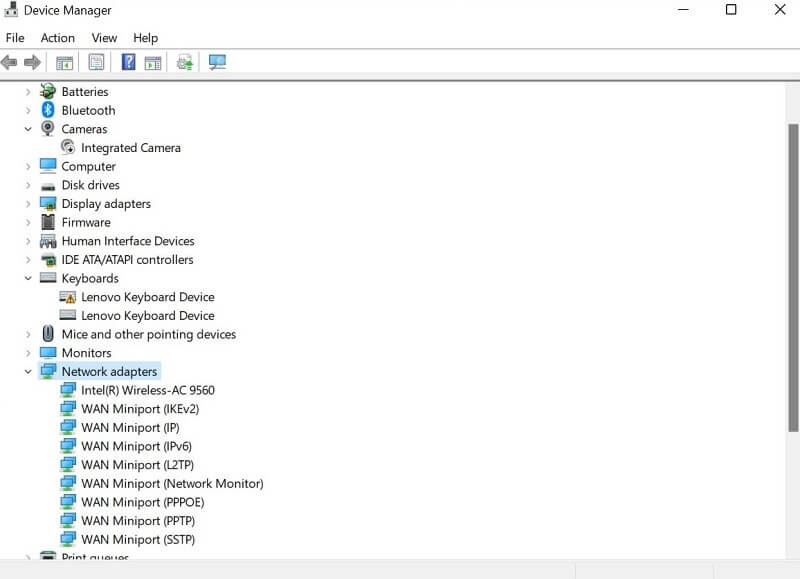
Step 4: Choose the Ethernet Adapter option and right-click on it. Choose Properties.
Step 5: Tap on the Power Management tab.
Step 6: Disable the “Allow the computer to turn off this device to save power” choice. Press OK.
Step 7: Close the Device Manager section and then restart the device. When it reboots, see if the problem persists.
Solution 7: Toggle the Switch of the Ethernet Adapter
Typically, it is possible to manually disable the network adapters on the PC, like Ethernet, WiFi, and Bluetooth, through the Settings menu of Windows 11. In some situations, you can use this method to turn off and then reactivate the Ethernet Adapter. This will kickstart the proper functioning of the device in the system.
Step 1: On the keyboard of your Windows 11 PC, tap on the Win + I keys. This will open the Settings menu.
Step 2: Scroll down the left pane and tap on Network & Internet.
Step 3: On the right panel, scroll down and click on the Advanced network options section.
Step 4: Choose Ethernet under Network adapters and tap the Disable button.
Step 5: You will not see the Ethernet icon on your taskbar. After some time, tap on Ethernet again and click on the Enable button.
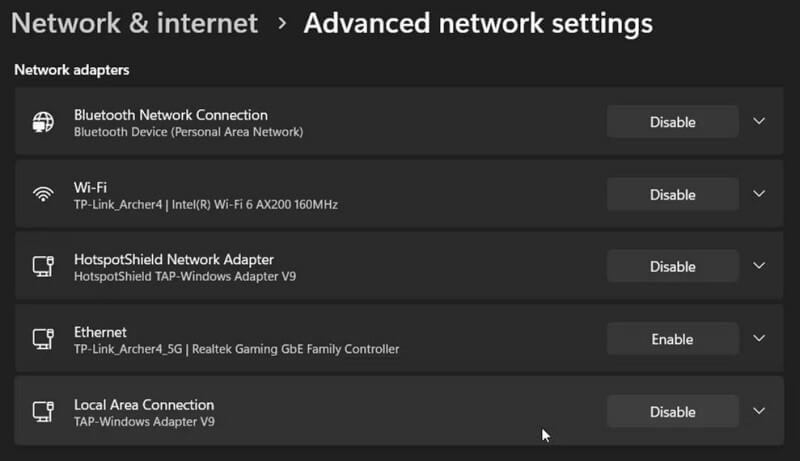
Step 6: Try to connect to the internet again via Ethernet.
Solution 8: Uninstall the Ethernet Adapter drivers
In many cases, the Ethernet not connecting to Windows 11 occurs due to the system’s older or faulty drivers. That can affect the normal functioning of the Ethernet adapters if their drivers are not up-to-date. Therefore, removing the drivers is the best solution to try.
You can use automated software like IObit Driver Booster to automatically scan and upgrade your system’s drivers. Here, you will learn the steps to remove the outdated adapter driver on your own and then reinstall it after the driver is updated.
Step 1: On your keyboard, tap on the Win + R keys.
Step 2: When the Run dialog box opens consecutively, type in “devmgmt.msc” in the text field. Then, press OK to access the Device Manager.
Step 3: In the Device Manager window, tap on the Network Adapters option to expand it.
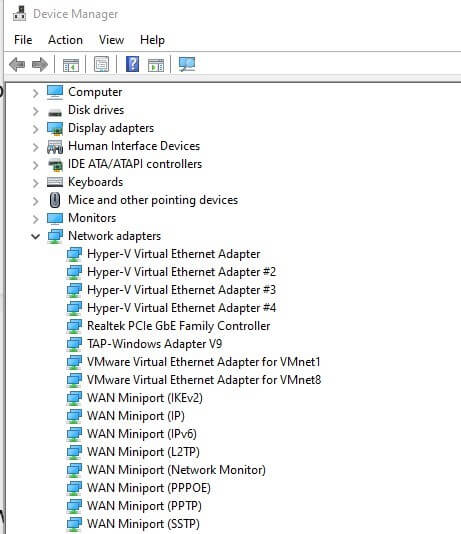
Step 4: Right-click on the Ethernet Adapter option and choose the “Uninstall device” selection.
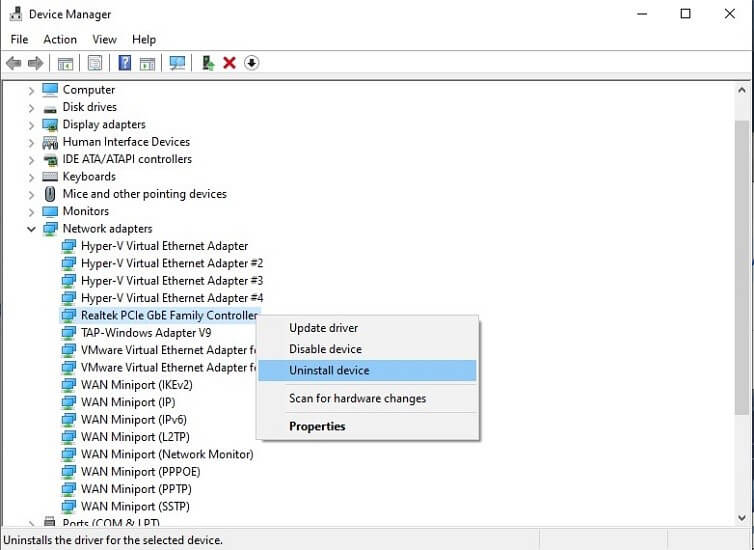
Step 5: Reboot your PC after this deactivation process is complete. The Windows OS will automatically check for connected devices and install the missing driver from Ethernet.
Or, you can use the IObit Driver Booster to update all missing drivers after automatically detecting if Windows does not do this step automatically in your device.
Solution 9: Update the Current OS on the Device
The issue of incorrect Ethernet connection or it not even syncing to the network may have to do with the outdated Windows OS running on your system. It helps update the operating system to the current Windows 11 with all software upgrades activated to fix it. The new OS update can patch issues causing this Ethernet not connecting Windows 11.
Step 1: On Windows 11 computer keyboard, tap on the Win + I keys.
Step 2: When the Settings menu opens, tap on the Windows Update option in the left-hand side list of tabs.
Step 3: Choose the Windows Update option in the Windows Update right panel.
Step 4: Next, tap on the Check for Updates option. This software will scan for available upgrades and download the missing ones instantly.
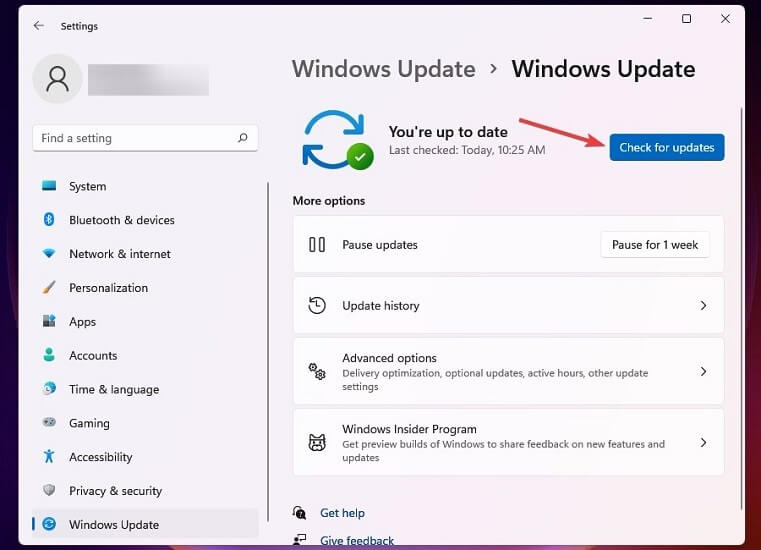
Conclusion
You can take different methods and subsequent steps to fix the connection issue with Ethernet on Windows 11. Follow all the given methods carefully and try out multiple of these methods if the fix is not immediate. You can also use a suitable solution like CCleaner to quickly fix software issues, bugs, and crashes that may cause this connection problem.
Popular Post
Recent Post
How to Troubleshoot Xbox Game Bar Windows 10: 8 Solutions
Learn how to troubleshoot and fix issues with the Xbox Game Bar not working on Windows 10. This comprehensive guide provides 8 proven solutions to resolve common problems.
How To Record A Game Clip On Your PC With Game Bar Site
Learn how to easily record smooth, high-quality game clips on Windows 11 using the built-in Xbox Game Bar. This comprehensive guide covers enabling, and recording Game Bar on PC.
Top 10 Bass Booster & Equalizer for Android in 2024
Overview If you want to enjoy high-fidelity music play with bass booster and music equalizer, then you should try best Android equalizer & bass booster apps. While a lot of these apps are available online, here we have tested and reviewed 5 best apps you should use. It will help you improve music, audio, and […]
10 Best Video Player for Windows 11/10/8/7 (Free & Paid) in 2024
The advanced video players for Windows are designed to support high quality videos while option to stream content on various sites. These powerful tools support most file formats with support to audio and video files. In this article, we have tested & reviewed some of the best videos player for Windows. 10 Best Videos Player […]
11 Best Call Recording Apps for Android in 2024
Whether you want to record an important business meeting or interview call, you can easily do that using a call recording app. Android users have multiple great options too. Due to Android’s better connectivity with third-party resources, it is easy to record and manage call recordings on an Android device. However it is always good […]
10 Best iPhone and iPad Cleaner Apps of 2024
Agree or not, our iPhones and iPads have seamlessly integrated into our lives as essential companions, safeguarding our precious memories, sensitive information, and crucial apps. However, with constant use, these devices can accumulate a substantial amount of clutter, leading to sluggish performance, dwindling storage space, and frustration. Fortunately, the app ecosystem has responded with a […]
10 Free Best Barcode Scanner for Android in 2024
In our digital world, scanning barcodes and QR codes has become second nature. Whether you’re tracking packages, accessing information, or making payments, these little codes have made our lives incredibly convenient. But with so many barcode scanner apps out there for Android, choosing the right one can be overwhelming. That’s where this guide comes in! […]
11 Best Duplicate Contacts Remover Apps for iPhone in 2024
Your search for the best duplicate contacts remover apps for iPhone ends here. Let’s review some advanced free and premium apps you should try in 2024.
How To Unsubscribe From Emails On Gmail In Bulk – Mass Unsubscribe Gmail
Need to clean up your cluttered Gmail inbox? This guide covers how to mass unsubscribe from emails in Gmail using simple built-in tools. Learn the best practices today!
7 Best Free Methods to Recover Data in Windows
Lost your data on Windows PC? Here are the 5 best methods to recover your data on a Windows Computer.






















