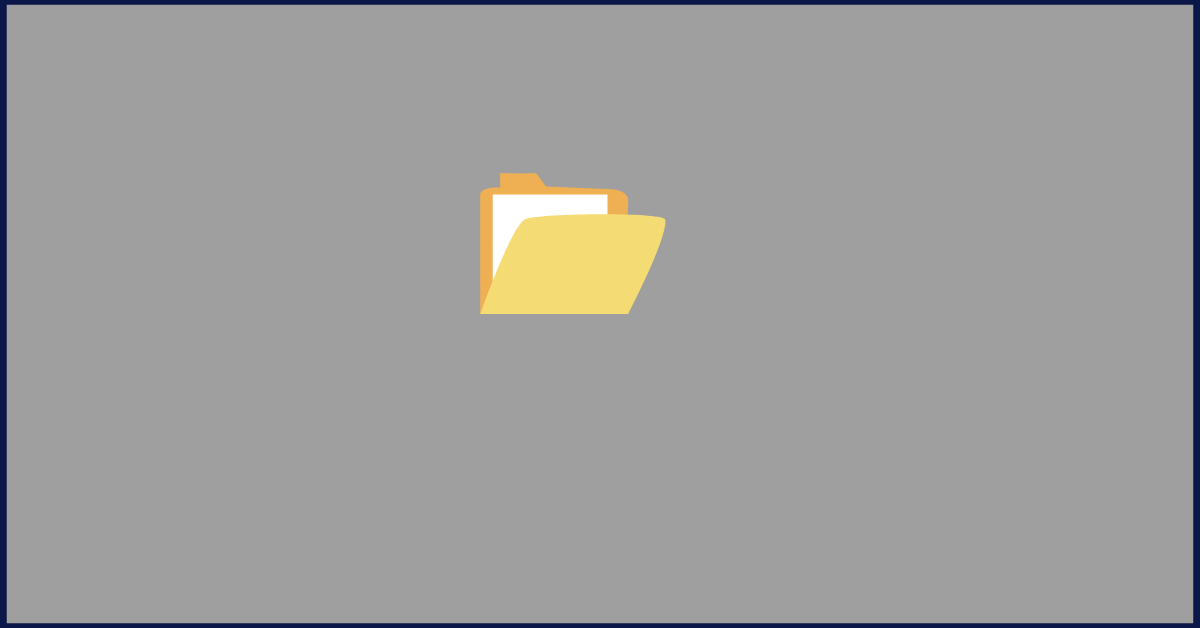How to Fix “File is Open in Another Program” Error in Windows
Introduction:
We often encounter error messages that can be perplexing and frustrating. One such error that Windows users frequently encounter is the “File is Open in Another Program” message. This annoying pop-up appears when you attempt to modify, move, or delete a file, only to be informed that it is currently being used by another application, that can disrupt your workflow.
In this comprehensive guide, we will equip you with practical methods to overcome it. Whether you’re a seasoned computer whiz or a casual user, we’ll walk you through the step-by-step process of troubleshooting and fixing this error in Windows, enabling you to regain control of your files and restore your productivity.
How to Fix the “File Is Open in Another Program” Error in Windows
Solution 1: Reboot your PC
When you encounter the frustrating error in Windows, you might be surprised by the effectiveness of a straightforward solution. It’s time to give your computer a refreshing restart and see if it can resolve the underlying hiccup responsible for this error message.
Solution 2: Terminate the App Using Task Manager
If a simple reboot didn’t do the trick, it’s time to use another workaround – Task Manager. This handy tool allows you to identify and forcefully terminate the application that’s holding your file hostage, causing the “File is Open in Another Program” error. Here’s what you need to do:
Press Ctrl + Shift + Esc, locate the troublesome application in the list and click “End Task” to forcefully terminate it.
Solution 3: Customize File Explorer Settings
To tackle the persistent “File is Open in Another Program” error, let’s delve into the settings of File Explorer. By customizing a specific option, we can eliminate potential conflicts and regain control over your files. Here’s how you can do it:
Open File Explorer by pressing the Windows key + E or by clicking on the folder icon in the taskbar.
Once File Explorer is open, tap on the three-dot icon located at the top of the window. Select “Options”.
Now, switch to the “View” tab, and look for an option called “Launch folder windows in a separate process.” Take a moment to ensure that this option is not checked. If it is, click on the checkbox to uncheck it.
After unchecking the option, click on the “Apply” button to save the changes you’ve made.
By disabling the “Launch folder windows in a separate process” option, you are modifying how File Explorer handles multiple instances.
Solution 4: Delete the File Using Command Prompt
When faced with the persistent “File is Open in Another Program” error, another powerful technique involves utilizing Command Prompt to delete the file using its address. By following these steps, you can override any conflicts and bid farewell to the troublesome file:
Begin by opening File Explorer and locating the file you wish to delete. Make note of its complete address or path.
Next, open Command Prompt by pressing the Windows key + R to launch the Run dialog box. Type “cmd” and press Enter.
The Command Prompt window will appear. Now, input the command “del /f file_address” (without the quotes), where “file_address” is the complete address or path of the file you want to delete. To paste the file address, right-click inside the Command Prompt window and choose “Paste.” Press Enter to execute the command.
Command Prompt will initiate the file deletion process, bypassing any program locks or restrictions. If the file is successfully deleted, you will see a confirmation message in the Command Prompt window.
Finally, close the Command Prompt window. By copying the file address from File Explorer and using Command Prompt to forcefully delete it, you’re taking direct control over the file deletion process.
Solution 5: Check Network Sharing
If the file is located on a network shared folder, verify that there are no active connections or users accessing the file. Disconnect any unnecessary network connections and try accessing the file again.
Solution 6: Perform a Thorough Malware Scan to Safeguard Your System
One of the significant culprits behind the “File is Open in Another Program” error can be sneaky malware infections. These malicious entities can wreak havoc on your system, causing file conflicts and disrupting access. To combat this threat, it’s crucial to undertake a comprehensive malware scan using trusted software. By doing so, you can root out any hidden malware and pave the way for a smoother file management experience.
Ensure that you have reliable antivirus software installed on your computer. If not, choose a reputable antivirus program and install it. Ensure it is up to date with the latest virus definitions.
Solution 7: Use Third-Party Unlocker Tools
Tried the above-listed solutions and still unable to resolve the error? There’s a secret weapon at your disposal: specialized third-party unlocker tools. These tools are designed to help you release stubborn file locks imposed by other programs, granting you the freedom to modify or delete the file without hassle. By utilizing these tools, you can override the error and regain control over your files.
Research and identify reputable third-party unlocker tools available for your operating system. There are several options available online, each with its own unique features and capabilities. Some of the most reliable options include Unlocker, Microsoft Process Explorer, LockHunter, and others.
Conclusion
The “File is Open in Another Program” error in Windows can be a frustrating roadblock, but it’s not insurmountable. By employing techniques such as rebooting, using Task Manager, customizing File Explorer settings, and leveraging command prompt or third-party tools, you can triumph over this error and regain control of your files. With these solutions at your disposal, you will have the knowledge and tools to overcome any file-related hurdles.
Popular Post
Recent Post
10 Best Online Offline Football Games for Android and iPhone in 2024
Explore the top 10 football games for mobile in 2024, including online and offline experiences. Discover the best options for Android and iPhone, with key features.
How to Troubleshoot Xbox Game Bar Windows 10: 8 Solutions
Learn how to troubleshoot and fix issues with the Xbox Game Bar not working on Windows 10. This comprehensive guide provides 8 proven solutions to resolve common problems.
How To Record A Game Clip On Your PC With Game Bar Site
Learn how to easily record smooth, high-quality game clips on Windows 11 using the built-in Xbox Game Bar. This comprehensive guide covers enabling, and recording Game Bar on PC.
Top 10 Bass Booster & Equalizer for Android in 2024
Overview If you want to enjoy high-fidelity music play with bass booster and music equalizer, then you should try best Android equalizer & bass booster apps. While a lot of these apps are available online, here we have tested and reviewed 5 best apps you should use. It will help you improve music, audio, and […]
10 Best Video Player for Windows 11/10/8/7 (Free & Paid) in 2024
The advanced video players for Windows are designed to support high quality videos while option to stream content on various sites. These powerful tools support most file formats with support to audio and video files. In this article, we have tested & reviewed some of the best videos player for Windows. 10 Best Videos Player […]
11 Best Call Recording Apps for Android in 2024
Whether you want to record an important business meeting or interview call, you can easily do that using a call recording app. Android users have multiple great options too. Due to Android’s better connectivity with third-party resources, it is easy to record and manage call recordings on an Android device. However it is always good […]
10 Best iPhone and iPad Cleaner Apps of 2024
Agree or not, our iPhones and iPads have seamlessly integrated into our lives as essential companions, safeguarding our precious memories, sensitive information, and crucial apps. However, with constant use, these devices can accumulate a substantial amount of clutter, leading to sluggish performance, dwindling storage space, and frustration. Fortunately, the app ecosystem has responded with a […]
10 Free Best Barcode Scanner for Android in 2024
In our digital world, scanning barcodes and QR codes has become second nature. Whether you’re tracking packages, accessing information, or making payments, these little codes have made our lives incredibly convenient. But with so many barcode scanner apps out there for Android, choosing the right one can be overwhelming. That’s where this guide comes in! […]
11 Best Duplicate Contacts Remover Apps for iPhone in 2024
Your search for the best duplicate contacts remover apps for iPhone ends here. Let’s review some advanced free and premium apps you should try in 2024.
How To Unsubscribe From Emails On Gmail In Bulk – Mass Unsubscribe Gmail
Need to clean up your cluttered Gmail inbox? This guide covers how to mass unsubscribe from emails in Gmail using simple built-in tools. Learn the best practices today!