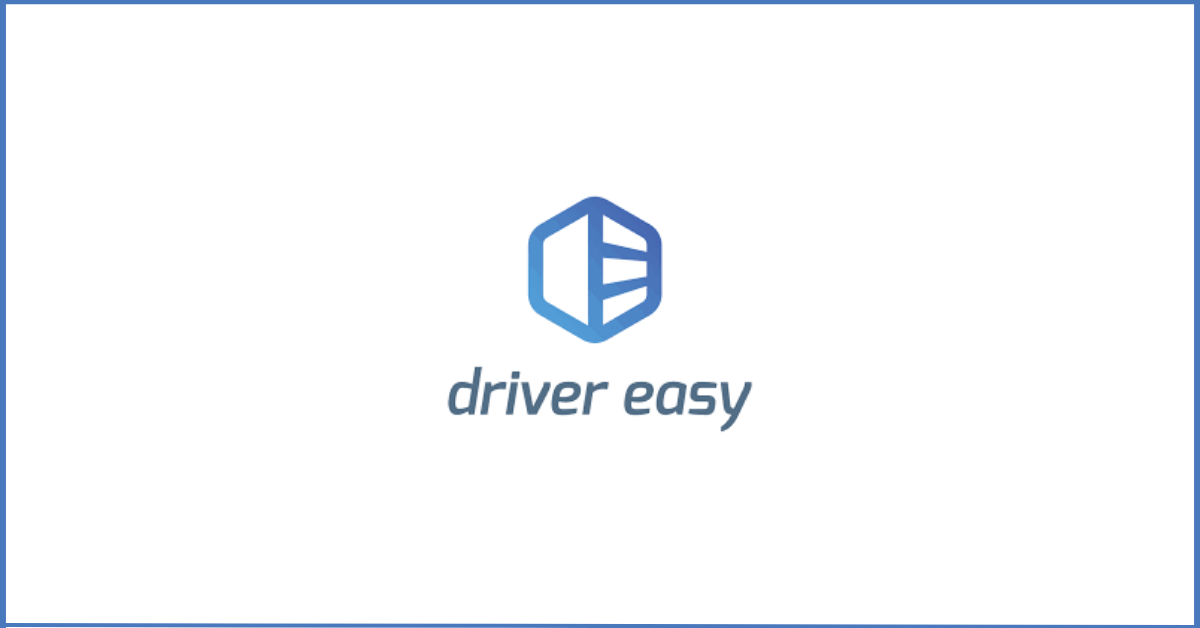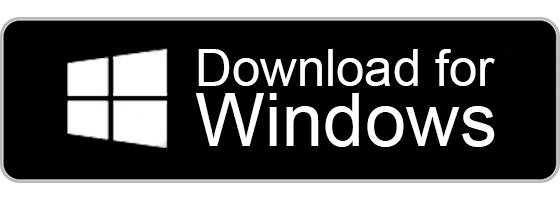Driver Easy Review: Features and Working Process
Introduction
Driver Easy, a simple-to-use software, may make the easy and tedious task of upgrading drivers on the system easier. We intend to provide you with an in-depth knowledge of Driver Easy’s features so you can see how it can enhance your computer’s effectiveness and performance. We will explore its features and advantages and offer an extensive guide on updating drivers with Driver Easy.
What is Driver Easy?
Driver Easy is a basic driver updater that searches your computer for outdated or missing drivers. To guarantee optimal performance from your hardware and operating system, it offers a simple method for updating these drivers. Regardless of your level of tech proficiency, Driver Easy makes updating your drivers easier.
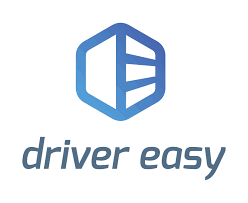
Download the Driver Easy software straight from their official website to get started. To install the software on your computer, find the “Download” button and stick to the prompts shown on the display. Run Driver Easy after the installation is finished.
Driver Easy Features:
1. Automatic Scanning: One of Driver Easy’s best features is its capacity to automatically search your computer for out-of-date or missing drivers. You can save time and avoid doing manual searches with this feature.
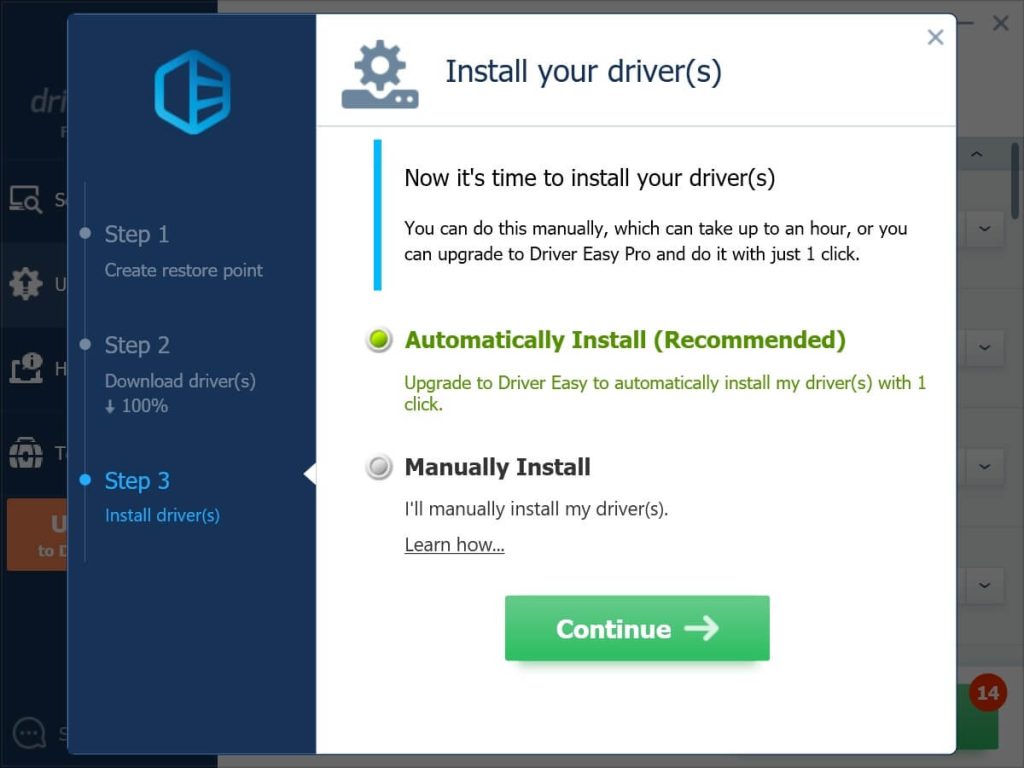
2. One-Click Updates: Driver Easy gives you a list of drivers that need to be updated after the scan is finished. Users who prefer more control can update specific drivers or all of the drivers with just one click, which is convenient.
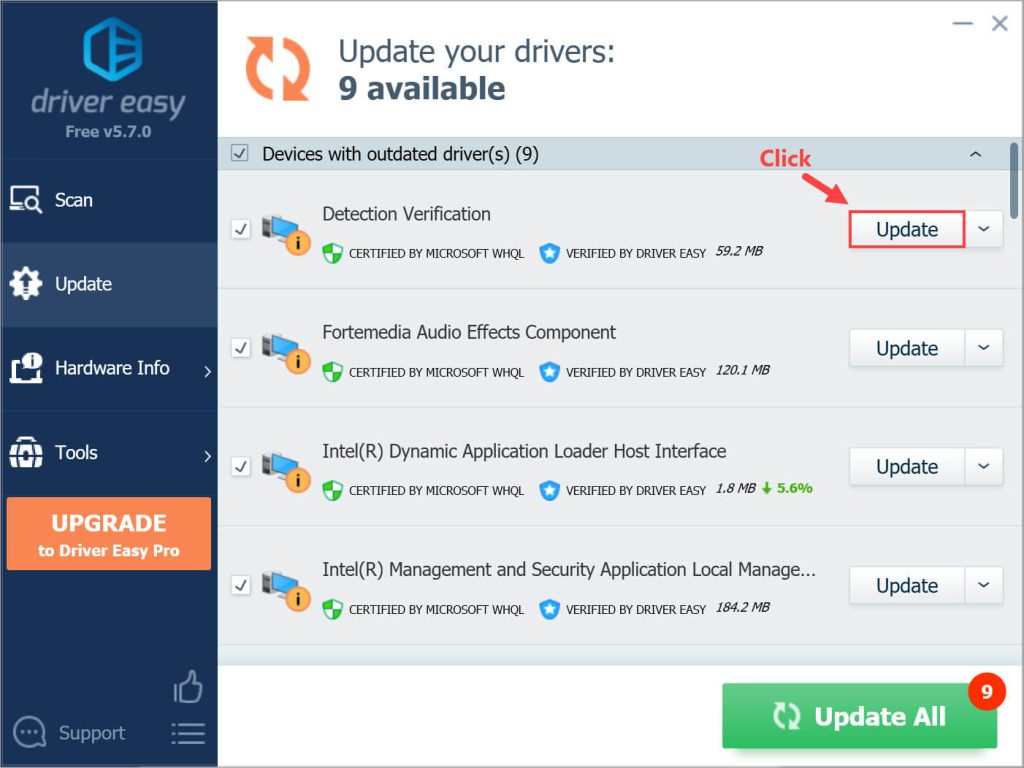
3. Large Database: With support for more than 8 million drivers, Driver Easy has a sizable driver database. This guarantees interoperability with a variety of hardware elements, such as motherboards, sound cards, graphics cards, and more.
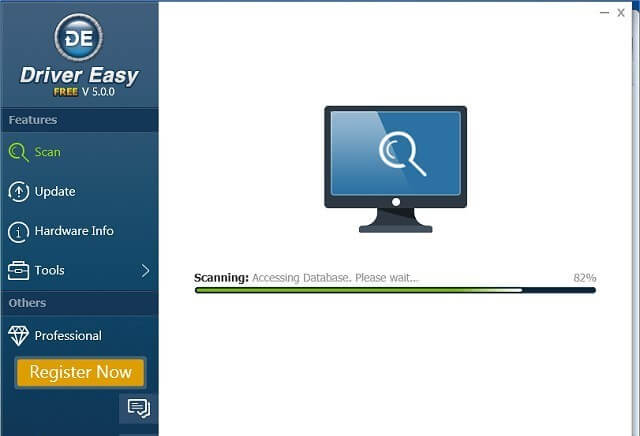
4. Offline Scanning: Driver Easy is a flexible tool for a variety of situations—it is capable of exporting the scan results to a different device with access to the internet if you’re working on a PC without a connection.
5. Scheduled Scans: With Driver Easy, you may arrange for automated scans to occur at the times of your choosing. With no human involvement, this guarantees that your drivers are constantly up to date.
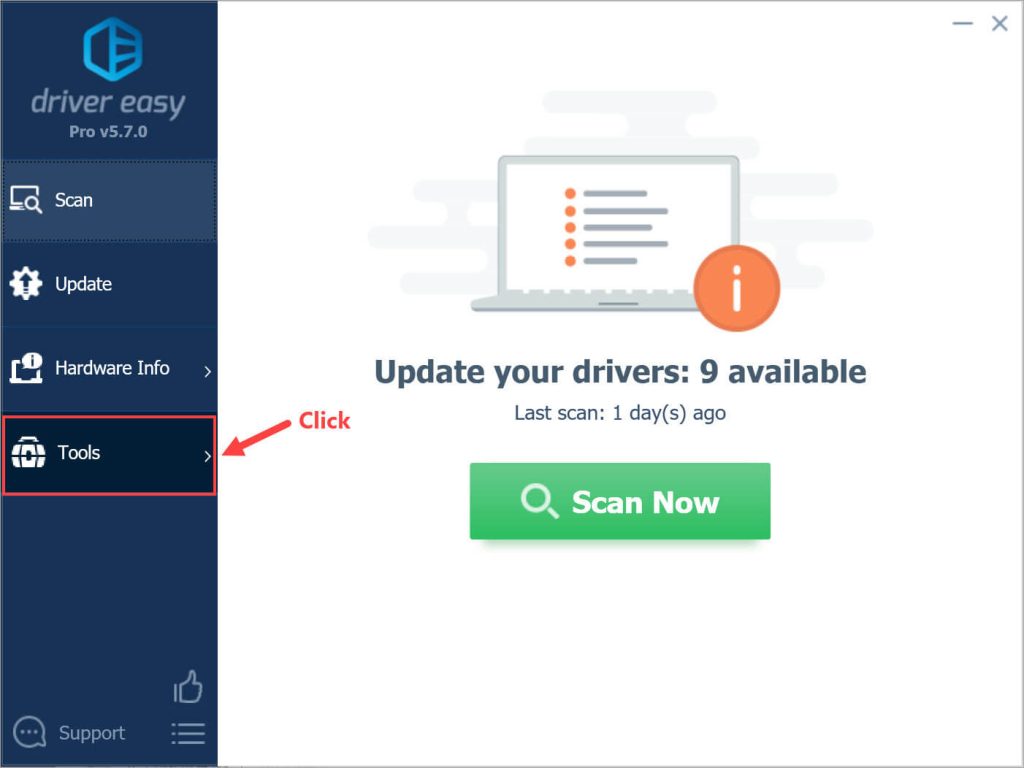
6. Backup and Restore: Before updating any drivers, Driver Easy allows you to create a backup of your current drivers.
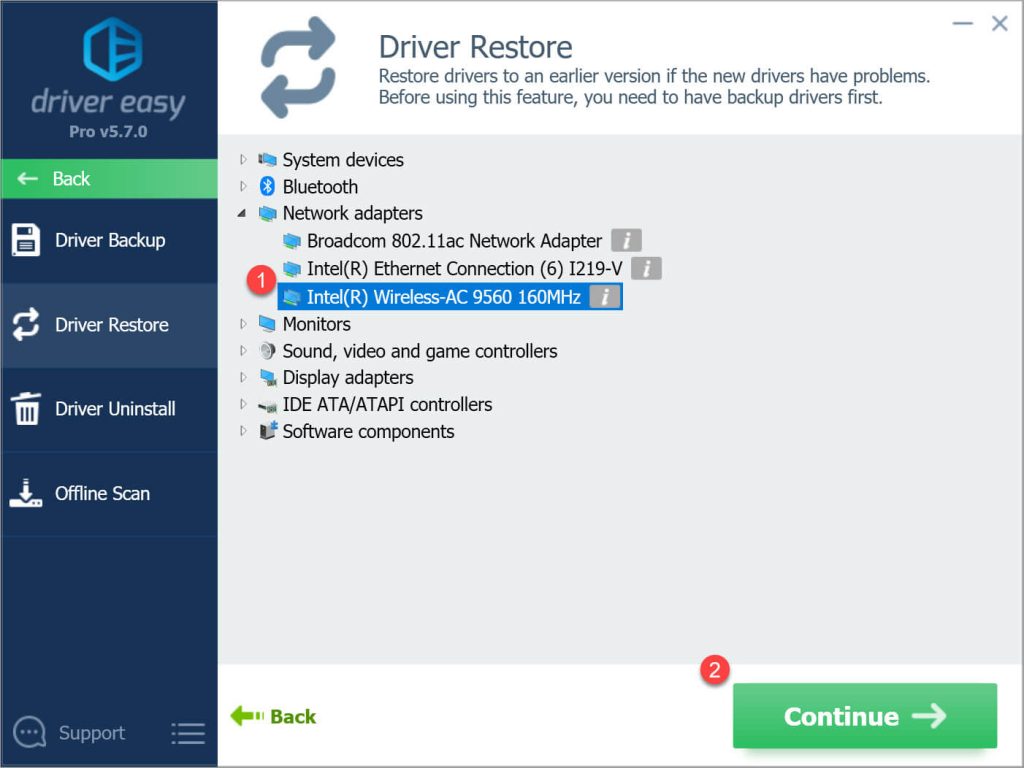
7. Driver Uninstall: Driver Easy offers a function to remove drivers that aren’t needed anymore or aren’t working properly, in addition to updating drivers.
How to Update Drivers Using Driver Easy?
Let’s now go through how to update drivers using Driver Easy:
- Install after downloading: After downloading Driver Easy from its official page, proceed to install it.
2. Scan Now to launch the scan: Driver Easy will check if the computer has any outdated or missing drivers.
3. Check the results: After the scanning process, the computer screen will show all of the outdated drivers. Drivers may be updated by choosing “Update” from the pop-up menu.
4. Install and Download: Use Driver Easy to download and install the latest recent driver update.
5. Create a Backup: Use the “Backup” option before updating the drivers in case you ever need to revert to a previous version.
In-Depth Guide to Updating Drivers with Driver Easy
Step 1: Start the Easy Software Driver. It can be opened from your Start menu or by double-clicking its desktop icon once it has been installed.
Step 2: Let the Scan Begin An option to “Scan Now” will be visible on the main interface. To start the scanning process, click on it. When Driver Easy detects outdated or missing drivers, it will start scanning your machine.
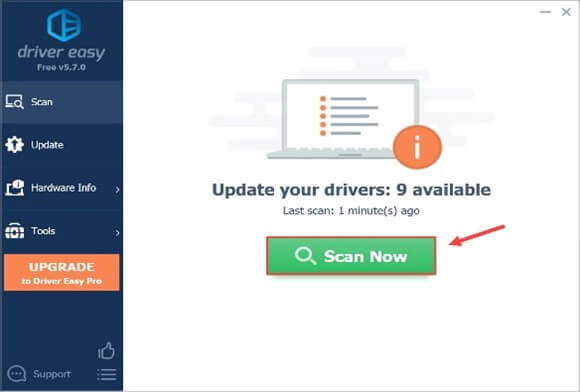
Step 3: Assess Capabilities for Scan: The scanning process may take several minutes, depending on how quickly your computer processes information and how many drivers need to be checkedA list of drivers categorized as “Outdated,” “Up-to-date,” or “Unknown” will appear after the scan is finished.
• Outdated: The latest recent iterations of each of these drivers are available for download and installation.
• Up to date: These drivers don’t need to be updated because they are currently up to date.
• Unknown: This group of drivers’ status could not be determined by Driver Easy.
Step 4: Enhance Your Driver To update it, click on the driver under the “Outdated” category. You will be able to “Update” this driver using Driver Easy. To continue, select the “Update” option.
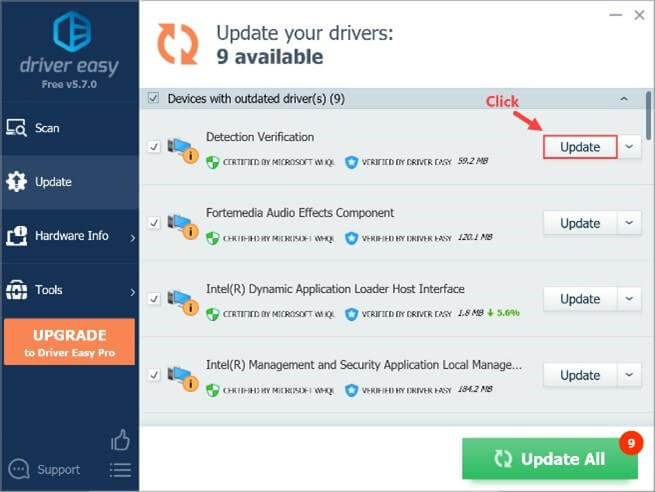
Step 5: Install the driver after downloading it. The most recent driver version will be downloaded by Easy automatically.
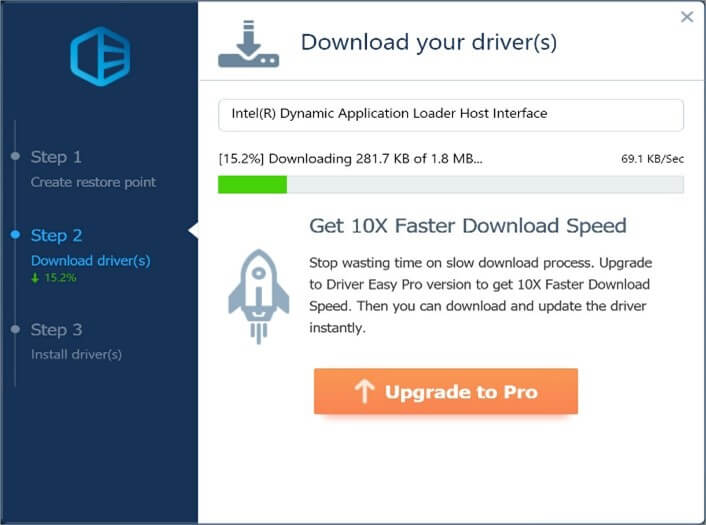
Step 6: Backup of Driver: Taking a backup of your drivers is a good idea before upgrading them in case something goes wrong.
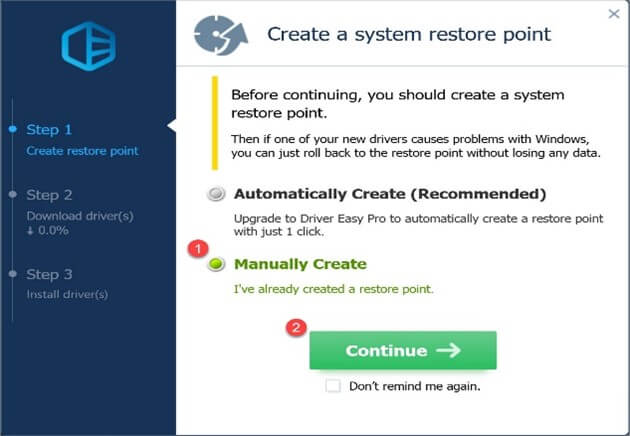
Step 7: Restart: Restarting your computer is step seven after backing up all of your drivers is necessary. This guarantees that the updates’ modifications are properly implemented. This is the best way to guarantee a smooth upgrading process because some updates might need to be resumed to function properly.
Step 8: Upgrade Old Drivers: Continue with steps four to seven to install any additional outdated drivers.
Step 9: Driver Uninstallation: Driver Easy lets you delete drivers in addition to upgrading them. You can uninstall a driver by following these instructions if you decide that you no longer require it or if you experience problems with it:
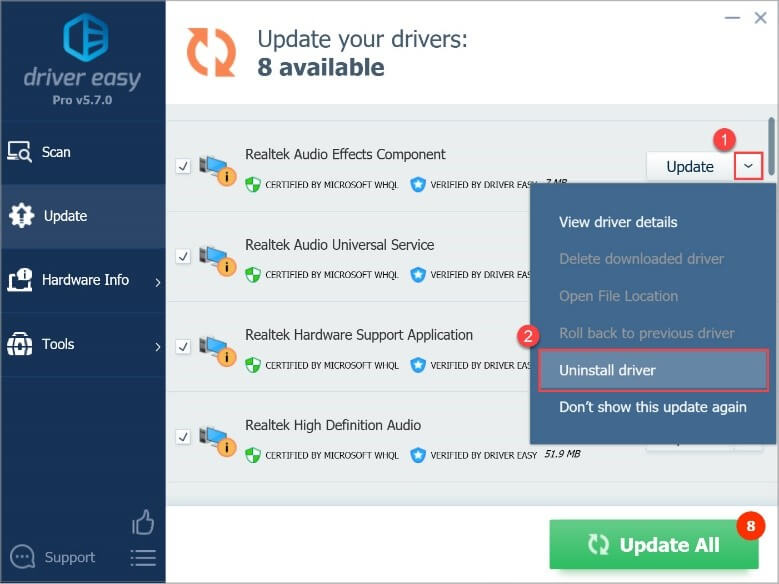
• Select “Tools” from Driver Easy’s menu on the left.
• Then choose “Driver Uninstall.”
The system’s installed drivers will be listed there. Choose the driver you want to remove, then adhere to the on-screen directions.
Conclusion
Driver Easy is essential for preserving the peak performance of your computer. It is a crucial tool because of its sizable driver database, smart scanning features, and user-friendly interface. Driver Easy improves the functionality of the hardware in your computer by making sure your drivers are up to up-to-date which leads to a better user experience overall. This software makes updating drivers—graphics, sounds, network, or any other driver—simpler, saving you time and effort while assisting in the avoidance of compatibility problems.
Popular Post
Recent Post
How to Troubleshoot Xbox Game Bar Windows 10: 8 Solutions
Learn how to troubleshoot and fix issues with the Xbox Game Bar not working on Windows 10. This comprehensive guide provides 8 proven solutions to resolve common problems.
How To Record A Game Clip On Your PC With Game Bar Site
Learn how to easily record smooth, high-quality game clips on Windows 11 using the built-in Xbox Game Bar. This comprehensive guide covers enabling, and recording Game Bar on PC.
Top 10 Bass Booster & Equalizer for Android in 2024
Overview If you want to enjoy high-fidelity music play with bass booster and music equalizer, then you should try best Android equalizer & bass booster apps. While a lot of these apps are available online, here we have tested and reviewed 5 best apps you should use. It will help you improve music, audio, and […]
10 Best Video Player for Windows 11/10/8/7 (Free & Paid) in 2024
The advanced video players for Windows are designed to support high quality videos while option to stream content on various sites. These powerful tools support most file formats with support to audio and video files. In this article, we have tested & reviewed some of the best videos player for Windows. 10 Best Videos Player […]
11 Best Call Recording Apps for Android in 2024
Whether you want to record an important business meeting or interview call, you can easily do that using a call recording app. Android users have multiple great options too. Due to Android’s better connectivity with third-party resources, it is easy to record and manage call recordings on an Android device. However it is always good […]
10 Best iPhone and iPad Cleaner Apps of 2024
Agree or not, our iPhones and iPads have seamlessly integrated into our lives as essential companions, safeguarding our precious memories, sensitive information, and crucial apps. However, with constant use, these devices can accumulate a substantial amount of clutter, leading to sluggish performance, dwindling storage space, and frustration. Fortunately, the app ecosystem has responded with a […]
10 Free Best Barcode Scanner for Android in 2024
In our digital world, scanning barcodes and QR codes has become second nature. Whether you’re tracking packages, accessing information, or making payments, these little codes have made our lives incredibly convenient. But with so many barcode scanner apps out there for Android, choosing the right one can be overwhelming. That’s where this guide comes in! […]
11 Best Duplicate Contacts Remover Apps for iPhone in 2024
Your search for the best duplicate contacts remover apps for iPhone ends here. Let’s review some advanced free and premium apps you should try in 2024.
How To Unsubscribe From Emails On Gmail In Bulk – Mass Unsubscribe Gmail
Need to clean up your cluttered Gmail inbox? This guide covers how to mass unsubscribe from emails in Gmail using simple built-in tools. Learn the best practices today!
7 Best Free Methods to Recover Data in Windows
Lost your data on Windows PC? Here are the 5 best methods to recover your data on a Windows Computer.