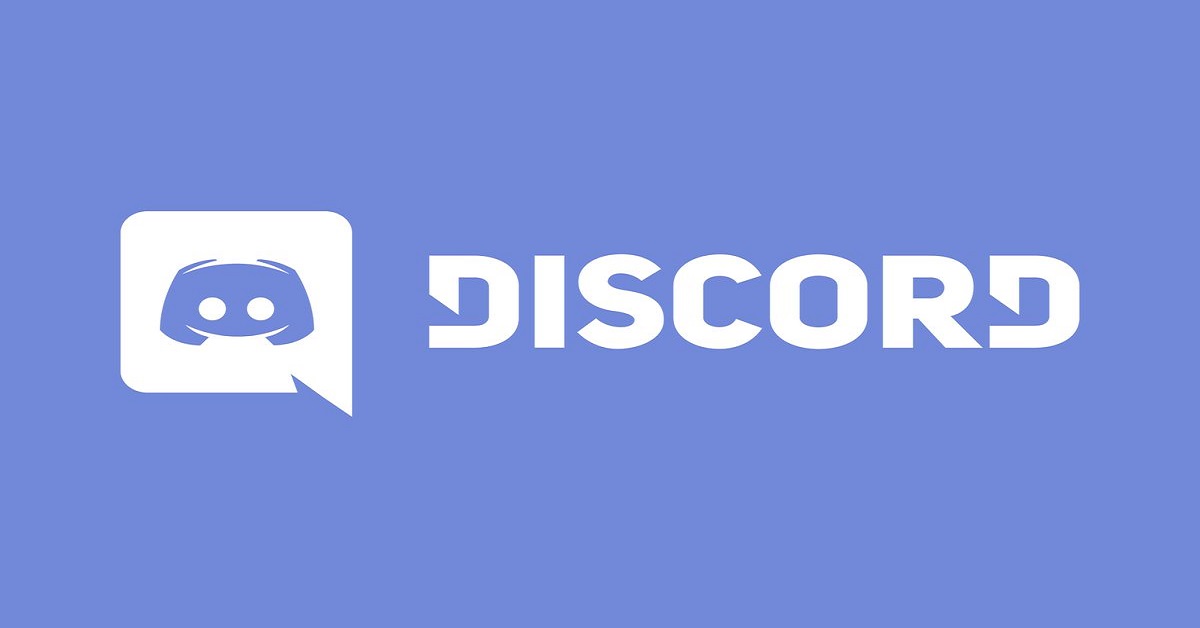Discord Screen Share No Audio – 6 Ways to Fix [2024]
Discord has become a popular platform for gamers and other communities to connect and communicate. One of its most useful features is the screen share option, which allows users to share their screen with others. However, it can be frustrating when you encounter the issue of no audio during screensharing. Here, we will explore six effective ways to fix the Discord screenshare no audio problem.
Understanding the Issue
When users attempt to screen share on Discord, they may find that the audio from the shared content is not transmitted to the other participants in the call. This can be frustrating and disruptive, particularly in scenarios where audio is an essential component of the shared content, such as during gaming sessions or professional presentations. Understanding the underlying reasons for this issue is crucial in order to effectively address and resolve it.
Potential Causes of this Issue
There are several potential reasons why the Discord screen share no audio problem might occur. These reasons can range from software and hardware configurations to network and permissions settings. It is important to consider each of these potential causes in order to accurately diagnose and resolve the issue.
1. Audio Output Settings
One common reason for Discord screen share no audio is misconfigured audio output settings. If the audio is being routed to a different output device than the one being used for screen sharing, it can result in the absence of audio during screen sharing.
2. Application Permissions
Discord’s access to system resources, including audio, is governed by application permissions. If Discord does not have the necessary permissions to access and transmit audio from a specific application or source,it may result in a lack of audio during screen sharing.
3. Hardware and Drivers
Issues with audio hardware or outdated/incompatible audio drivers can also lead to Discord screen sharing no audio. Incompatibility between the audio hardware and Discord’s screen sharing functionality can cause audio transmission problems.
4. Network Conditions
Network connectivity and bandwidth can impact the quality of audio transmission during screensharing. If the network conditions are poor or if there are bandwidth limitations, it can result in audio dropout or absence during screen sharing.
5. Software Conflicts
Discord screen share no audio may also be attributed to conflicts with other software or applications running on the system. Interference from other audio-related software can disrupt Discord’s screen sharing capabilities.
Tips to Prevent this Issue
By following some useful tips, one may prevent this issue from occurring in the future. Here are some tips to prevent this issue from occurring:
1. Check Audio Output Settings
To prevent the Discord screenshare no audio issue, users should ensure that their audio output settings are correctly configured. This involves setting the default audio output device on their computer to the desired output source for Discordscreenshare. Users can access the audio output settings through the system sound control panel or audio settings menu.
2. Verify Application-specific Audio Settings
Users should also verify the audio settings of the specific applications they intend to screenshare. This includes checking the audio output device, volume levels, and any application-specific audio settings that may affect the transmission of audio during screen share. Ensuring compatibility between the application’s audio settings and Discord screen share can help prevent the no audio issue.
3. Update Audio Drivers
To prevent audio driver-related issues that can cause the Discord screen to share no audio problem, users should regularly update their audio drivers. This can be done through the device manager or by visiting the manufacturer’s website to download the latest audio driver updates. Keeping audio drivers up to date can improve compatibility and stability during screenshare sessions.
Discord Screenshare No Audio – 6 Ways to Fix
There are numerous ways to fix the “Discord Screenshare No Audio” issue. Some of the most effective ways to fix this issue are discussed below:
Method 1: Check Audio Settings
The first step is to ensure that your audio settings within Discord are correctly configured. Follow these steps to do so:
Step 1: Launch Discord and click on the gear icon in the bottom-left corner to open User Settings.
Step 2: Navigate to the “Voice & Video” tab.
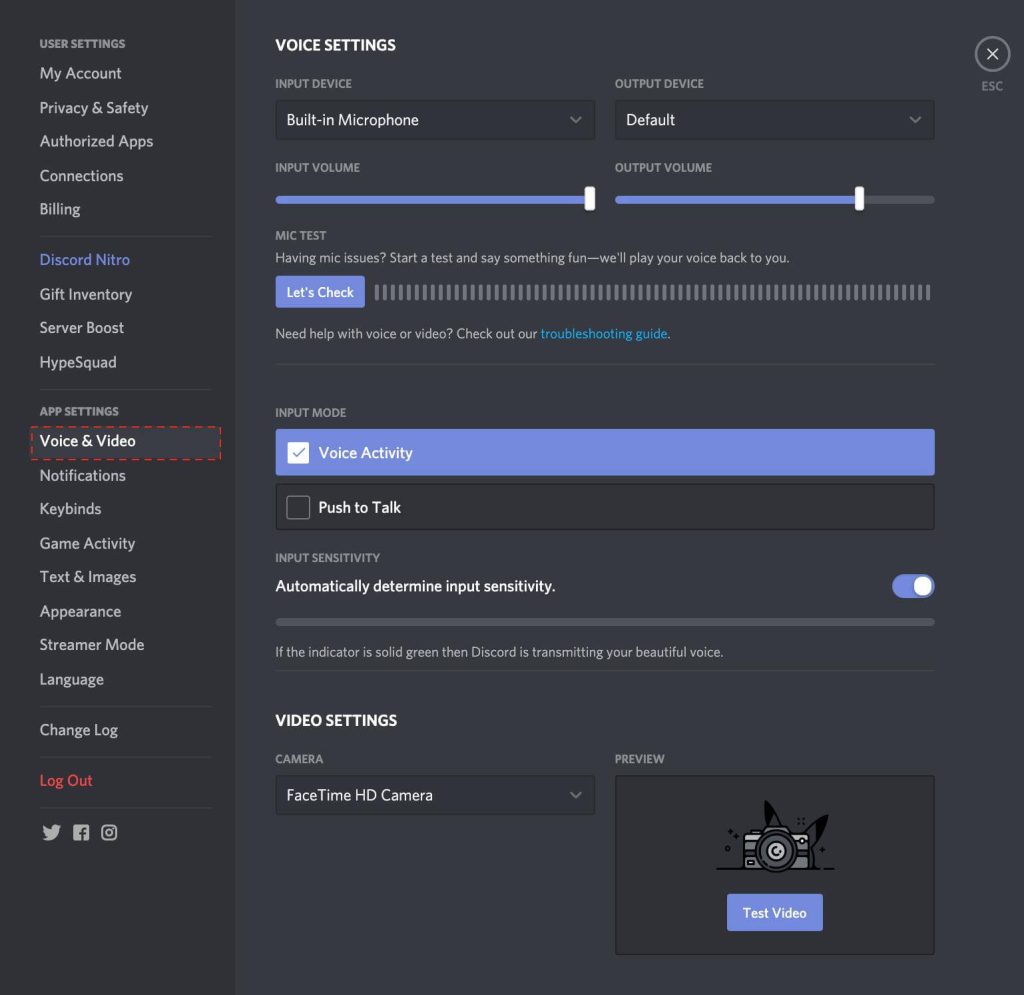
Step 3: Under the “Voice Settings,” ensure that the correct audio input and output devices are selected.
Step 4: Additionally, make sure that the input and output volume sliders are not set to zero.
Method 2: Restart Discord
Sometimes, the simplest solution is the most effective. Restarting Discord can resolve many common issues, including the no audio problem during screen sharing. Close Discord completely, ensure it is not running in the background, and then relaunch the application.
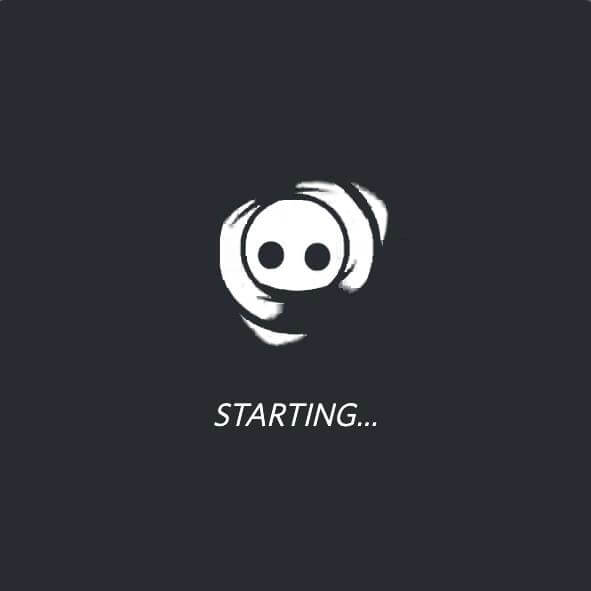
Method 3: Update Audio Drivers
Outdated or incompatible audio drivers can often cause audio-related issues and may be the reason for the Discord screenshare no audio issue. Follow these steps to update your audio drivers:
Step 1: Press the Windows key + X and select “Device Manager” from the menu.
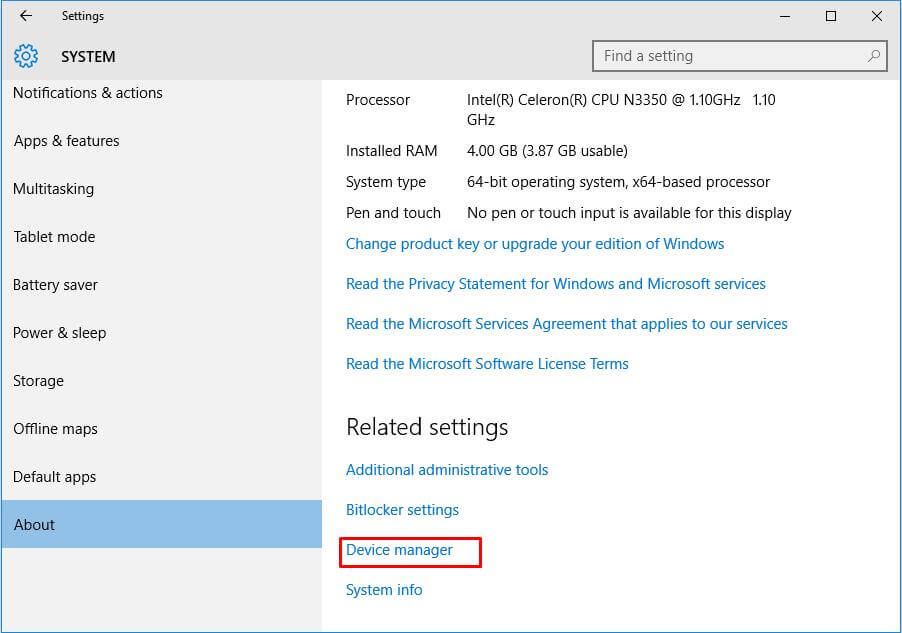
Step 2: Expand the “Sound, video, and game controllers” section.
Step 3: Right-click on your audio device and select “Update driver.”
Step 4: Choose the option to automatically search for updated drivers online.
Step 5: Follow the on-screen instructions to install any available updates.
Method 4: Disable Exclusive Mode
Windows has a feature called “Exclusive Mode” that can prevent other applications from accessing audio devices simultaneously. Disabling this mode might resolve the Discord screenshare audio issue. Here’s how to do it:
Step 1: Right-click on the speaker icon in the system tray and select “Sounds.”
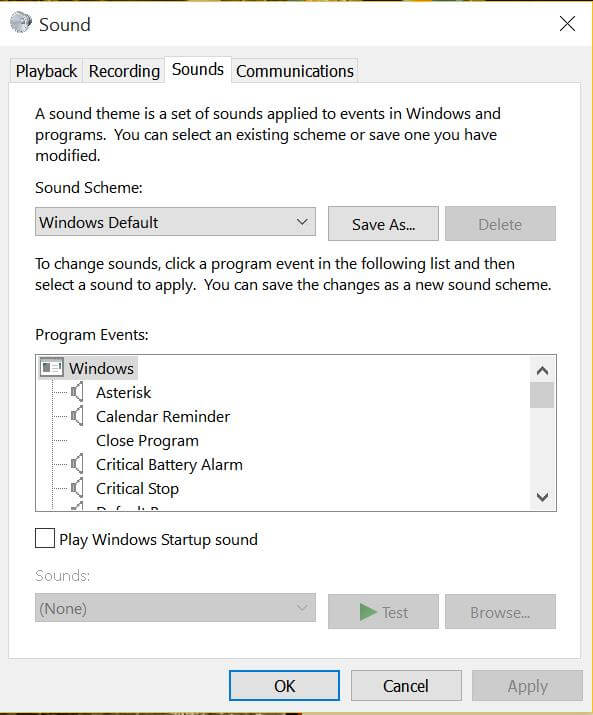
Step 2: In the “Playback” tab, right-click on your default playback device and choose “Properties.”
Step 3: Navigate to the “Advanced” tab.
Step 4: Uncheck the box next to “Allow applications to take exclusive control of this device.”
Step 5: Click “Apply” and then “OK” to save the changes.
Method 5: Run Discord as an Administrator
Running Discord with administrative privileges can help resolve certain issues related to permissions and access. To run Discord as an administrator, follow these steps:
Step 1: Close Discord completely.
Step 2: Right-click on the Discord shortcut and select “Run as administrator.”
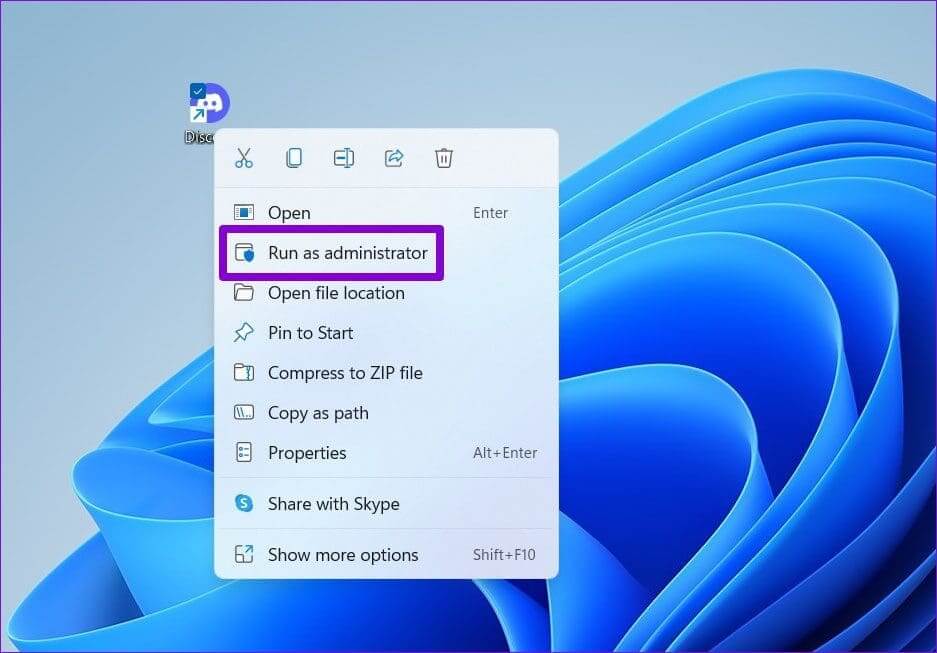
Step 3: If prompted, click “Yes” to grant administrative privileges.
Step 4: Try screen sharing with audio again and check if the issue is resolved.
Method 6: Reinstall Discord
If none of the above solutions work, reinstalling Discord might be the final step to resolve the Discord screen share no audio problem. Here’s how to reinstall Discord properly:
Step 1: Press the Windows key + R to open the Run dialog box.
Step 2: Type “appwiz.cpl” and press Enter to open the Programs and Features window.
Step 3: Locate “Discord” in the list of installed programs, right-click on it, and select “Uninstall.”
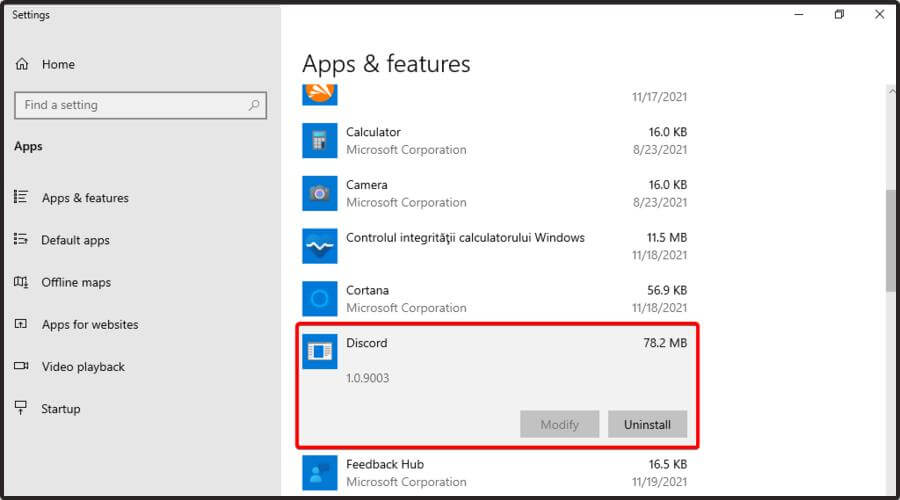
Step 4: Follow the on-screen instructions to complete the uninstallation process.
Step 5: Visit the official Discord website and download the latest version of the application.
Step 6: Run the installer and follow the prompts to reinstall Discord.
Step 7: Once the reinstallation is complete, try screen sharing with audio again.
Conclusion
Encountering the Discord screenshare no audio problem can be frustrating, but there are several effective ways to fix it. By following the steps outlined here, you can troubleshoot and resolve the issue promptly. With these fixes, you can enjoy uninterrupted audio during screensharing on Discord.
FAQs
1. What Causes Discord Screenshare No Audio?
One of the most common questions related to Discord Screenshare with no audio is the cause of this issue. There are several potential reasons for the lack of audio during screen sharing on Discord. These reasons can range from software and hardware configurations to network and connectivity issues.
It is important to note that the specific cause of the problem can vary from one user to another, and identifying the exact reason often requires troubleshooting and investigation.
2. Is DiscordScreenshare No Audio a Common Issue?
The prevalence of the Discord Screenshare no audio issue is another frequently asked question. While Discord is a widely used platform for communication and collaboration, the occurrence of the screenshare no audio problem is not uncommon. Many users have reported experiencing this issue at some point while using the screen share feature.
The frequency of occurrence can also depend on various factors such as the user’s device, operating system, and network environment.
3. Can UserSettings Impact Discord Screenshare Audio?
Users often wonder whether their individual settings can influence the audio output during Discord Screenshare. The answer to this question is affirmative. User-specific settings, including audio input and output devices, volume levels, and permissions, can all have an impact on the audio transmission during screen sharing.
Understanding and configuring these settings correctly is crucial for ensuring a smooth and seamless screen share experience on Discord.
4. Do NetworkConditions Affect Discord Screenshare Audio?
The role of network conditions in affecting Discord Screenshareaudio is another important aspect to consider. The stability and bandwidth of the network connection can significantly influence the quality of audio transmission during screen sharing.
Issues such as packet loss, latency, and network congestion can all contribute to audio problems during screensharing. Therefore, maintaining a stable and robust network connection is essential for mitigating potential audio issues on Discord.
Popular Post
Recent Post
How to Troubleshoot Xbox Game Bar Windows 10: 8 Solutions
Learn how to troubleshoot and fix issues with the Xbox Game Bar not working on Windows 10. This comprehensive guide provides 8 proven solutions to resolve common problems.
How To Record A Game Clip On Your PC With Game Bar Site
Learn how to easily record smooth, high-quality game clips on Windows 11 using the built-in Xbox Game Bar. This comprehensive guide covers enabling, and recording Game Bar on PC.
Top 10 Bass Booster & Equalizer for Android in 2024
Overview If you want to enjoy high-fidelity music play with bass booster and music equalizer, then you should try best Android equalizer & bass booster apps. While a lot of these apps are available online, here we have tested and reviewed 5 best apps you should use. It will help you improve music, audio, and […]
10 Best Video Player for Windows 11/10/8/7 (Free & Paid) in 2024
The advanced video players for Windows are designed to support high quality videos while option to stream content on various sites. These powerful tools support most file formats with support to audio and video files. In this article, we have tested & reviewed some of the best videos player for Windows. 10 Best Videos Player […]
11 Best Call Recording Apps for Android in 2024
Whether you want to record an important business meeting or interview call, you can easily do that using a call recording app. Android users have multiple great options too. Due to Android’s better connectivity with third-party resources, it is easy to record and manage call recordings on an Android device. However it is always good […]
10 Best iPhone and iPad Cleaner Apps of 2024
Agree or not, our iPhones and iPads have seamlessly integrated into our lives as essential companions, safeguarding our precious memories, sensitive information, and crucial apps. However, with constant use, these devices can accumulate a substantial amount of clutter, leading to sluggish performance, dwindling storage space, and frustration. Fortunately, the app ecosystem has responded with a […]
10 Free Best Barcode Scanner for Android in 2024
In our digital world, scanning barcodes and QR codes has become second nature. Whether you’re tracking packages, accessing information, or making payments, these little codes have made our lives incredibly convenient. But with so many barcode scanner apps out there for Android, choosing the right one can be overwhelming. That’s where this guide comes in! […]
11 Best Duplicate Contacts Remover Apps for iPhone in 2024
Your search for the best duplicate contacts remover apps for iPhone ends here. Let’s review some advanced free and premium apps you should try in 2024.
How To Unsubscribe From Emails On Gmail In Bulk – Mass Unsubscribe Gmail
Need to clean up your cluttered Gmail inbox? This guide covers how to mass unsubscribe from emails in Gmail using simple built-in tools. Learn the best practices today!
7 Best Free Methods to Recover Data in Windows
Lost your data on Windows PC? Here are the 5 best methods to recover your data on a Windows Computer.