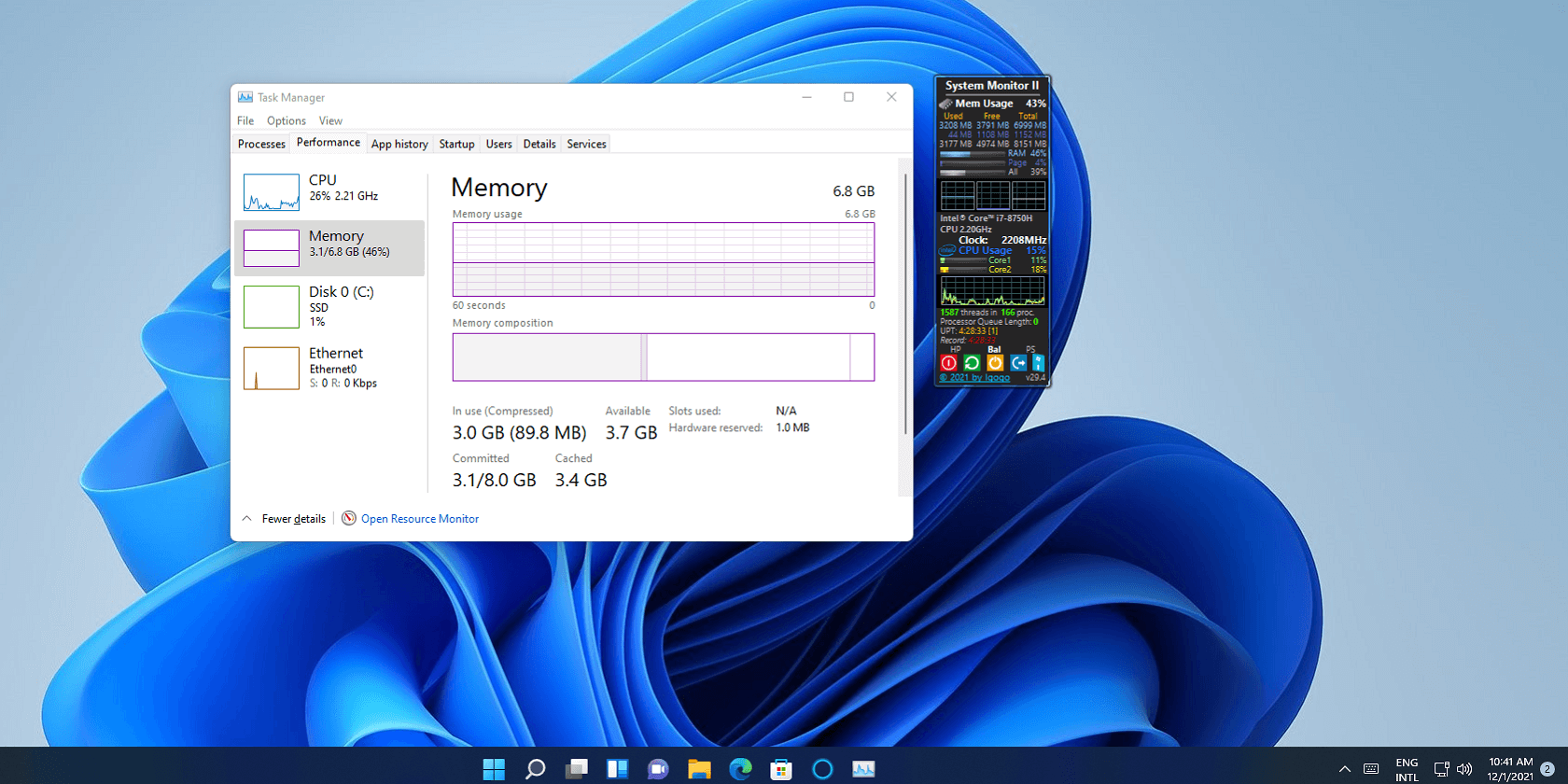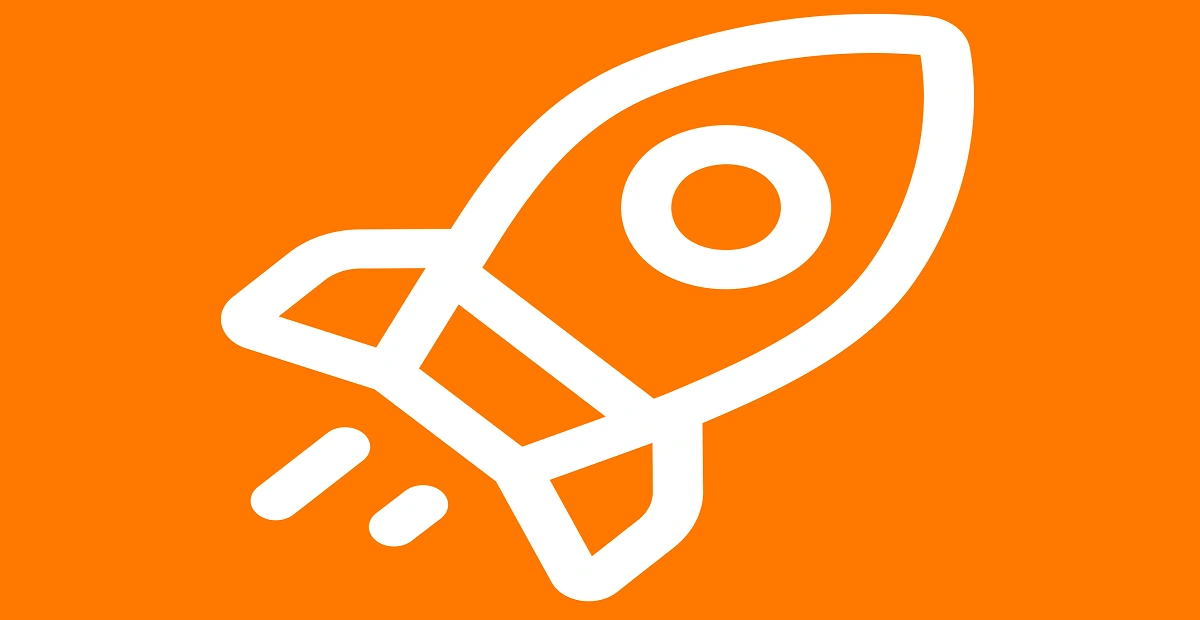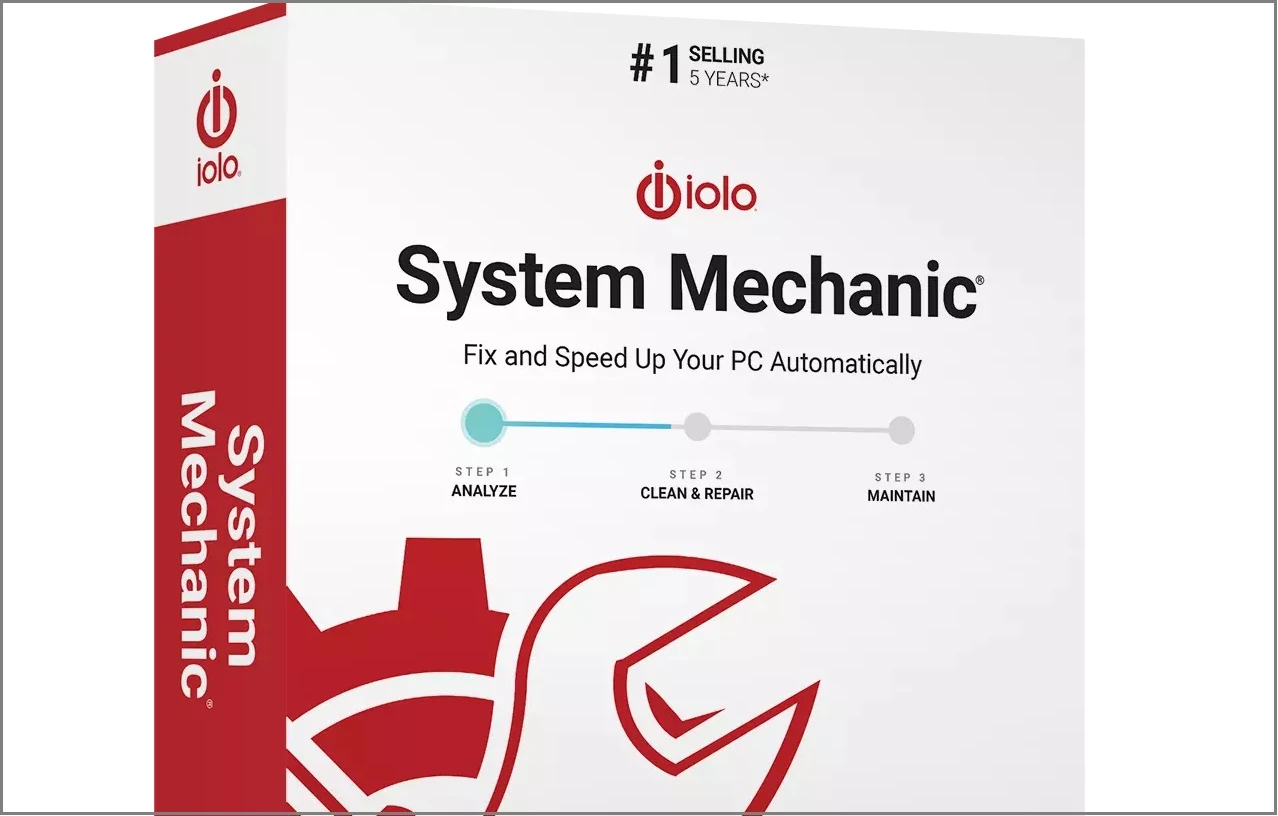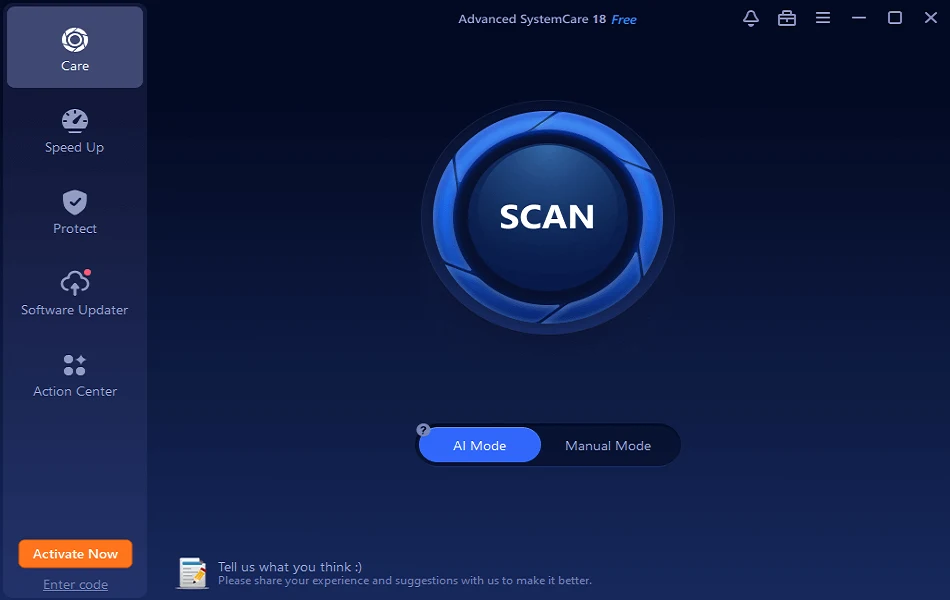How to Set Up Dual Monitors on a Mac?
While using a computer system, some users notice a limitation with the amount of display they can rely on. For example, if you are creating and editing a live stream video simultaneously, only depending on multiple windows or tabs is not enough. In fact, switching continuously between the files constantly can get tiring, lead to wrong data input if you read the wrong information, etc.
In this situation, it is better to set up dual monitors on the Mac that you currently use. Then, you can view the secondary information on the second display, handling your tasks more productively. Let’s learn the ways to make the connection here.
How to select the right technological products for a dual monitor setup?
Mac computer models do allow connectivity with one external display or multiple ones. However, for the best performance, you must closely consider the monitor options available to choose the one compatible with your existing Mac system.
Here are the main points to consider:
- Size– Typically, the display sizes of dual monitors on Mac can extend to 32 inches in size, which is useful for professionals with ultra-wide support. On the other hand, users with smaller desk spaces or who mostly focus on gaming can make do with 24-inch displays. On that note, 27 inches is the average option.
- Display Resolution– The monitors with higher resolutions like 1920 x 1080 pixels, have higher-quality image and video visuals. However, if your system supports 4K/5K level resolution, you must invest in a higher-powered
- Display/panel type– Options include LCD paneling with TN, IPS, and VA tech support ,which assures a high-performance OLED Display for Mac.
- Pixel density- This involves the PPI calculation, which accounts for the amount of the closeness of the display pixels. Image quality is high if you see a higher pixel density.
- Color accuracy– Check the color profiles compatible with the monitor options. For users with creative work needs, like video editing, a higher capacity of color accuracy is necessary for monitors.
- Refresh rate- While choosing the best option for a MacBook Pro dual monitor setup, check that it has at least a 60 Hz refresh rate. This is suitable for basic-level web browsing and office work. On the other hand, gamers with high graphics-related requirements can use monitors with a 144 Hz refresh rate.
- Additional features– Check what additional benefits to expect from the monitor option. For example, check for advanced feature support, like portrait mode, VESA mounting support, or curved monitor.
Moreover, choosing compatible dongles and adapters for the best quality MacBook Pro dual monitor setup would be best.
- DisplayPort- This is a standard type of connection for display monitors that support audio and video. To note, gamers can use this due to the higher refresh rates supported, strong bandwidth connection, and more FPS.
- HDMI– The HDMI 1.4 version can support 4K or lower resolution at 30 FPS. Following that, the HDMI 2.0 can support 4K video resolution at 60 FPS.
- Thunderbolt- This is an active connection from Apple and Intel for high-speed connection support, USB-based power delivery for charging devices, etc.
Best Methods to Set Up Dual Monitors on Mac
Different methods are available for the MacBook Pro dual monitor setup process, depending on the model you are using. Here are the detailed steps for each version.
Solution 1: Connecting Dual Monitors Wirelessly
It is possible to sync the macOS computer system you are using wirelessly. But this is only available as an accepted feature on certain Mac versions, namely the new macOS 13 (Ventura). Here, users can utilize the wireless connection to support another Mac laptop and some compatible Smart TV types.
The process of handling this MacBook Pro dual monitor setup is not highly complex for users. To note, it is compatible with different Apple products like Apple TV and iPads.
How to proceed?
Step 1: Access the Apple Menu on the main screen of your Mac device.
Step 2: Then tap on the System Settings option.
Step 3: Choose to open the Displays window.
Step 4:Hit the plus (+) icon beside the display monitor name to open the drop-down menu.
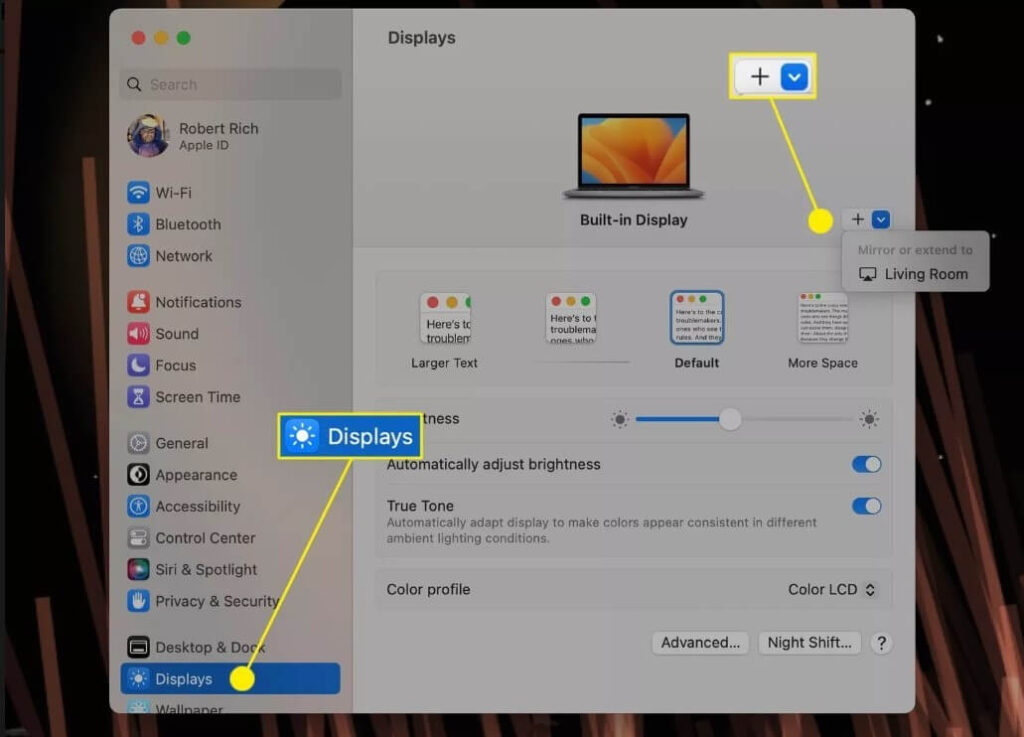
Step 5: Select the Apple device you will use as one of the dual monitors on Mac from the list.
Solution 2: Use adapters and cables to connect the secondary monitors to the Mac
You can activate the connection of two or more monitors suitable for macOS technology with wired devices for an easy process. However, before that, check that the adapter/cable type is suitable for enabling the dual monitor system in your device type.
For example, Mac Mini operating with Apple M1 chipset allows connection with one Thunderbolt/USB 4 monitor only per session. So, if you need to set up another monitor with this Mac computer, you must connect it to the HDMI port in Mac Mini.
Moreover, MacBook Pro and MacBook Air models that run with the M1 chipset can connect with only one external display. Then, you can view the display content on both screens simultaneously. Other models like Mac devices with HDMI/ Thunderbolt 4 (USB-C) ports can allow up to four external monitors to sync with Mac.
How to Proceed?
Step 1: Study your options and get your Mac device’s compatible cable, adapter, and external monitor type. Then, attach the cables to connect the monitor to Mac.
For desktop Mac system users, one has to link both dual monitors to the system.
Step 2: Properly position the devices as needed and switch the Mac device to the ON state. The system will automatically start detecting the connected monitor and activate it. However, some users need to change the default settings here in specific cases. For example, enable the monitor connection manually if the automated process fails to work.
Step 3: Then, tap on the Apple menu on the top taskbar from your homepage and tap on the System Preferences option from the drop-down menu.
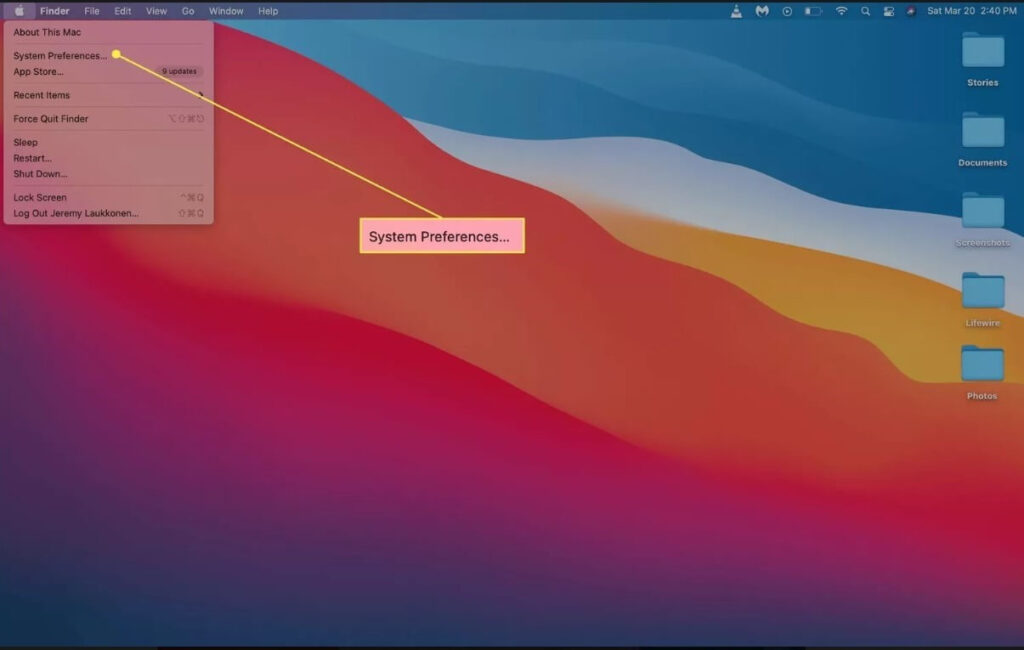
Step 4: In the next pop-up window, tap on the Displays option.
Step 5: Access the main display configurations and choose the Arrangement option.
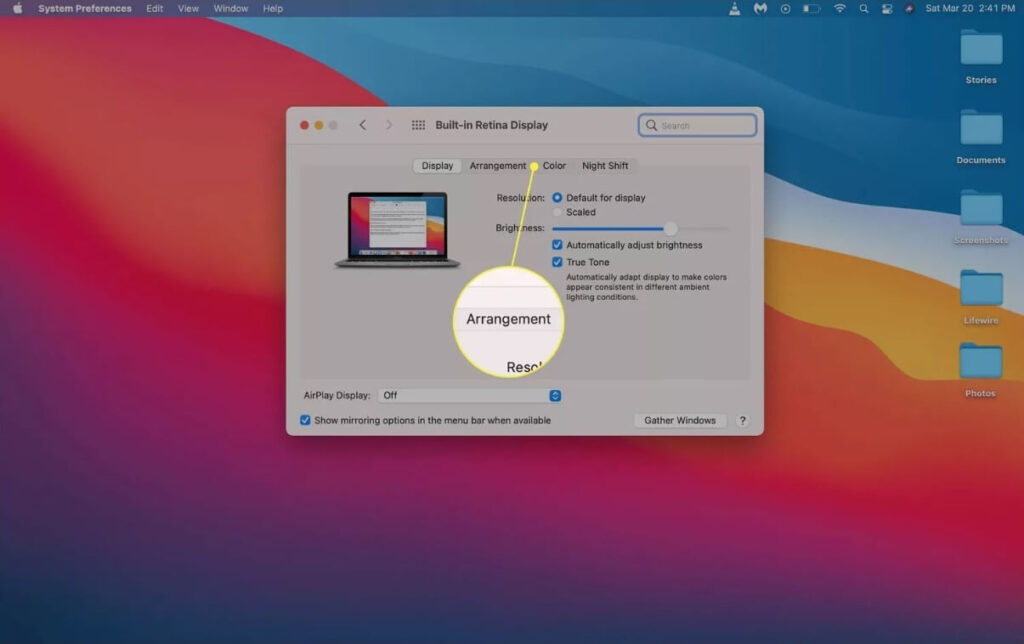
Step 6: If the box for Mirror Displays shows the checkmark, the same image view will appear on both connected monitors. Instead, uncheck the box beside the Mirror Displays option.
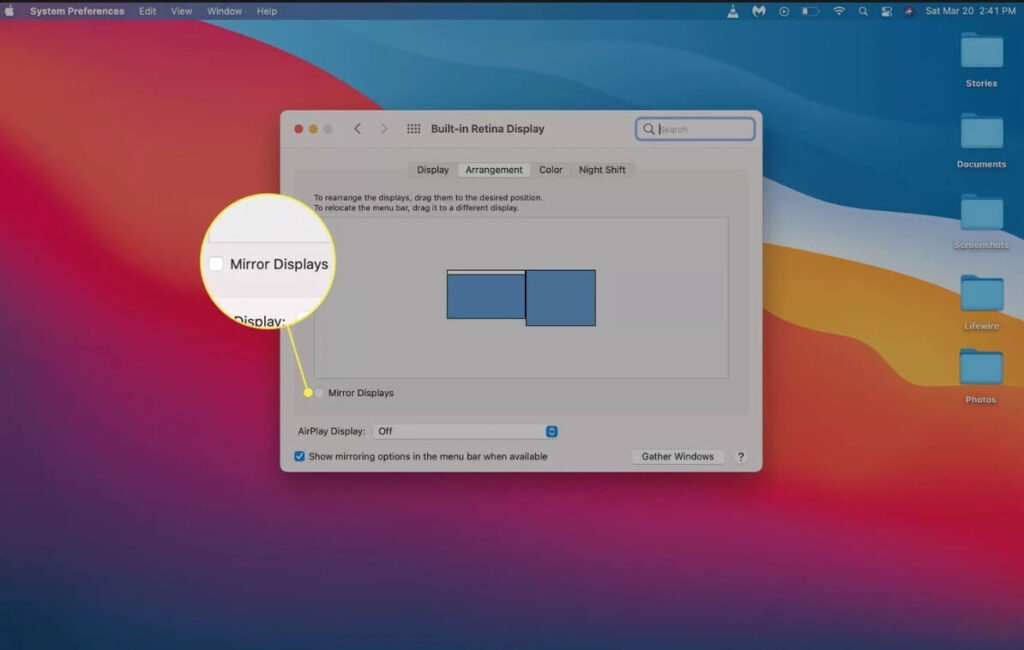
Step 7: Next, you can view a visible diagram for the display positioning arrangement. In case the positioning is not well managed, find the icon for the secondary monitor.
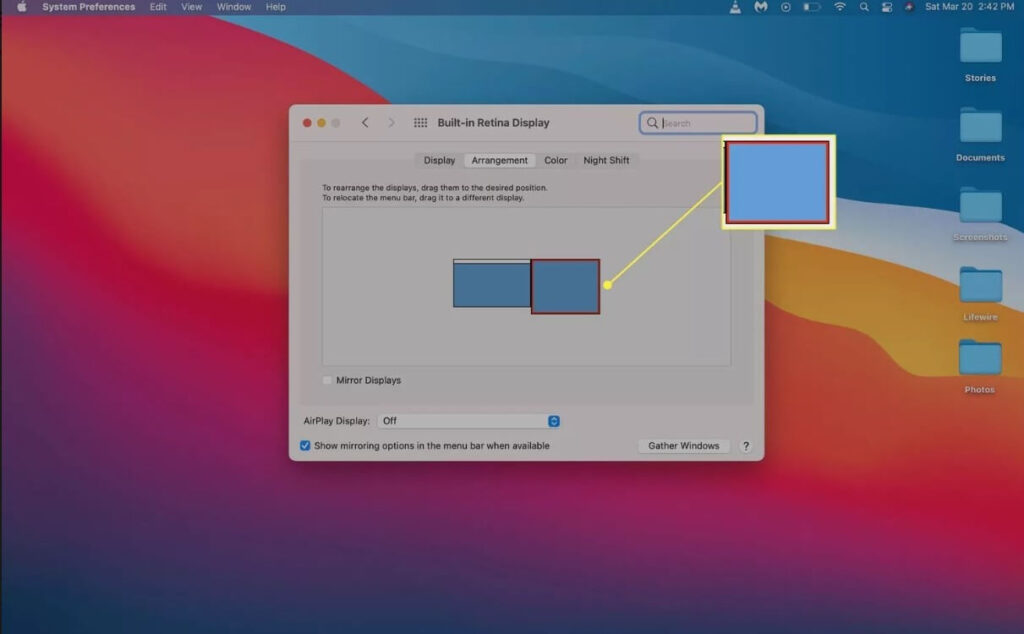
Step 8: Hold and drag the displayed secondary monitor icon to the right position you want. Release your hold on the mouse to drop it in the place you prefer.
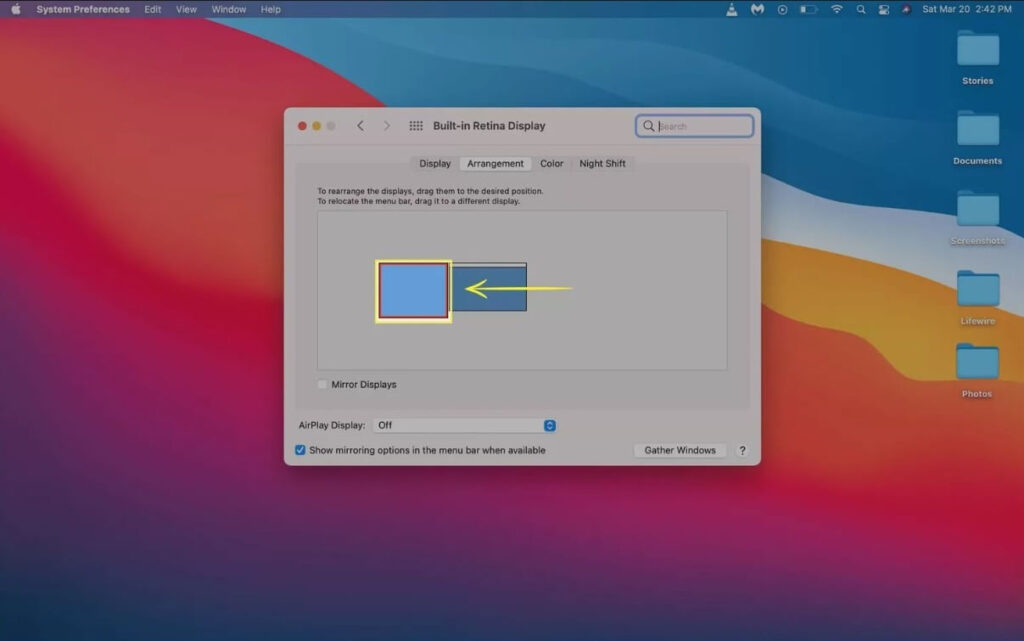
Step 9: Both the dual monitors on Mac are now active for consistent usage. However, further configurations on the secondary monitor are necessary in some cases to avoid it looking discolored or stretched out.
In case the image displayed on the second monitor is not well-placed, tap on the Scaled option.
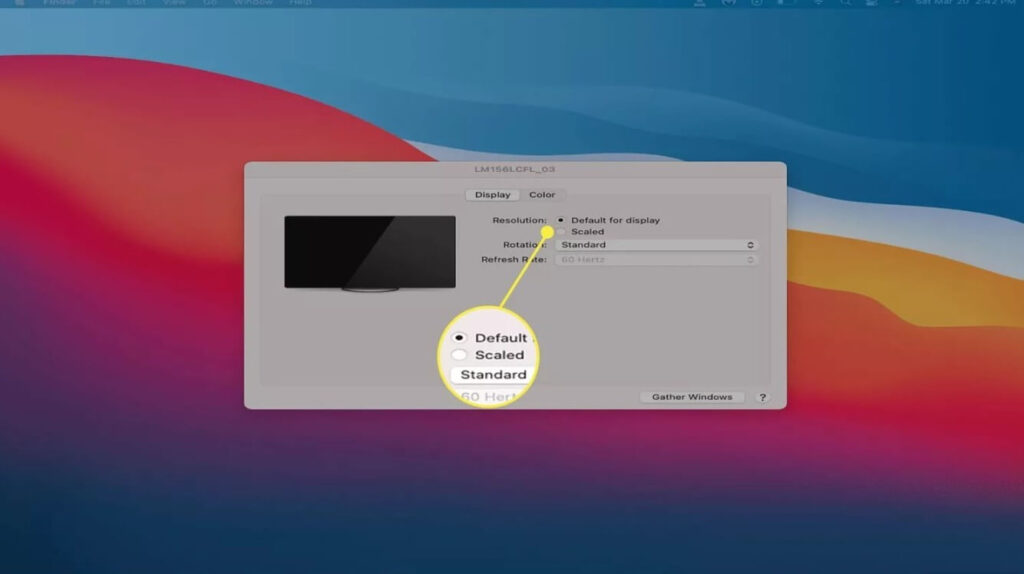
Step 10: Next, choose the right screen resolution option, like the native preset resolution, for your Mac device to keep a consistent view. The same resolution or a lower version is suitable here.
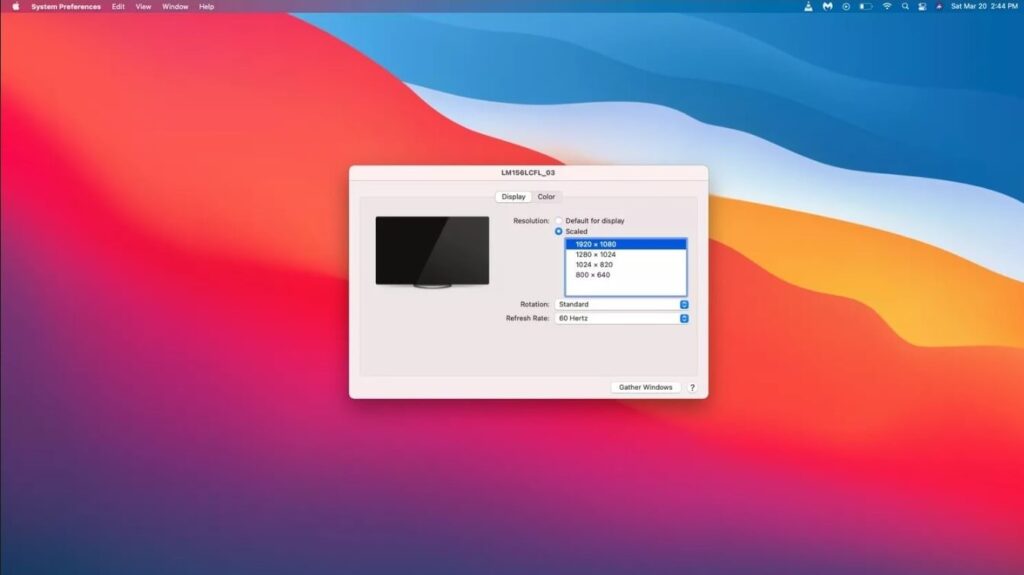
Step 11: Close the second monitor display settings if the second display appears normal. You can start working on the device next.
Conclusion
To summarise, more work demand is easier to manage if you have dual monitors on Mac to utilize for the tasks. Depending on your Mac device type (model and version specifications), you can use different methods like using cables to set up the second screen.
However, while connecting to the second monitor, you may see issues with performance overload when you perform complex tasks incompatible with the display. For this, you can use software like CCleaner.
With the app, you can check for system-based errors affecting the connection and optimize the speed, among others.
Popular Post
Recent Post
Screen Mirroring | Screen Cast Phone to Laptop Windows 11
screencast phone to laptopScreen mirroring is a great way to show your phone’s screen on a laptop. Right? Whatever you see on your phone, videos, games, apps, it shows up on the bigger screen too. It’s great for watching with friends, sharing ideas, or just getting a better view. Lots of people think it’s hard […]
Avast Cleanup PC Cleaner and Optimizer: Everything You Need to Know
Your computer gets slower over time. This is normal but frustrating. Files pile up. Programs start automatically. Your PC takes forever to boot up. You need a solution that works. Something simple but effective. Avast Cleanup promises to fix these issues. But does it really work? This guide covers everything about Avast Cleanup. You’ll learn […]
How to Recover Permanently Deleted Files in Windows 10/8/7
Losing important files can feel like a disaster. Well, yes! Maybe you deleted something by accident. Maybe you emptied the Recycle Bin a little too quickly. Suddenly, that crucial document or cherished photo seems lost forever. But take a deep breath. Windows 10 (and even 8 or 7) offers powerful ways to recover permanently deleted […]
Iolo System Mechanic: Full Review & Performance Breakdown
A fast computer is vital today. Slow systems waste time and hurt productivity. Common reasons include too many startup apps, junk files, and broken settings. There are many tools that claim to fix these issues. Some are light cleaners. Others act as full optimization suites. Iolo System Mechanic belongs in the second group. It is […]
How To Set Your Time And Zone Manually Windows 11/10: Complete Guide
Windows computers usually set the time automatically. But sometimes you need to set your time and zone manually on Windows systems. This happens when automatic settings fail. It also happens when you travel to different time zones. Manual time setting gives you full control. You can fix wrong time displays. You can also set custom […]
Advanced SystemCare Review: Features, Pricing, and Performance
Advanced SystemCare is a popular PC optimizer tool. It promises to clean your computer and make it run faster. Many people use it to fix slow computers and remove junk files. But does it really work? Is it safe to use? Should you pay for the Pro version? This detailed review will answer all these […]
How To Activate/Enable Scanner On This PC Windows 11/10 [2025]
Many people struggle with scanner setup on their computers. Learning how to enable scanner on this PC can seem tricky at first. But it’s actually quite simple once you know the right steps. Scanners are useful devices for digitizing documents and photos. They help you create digital copies of important papers. Knowing how to activate […]
Update Guide: Latest Windows 11 Updates [2025]
Windows 11 is Microsoft’s latest operating system, built with a sleek look and more refined functionality. It continues to evolve through frequent updates that enhance performance, resolve issues, and occasionally introduce new features. If you are using Windows 11, you should always stay updated. Updates keep your system safe, fast, and reliable. This guide will […]
How To Screen Record in Windows 11 Laptop/PC [Complete Guide]
Screen recording has become a common need today. People use it to share tutorials, record gameplay, or save online meetings. With a few clicks, you can capture everything on your display. This makes it easier to explain ideas, create lessons, or keep a copy of something important. If you have ever asked how to record […]
How To Connect AirPods To Laptop: Pair AirPods to PC
AirPods are small wireless earphones made by Apple. They are light, fast, and easy to use. Most people buy them for iPhones or MacBooks. But many users also want to connect them to Windows laptops. The good news is that you can do this. AirPods use Bluetooth, which works on almost every modern laptop. Learning […]