PC Turns on But No Display or Power to Keyboard and Mouse: 9 Ways To Fix
Introduction:
Stuck with the PC turns on but no display or power to keyboard and mouse issue? When your PC turns on but exhibits no display or power to the keyboard and mouse, it’s a confounding scenario that disrupts your computing routine. In this guide, we’ll explore nine troubleshooting methods to tackle this issue head-on, aiming to restore the connection between your system, its display, and essential peripherals.
By exploring these troubleshooting methods, you’ll begin the process of reviving your system’s display and reestablishing the functionality of your crucial peripherals.
PC On But Not Power to Keyboard or Mouse? What Triggers This Issue?

Here are some potential triggers for the issue where the PC is on but doesn’t power the keyboard or mouse:
- Faulty hardware connections: Loose cables or improperly connected peripherals can disrupt the power supply.
- Driver issues: Outdated or corrupted drivers may hinder communication between the computer and peripherals.
- Power supply problems: Insufficient power or a failing power supply unit might cause peripheral devices to remain inactive.
- BIOS settings: Incorrect BIOS configurations could lead to a lack of recognition or power distribution to connected devices.
- Overheating: Excessive heat within the system can trigger safety measures that disable certain components, including USB ports.
- Hardware failures: Damaged components, such as a malfunctioning motherboard or faulty USB ports, can cause power supply issues to peripherals.
How to Fix the PC Turns ON but No Display or Power to the Keyboard and Mouse Issue?
Solution 1: Check Connections and Reset Cables
The first step is to check that all the relevant cables are properly plugged into the back of your computer and monitor/display device. Carefully check that the video cable connecting your monitor is securely inserted into the computer’s video output port and the monitor’s video input port. Also, check that the keyboard and mouse USB cables are fully inserted into functioning USB ports on your computer.
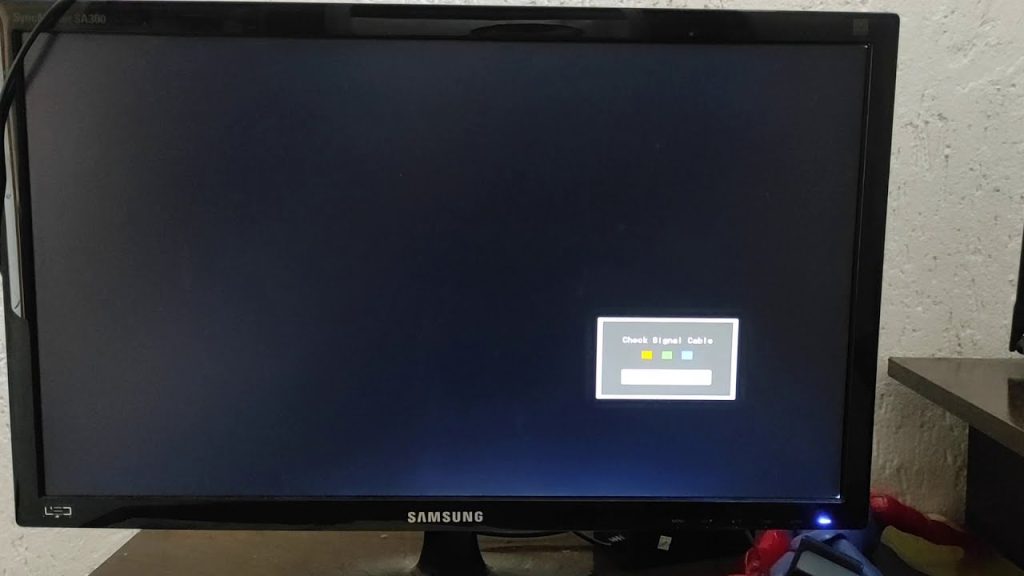
If the connections seem fine, unplug each cable fully from both ends, blow into the ports to clear dust, wipe down contacts with a microfiber cloth, and then firmly reinsert each cable. This often fixes connection issues caused by dust contamination or slightly loose cables.
Solution 2: Verify Monitor and Peripherals Function on Another Source
Before further PC troubleshooting, test your display, keyboard, and mouse on another computer or device source to confirm the peripherals themselves are still functioning properly. Connect your display and USB keyboard and mouse to a laptop, another PC, or a USB charger.
If the peripherals do not receive power or connect successfully to another source, then it is likely there is an issue with the peripheral device itself rather than your main PC system. Replace damaged peripherals.
Solution 3: Try Different Ports and Cables
If your peripherals work on another system, the issue may be with the ports or cables connecting them to your PC. Try connecting your display video cable to another matching video out port on your computer if one is available. Also test your various USB keyboard/mouse receivers and cables by plugging them into different working USB ports on your PC, especially directly on the motherboard if connecting via the front chassis panel.

Check for bent or broken pins on ports and replace cables with damaged or exposed connectors. If another port or spare cable works, it indicates the previous cable or port was the issue.
Solution 4: Check for Overheating
Over time, accumulated dust and debris can obstruct cooling components within your computer, leading to overheating issues. High temperatures trigger protective measures that may cause the system to withhold power from certain components, including USB ports responsible for keyboard and mouse connectivity. To address the PC turns on but no display or power to keyboard and mouse issue, follow these steps:

- Clean Internal Components: Shut down the PC, unplug it from the power source, and carefully open the case. Use compressed air or a soft brush to gently remove dust from fans, heat sinks, and vents. This aids in maintaining proper airflow and prevents overheating.
- Monitor Temperature: Utilize software tools to monitor the system’s temperature. Elevated temperatures, especially in critical components like the CPU or GPU, might signal potential overheating issues.
- Improve Ventilation: Make sure the computer is situated in a location with good ventilation. You might want to think about installing extra fans or modifying the airflow inside the case to improve heat dissipation.
By addressing overheating concerns, you can potentially prevent the system from triggering safety protocols that interrupt power supply to essential peripherals like the keyboard and mouse.
Solution 5: Update Drivers
Outdated or corrupt drivers can disrupt the communication between your PC and its peripherals, leading to issues like no display output or lack of power to the keyboard and mouse. Here’s how to update these drivers:
Step 1: Open the Device Manager on your PC. On Windows, you can do this by right-clicking the Start button and selecting “Device Manager” from the menu. Alternatively, press the Win + R key combination to open the run dialog box, type “Devmgmt.msc” and hit Enter.
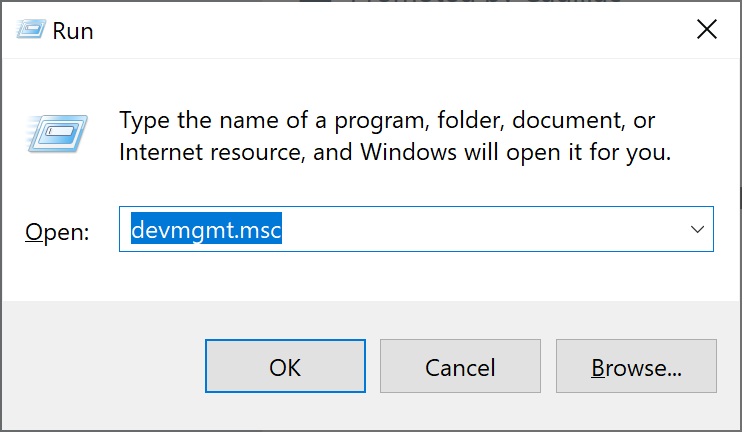
Step 2: Look for the display adapter, keyboard, and mouse sections in the Device Manager. They might appear under “Display Adapters,” “Keyboards,” or “Mice and other pointing devices.”
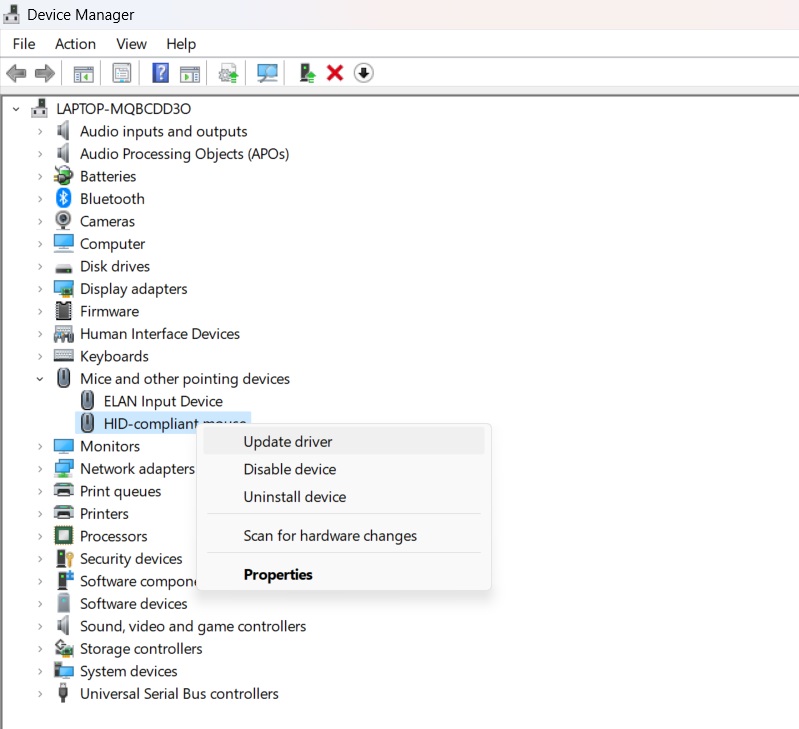
Step 3: Right-click on each device, select “Update driver,” and choose the option to search automatically for updated driver software. Follow the on-screen instructions to complete the update process.
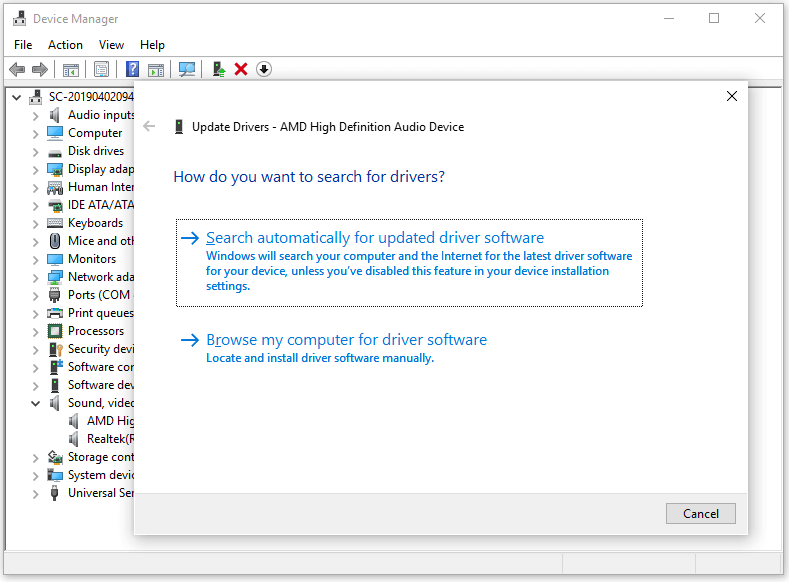
Step 4: If Windows doesn’t find updates, visit the manufacturer’s website for your display adapter, keyboard, and mouse. Download the latest drivers compatible with your system and install them manually.
Step 5: After updating the drivers, restart your computer to ensure the changes take effect.
By ensuring that your drivers are up to date, you improve the compatibility and functionality of your peripherals, potentially resolving issues related to the lack of display output or power to the keyboard and mouse.
Solution 6: Reset BIOS Settings
Here comes the next solution to fix the PC turns on but no display or power to keyboard and mouse issue. The BIOS (Basic Input/Output System) controls the fundamental operations of your computer, including hardware configurations. Incorrect BIOS settings could lead to devices not being recognized or powered properly. Here’s a step-by-step guide to resetting BIOS settings:
- Access BIOS: Restart your computer and access the BIOS or UEFI settings. This is typically done by pressing a specific key during the boot-up process, such as Del, F2, F10, or Esc, depending on your motherboard or system manufacturer.
- Load Default Settings: Within the BIOS menu, navigate to the option that allows you to load default settings or reset the BIOS. This option might be labeled differently based on your BIOS version.
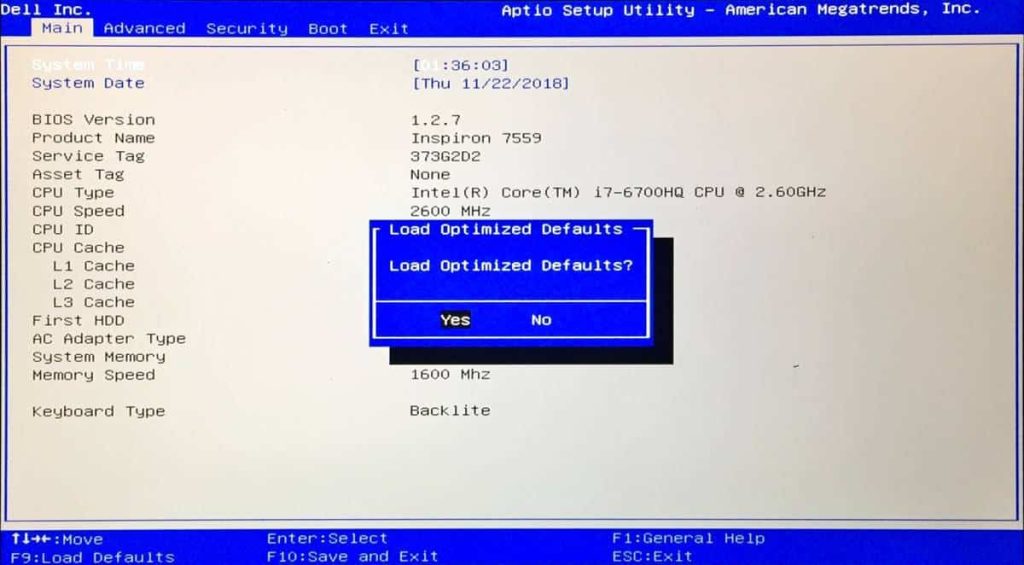
- Confirm Changes and Restart: Follow the prompts to confirm and save the changes. Exit the BIOS, ensuring that you save the changes before restarting your PC.
- Check Peripheral Connectivity: After the restart, verify that your peripherals are connected properly and test if the issue persists.
Resetting the BIOS to default settings eliminates any incorrect configurations that might have hindered the recognition or power distribution to connected devices. This can potentially resolve issues related to a lack of display output or power to the keyboard and mouse.
Solution 7: Test with Minimal Hardware
Sometimes, conflicts between hardware components can lead to issues where the display remains blank, or the keyboard and mouse receive no power. Testing with minimal hardware helps identify potential conflicts and isolates the problem:
- Disconnect Unnecessary Peripherals: Shut down the PC and disconnect all peripherals except the essential ones required for operation, such as the monitor, keyboard, and mouse.
- Remove Additional Cards and Drives: If applicable, remove additional expansion cards (like graphics cards, and sound cards) and non-essential drives (extra HDDs or SSDs, optical drives) temporarily.

- Boot with Minimal Configuration: Restart your PC and observe if it boots up correctly with only the essential components connected. Check if the display shows output and if the keyboard and mouse receive power.
- Reintroduce Components: Gradually reconnect the disconnected components one by one and restart the system after each reintroduction. This helps identify if any particular hardware addition triggers the issue.
By testing the system with minimal hardware, you can pinpoint potential conflicts or faulty components that might cause the lack of display output or power to the keyboard and mouse. This step-by-step process allows you to gradually reintroduce components to identify the source of the problem.
Solution 8: Try External Diagnostic Tools
Sometimes, employing external diagnostic tools or connecting the hard drive to another system can help pinpoint whether the issue stems from hardware or software problems:
Use diagnostic software tools that can boot from a USB drive or CD/DVD to test hardware components like RAM, CPU, and hard drives. These tools can identify hardware faults that might be causing the display issue or power problems with peripherals.
Remove the hard drive from the problematic PC and connect it to another computer. This allows you to access the files and check the functionality of the hard drive. It helps determine if the issue lies within the hard drive or if it’s related to other components of the system.
Solution 9: Seek Professional Assistance
If the problem persists despite trying various troubleshooting steps, seeking professional assistance might be necessary:
- Professional Technicians: Contact a certified technician or computer repair professional who has expertise in diagnosing hardware issues. They can conduct more in-depth tests and inspections to identify the root cause of the problem.
- Manufacturer Support: Reach out to the manufacturer’s support team for guidance. They may provide specific troubleshooting steps or recommend a course of action, especially if the PC is under warranty.
- Repair or Replacement: Depending on the diagnosis, professionals can advise on repairing or replacing the faulty hardware components, ensuring a comprehensive solution to the issue.
Seeking professional assistance ensures a thorough assessment and resolution of the problem, especially if it’s related to complex hardware issues that might require specialized tools or expertise beyond basic troubleshooting steps.
Solution 10: Check the monitor
Make sure the monitor is turned on and connected to the correct video output port on your computer (VGA, HDMI, DVI, etc). Here are a few things to try!
- Check the monitor by making sure the monitor power cable is securely plugged into the wall outlet and the monitor.
- Check that the monitor is turned on by pressing the power button and look for indicator lights. Ensure the monitor video cable is properly inserted into the output port on the back of the computer and it should click into place.
- Try connecting the monitor video cable to a different video output port on the PC if available. Verify the monitor video input settings match the video connection type (HDMI, DisplayPort, DVI, VGA).
- Inspect the video cable for any bent pins or damage and replace if needed. Refer to the monitor manual to ensure all hardware is connected properly.
Solution 11: Inspect cables thoroughly
Carefully examine all video, power, and data cables connected between the computer and monitor. Replace any damaged cables. Make sure all connections are secure. Reconnect both ends of each cable firmly.
Make sure the video cable is plugged completely into the port on the back of the computer and monitor and screw it in if possible. Try using a different video cable if available to rule out cable issues. For laptops, verify the display cable is properly seated on both ends where it connects to the motherboard. Avoid running cables over or under power cords to prevent signal interference.
Solution 12: Reset the Graphics Card
An improperly installed graphics card is a common reason for no display. Turn off the computer, unplug power cables, then remove and reinsert the graphics card into the PCIe slot. Make sure it is fully seated then replace and firmly connect all power and data cables.
Also, check for any dirt, debris or obstructions in the PCIe port and graphics card gold contacts and clean if needed. Line up the graphics card with the PCIe slot and firmly but gently press it directly into place until it clicks and locks.
Replace and tighten any screws or latches that hold the card in place. Reconnect all necessary power connector cables to the graphics card, making sure they click into place. Reconnect any video cables to corresponding ports on the back of the card.
Solution 13: Test and replace the RAM
Faulty RAM can sometimes cause display issues. If you have multiple RAM sticks, remove all but one then power on to see if display appears. Test each stick individually in each slot to identify any bad modules.
Follow these steps to replace RAM:
- Open the PC case and locate the RAM slots on the motherboard.
- Remove all but one RAM stick, making note of which slots they came from.
- Boot the PC and see if display appears. If not, power down and swap in the other sticks one at a time, testing each.
- If display problems disappear with a specific stick removed, that module is likely defective. Replace it.
- Try reseating problematic RAM sticks by gently removing and firmly reinserting them into their motherboard slots.
- Make sure RAM is inserted completely with retention clips or latches engaged to hold it in place.
Solution 14: Test or replace the power supply
An inadequate power supply can fail to deliver enough consistent power to PC components. Use a power supply tester to check the PSU health or swap in a known good unit and see if the no-display problem is resolved.
Here are a few things to consider:
- Listen and feel for the power supply fan spin when the PC is turned on to ensure the PSU is active.
- Make sure all power connectors from the PSU are inserted firmly into the motherboard and components.
- Check for any loose, damaged, or burnt power cables. Replace if needed.
- Use a multimeter or dedicated power supply tester to measure key voltages and confirm PSU outputs are stable and within spec.
- If voltages are abnormal or unstable, have the PSU repaired or replaced immediately.
Solution 15: Inspect the motherboard connections
Inspect the motherboard connections by examining the motherboard closely under bright lighting for damaged components or burnt areas. Check for cracked, bent, or loose connectors on ports and slots like PCIe, RAM, SATA, and the 24-pin ATX power cable. Reconnect all motherboard power cables, data cables, and cards to ensure firm, secure connections.
Remove any dust or debris near ports and slots using compressed air, avoiding moisture or liquids. Visually verify all motherboard stand-offs under the board match the holes to avoid shorts.
Solution 16: Check CPU temperature
Check CPU temperature by downloading hardware monitor software like Speccy or HWInfo to check CPU temps. Boot into BIOS and observe current CPU temperature readings during idle and under load if available. If over 90°C when idle, reapply the thermal paste between the CPU and cooler, cleaning the old paste first. Make sure the CPU heatsink is tightened down properly using diagonally opposite screw pairs.
Also, ensure the CPU fan is running when under load. If not, reconnect the fan power cables. Consider upgrading to a larger CPU cooler or radiator if operating near the max rated temperature.
Solution 17: Examine BIOS/UEFI display settings
Examine BIOS/UEFI display settings by accessing the BIOS settings menu on startup by pressing the BIOS key (F2, F10, Del, etc.). Navigate to display or video-related BIOS submenus and confirm primary display output source is set correctly.
Make sure integrated graphics or PCIe graphics card is set as the primary video output source, depending on your system. If multiple display ports are present, indicate the correct one connected to your monitor. Check that the display resolution matches your monitor’s native resolution spec.
Solution 18: Boot into Safe Mode
Boot into Safe Mode by continuously pressing F8 on bootup to access Advanced Boot Options and selecting Safe Mode. If the display works normally in Safe Mode, it indicates a driver, software, or OS issue is likely causing the fault. Use Safe Mode to uninstall problematic applications or roll back recent driver updates.
Update graphics drivers, chipset drivers, and other key hardware drivers to the latest stable versions. Consider refreshing the Windows installation to fix corrupted OS files after backing up data first. As a last resort, clean install Windows to start fresh with up-to-date drivers.
Conclusion
In the realm of technology, encountering a situation where a PC turns on but has no display or power to keyboard and mouse issue can be puzzling. However, armed with a variety of troubleshooting methods, it’s possible to navigate and resolve these issues effectively.
From checking connections and cables to resetting BIOS settings, updating drivers, and even employing external diagnostic tools, this guide has outlined a comprehensive array of solutions. By systematically exploring these steps, users can isolate and address the root causes behind the lack of display output or power to peripherals.
Remember, troubleshooting such issues often requires patience and systematic testing. If despite these efforts the problem persists, seeking professional assistance from certified technicians or the manufacturer’s support team ensures a thorough diagnosis and appropriate resolution.
FAQs:
PC turns on but no display or power to the keyboard and mouse? What could be the problem?
Several factors might cause this issue. It could be due to loose connections, faulty cables, outdated drivers, BIOS settings, or even hardware failures. Try checking connections, testing different ports, and updating drivers to troubleshoot the problem.
Why aren’t my keyboard and mouse receiving power when my PC is running?
Power supply issues, faulty connections, or damaged USB ports can lead to a lack of power to peripherals. Try connecting the keyboard and mouse to different USB ports, checking cables for damage, and ensuring the power supply unit is functioning correctly.
I’ve updated drivers and checked connections, but the problem persists. What else can I do?
Try performing a BIOS reset to default settings, testing with minimal hardware to isolate conflicts, monitoring for overheating issues, and utilizing external diagnostic tools to pinpoint hardware faults that might cause the display or power problems.
When should I seek professional help for these issues?
If you’ve exhausted troubleshooting steps without resolving the problem, it’s advisable to seek professional assistance. Certified technicians or the manufacturer’s support team can conduct more advanced diagnostics and recommend repair or replacement options for any faulty hardware components.
Popular Post
Recent Post
How to Troubleshoot Xbox Game Bar Windows 10: 8 Solutions
Learn how to troubleshoot and fix issues with the Xbox Game Bar not working on Windows 10. This comprehensive guide provides 8 proven solutions to resolve common problems.
How To Record A Game Clip On Your PC With Game Bar Site
Learn how to easily record smooth, high-quality game clips on Windows 11 using the built-in Xbox Game Bar. This comprehensive guide covers enabling, and recording Game Bar on PC.
Top 10 Bass Booster & Equalizer for Android in 2024
Overview If you want to enjoy high-fidelity music play with bass booster and music equalizer, then you should try best Android equalizer & bass booster apps. While a lot of these apps are available online, here we have tested and reviewed 5 best apps you should use. It will help you improve music, audio, and […]
10 Best Video Player for Windows 11/10/8/7 (Free & Paid) in 2024
The advanced video players for Windows are designed to support high quality videos while option to stream content on various sites. These powerful tools support most file formats with support to audio and video files. In this article, we have tested & reviewed some of the best videos player for Windows. 10 Best Videos Player […]
11 Best Call Recording Apps for Android in 2024
Whether you want to record an important business meeting or interview call, you can easily do that using a call recording app. Android users have multiple great options too. Due to Android’s better connectivity with third-party resources, it is easy to record and manage call recordings on an Android device. However it is always good […]
10 Best iPhone and iPad Cleaner Apps of 2024
Agree or not, our iPhones and iPads have seamlessly integrated into our lives as essential companions, safeguarding our precious memories, sensitive information, and crucial apps. However, with constant use, these devices can accumulate a substantial amount of clutter, leading to sluggish performance, dwindling storage space, and frustration. Fortunately, the app ecosystem has responded with a […]
10 Free Best Barcode Scanner for Android in 2024
In our digital world, scanning barcodes and QR codes has become second nature. Whether you’re tracking packages, accessing information, or making payments, these little codes have made our lives incredibly convenient. But with so many barcode scanner apps out there for Android, choosing the right one can be overwhelming. That’s where this guide comes in! […]
11 Best Duplicate Contacts Remover Apps for iPhone in 2024
Your search for the best duplicate contacts remover apps for iPhone ends here. Let’s review some advanced free and premium apps you should try in 2024.
How To Unsubscribe From Emails On Gmail In Bulk – Mass Unsubscribe Gmail
Need to clean up your cluttered Gmail inbox? This guide covers how to mass unsubscribe from emails in Gmail using simple built-in tools. Learn the best practices today!
7 Best Free Methods to Recover Data in Windows
Lost your data on Windows PC? Here are the 5 best methods to recover your data on a Windows Computer.






















