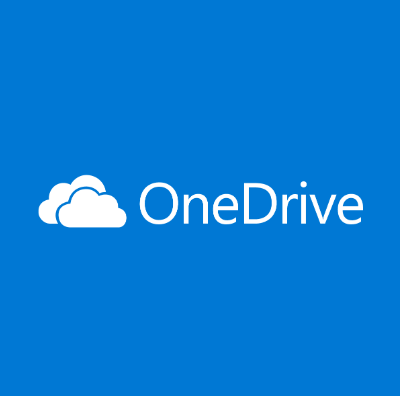How to turn off/disable OneDrive on Windows?
Cloud storage is the ultimate solution for the different needs of modern smart device users. Windows has solved the dilemma of selecting the perfect cloud solution for its users by introducing OneDrive, which works seamlessly on all the latest versions. However, many people look for different ways to turn off/ disable OneDrive on Windows 10.
Let us go through all the possible solutions on how to turn off OneDrive. We’ll start with a brief overview of OneDrive, followed by the possible reasons for quitting its services. The step-by-step guide for disabling OneDrive on Windows 10 will help readers understand all about it in detail.
OneDrive- An Overview
It is a cloud service by Microsoft connecting with different system files. Launched in 2007, it allows file and data saving on the cloud with free storage of up to 5GB. It can sync files across different Windows, MacOS, iOS, and Android devices. Starting from Windows 10, OneDrive is pre-installed on these systems. Let us now have a quick look at some of its top features:
OneDrive features
- It is easy to send the link to anyone for sharing files and folders in OneDrive.
- It has an Office Online feature allowing the uploading, creating, editing, and sharing of different OneNote, PowerPoint, Excel, and Word documents.
- All the online edited files in OneDrive are saved in real-time for improved data protection.
- It can sync pictures automatically. Hence, it uploads pictures from the available device to the cloud and offers a quick backup if the device fails, and that too without any manual intervention.
Why disable OneDrive on Windows 10?
After going through OneDrive’s top features, time for the top reasons citing the need to disable it on Windows 10. While OneDrive seems to be the best possible solution for cloud storage on different operating systems, many Windows users may look to disable it. This can be due to the following reasons:
- If the user wants to remove the data from the specific device connected to OneDrive.
- If the user wants to switch to other cloud storage options.
- If the system is already using some cloud storage solution.
Methods to turn off/ disable OneDrive on Windows
After going through the different reasons for disabling OneDrive, it comes down to the steps to do it. So, here you’re at the top methods to turn off or disable OneDrive on Windows systems. The top methods for the same include the following:
Method 1: Using settings
The settings menu can be used to disable OneDrive on Windows 10. You must have the details you’re your email address, and other account-related information to complete the process. Hence, before starting to use the settings menu, be ready with all the OneDrive account-related details to complete the OneDrive disabling process.
Once you’re ready with all the details, it is easy to follow the following detailed steps for the same are:
Step 1: Open the OneDrive icon in the taskbar.
Step 2: Go to the context menu and select “More” to continue.
Step 3: Go to the “Settings” option.
Step 4: Go to the pop-up menu and uncheck the option “Start OneDrive automatically when I sign into Windows.
Step 5: Next, go to the “Accounts” option and click on “Unlink this PC.”
Step 6: Lastly, press the “Unlock account” to complete the process.
Step 7: You’ll be prompted to enter the email address and other account details for disabling OneDrive.
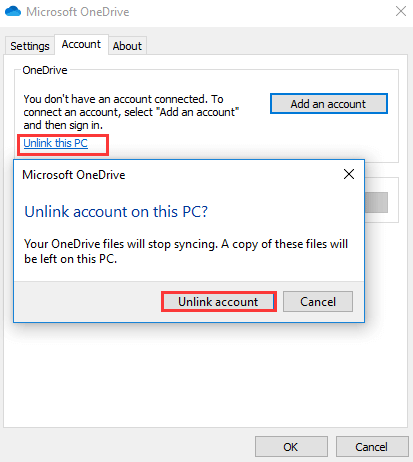
Method 2: Using the registry editor
The registry editor is a useful and powerful tool for different system settings. However, all you need to do is change all its values and keys carefully, as a minute difference can make the entire system useless.
The important step in using the registry editor for turning off OneDrive is to keep its backup. It can be achieved using different tools. You can select any of the available tools and then go ahead for registry editor backup.
Once the backup is complete, it saves the system from unnecessary changes, and you can go ahead for using it to turn off OneDrive. The detailed steps for using the registry editor to turn off OneDrive are as follows:
Step 1: Start by pressing Windows and R keys to open the “Run” dialog.
Step 2: Once the registry editor opens navigate to the following key
HKEY_LOCAL_MACHINE\SOFTWARE\Policies\Microsoft\Windows
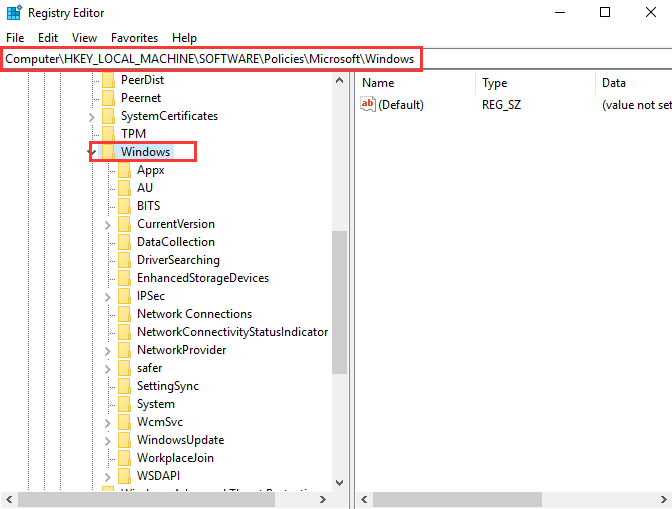
Step 3: Now right-click on the Windows key and select the “New” option followed by the “Key” option.
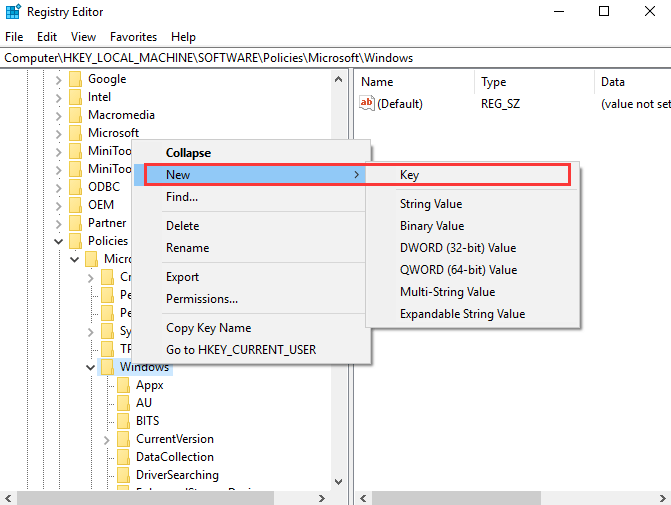
Step 4: Name the new key “OneDrive.”
Step 5: Next, select the OneDrive key and right-click on the right white area. Now, select the “New” option followed by “DWORD(32-bit) Value” to continue.
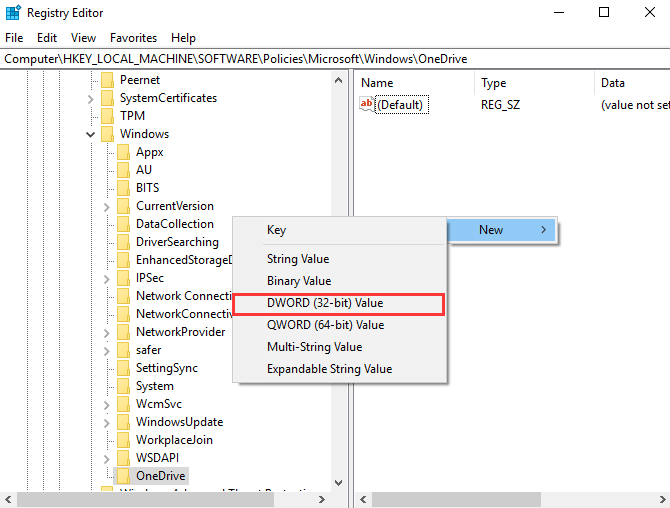
Step 6: Name the new key and double-click the new key and change the Value Data to 1.
Step 7: Lastly, close the Registry Editor window and reboot the system now.
Method 3: Using group policy
Group policy controls the working environment of the user accounts and computer accounts on Windows system. It offers an efficient management of the Windows system with ease of administration. Users can quickly deploy software, updates, and other patches through group policy only.
Some of the other top uses of the group policy in Windows include folder redirection configuration and better password policy enforcement.
Hence, it can be help Windows users to disable the OneDrive from the system safely. All you need to do start by safely opening the group policy and follow the directed steps to use it. The quick steps for using the group policy to turn off OneDrive are:
Step 1: Press Windows and R key together to open the “Run” dialog.
Step 2: Now type “msc” in the dialog box and click on the “OK” option.
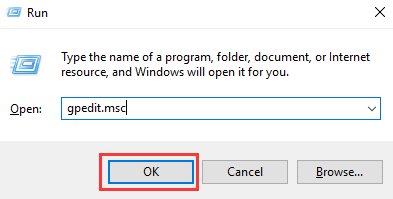
Step 3: The Local Group Policy Editor window will open now. Go to the “OneDrive” folder by selecting “Computer Configuration,” “Administrative Templates,” “Windows Components,” and “OneDrive” options.
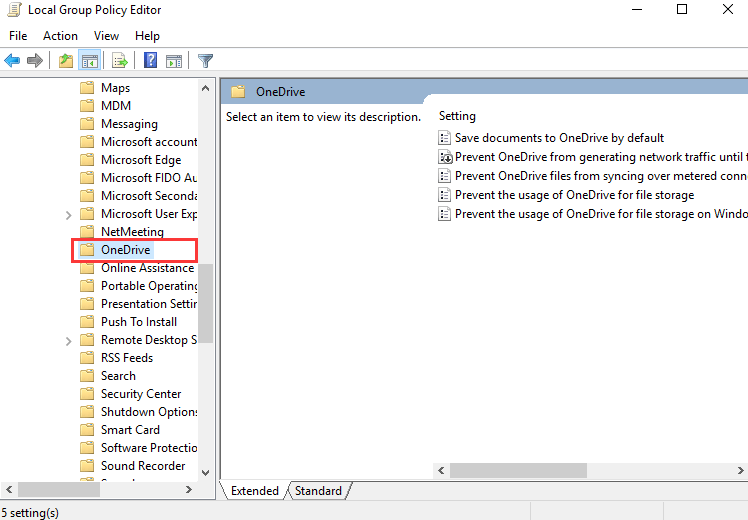
Step 4: Click on the item “Prevent the usage of OneDrive for file storage.”
Step 5: Now, a pop-up window will open. All you need to do is select the “Enabled” option and press “Apply” followed by “OK” to confirm the changes.
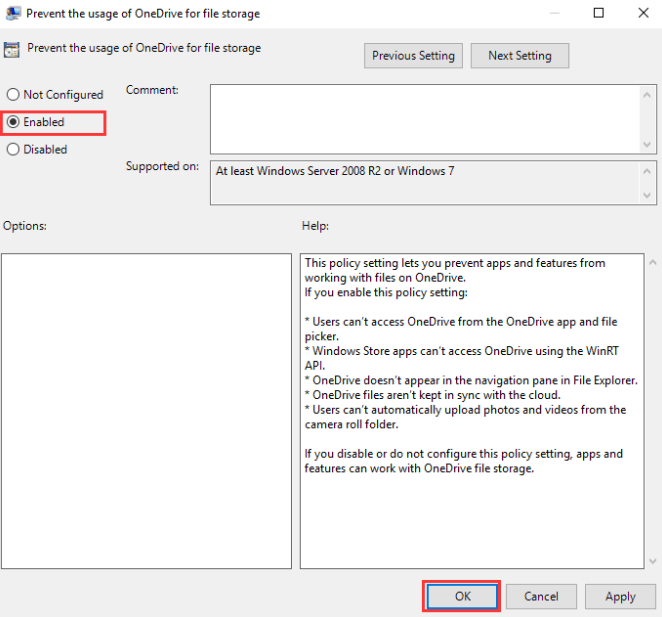
Step 6: Now, restart your system to confirm if OneDrive is available or not.
Wrapping Up
Hope everything is clear to our readers about how to turn off OneDrive. It is the powerful cloud storage service offered by Microsoft, which is available for different operating systems, including Windows. It is a feature-rich service offering automatic data saving and quick file sharing using simple links.
Different reasons, like switching to other cloud options, using some other compulsory cloud solutions, etc., may compel users to disable OneDrive on Windows 10. Users can go for the different methods mentioned above to safely and quickly turn off OneDrive from their Windows devices. The easy to use steps further makes it possible for the beginners and professionals to manage OneDrive on their own.
Popular Post
Recent Post
How to Troubleshoot Xbox Game Bar Windows 10: 8 Solutions
Learn how to troubleshoot and fix issues with the Xbox Game Bar not working on Windows 10. This comprehensive guide provides 8 proven solutions to resolve common problems.
How To Record A Game Clip On Your PC With Game Bar Site
Learn how to easily record smooth, high-quality game clips on Windows 11 using the built-in Xbox Game Bar. This comprehensive guide covers enabling, and recording Game Bar on PC.
Top 10 Bass Booster & Equalizer for Android in 2024
Overview If you want to enjoy high-fidelity music play with bass booster and music equalizer, then you should try best Android equalizer & bass booster apps. While a lot of these apps are available online, here we have tested and reviewed 5 best apps you should use. It will help you improve music, audio, and […]
10 Best Video Player for Windows 11/10/8/7 (Free & Paid) in 2024
The advanced video players for Windows are designed to support high quality videos while option to stream content on various sites. These powerful tools support most file formats with support to audio and video files. In this article, we have tested & reviewed some of the best videos player for Windows. 10 Best Videos Player […]
11 Best Call Recording Apps for Android in 2024
Whether you want to record an important business meeting or interview call, you can easily do that using a call recording app. Android users have multiple great options too. Due to Android’s better connectivity with third-party resources, it is easy to record and manage call recordings on an Android device. However it is always good […]
10 Best iPhone and iPad Cleaner Apps of 2024
Agree or not, our iPhones and iPads have seamlessly integrated into our lives as essential companions, safeguarding our precious memories, sensitive information, and crucial apps. However, with constant use, these devices can accumulate a substantial amount of clutter, leading to sluggish performance, dwindling storage space, and frustration. Fortunately, the app ecosystem has responded with a […]
10 Free Best Barcode Scanner for Android in 2024
In our digital world, scanning barcodes and QR codes has become second nature. Whether you’re tracking packages, accessing information, or making payments, these little codes have made our lives incredibly convenient. But with so many barcode scanner apps out there for Android, choosing the right one can be overwhelming. That’s where this guide comes in! […]
11 Best Duplicate Contacts Remover Apps for iPhone in 2024
Your search for the best duplicate contacts remover apps for iPhone ends here. Let’s review some advanced free and premium apps you should try in 2024.
How To Unsubscribe From Emails On Gmail In Bulk – Mass Unsubscribe Gmail
Need to clean up your cluttered Gmail inbox? This guide covers how to mass unsubscribe from emails in Gmail using simple built-in tools. Learn the best practices today!
7 Best Free Methods to Recover Data in Windows
Lost your data on Windows PC? Here are the 5 best methods to recover your data on a Windows Computer.