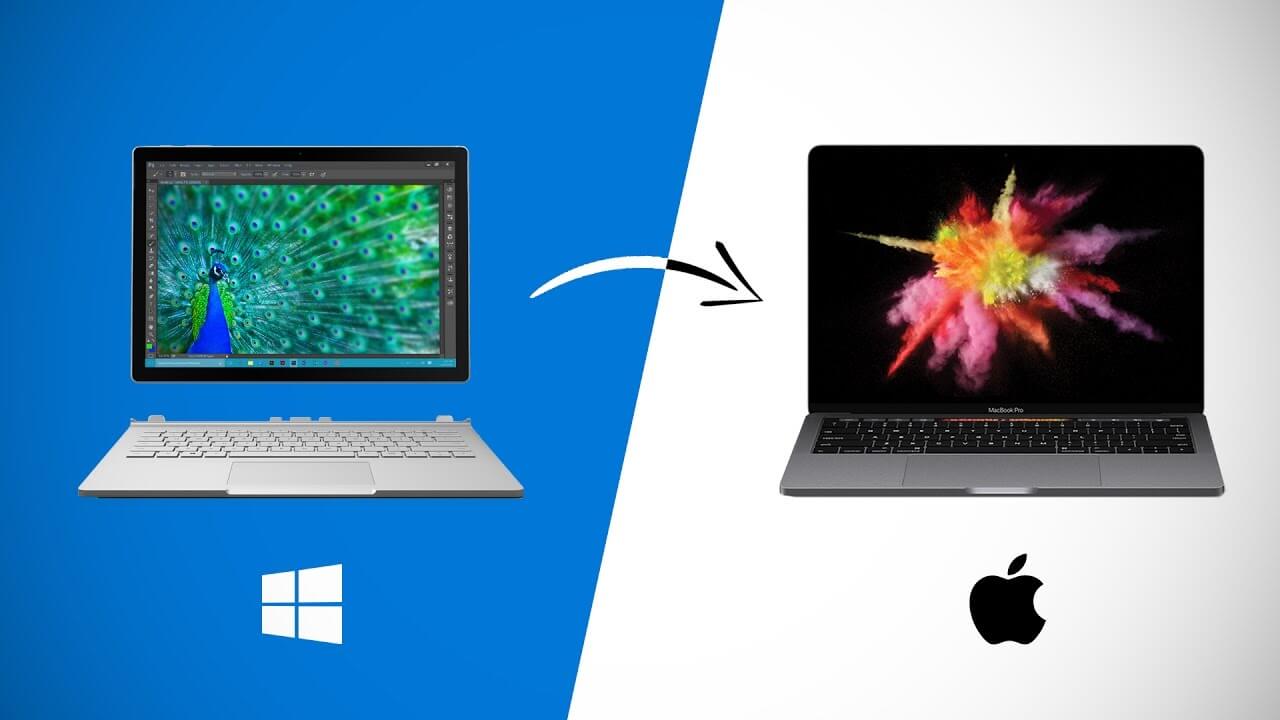How to Quickly Switch From Windows to Mac
Do you know why people so often agree on things they don’t like? If they reject things they are used to, it will mean that they have to leave their comfort zone and try something new. Changes often cause fear, and the latter can be paralyzing. That’s why people continue to use the same operating system even if they find it to be unsuitable. However, changes are not that hard as it may seem at first glance.
Of course, a new operating system may seem weird at first since you are not used to it, but you will need about a week to feel comfortable and enjoy all the advantages Mac can provide you with. If you are planning to switch from Windows to Mac, then it’s time to do it now. Let’s discuss how to do this complicated task in the most efficient and instant manner.
Connect your phone and your old PC
If you have an iPhone, it will be easy and natural for you to switch to Mac. iOS and macOS work on the same principle: they have a similar interface and the same application loading mechanism. Besides, Apple devices also have a Continuity feature that allows you to switch between them. Thus, for example, if you don’t pay for essays online but do everything yourself, you can start writing it on your iPhone and continue to work on it on Mac. If you want to change the ecosystem, you can use Migration Assistant that will help you migrate all your data, including documents, calendars, user accounts, and settings.
To do this, you should connect computers to the same network, open the Assistant on the old device, start the Mac (the program will automatically open during the initial setup), and follow the instructions. After copying the data, log in to your new user account on Mac, and set a password.
Authorize Mac in iTunes
After migrating data to your new PC, you should authorize your Mac in iTunes. Thus, you should download the latest version of iTunes, use the Apple ID to sign in, and choose “Account” and “Authorization.” After that, you can play audiobooks, films on your PC and run programs installed on it. You can also get access to data on your other Apple devices, such as photos in iCloud.
Explore the basics of your new device
Mac’s interface is intuitive and has a lot in common with other PC ecosystems. For example, the familiar “Explorer” is called “Finder,” and “My Documents” become “Personal.” Many third-party programs work fine there too. For example, if you are used to working with Microsoft Office, then you can use it on a new device since it is available for Mac as well. Explore Apple services gradually. Thus, Spotlight will help you find programs, docs, etc., on your PC, or you can use it to check the weather forecast.
Safari is a built-in browser that is faster and uses less power than many of its rivals. One of the great things is that it supports iCloud, which means you can open a site on one device and continue browsing it on another. In general, many applications come standard on Mac. For example, Keynote lets you create and edit presentations, while Pages has templates to help you create reports, resumes, and posters and iMovie lets you edit videos up to 4K and create trailers.
Customize your trackpad or mouse as you like
Apple devices support the Multi-Touch trackpad, which is either built into the bottom of your Mac or connects to it separately. The trackpad works slightly differently than the touchpad on other systems. For example, a two-finger tap is a right-click. You can read more about trackpad gestures on the Internet. You can change its functionality at any time in the “System Settings.” Mouse control on a Mac is slightly different too. With the Wireless Magic Mouse, you can double-tap a web page to change its size.
Handle hotkeys
When you switch from Windows to Mac, you face the need to master the keyboard since the key combinations are different. For example, the keyboard has a Command button, and almost all functions are associated with it. Thus, to copy an object, press Command-C and to paste it, you should press Command-V. To undo the previous command, press Command-Z. It is worth studying the main combinations of the hotkeys just in case. However, if some combinations seem unusual to you, you can create your own: just open the “Keyboard” and “Shortcut keys” tabs in the “System Preferences.”
Learn to install new programs and applications
If you are used to using the installation wizard, then everything is easier here. You should drag and drop into the Applications folder. You can buy and download apps for Mac through the App Store. To do this, open the store in the “Search” field, find the application you need and make a purchase (or install it if it is free). You can start using it immediately after downloading, and do not forget to periodically check for a new version of the program in the store’s sidebar (you can update for free).
Continue to discover Mac capabilities
Even people who have been using Mac for many years continue to discover new operating system capabilities since sometimes, it can be hard to notice them at first glance. For instance, you can use Spotlight as a calculator by simply typing the issue you want to solve. You can also create so-called smart folders that allow you to design a special search filter with several conditions and quickly access important information.
Popular Post
Recent Post
How to Troubleshoot Xbox Game Bar Windows 10: 8 Solutions
Learn how to troubleshoot and fix issues with the Xbox Game Bar not working on Windows 10. This comprehensive guide provides 8 proven solutions to resolve common problems.
How To Record A Game Clip On Your PC With Game Bar Site
Learn how to easily record smooth, high-quality game clips on Windows 11 using the built-in Xbox Game Bar. This comprehensive guide covers enabling, and recording Game Bar on PC.
Top 10 Bass Booster & Equalizer for Android in 2024
Overview If you want to enjoy high-fidelity music play with bass booster and music equalizer, then you should try best Android equalizer & bass booster apps. While a lot of these apps are available online, here we have tested and reviewed 5 best apps you should use. It will help you improve music, audio, and […]
10 Best Video Player for Windows 11/10/8/7 (Free & Paid) in 2024
The advanced video players for Windows are designed to support high quality videos while option to stream content on various sites. These powerful tools support most file formats with support to audio and video files. In this article, we have tested & reviewed some of the best videos player for Windows. 10 Best Videos Player […]
11 Best Call Recording Apps for Android in 2024
Whether you want to record an important business meeting or interview call, you can easily do that using a call recording app. Android users have multiple great options too. Due to Android’s better connectivity with third-party resources, it is easy to record and manage call recordings on an Android device. However it is always good […]
10 Best iPhone and iPad Cleaner Apps of 2024
Agree or not, our iPhones and iPads have seamlessly integrated into our lives as essential companions, safeguarding our precious memories, sensitive information, and crucial apps. However, with constant use, these devices can accumulate a substantial amount of clutter, leading to sluggish performance, dwindling storage space, and frustration. Fortunately, the app ecosystem has responded with a […]
10 Free Best Barcode Scanner for Android in 2024
In our digital world, scanning barcodes and QR codes has become second nature. Whether you’re tracking packages, accessing information, or making payments, these little codes have made our lives incredibly convenient. But with so many barcode scanner apps out there for Android, choosing the right one can be overwhelming. That’s where this guide comes in! […]
11 Best Duplicate Contacts Remover Apps for iPhone in 2024
Your search for the best duplicate contacts remover apps for iPhone ends here. Let’s review some advanced free and premium apps you should try in 2024.
How To Unsubscribe From Emails On Gmail In Bulk – Mass Unsubscribe Gmail
Need to clean up your cluttered Gmail inbox? This guide covers how to mass unsubscribe from emails in Gmail using simple built-in tools. Learn the best practices today!
7 Best Free Methods to Recover Data in Windows
Lost your data on Windows PC? Here are the 5 best methods to recover your data on a Windows Computer.