How To Fix Xvdd SCSI Miniport Issue On Windows 10 and Windows 11
Introduction:
The xvdd SCSI miniport issue is a common problem that affects Windows 10 and Windows 11 users. It occurs when the xvdd.sys driver fails to load properly, leading to problems with SCSI devices like hard drives and optical drives. This can cause crashed applications, data loss, and BSOD errors, and prevent your system from booting properly.
In this comprehensive guide, we will discuss what causes the XVDD SCSI Miniport issue and provide multiple solutions to fix it on Windows 10 and 11.
We will cover basic troubleshooting, driver updates, system restores, DISM and SFC scans, registry edits, and more. By the end, you will have the knowledge to diagnose and resolve XVDD errors for good.
What is the XVDD SCSI Miniport?
What is Xvdd SCSI Miniport? Xvdd, short for Xen Virtual Disk D, is a virtual disk drive on your computer. Unlike physical drives, Xvdd is not physically connected to your system. It’s commonly used by certain games and software to create virtual disks for storing game or software data.
SCSI stands for Small Computer System Interface, which is a standard set of protocols for connecting peripherals to your computer. It was widely used in devices like CD/DVD drives, floppy drives, and scanners, but SATA has gradually replaced it.
Issues with Xvdd SCSI Miniport on Windows 10/11 often occur when game or software data is improperly mounted on virtual disks. Other factors, such as malware interference or outdated/corrupt device drivers, can also contribute to these problems. Don’t worry; in this article, we’ve compiled 8 effective methods to fix these issues.
What Causes xvdd.sys Errors?
Before jumping into solutions, let’s take a closer look at the root causes of xvdd SCSI port issues:
- Corrupted Windows System Files: The system files are related to xvdd.sys (like scsiport.sys) can become damaged or corrupted, preventing xvdd from loading properly at boot. This can happen after a bad Windows update, improper shutdowns, malware infection, etc.
- Outdated Drivers: Using outdated and incompatible SCSI or storage drivers can clash with xvdd, causing it to fail or crash. Keeping your SCSI drivers updated is key.
- Hard Disk Errors: Physical bad sectors or file system corruption on your hard drives can spread to the xvdd driver files, damaging the xvdd.sys file itself. Disk errors have to be fixed separately.
- Incorrect Registry Entries: Registry corruption and invalid entries related to the xvdd service can stop it from initializing properly at boot. The Parameters key is especially prone to issues.
- Buggy Windows Update: Some recent Windows 10 updates themselves may be buggy and interfere with storage drivers. Uninstalling problematic Windows updates may help.
- Virus or Malware: Viruses like the infamous ransomware WannaCry specifically target and replace key system drivers like xvdd.sys. Removing malware is crucial.
- Driver Conflicts: Conflicts with third-party drivers like VPNs, WiFi or graphics drivers can also cause xvdd problems directly or indirectly.
- Boot Errors: Other boot errors like BOOTMGR issues can cascade and lead to xvdd also failing to load.
- BIOS Issues: In rare cases, incorrect or outdated system BIOS settings may be incompatible with newer versions of xvdd.
So in summary, the xvdd BSOD or crash can be caused by file corruption, driver conflicts, viruses, boot issues, or BIOS problems. Understanding the root cause will help you fix xvdd issues more efficiently. Now let’s explore the solutions.
How to Fix XVDD SCSI Miniport Issue on Windows?
Solution 1: Restart Your PC
Let’s start with the most basic troubleshooting step – restarting your Windows 10 or Windows 11 computer. Restarting essentially performs a power cycle that forces software services, drivers, and programs to reload from scratch.
Any stuck processes, memory leaks, or temporary software glitches can be fixed with a simple restart. Here are the quick steps to reboot your system:
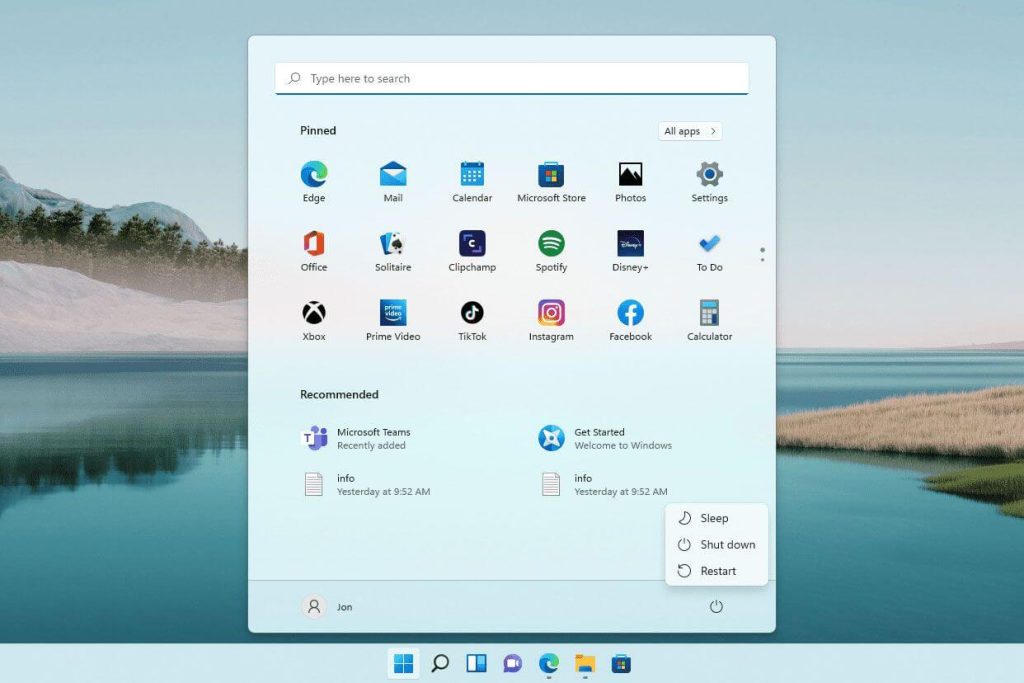
- Windows 10 – Press the Start Menu, click the Power icon at the top right, and select Restart.
- Windows 11 – Press the Start button, select the Power options at the top right, and choose Restart.
- You can also use the Ctrl + Alt + Del keyboard shortcut to open the Power options and restart your PC.
After your system boots back up, check if the xvdd errors still appear. A restart often clears up temporary conflicts and resets drivers to their proper functional state. Try it before moving on to other solutions.
Solution 2: Update Your SCSI Drivers
One of the main culprits behind xvdd.sys Blue Screens is outdated, corrupt, or incompatible drivers. The best way to fix driver issues is to simply update them.
For xvdd errors specifically, pay close attention to your SCSI drivers. Here are the detailed steps:
Step 1: Open Device Manager by right-clicking the Start Menu and selecting it.
Step 2: Expand the “SCSI and RAID controllers” section and locate your SCSI drivers. Popular drivers are LSI Logic, JMicron, etc. Right-click your SCSI driver and select Update driver.
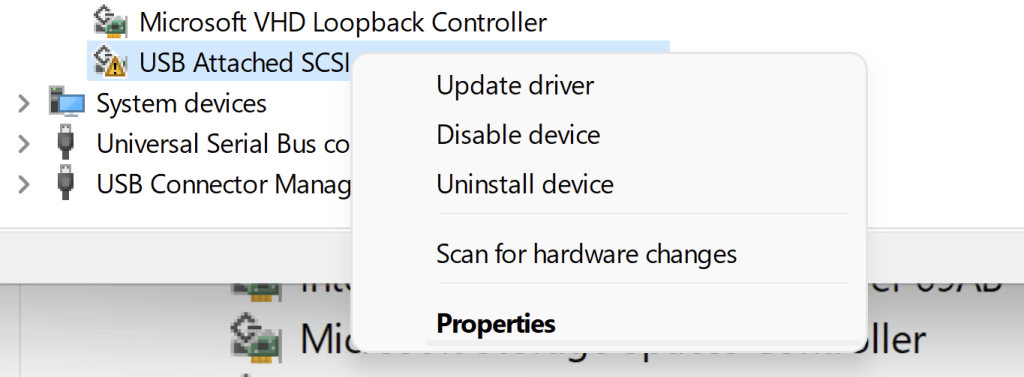
Step 3: In the update wizard, choose the option to automatically search for updated drivers online.
Windows will now check for and install the latest driver version tailored for your storage hardware.
Step 4: Follow the on-screen prompts and allow the driver update installation to complete.
Step 5: Finally restart your PC for the changes to take effect.
Updating to the latest SCSI drivers gives the xvdd.sys file better compatibility, support, and access to your connected storage hardware like hard drives. Often the latest drivers resolve any conflicts or bugs that could be preventing xvdd from loading at boot.
If updating drivers does not help, you can try uninstalling the current drivers completely from Device Manager, rebooting your system, and letting Windows automatically reinstall fresh driver copies on its own.
Make sure to install SCSI drivers specifically designed for Windows 10 or Windows 11, and your processor architecture (32-bit or 64-bit). Match your Windows and hardware specifications for the best driver compatibility.
Solution 3: Perform a System Restore
If your xvdd issues started only recently, chances are it is being caused by a recent change like a Windows Update, new driver installation, or new app.
Undoing these changes can be accomplished with the System Restore utility. It lets you roll back your Windows instance to a previous state or snapshot.
Follow these steps to perform System Restore on Windows 10 and Windows 11:
Step 1: Type Create a Restore Point in the search bar and open the result.
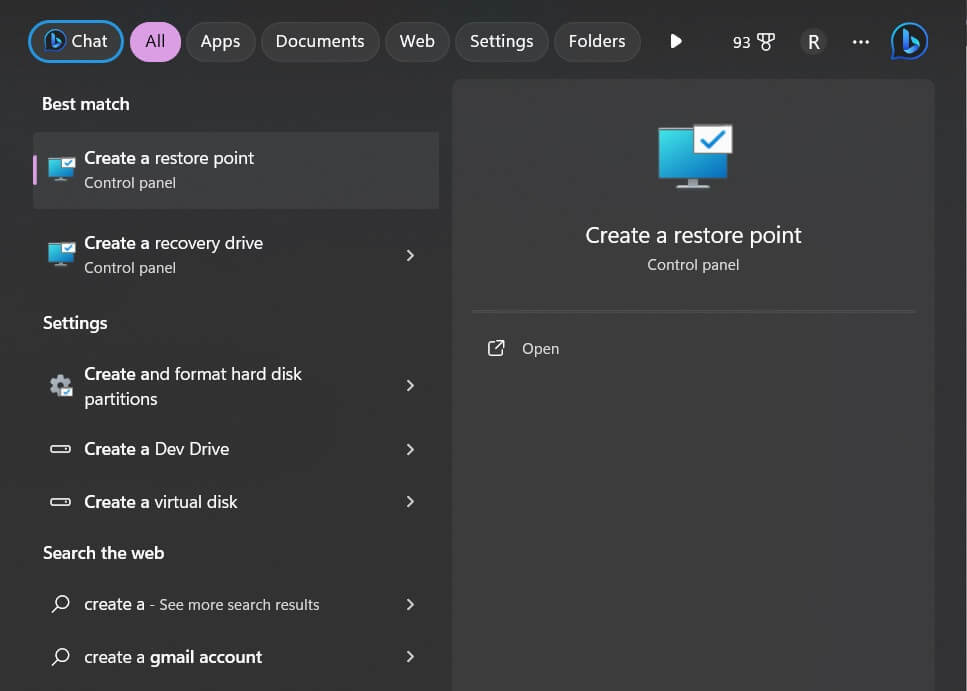
Step 2: In the System Protection tab, click the System Restore button.
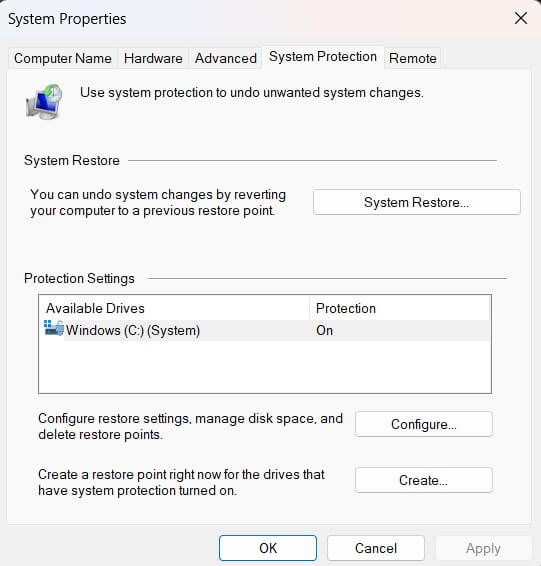
Step 3: On the next screen, click Next to proceed to the restore point selection.
Here you will see a list of previous restore points and dates created automatically by Windows.
Step 4: Choose a restore point created prior to when you first noticed xvdd issues. The older the restore point the better.
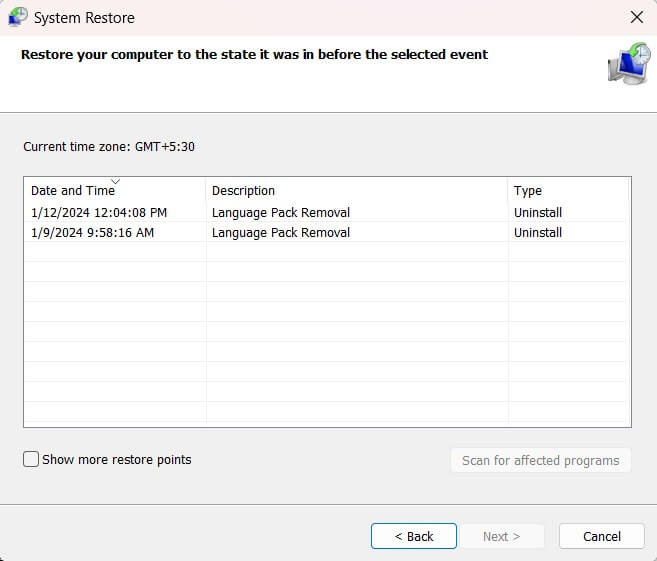
Step 5: After selecting the desired restore point, click Scan for affected programs. This is optional but useful to check which apps and drivers will be affected.
Step 6: Finally click Close, then click Next, and then Finish to confirm the system restore.
Windows will now restart your computer and reverse changes back to the restore point you chose. With recent system changes undone, the xvdd problem should hopefully be resolved.
Solution 4: Run DISM and SFC Scans
Corruption or errors in critical Windows system files like registry hives and other core components can also manifest as xvdd BSODs.
To scan for and repair damaged system files, you need to run the DISM and SFC utilities:
DISM (Deployment Image Servicing and Management tool) can fix the Windows image files themselves that may be corrupted. Here are the steps to run it:
Step 1: Type cmd in the search bar, right-click on it, and select Run as Administrator.
Step 2: In the command prompt, type the following command and press Enter:
DISM /Online /Cleanup-Image /RestoreHealth
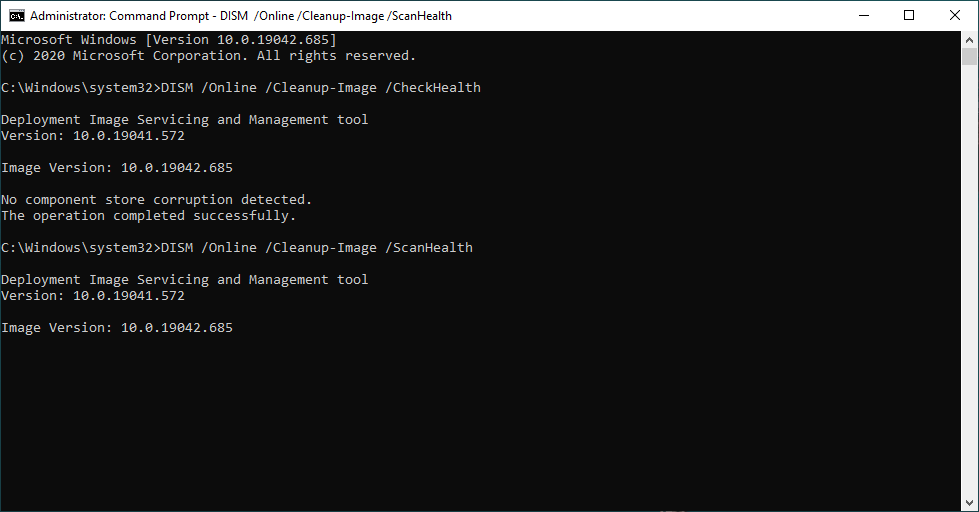
Step 3: DISM will now scan and repair any corruption in the Windows image files. Wait for the scan to complete.
Step 4: Restart your PC once the DISM scan finishes.
SFC (System File Checker) scans for corrupt system files and replaces them using a cache:
Step 1: Again open the admin command prompt as shown above.
Step 2: Now type this command and press Enter:
sfc /scannow
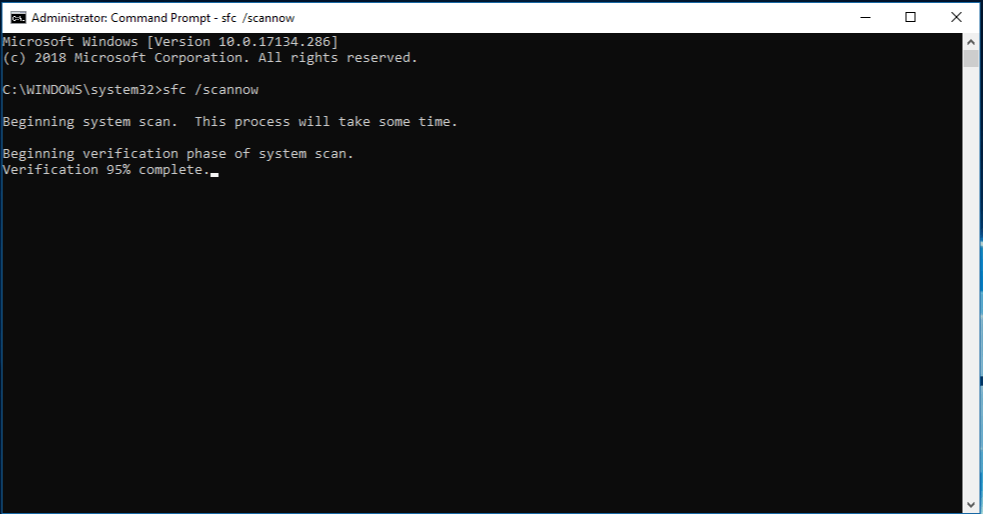
SFC will immediately scan and replace any corrupted Windows system files. Once finished, restart your computer.
Running DISM and SFC scans in sequence can fix the vast majority of system file errors – including any that are preventing xvdd from loading correctly.
Solution 5: Install Windows Updates
An outdated Windows version can also cause issues with storage drivers like xvdd. Make sure your Windows 10 or Windows 11 is completely updated using these steps:
Step 1: Open Settings and go to Windows Update. Click the Check for updates button.
Step 2: Windows will now check online and display any pending updates.
Step 3: Click Download and Install to get all the Important and Optional updates.
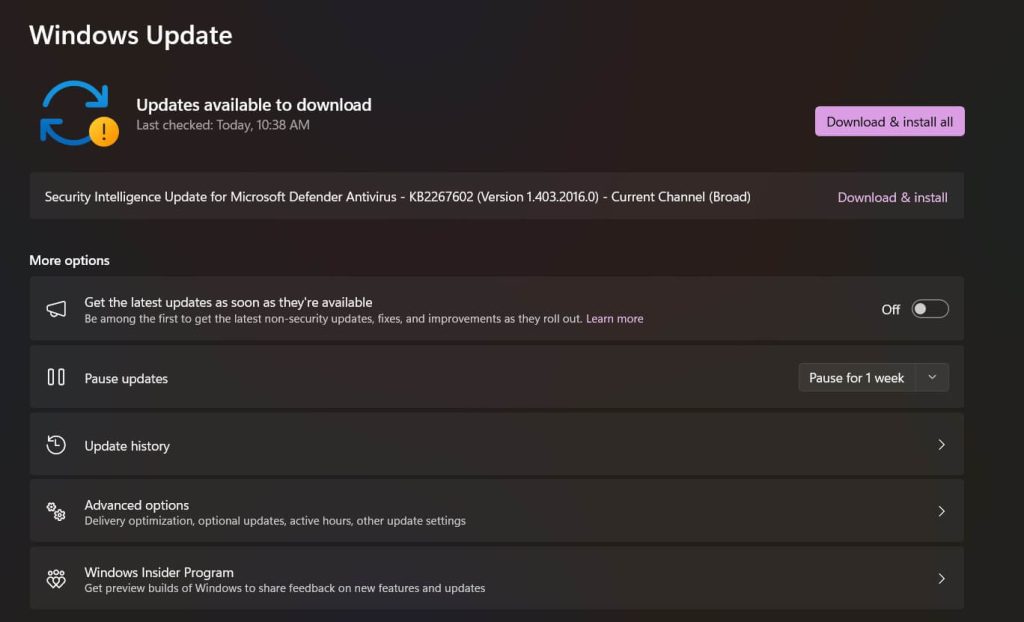
Step 4: If prompted, restart your PC to finish installing the Windows updates.
Microsoft regularly patches Windows and provides bug fixes through Windows Update. Installing the latest updates can fix compatibility issues and ensure your OS is stable.
Solution 6: Uninstall Buggy Windows Updates
Paradoxically, recent Windows updates themselves can sometimes be buggy and cause xvdd problems. If you think a particular Windows update is responsible, uninstall it as follows:
Step 1: Go to Settings > Windows Update > View update history.
Step 2: Click the Uninstall updates link. Here find and select the Windows update(s) you suspect are problematic. Focus on updates installed right before the xvdd issues began.
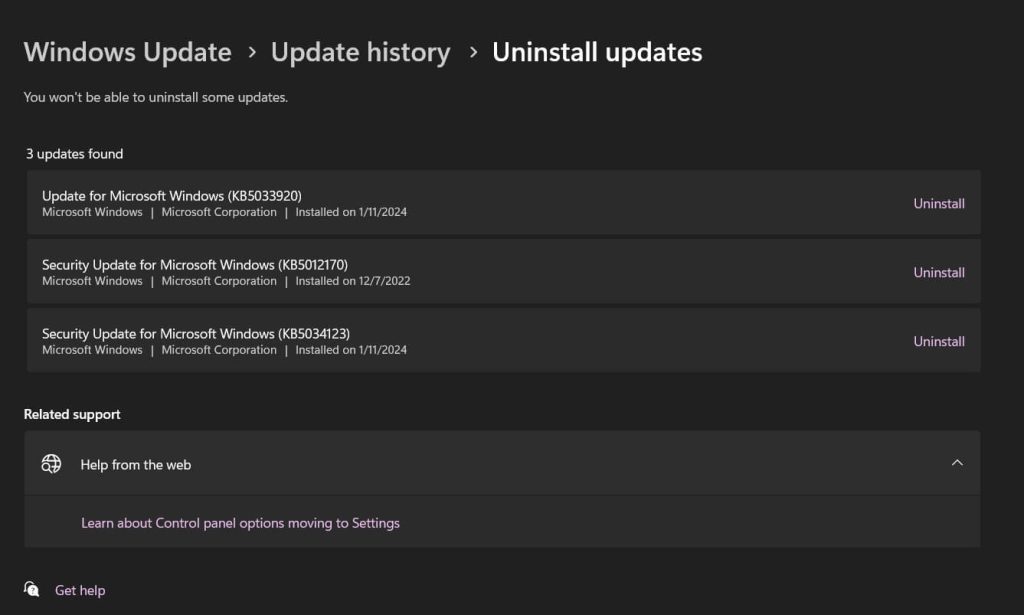
Step 3: Press Uninstall and confirm on the next screen.
Step 4: Restart your PC to complete the removal.
Bad Windows updates will be uninstalled, potentially fixing any conflicts or issues with xvdd.sys. If the problem persists, you can try removing other recent updates one by one.
Solution 7: Modify xvdd Registry Entry
The Windows registry contains important configuration settings for drivers like xvdd. Corruption or incorrect values here can affect driver behavior.
You can try modifying the xvdd registry parameters as a solution:
Step 1: Press Windows + R to open the Run command box. Type regedit and press Enter to open the Registry Editor.
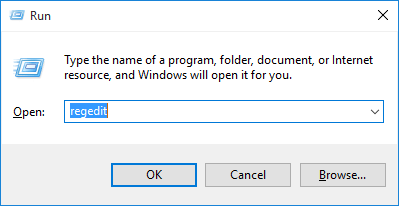
Step 2: Navigate to the path:
HKEY_LOCAL_MACHINE\SYSTEM\CurrentControlSet\Services
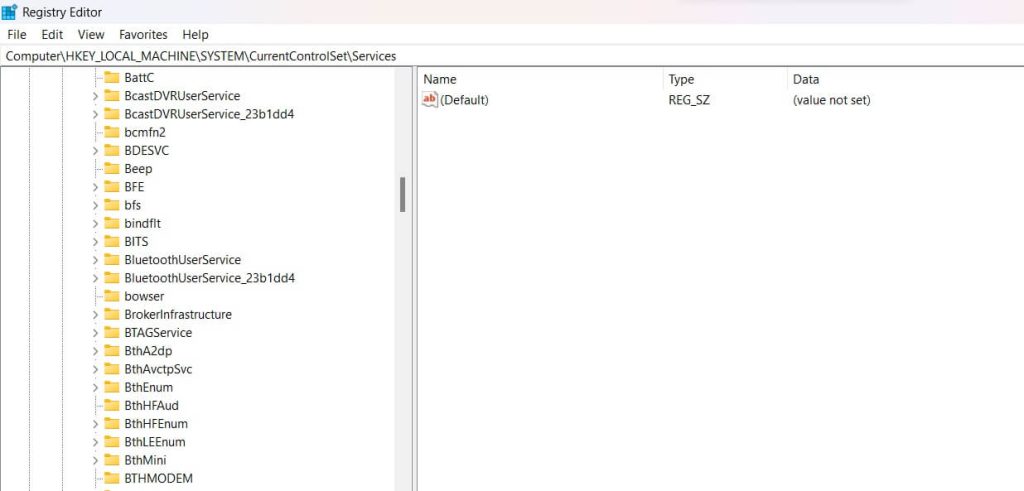
Step 3: Expand the xvdd key, right-click on Parameters, and choose Modify.
Change the ErrorControl value data from 1 to 0.
Step 4: Click OK and close Regedit. This prevents Windows from disabling xvdd on error.
Step 5: Restart your PC for the changes to apply.
Modifying the registry parameters may allow successful loading of xvdd at boot. Keep in mind that extreme care is required when editing the registry. Back up the keys first and make sure you are comfortable with registry editing before making changes.
Solution 8: Check System Resources
Too many taxing background apps can deprive xvdd and other drivers of enough CPU, memory, and disk resources to operate properly.
Check for resource bottlenecks:
Step 1: Open Task Manager using Ctrl + Shift + Esc. Monitor the CPU, Memory, and Disk usage under the Performance tab.
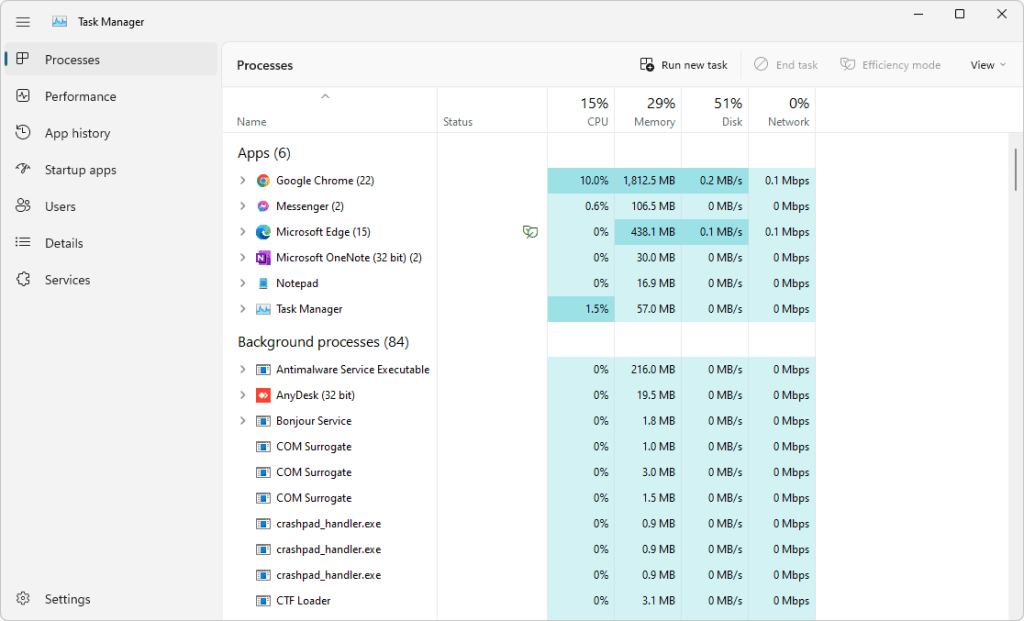
Step 2: If any values remain consistently high (over 95%), you have a resource crunch.
Step 3: Under Processes and Apps, check which specific apps are consuming too many system resources.
Step 4: Consider uninstalling or disabling performance-heavy apps if they are non-essential.
Step 5: Upgrade to more RAM or a larger SSD if a hardware upgrade is required.
Freeing up system resources prevents xvdd and Windows from being starved of CPU, memory, and disk space.
Conclusion
The xvdd SCSI miniport error can prevent you from booting, cause data loss, and lead to application crashes. This comprehensive guide covers 8 proven solutions to fix xvdd issues for good.
Some quick things to try are restarting your PC, updating drivers, running DISM and SFC scans, and uninstalling buggy Windows Updates. For advanced troubleshooting, system restores, registry tweaks, and installing the newest Windows updates may resolve the problem.
Bookmark this page and use it as a reference for diagnosing and repairing xvdd errors on your Windows 10 or Windows 11 computer. With the right troubleshooting steps, you can get your system back up and running normally again.
Popular Post
Recent Post
How to Troubleshoot Xbox Game Bar Windows 10: 8 Solutions
Learn how to troubleshoot and fix issues with the Xbox Game Bar not working on Windows 10. This comprehensive guide provides 8 proven solutions to resolve common problems.
How To Record A Game Clip On Your PC With Game Bar Site
Learn how to easily record smooth, high-quality game clips on Windows 11 using the built-in Xbox Game Bar. This comprehensive guide covers enabling, and recording Game Bar on PC.
Top 10 Bass Booster & Equalizer for Android in 2024
Overview If you want to enjoy high-fidelity music play with bass booster and music equalizer, then you should try best Android equalizer & bass booster apps. While a lot of these apps are available online, here we have tested and reviewed 5 best apps you should use. It will help you improve music, audio, and […]
10 Best Video Player for Windows 11/10/8/7 (Free & Paid) in 2024
The advanced video players for Windows are designed to support high quality videos while option to stream content on various sites. These powerful tools support most file formats with support to audio and video files. In this article, we have tested & reviewed some of the best videos player for Windows. 10 Best Videos Player […]
11 Best Call Recording Apps for Android in 2024
Whether you want to record an important business meeting or interview call, you can easily do that using a call recording app. Android users have multiple great options too. Due to Android’s better connectivity with third-party resources, it is easy to record and manage call recordings on an Android device. However it is always good […]
10 Best iPhone and iPad Cleaner Apps of 2024
Agree or not, our iPhones and iPads have seamlessly integrated into our lives as essential companions, safeguarding our precious memories, sensitive information, and crucial apps. However, with constant use, these devices can accumulate a substantial amount of clutter, leading to sluggish performance, dwindling storage space, and frustration. Fortunately, the app ecosystem has responded with a […]
10 Free Best Barcode Scanner for Android in 2024
In our digital world, scanning barcodes and QR codes has become second nature. Whether you’re tracking packages, accessing information, or making payments, these little codes have made our lives incredibly convenient. But with so many barcode scanner apps out there for Android, choosing the right one can be overwhelming. That’s where this guide comes in! […]
11 Best Duplicate Contacts Remover Apps for iPhone in 2024
Your search for the best duplicate contacts remover apps for iPhone ends here. Let’s review some advanced free and premium apps you should try in 2024.
How To Unsubscribe From Emails On Gmail In Bulk – Mass Unsubscribe Gmail
Need to clean up your cluttered Gmail inbox? This guide covers how to mass unsubscribe from emails in Gmail using simple built-in tools. Learn the best practices today!
7 Best Free Methods to Recover Data in Windows
Lost your data on Windows PC? Here are the 5 best methods to recover your data on a Windows Computer.






















