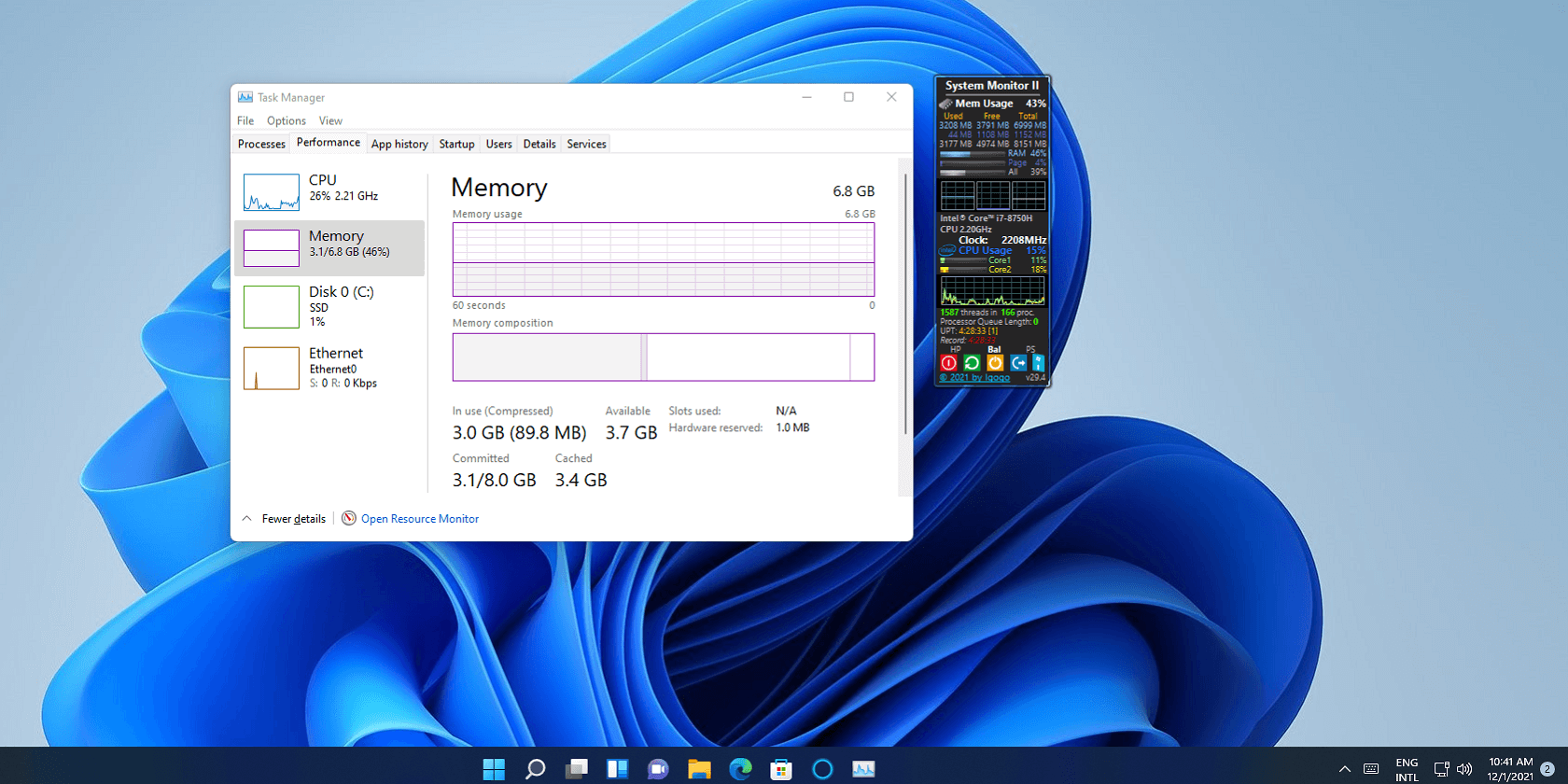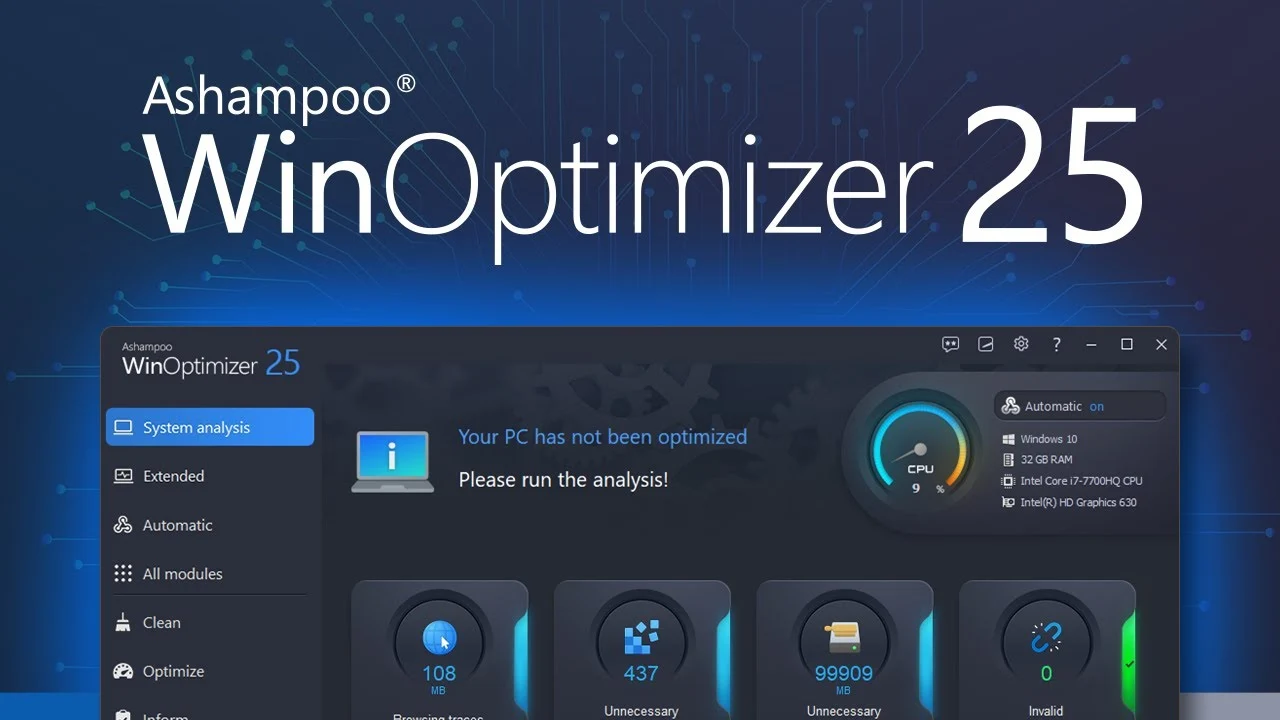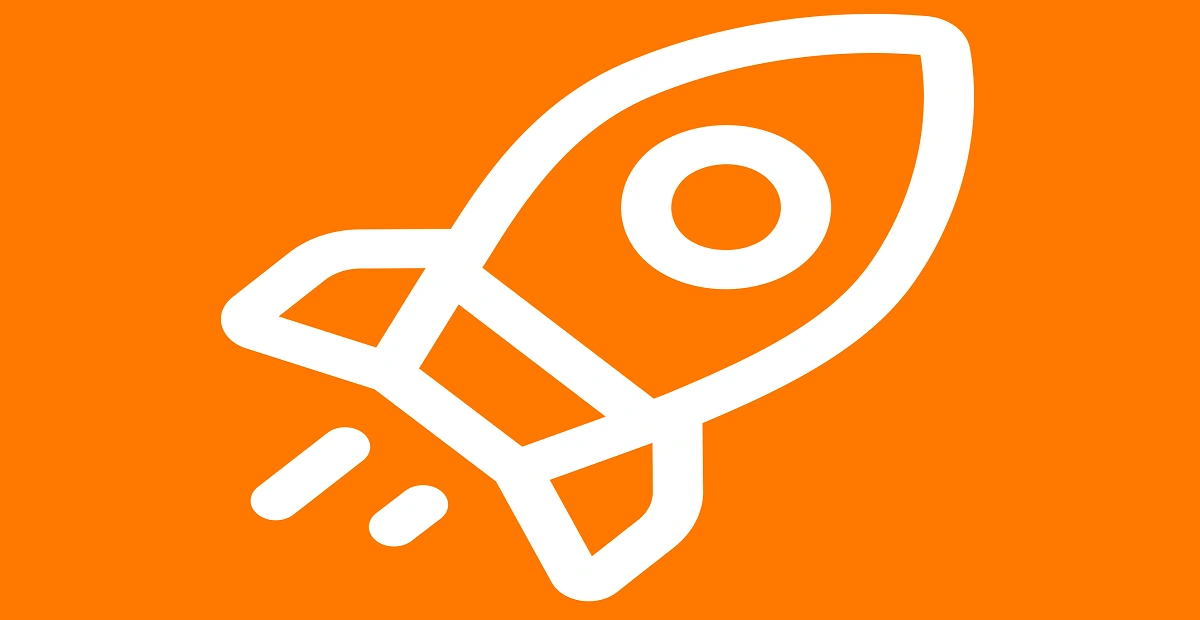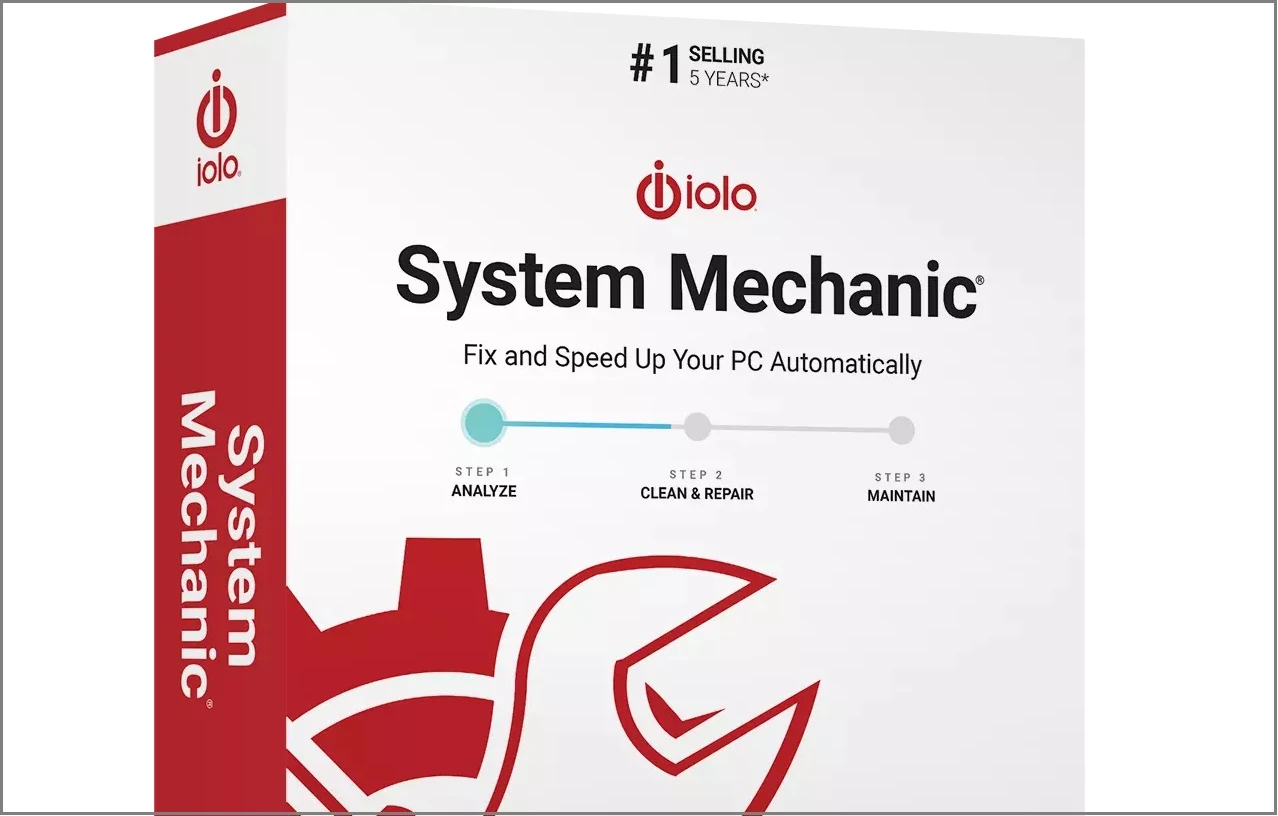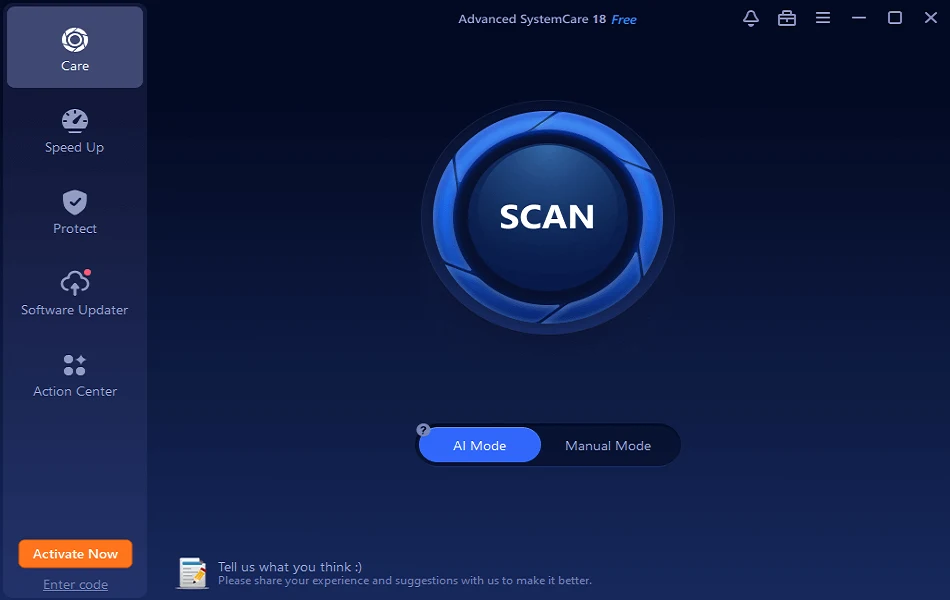How to Fix 5G Network Not Showing Up?
Introduction
People today desire quick results with every service they enjoy. In terms of network connection, people also have a high demand for super-fast internet speed, which is currently available with 5G.
Users can operate different functions of their PCs with unparalleled internet speed when they access a network with 5GHz bandwidth. This is useful for high-powered processes like streaming, online gaming, etc.
However, when you try to connect your PC to the 5GHz network, 5G is not showing up in the list of available networks. You can take certain actions to fix the issue- all are detailed in this post.
Reasons for 5G Network Not Showing Up for Users
The 5G network not appearing in the list of available networks is relatively common. It is possible to take measures to fix the condition based on the cause.
- The PC hardware/router is incompatible with 5GHz networks.
- The 5G tower closest to the user’s location is facing issues.
- The problem is a small temporary malfunction.
- The device is out of the range of the 5G network.
- The network drivers in PC are corrupted or outdated.
Top Ways to Fix 5G Not Showing Up Issue
There are multiple reasons why the 5G Network does not appear as the available network for users. In the case of standard hardware-related causes like not having a newer gadget that typically supports 5G network connections, you must change your PC. Besides these, you can use different methods to fix the 5G network not showing up problems for other causes.
Fix 1: Check Support for 5GHz WiFi for PC
The first step you should take is verifying that your PC is compatible with networks running with 5GHz bandwidth. If it is incompatible, it is natural that the device cannot detect the 5G network when available. So, check this on your PC and proceed accordingly.
Step 1: Tap on Win + R keys on the PC keyboard to access the Run dialog box.
Step 2: In the box, insert the “cmd” code and press OK. This will open the Command Prompt window.
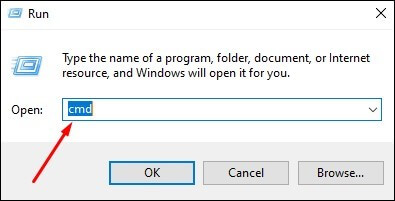
Step 3: Add the next command prompt and hit Enter:
netsh wlan show drivers
If the access levels on the PC are correct, the properties of the WiFi LAN Driver in the device will appear next.
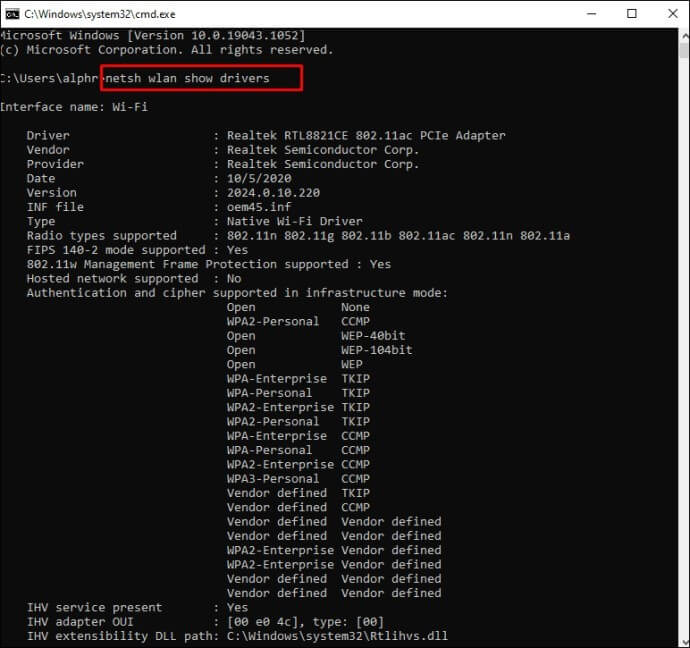
Step 4: View the data under Radio types supported. You will get to see one option among these results in this section:
- 11a 802.11g 802.11n– Device can work with 2.4GHz/5GHz networks.
- 11n 802.11g 802.11b or 11g 802.11n- Device can work with 2.4GHz network only.
Step 5: If you see the first result, your device supports 5GHz WiFi bandwidth, and other problems are potentially causing the “5G not showing up” issue. In case of the other two results, upgrade your WiFi network adapter.
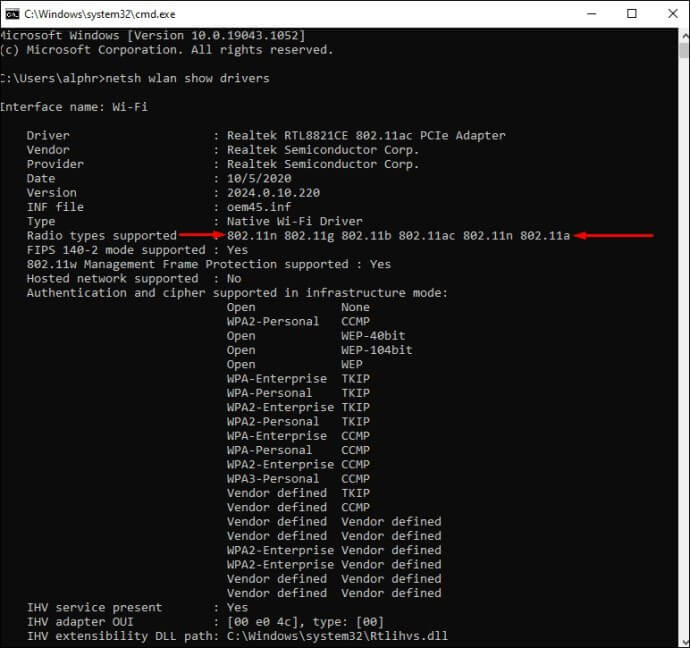
Fix 2: Activate 802.11n Mode on the WiFi Adapter of the PC
This process works for Windows PC users seeing the “5G network not showing up” problem. It applies to cases where the computer’s network adapter settings are the cause of the problem since the configurations are incomplete or incorrect. In this case, you must manually activate the Wireless Adapter mode for 5GHz bandwidth.
Step 1: Tap Win + X to open Device Manager > Network adapters.
Step 2: Under the dropdown menu, choose the wireless adapter in your PC and right-click on it. Choose Properties.
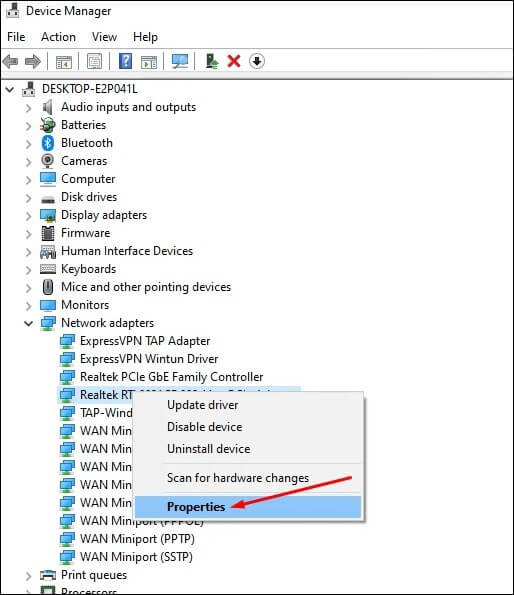
Step 3: In the next window, pick the 802.11n mode.
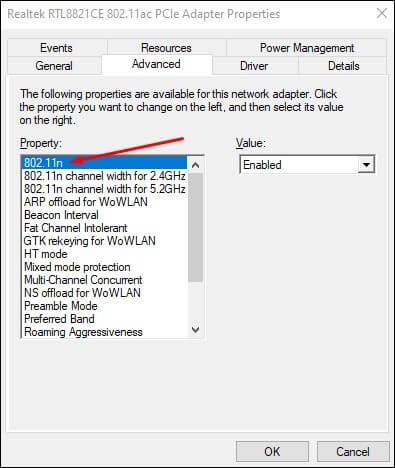
Step 4: Tap on Value > Enabled. Press the OK button.
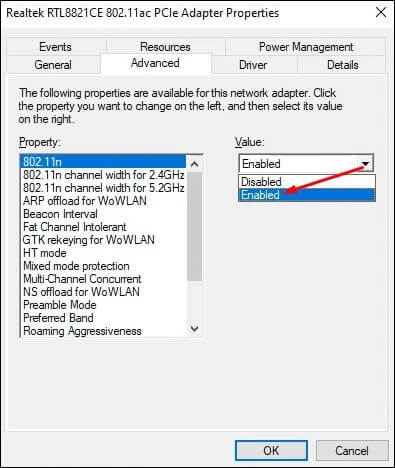
Step 5: Reboot the PC and see if the connection appears this time.
Fix 3: Change the PC Bandwidth Capacity to 5GHz through the Device Manager
It is possible for Windows users to directly access the Device Manager section and change the bandwidth directly.
Step 1: Press Win + X.
Step 2: When the Device Manager window opens, tap Network Adapters.
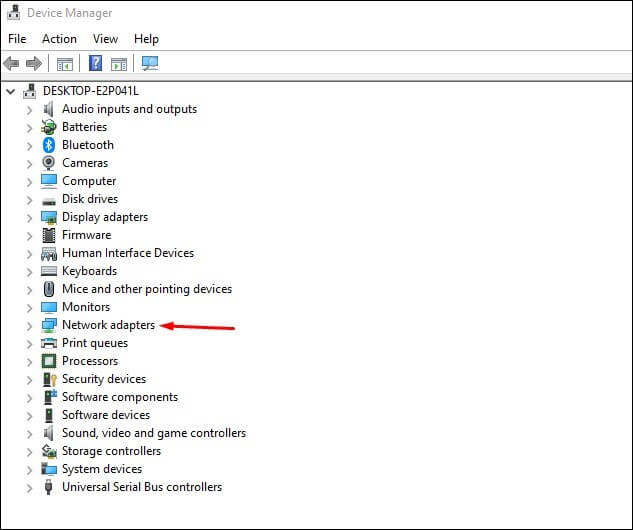
Step 3: Right-click the cursor over your chosen network adapter > Properties.
Step 4: Press the Advanced tab > Preferred Band.
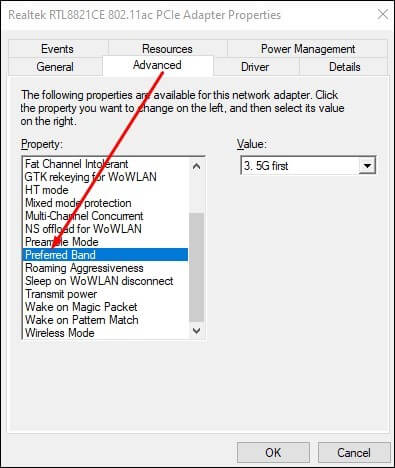
Step 5: Under the Value section, choose “5G first” and then press OK.
Fix 4: Verify that the WiFi Router can Support 5G Network
Some router devices do not have the preset capacity to handle 5GHz bandwidth. So, it is best to go through the device’s instruction manual to find the manufacturer’s information on the bandwidth capacity of the WiFi router.
Alternatively, you can view the product specifications from the manufacturer’s official website. If the device does not have a 5GHz bandwidth capacity, search for other options in the market and buy a router that supports this network level.
Fix 5: Update the WiFi Driver
This solution applies to users who see the 5G network not showing up problem on their Windows PC. Outdated or defective WiFi drivers in the computer system can make it difficult to connect to a 5G WiFi connection.
To fix this, you can use a powerful driver analyzer tool to scan vulnerable drivers and handle automatic driver updates. Or, you can use the driver updating utility through Device Manager.
Step 1: Press Win + X to access Device Manager and pick Network Adapters.
Step 2: Right-click on the WiFi driver and choose Update Driver.
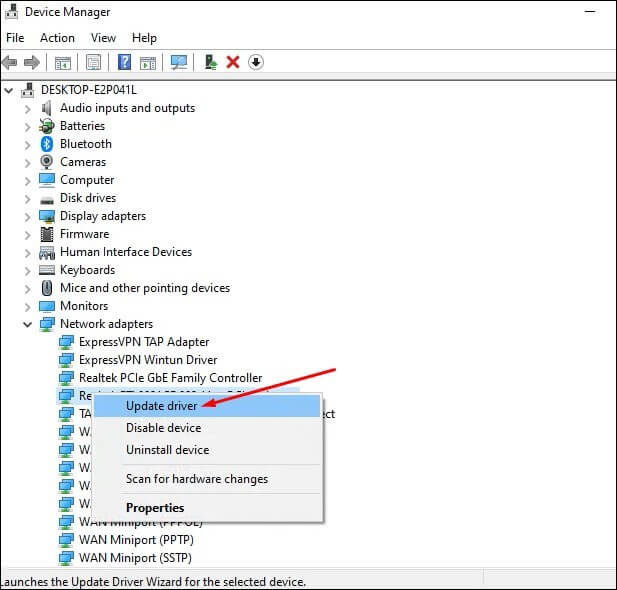
Step 3: In the next window, choose the “Search automatically for drivers” option if the update process does not occur automatically.
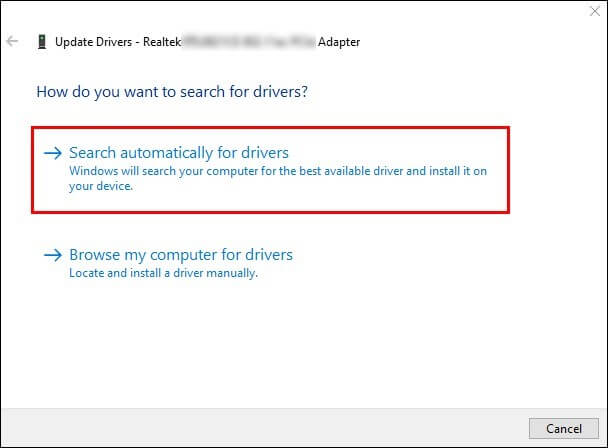
Step 4: Restart PC and see if the 5G network is showing up.
Conclusion
To summarize, multiple sequences are used when a 5G connection does not appear as an option when connecting the PC to the available network. Suppose the cause is not basic, like you being out of the cell tower’s range. In that case, it is possible that some internal configurations, like outdated drivers or default settings, are blocking the connection.
Take the time to try out the different fixes mentioned here to find the underlying problem and remedy it properly.
Popular Post
Recent Post
Ashampoo WinOptimizer Review: Can It Really Speed Up Your PC?
Is your computer running slowly? Do programs take forever to load? You’re not alone. Millions of PC users face this problem daily. Ashampoo WinOptimizer claims it can fix these issues. This software promises to clean junk files, boost speed, and make your computer run like new. But does it really work? Or is it just […]
Screen Mirroring | Screen Cast Phone to Laptop Windows 11
screencast phone to laptopScreen mirroring is a great way to show your phone’s screen on a laptop. Right? Whatever you see on your phone, videos, games, apps, it shows up on the bigger screen too. It’s great for watching with friends, sharing ideas, or just getting a better view. Lots of people think it’s hard […]
Avast Cleanup PC Cleaner and Optimizer: Everything You Need to Know
Your computer gets slower over time. This is normal but frustrating. Files pile up. Programs start automatically. Your PC takes forever to boot up. You need a solution that works. Something simple but effective. Avast Cleanup promises to fix these issues. But does it really work? This guide covers everything about Avast Cleanup. You’ll learn […]
How to Recover Permanently Deleted Files in Windows 10/8/7
Losing important files can feel like a disaster. Well, yes! Maybe you deleted something by accident. Maybe you emptied the Recycle Bin a little too quickly. Suddenly, that crucial document or cherished photo seems lost forever. But take a deep breath. Windows 10 (and even 8 or 7) offers powerful ways to recover permanently deleted […]
Iolo System Mechanic: Full Review & Performance Breakdown
A fast computer is vital today. Slow systems waste time and hurt productivity. Common reasons include too many startup apps, junk files, and broken settings. There are many tools that claim to fix these issues. Some are light cleaners. Others act as full optimization suites. Iolo System Mechanic belongs in the second group. It is […]
How To Set Your Time And Zone Manually Windows 11/10: Complete Guide
Windows computers usually set the time automatically. But sometimes you need to set your time and zone manually on Windows systems. This happens when automatic settings fail. It also happens when you travel to different time zones. Manual time setting gives you full control. You can fix wrong time displays. You can also set custom […]
Advanced SystemCare Review: Features, Pricing, and Performance
Advanced SystemCare is a popular PC optimizer tool. It promises to clean your computer and make it run faster. Many people use it to fix slow computers and remove junk files. But does it really work? Is it safe to use? Should you pay for the Pro version? This detailed review will answer all these […]
How To Activate/Enable Scanner On This PC Windows 11/10 [2025]
Many people struggle with scanner setup on their computers. Learning how to enable scanner on this PC can seem tricky at first. But it’s actually quite simple once you know the right steps. Scanners are useful devices for digitizing documents and photos. They help you create digital copies of important papers. Knowing how to activate […]
Update Guide: Latest Windows 11 Updates [2025]
Windows 11 is Microsoft’s latest operating system, built with a sleek look and more refined functionality. It continues to evolve through frequent updates that enhance performance, resolve issues, and occasionally introduce new features. If you are using Windows 11, you should always stay updated. Updates keep your system safe, fast, and reliable. This guide will […]
How To Screen Record in Windows 11 Laptop/PC [Complete Guide]
Screen recording has become a common need today. People use it to share tutorials, record gameplay, or save online meetings. With a few clicks, you can capture everything on your display. This makes it easier to explain ideas, create lessons, or keep a copy of something important. If you have ever asked how to record […]