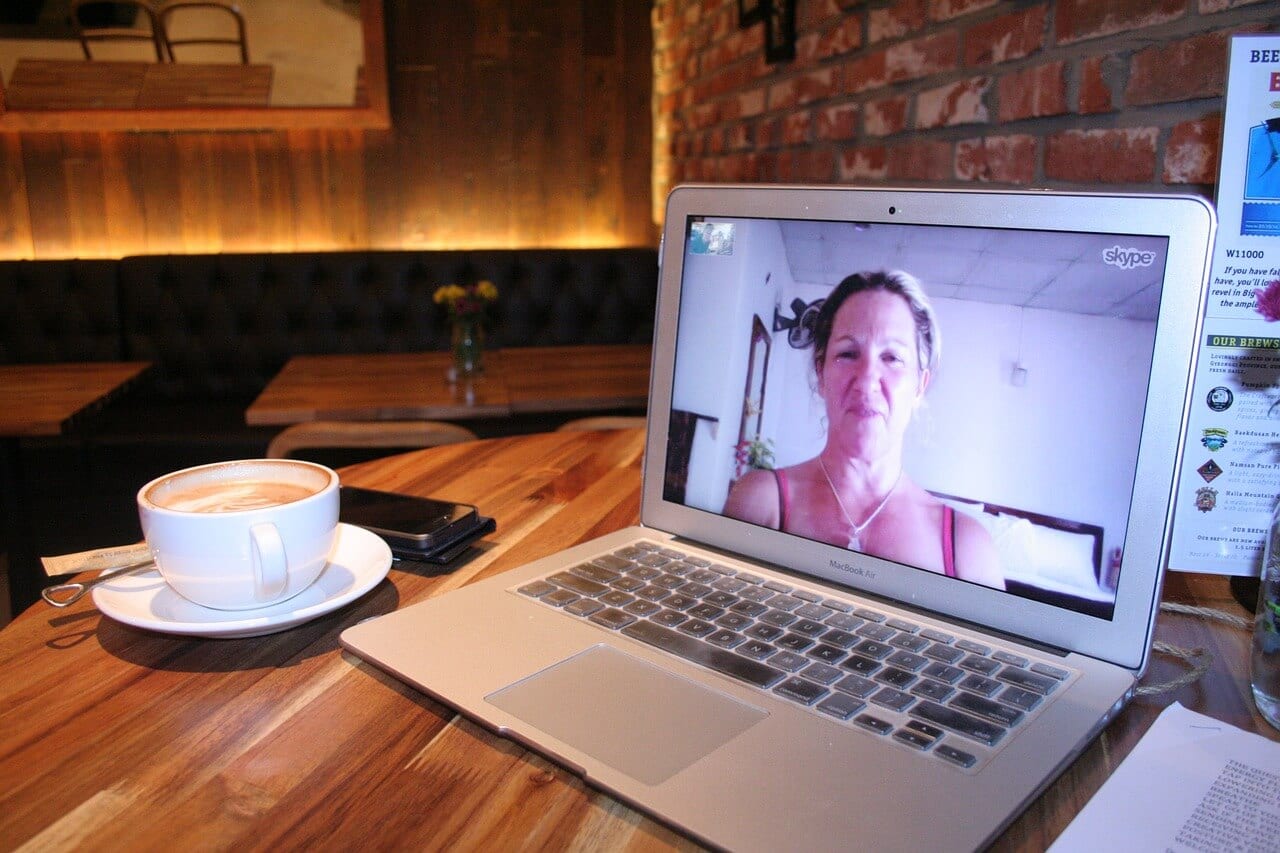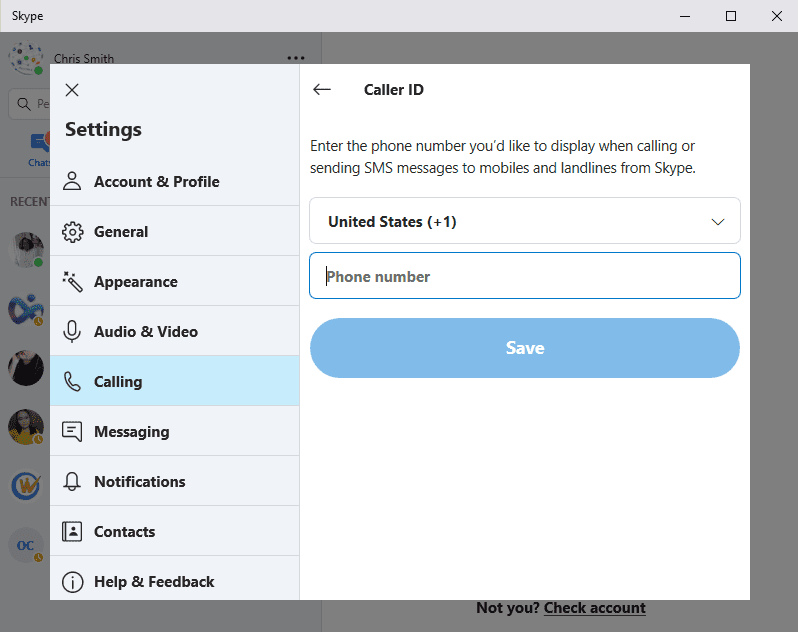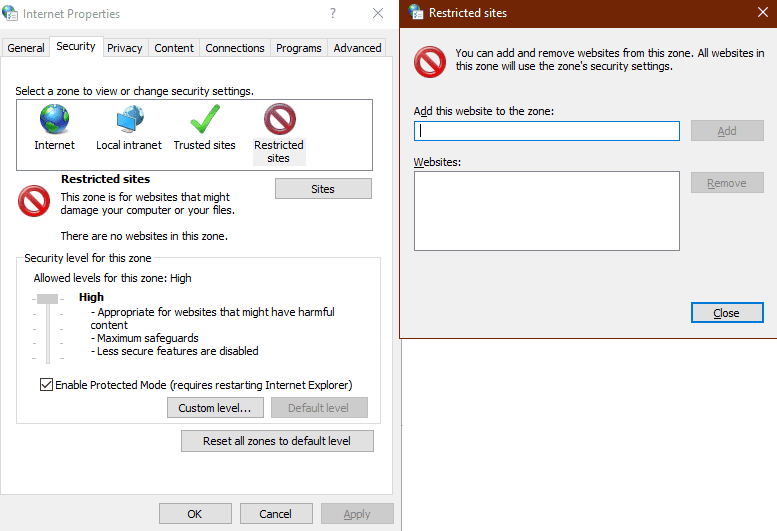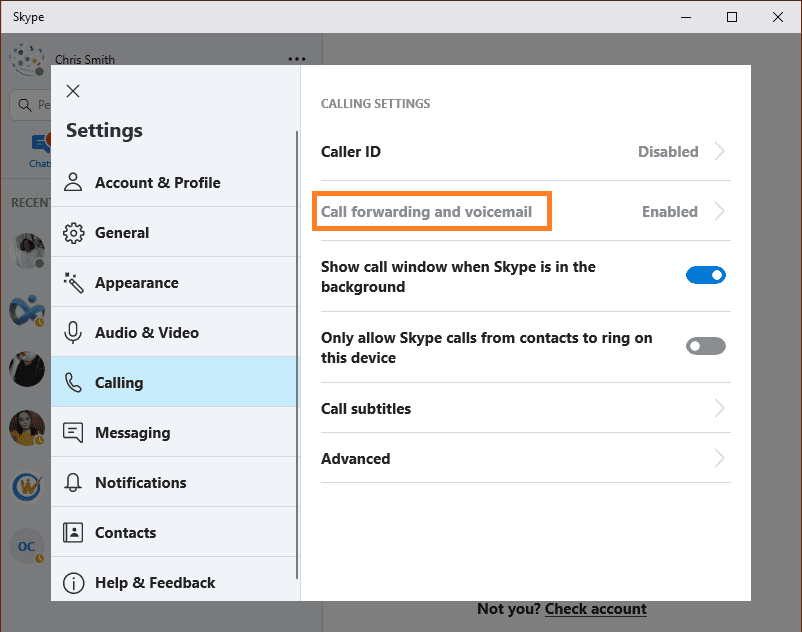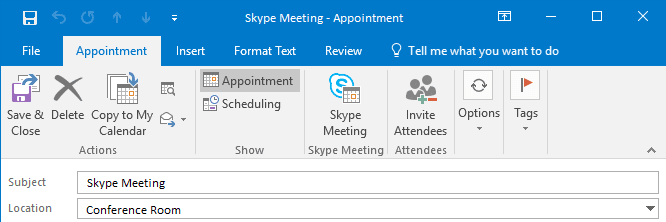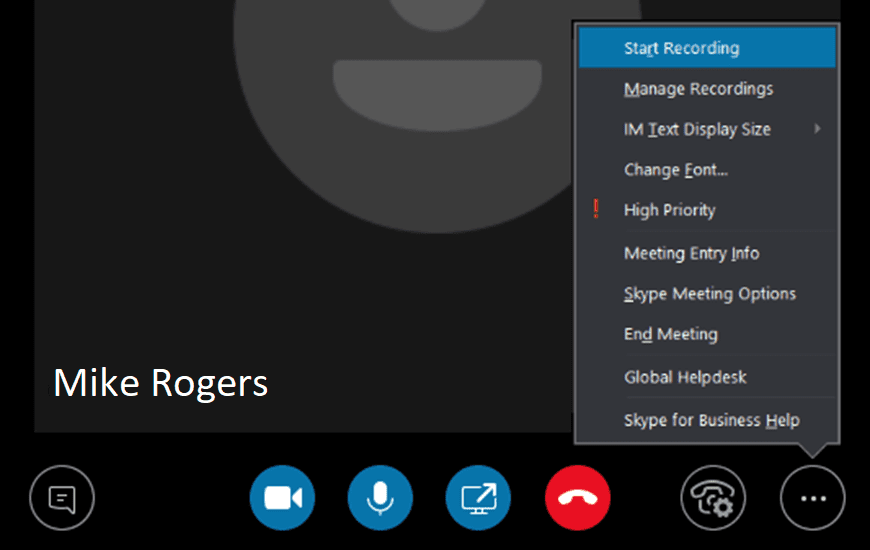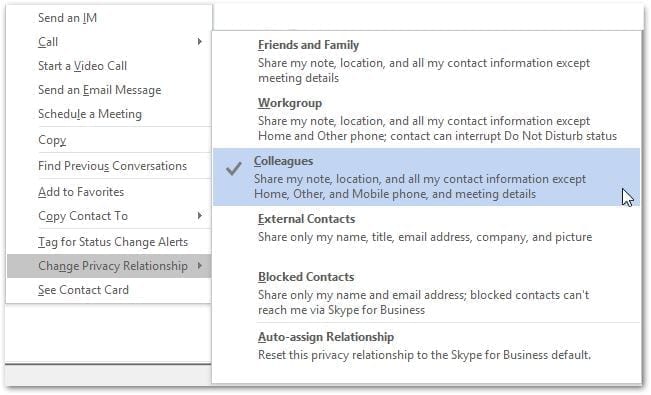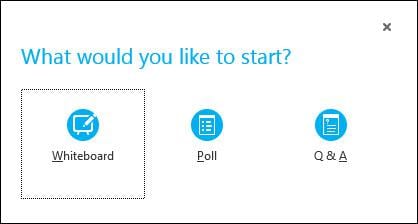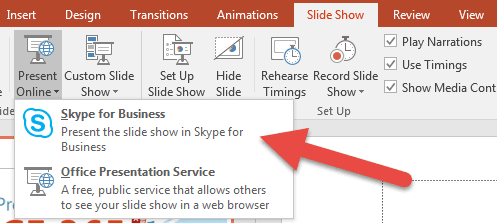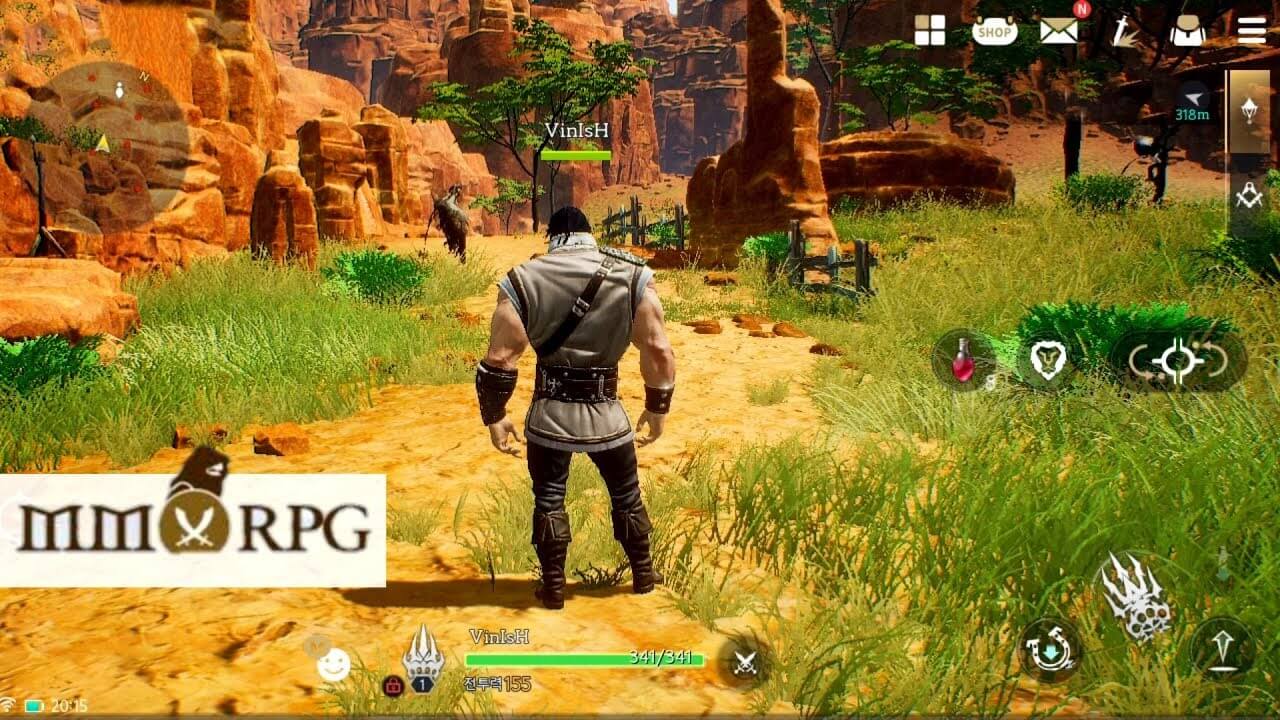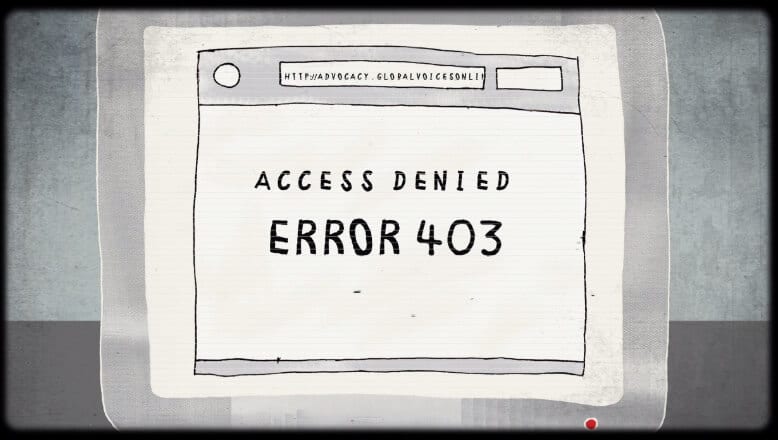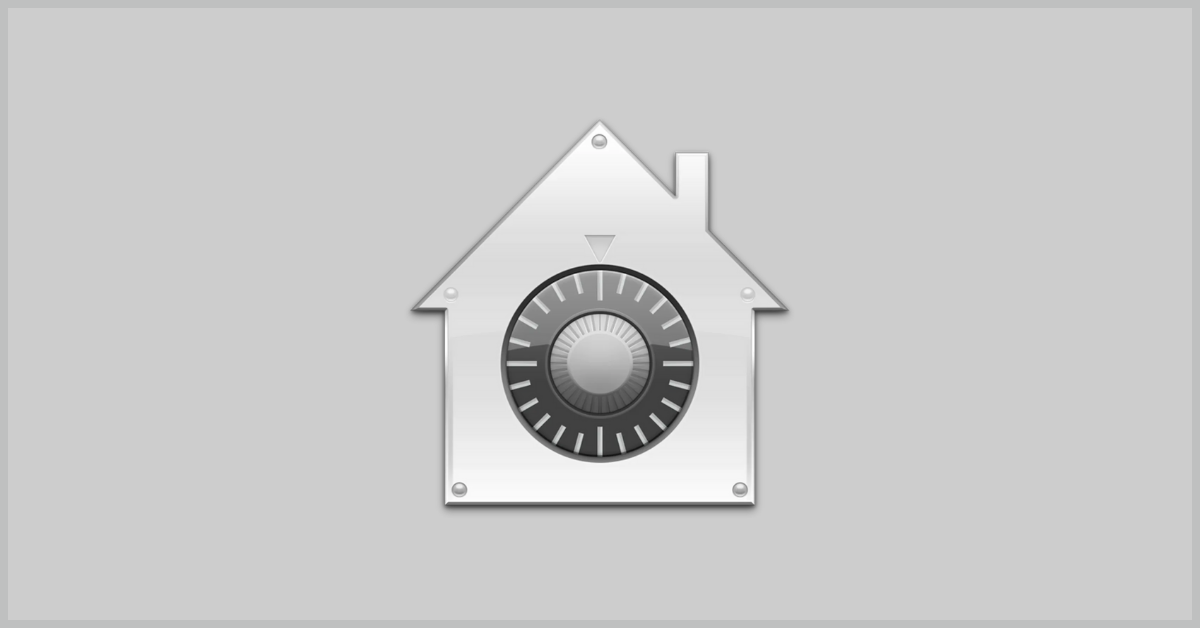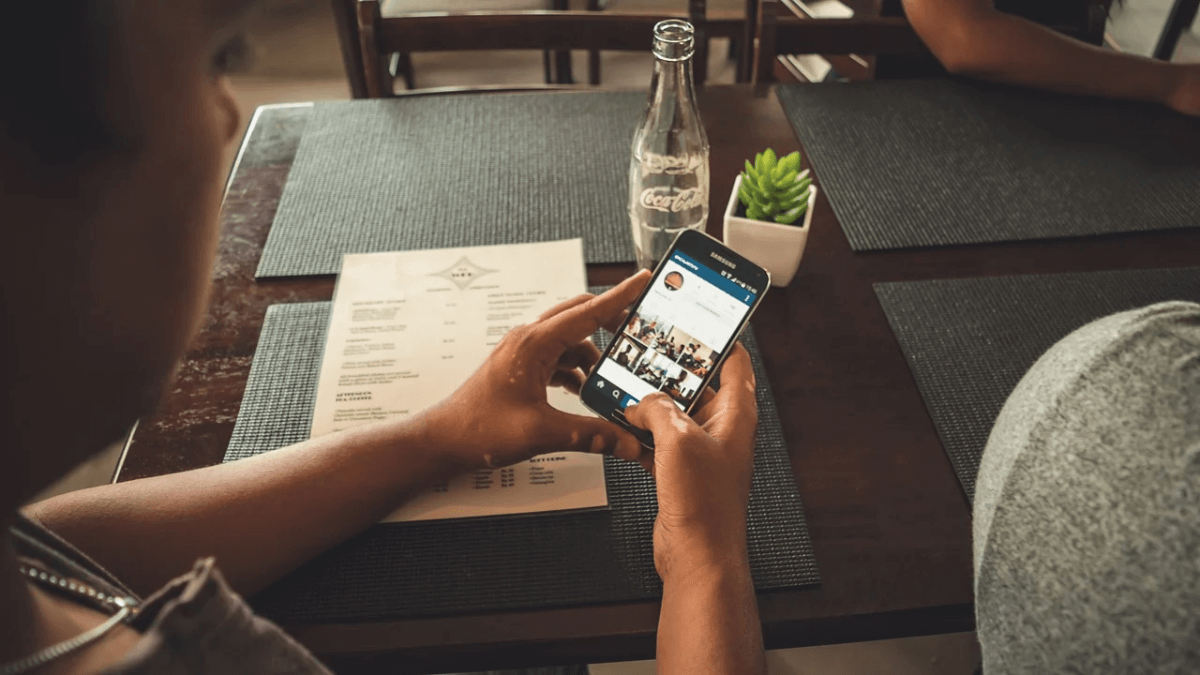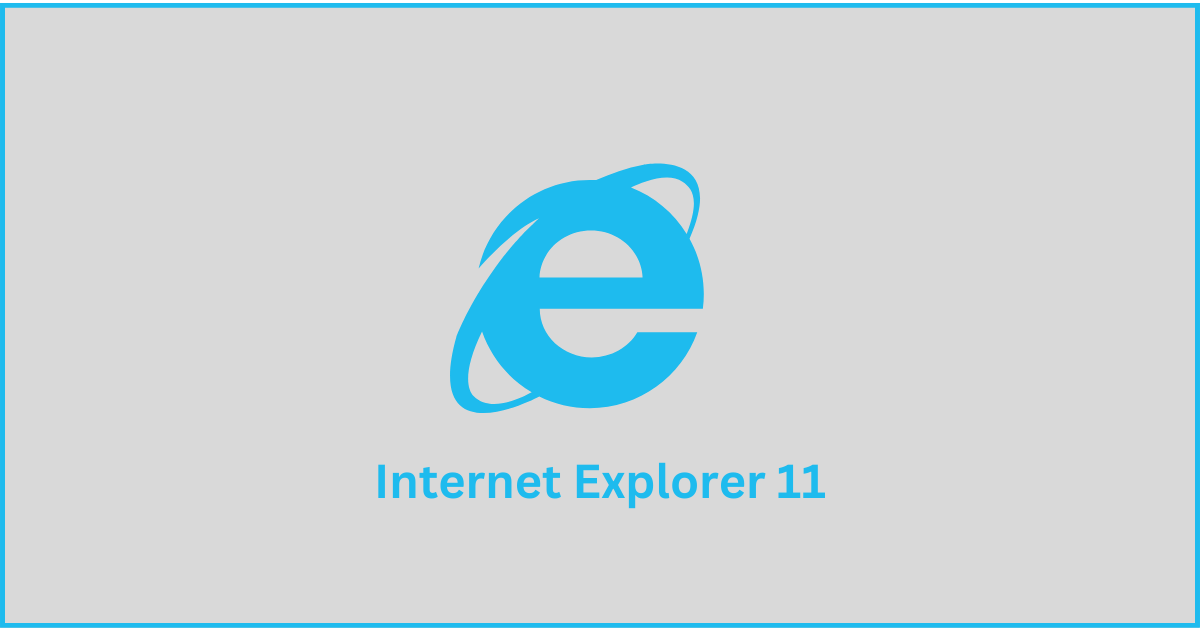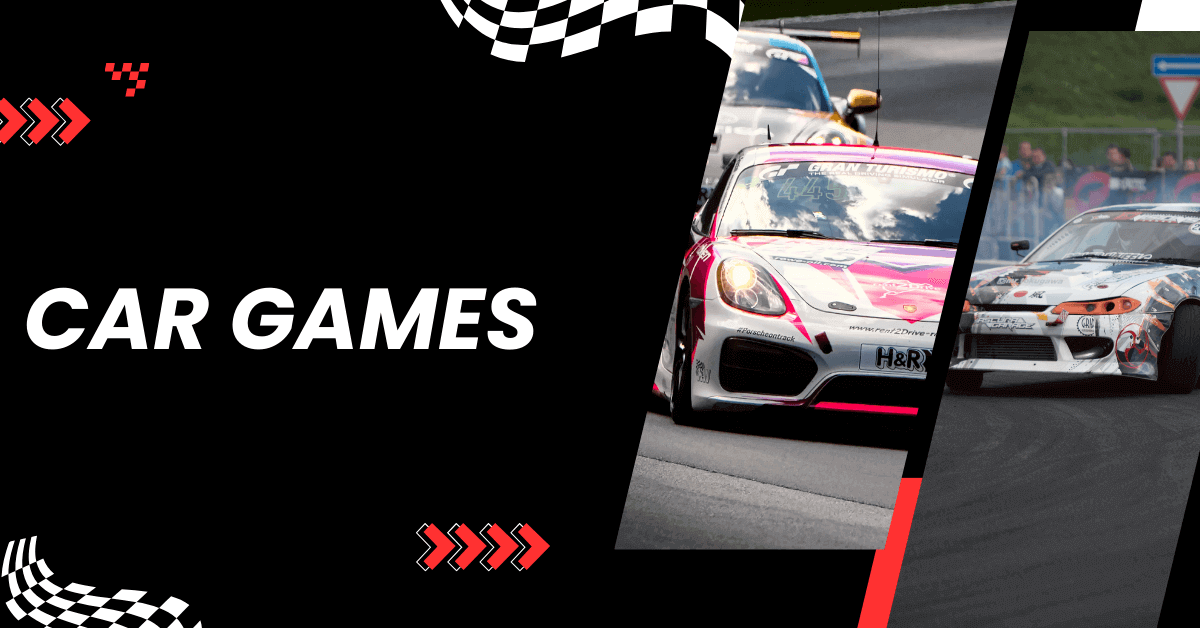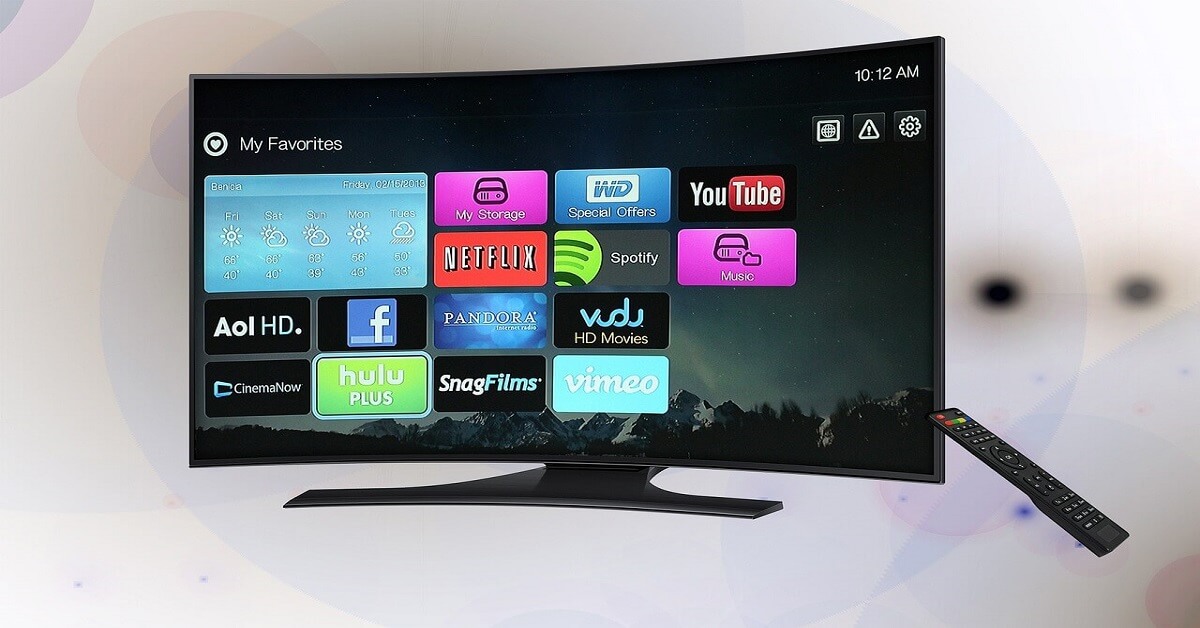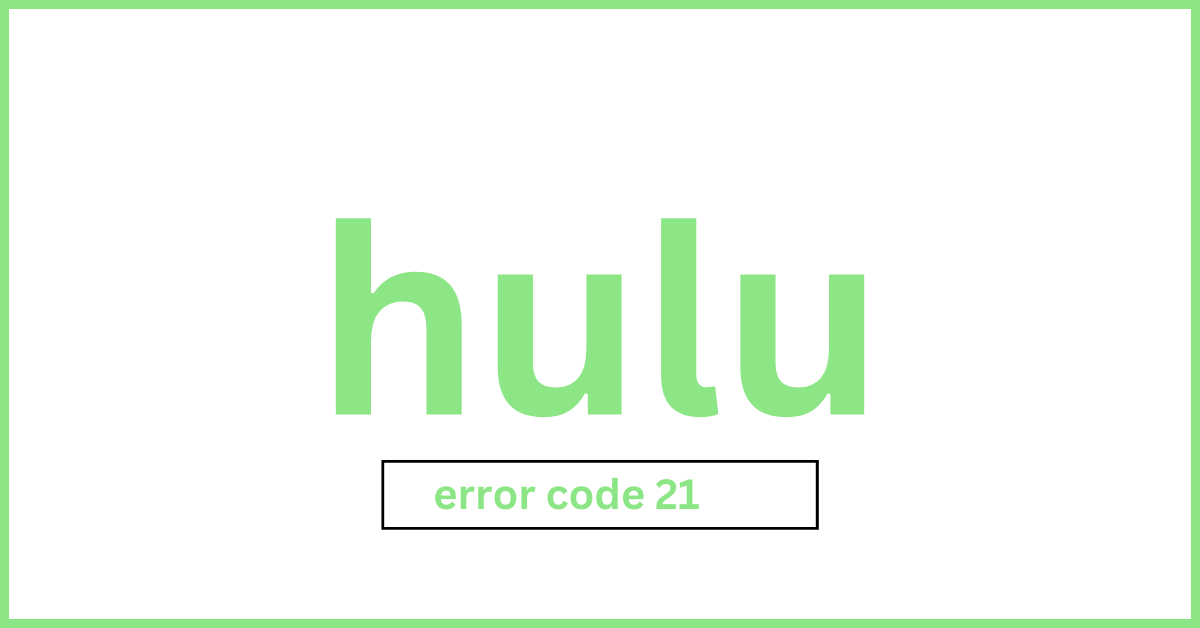Make The Most Out Of Skype – Use Skype Like A Pro
Since 2003, Skype has become a regular mode of communication. Skype is one of the best Text and Video chat platforms for personal and professional users. You can connect to anyone on Skype across the world on a Voice or Video call. All you need to go for a Skype download on your device and create a Microsoft Skype Account and go for a Skype login to connect the world.
Though you must be using Skype Account since long however there are still ways that you might not be aware of. There is always a scope of improvement in the experience using tips and tricks to do small tweaking and enhance the quality or do more.
We have explored a few most useful and unknown tricks of Skype in this article.
Setup A Skype Caller ID
Setting up a Skype Caller ID is very important while calling mobile numbers or landline numbers.
Step 1. Click on three dots to open the menu on the top and click on ‘Settings’.
Step 2. Click on ‘Calling’ option from the left-hand side panel.
Step 3. Click on the ‘Caller ID’ option and enter a phone number to display whenever you make a call.
Remove All Skype Ads
Skype Ads are annoying as they popup while using Skype for communicating. You can block all the Skype Ads using this simple trick on your PC.
Step 1. Get into ‘Control Panel’ and go to ‘Network and Internet’.
Step 2. Click on Internet Options and a new window will open up. You may also try (Win + R) top open Run command window and type in ‘inetcpl.cpl’ and press Enter.
Step 3. Go to the ‘Security’ tab and select ‘Restricted Sites’. The ‘Site’ button will become accessible, click on it.
Step 4. On the next page enter this: ‘https://apps.Skype.com/’, and click on Add button.
Note: You will need to restart your PC and open Skype to get the changes in effect and all Ads will not be visible.
Skype Call Forwarding
To set up Skype call forwarding, follow these steps:
Step 1. Click on three dots to open the menu on the top and click on ‘Settings’.
Step 2. Click on ‘Calling’ option from the left-hand side panel.
Step 3. Click on the ‘Call Forwarding and Voicemail’ option. Enter a Phone number to forward any call and enable the radio button.
Create a Skype Meeting Using Outlook
Microsoft Outlook can be used to setup a Skype Meeting without wasting time to schedule meetings on other tools. Chances of errors are higher on other tools. Someone might forget to join on time while others don’t have appropriate browser plugins installed or some other issue. Avoid all this hassle by simply using a Skype for Business account.
Step 1. While creating an appointment on Outlook, Go to ‘Skype Meeting’ on the Appointment tab.
Step 2. This will send an Email invitation with an embed link in the description. People can click on the link to join the meeting or setup a reminder to click and Join Meeting whenever it pops up.
Step 3. Skype for Business will automatically launch to join the meeting.
Note: If you are unable to see the ‘Skype Meeting’ option on your Outlook, Go to File menu ‘Options’ ‘Add-ins’. Go to ‘Manage’ dropdown option click on ‘COM Add-ins’ and click on ‘Go’. Put a check in front of ‘Skype Meeting Add-in for Microsoft Office’ and click on ‘Ok’.
Use Skype Shortcuts
If you know a few basic simple keyboard shortcuts, life becomes easy during a meeting or a call to manage or take control over the meeting.
| Pause/Resume Video | Win + F5 |
| Place a Call on Hold | Ctrl + Shift + H |
| End a Call | Alt + Q |
| Stop Sharing Your Screen | Ctrl + Alt + S |
| Regain Control of a Shared Screen | Ctrl + Alt + Spacebar |
| Accept an Incoming Invitation | Win + Shift + O |
| Decline an Incoming Invitation | Win + Esc |
| Mute/Unmute Audio | Win + F4 |
There are hundreds of keyboard shortcuts for Skype. We have listed a few basic shortcuts and rest can be accessed on Support.Microsoft.com.
Record A Call OR Meeting
There are people who get complete blank once the meeting is over or after the call ends. To overcome this, you can record all your Skype meetings. Skype latest version not only records a call, but also records call activity, audio, video, screen share, and instant messages. You can do the same by following these steps:
Step 1. When a Skype meeting or Conference is initiated, click on Meeting options (…) and then click on ‘Start Recording’.
Note: Everyone connected to the meeting will be notified that you’re recording the session. A red circle symbol will appear at the top of the call throughout the session. The meeting can be paused or stopped as per the need. As soon as the meeting finishes, the recording will end and will be automatically saved in MP4 format.
Where to Look for A Recorded Session?
To find the recorded session, open the main screen of Skype for Business and go to ‘Settings’ dropdown list. Click on ‘Tools’ ‘Recording Manager’. Here you can find metadata of your recordings, like file name, date and length. You can also browse the files on your PC and play the recordings or share it with someone.
Change Privacy Relationship for Contacts
You can customize contact categories out of Five Relationship Levels in your Skype contact category. Every individual contact can be assigned within one of these categories. Each relationship level is assigned with different permissions. For example, Friends and Family can’t see your meeting details and Workgroup can interrupt your ‘Do Not Disturb’ status.
Right-click on their name and select ‘Change Privacy Relationship’. You can review the current category and change according to your preference. You can also select multiple contacts to change the relationship category but pressing Ctrl key and clicking on multiple contacts one by one. If you want to revert the changes of relationship categories, you may click on Auto-assign Relationship at the bottom.
Initiate A Whiteboard, Poll OR Q&A In Skype
This is a very interesting feature of Skype meeting. Add more fun and creativity to your meetings by adding these small features to it. To add any of these, click on ‘Present Content Button’ click on ‘More’, and then choose any of the above three options (Whiteboard, Poll, or Q&A). These options will be displayed on everyone’s screen once selected.
Selecting Whiteboard will open a white drawing area with tools to draw or highlight something just like MS Paint. The whiteboard will minimize if you switch to other presenting options, but the content will remain intact for further use.
If you go for a Poll option, it will open a window to vote out options. You can gather choices of other participants by using a Poll option. You can select ‘Poll Actions’ to adjust the settings, like hiding the votes from attendees, saving the results, or closing the poll.
If you go with Q&A, it will switch the standard chat window into a Question and Answer module. If any attendee asks a question, you’ll receive a notification to type a response and press Enter. This will display the question and answer to everyone in the meeting. You can also save the recorded Q&A session for further references.
Open a PowerPoint Presentation in Skype
If you want to share a PowerPoint Presentation, the integration with PowerPoint allows you to do so.
Step 1. Open the presentation in PowerPoint.
Step 2. Click on the ‘Slide Show’ tab and click on ‘Present Online’ and select ‘Skype for Business’.
This will start sharing the presentation with a current meeting or you can initiate a new meeting with PowerPoint Presentation. You can do the same with other Office applications. Simply go to the ‘File’ menu and click on ‘Share’ and click on ‘Present Online’. Select ‘Skype for Business’ from the dropdown to start presenting any file.
Backup Skype Chat History
To backup Skype chat history, press (Win + R) to open ‘Run’ command and type %appdata%\Skype and click on ‘Ok’.
Windows Explorer will open up the folder with your ‘Skype ID’ as a name. Here we are searching for a file called ‘main.db’, this file contains all your Skype chat history. You can copy and paste the file to a different location to create a secured backup on your PC.
Wrapping Up
If you have Skype latest version or you have tried Skype update, you would be able to gain access to all these Skype tips and tricks. All you need to do is use your Microsoft Account to go for Skype login on App or use Skype web and configure these settings.
You can also go for Skype download on your smartphone and use the Skype App. Use these simple tips and tricks while using Skype and leave your best impression on your connections.
For more such tips, tricks and tech related updates subscribe to this Blog and if you are more into tech-related videos do watch and subscribe to our YouTube channel. You could also reach us on Facebook and Pinterest.
For any suggestions and queries, you may drop a comment and we shall revert soon.
Popular Post
Recent Post
10 Best Free MMORPG for Android in 2024 [Latest List]
Introduction: MMORPG (Massively multiplayer online role-playing game) is an online game where a large number of players interact with one another in a virtual fantasy world. MMORPGs are extremely popular on PCs but are now also available on mobile devices. Mobile MMORPGs allow you to play these immersive and addictive games on the go on […]
9 Ways to Bypass Blocked Sites Without Using Proxies or VPNs
If your government or local ISP blocks certain websites, it must be really frustrating. While these blocks may be the reason for any violations by these websites, most of the cases involve these websites getting blocked for no apparent valid reasons. The Internet is full of knowledge and information, but these blocks can really be […]
Understanding FileVault and its Role in Data Security
Introduction: In this modern era where data breaches loom at large and data privacy is a serious concern, safeguarding personal and sensitive information is paramount. Keeping this in mind, Apple has designed this wonderful encryption software to safeguard the data of its Mac users which is known as FileVault. In this article, we will take […]
11 Best Free Duplicate Photo Finder for Android in 2024
Duplicate files are a perennial truth of any device. It generates in different forms due to different reasons. Multiple times file downloading, file sharing of the same file multiple times, and data backup of the same file are a few reasons why duplicate files accumulate on your device. You can find them in different forms […]
How To Download And Install Internet Explorer 11 For Windows 10
Introduction: Internet Explorer (IE) 11 is the latest version of Microsoft’s web browser included with Windows 10. Even though Microsoft Edge has replaced IE as the default browser in Windows 10, many users still prefer using IE for compatibility with older websites and enterprise apps. Internet Explorer 11 includes improved standards support, faster page load […]
21 Best Car Driving Games For PC Offline/Online [Latest]
Introduction: Cars and driving games have always been popular in the video game world. Whether you want to race at 200mph, perform crazy stunts, or just go on a leisurely Sunday drive, there are tons of great latest car racing games for PC that let you live out your automotive fantasies. In this article, we’ll […]
14 Best Free Browser For Android TV In 2024 [Latest List]
Introduction: Watching videos, checking social media, and browsing the web on the big screen is easier than ever with Android TV. Most smart TVs today run on Android TV, allowing users to install apps directly on their televisions. This includes web browsers – opening up a whole new world of web experiences designed for the […]
Top 11 Best Budget Smartwatches for 2024 [Latest List]
Here we are going to discuss the most economical and best budget smartwatches for you in 2024. The smartwatch has become many people’s personal sidekick or even a personal assistant: Not only can your smartwatch wake you up in the morning, but it also notifies you when you receive a new email or the like. […]
10 Best Sites to Download PC Games For Free In 2024 [Latest List]
Introduction: Looking for the best site to download PC games for free? You’ve come to the right place. In the golden age of digital distribution, there are more options than ever before for gamers to purchase and download PC games legitimately and legally. From major publishers’ platforms to online stores and subscription services, the PC […]
How To Fix Hulu Error Code 21 [Latest Guide]
Introduction: With its extensive catalog of television, film, and originals, Hulu stands as a top streaming platform. However, as with any technology, users occasionally run into technical difficulties. A common error Hulu subscribers may encounter is the frustrating Error Code 21. This error code typically appears when there is an issue with the Hulu app […]