How to Trim Videos in Windows 10?
Timing is everything while editing a video clip or movie. Once you trim unwanted parts from the video and put them in the right sequence, you can easily gag out the desired emotions from your viewers.
Adjusting timing in a video is referred to as trimming. Now, if you are wondering that video trimming is a difficult job, you are wrong. There’s nothing easier than trimming a video in Windows 10.
On Windows 10, you can use the default Photos app along with various other third-party video editing tools to get perfectly edited videos. Today, we will talk all about how to trim videos in Windows 10 in a breeze. Brace up, and let’s trim videos in Windows 10.
How to Trim a Video in Window 10 Using Photos App
Whether you wish to crop off unwanted footage or adjust the timing of your video, Windows 10 Photos app is the best solution for you. It is the default Windows 10 video editor with powerful features to trim videos. You can seamlessly trim a video in Windows 10 using the Photos app as:
- Launch the video clip that you want to trim.
- By default, the video will play in Windows 10 Photos app if you haven’t changed default settings.
- On the Photos window, click on the Edit & Create button located in the top-right corner and click on the Trim option.
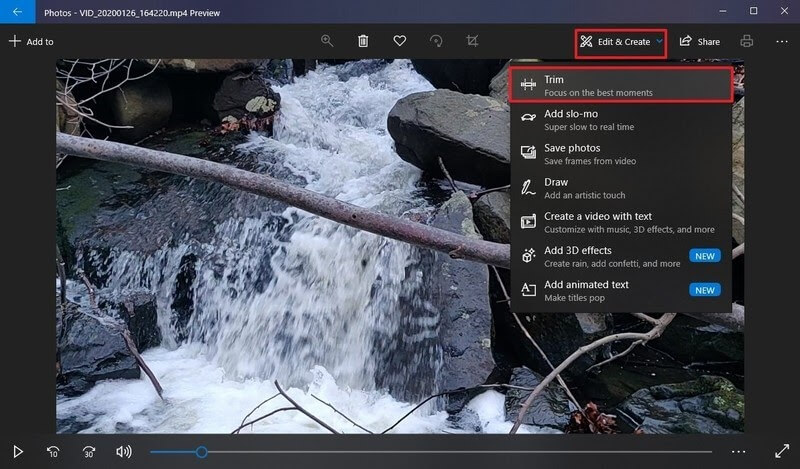
- Now, you have to use white pins — start and end pins to trim the video on Windows 10. When you drag the Start pin to the right, you are trimming away parts to its left. Similarly, you can drag the End pin to cut out undesirable parts toward the video’s end.
- You can use the Blue pin to scrub the footage to trim the right parts.
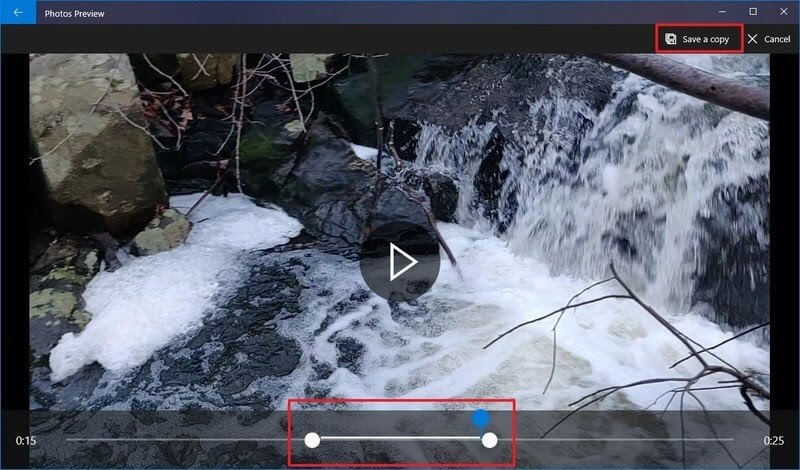
- Once you are satisfied with your trimming, click on the Save a copy button, and the Photos app will save your trimmed video in a new file. Good thing, editing won’t delete the original video from your computer, so you can anytime re-edit it.
How to Trim Multiple Parts of a Video in Windows 10 Using Photos
If you want to trim multiple parts of a video in Windows 10, the Photos app will also allow it. To trim multiple parts of a video clip, you have to follow these steps:
- Launch the Photos app.
- From the top-right corner, click the Select button.
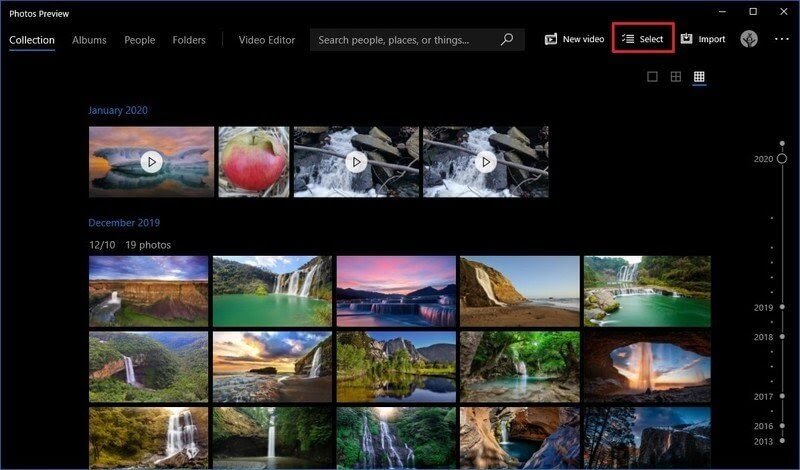
- Check the video that you want to trim and click on the New Video button.
- Select the New Video Project option and give your project a name.
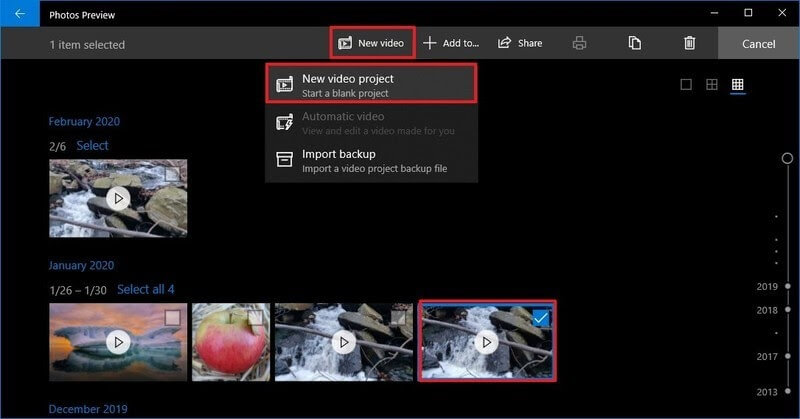
- Click on the OK button.
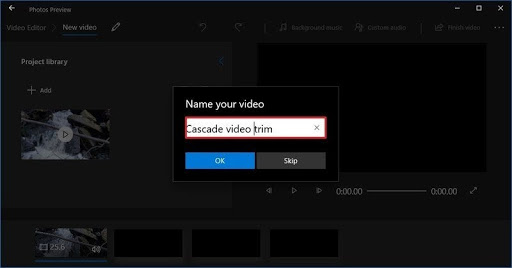
- Select the video clip from the Storyboard and click on the Split button from the toolbar.
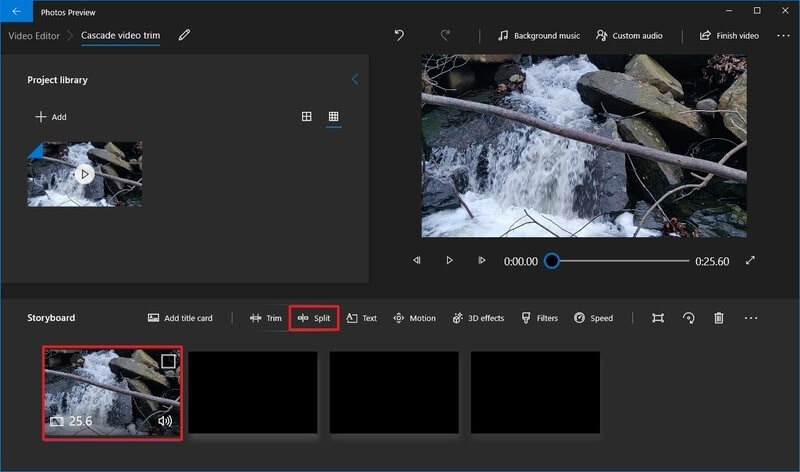
- Choose the section that includes the first part of the video that you want to trim.
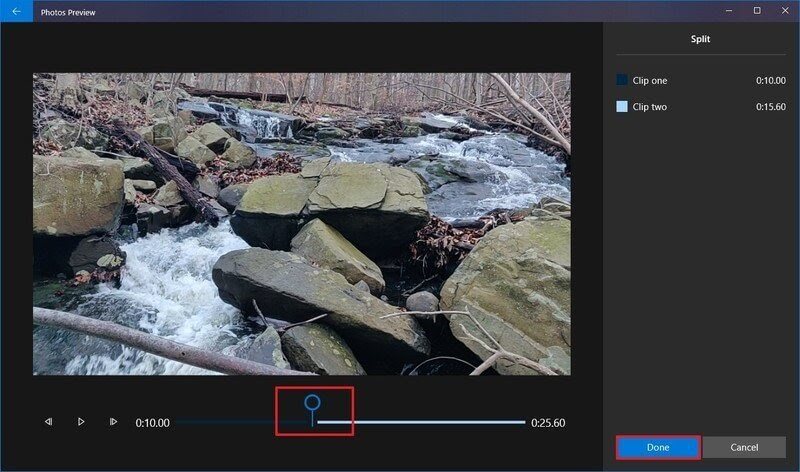
- Click on the Done option.
- Next, select the remaining part of the video and again click on the Split button.
- Now, you have to select the second part of the video that you want to trim and click on the Done button.
- Keep on repeating the steps until you trim all the unwanted parts from the video.
- Once you are done trimming, select the first split clip from the Storyboard.
- Click on the Trim button from the toolbar.
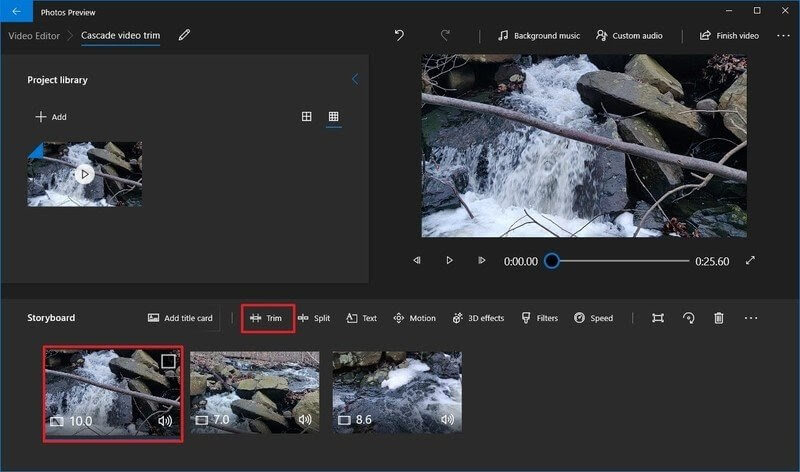
- Using the Blue pin, scrub the section of the video to trim. Only move the pins inwards as outwards movement can modify the previous split settings of the video.
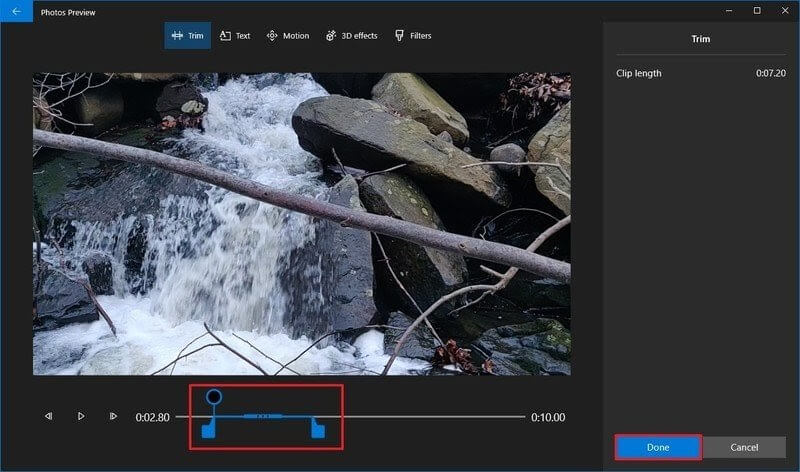
- Repeat the steps to trim all the remaining clips.
- You can use the Play button to preview your trimming work.
- Once you are satisfied with the video, click on the Finish video button from the top-right corner.
- To check video quality, use the Video quality option from the drop-down menu and fix it to High 1080p (recommended).
- Check the Use hardware-accelerated encoding option under the Move Options section.
- Finally, click on the Export button and select the destination folder and export your trimmed video clip there. And, you can anytime access the video from the Photos app by your given project name.
How to Trim a Video in Windows 10 Using Third-party Tools
If you don’t want to trim a video in Windows 10 using the Photos app, you can download any third-party video editor. Go to Microsoft App Store, and there you will find a plethora of amazing video trimming tools. You can download any tool as per your requirements and start trimming your masterpiece.
Every tool has different steps and features to trim videos in Windows 10. So, you have to explore that out before trimming your videos. Since Adobe has a large legacy of photo and video editing tools, we will give a small demo on how to trim a video in Windows 10 using Adobe Premiere Pro.
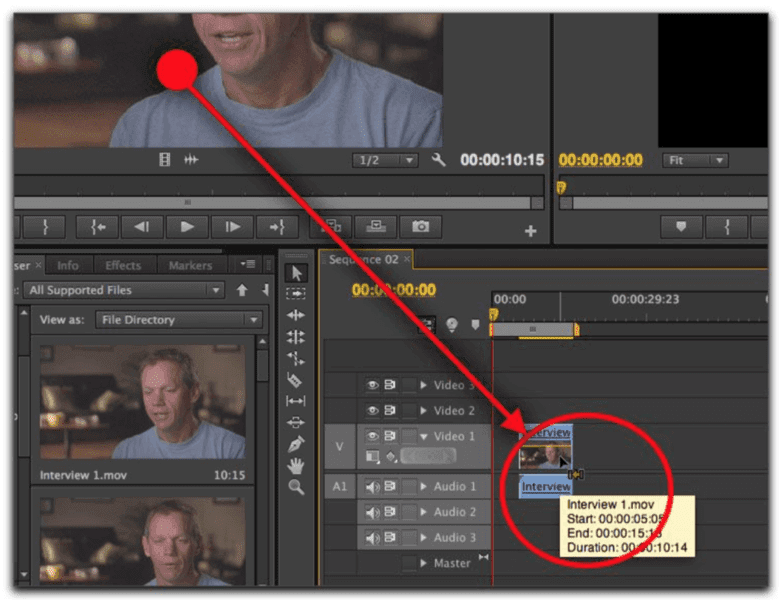
- Launch the Premiere Pro on your computer.
- Click on the New Project in the Start screen. You can also select File > New > Project from the main menu.
- Give a name to your project, click Browse to select the save destination, and click on the OK.
- Now, add your video clip to the project. To do so, go to Select File > Import from Media Browser or drag and drop files from the Media Browser to the Project panel.
- You have two options to trim a video clip — Ripple edit and Rolling edit. Ripple edit lets you shorten the whole video. When you want to shorten a clip while extending the next one, you should use the Rolling edit option.
- Interestingly, Premiere Pro allows you to lock tracks you don’t want to change, so you won’t cut the best part of your video.
If Adobe Premiere Pro isn’t something you want, you can also get other editing tools for Windows 10 like VSDC, Avidemux, Bandicut, and more.
Parting Thoughts
After reading different ways to trim videos in Windows 10, you must have gotten a fair idea about how to trim videos in Windows 10. Also, you have realized how easy and simple it is to trim videos without any technical jargon.
Whether you want to edit your homemade videos or professional clips for your clients, you can easily do it in Windows 10. So, pick your preferred way to trim videos in Windows 10 and get started.
And, don’t forget to follow the TC for more interesting guides and hacks.
Popular Post
Recent Post
100 Mbps, 200 Mbps, 300Mbps? What Speed is Good for Gaming?
What internet speed is best for gaming without lag? This guide examines whether 100Mbps, 200Mbps, or 300Mbps is good for online multiplayer on PC, console, and mobile.
Top 10 Child-Friendly Browsers – Kids Friendly Web Browser
As parents, ensuring our children’s online safety and exposure to age-appropriate content is a top priority. With the vast expanse of the internet and its potential risks, finding a reliable and secure web browser for kids has become increasingly important. Fortunately, numerous developers have recognized this need and have created specialized Kid-friendly web browsers designed […]
How To Fix Mouse and Keyboard Not Working On Windows 10 and 11
Mouse and keyboard not working? Fix non-working mice and keyboards in Windows 10/11. Troubleshoot software issues to restore mouse and keyboard functions.
Top 15 Best Lightweight Browsers for Windows 10 and 11
Introduction: With the ever-increasing demand for faster browsing speeds and lower memory usage, lightweight browsers have become quite popular among Windows users. These browsers are designed to be swift, responsive, and easy on system resources. In this article, we will discuss the top 15 lightest browsers for Windows 10 and 11 to help you find […]
10 Best IPTV Apps For iOS & Android in 2024
Introduction: Watching TV on your phone or tablet has become incredibly popular in recent years. IPTV (Internet Protocol Television) allows you to stream live TV, movies and shows directly on your mobile devices. With IPTV apps, you can take your favorite TV channels and content with you wherever you go. In 2024, there are tons […]
How To Fix Dns_Probe_Started Error [Top 10 Ways]
Introduction: The DNS_PROBE_STARTED error occurs when your DNS lookups are failing. DNS (Domain Name System) is like the phonebook of the internet—it translates domain names (e.g. google.com) into IP addresses needed to load websites. When you attempt to visit a website, your device sends a DNS lookup request to your DNS server. If the DNS […]
11 Best IPTV Player For Mac In 2024 [Free & Paid]
Are you interested in watching your favorite live TV channels, lots of trending movies, and TV series on a Mac device? Then, look nowhere else! You can get your hands on the perfect IPTV player for Mac. Such top IPTV apps can easily turn your Macbook into the ultimate entertainment center, which we will discuss […]
10 Best Free Caller ID Apps For Android In 2024 [Latest List]
Introduction: In today’s fast-paced digital world, our smartphones have become an integral part of our daily lives, serving as a gateway to constant communication. However, with the rise of spam calls, telemarketers, and unwanted contacts, managing incoming calls can become a daunting task. This is where caller ID apps come into play, offering a reliable […]
10 Best Free File Manager Apps For iPhone & iPad 2024
Introduction: Managing files across different cloud services and local storage on your iPhone or iPad can be a hassle. While iOS has fairly robust built-in file management capabilities through the Files app, many users find they need more advanced functionality. That’s where dedicated file manager apps come in. These apps allow you to access, organize, […]
15 Best Finder Alternatives for Mac in 2024
If you are a Mac user, you probably already have a bittersweet relationship with Mac Finder. It is an indeed powerful file manager and graphical user interface tool for Macintosh. But, despite being the default Apple program, it lacks many features. Plus, Apple hasn’t made any efforts to update Finder in a long time. However, […]






















