How to Fix Bluetooth Not Working in Windows 10?
Whether you want to share files or connect wireless devices with your Windows 10 laptop, Bluetooth is a great tool for it. However, Windows often Bluetooth does not work properly, or you can’t connect devices to your computer.
“Bluetooth not working in Windows 10” is a common issue, but it can be frustrating when you urgently have to transfer files or connect your wireless headphones for an important meeting. To address the issue of Bluetooth not detecting devices in Windows 10, our team has figured out the ten best solutions to help you out.
10 Ways to Fix Bluetooth Not Working in Windows 10
If your laptop Bluetooth is not working, it is mainly caused by a combination of software and hardware issues. Sometimes multiple Bluetooth connections conflict with each other. And, other times, poor connectivity causes trouble.
The reason for Bluetooth not working in Windows 10 could be anything, but using these ten methods, you can easily fix all common issues:
1. Make Sure Bluetooth Settings Shows “On”
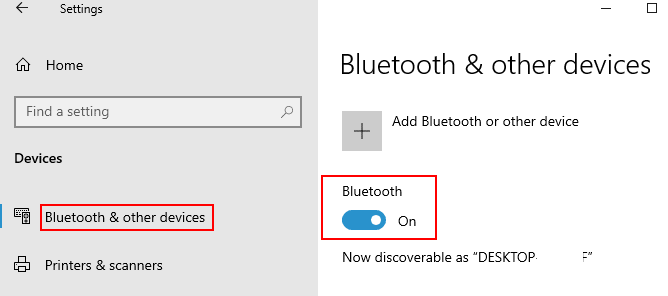
Bluetooth Settings turned off is a very silly and common issue for Bluetooth not detecting devices in Windows 10. Especially if you are using a laptop with a physical Bluetooth switch, ensure that it’s turned on.
How to Fix It?
- Open Settings tab.
- Select the Start button from the bottom.
- Next, open Settings > Devices > Bluetooth & other devices.
- Make sure Bluetooth is turned on.
2. Update Drivers
When you haven’t updated your system drivers in a long time, this might be the root cause of your laptop Bluetooth not working. So, you should simply upgrade your laptop or computer drivers to improve your Bluetooth connectivity.
How to Fix It?
- Navigate to the Device Manager and right-click on the Bluetooth device.
- From the dropdown menu, select Properties and click on the Advanced tab.
- Note down the number mentioned next to the Manufacturer ID.
- Enter your drivers’ manufacturer ID into the web browser. It will automatically take you to the right page from where you can download the latest drivers for your device.
- Based on your preference, you can download suitable drivers from multiple options.
3. Check Bluetooth Service Support
Microsoft has its own Bluetooth Services that helps to establish Bluetooth connections on your computer. If Bluetooth services are down from the server-side, it can cause Bluetooth not working in Windows 10. Therefore, you should check the service’s status to confirm your doubt.
How to Fix It?
- Initiate Run command by pressing Windows and R keys together and type service.msc.
- Navigate to Bluetooth Support Services from the appeared list. Right-click on it and select Restart.
- Next, double click to open the Properties window and select the Automatic option in startup type and click OK.
4. Reinstall the Bluetooth Devices
If Bluetooth Service isn’t an issue behind Bluetooth not detecting devices in Windows 10, you can try to reinstall the Bluetooth device on your system.
How to Fix It?
- Prompt Run box and enter devicemngr to open Device Manager.
- Locate your Bluetooth device, right-click and click on Uninstall.
- Confirm your wish to uninstall the driver. Click on Uninstall.
- Once the drive is uninstalled, restart your computer system.
- Now, you have to wait for Windows to install a new drive automatically, or you can follow the second solution steps to install Bluetooth device drivers from your manufacturer’s website.
5. Check Airplane Mode Settings
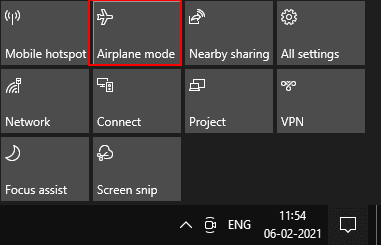
Accidentally, you might have turned on Airplane Mode on your laptop, which can cause Bluetooth not working in Windows 10. You have to check Airplane Mode Settings, and if it’s turned on, you have to turn it off.
How to Fix It?
- You have to press Windows and A keys together.
- Now, the Airplane Mode option will appear.
- If Airplane Mode is turned on, click on it to turn it off.
6. Start Troubleshooter
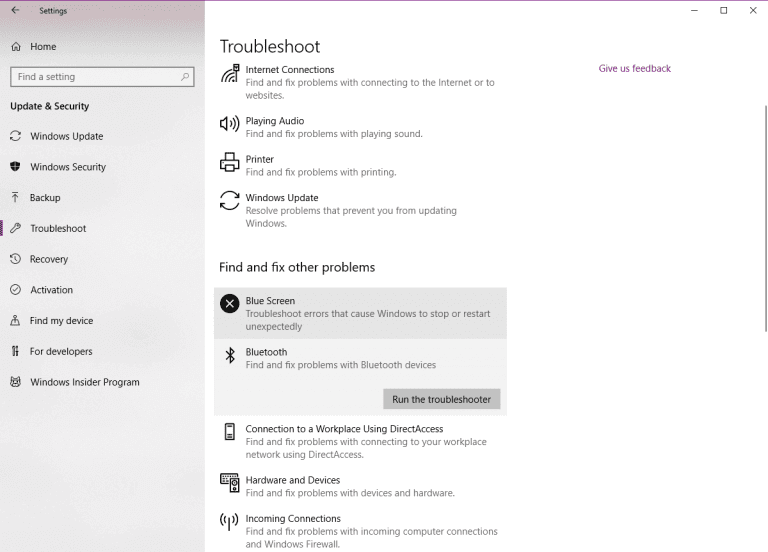
Troubleshooter is an amazing Windows 10 feature that can help you automatically recognize problems with your system. When your Bluetooth is not detecting devices in Windows 10 after all your attempts, you should simply run the Troubleshooter.
How to Fix It?
- Open Settings on your laptop.
- Mover over to Updates Security > Troubleshoot.
- Then, select Bluetooth and navigate to the option saying—Run the Troubleshooter.
- Simply follow the on-screen instructions and finish the process.
- Restart your device, and your work is done.
7. Modify Power Saving Settings
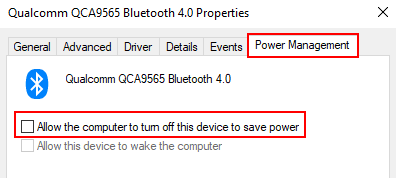
Activating the power-saving setting is a great way to save your laptop’s power, but sometimes your laptop Bluetooth is not working due to the same settings. You might have to change your power-saving settings to connect with Bluetooth.
How to Fix It?
- Go to the Device Manager.
- Look for the Bluetooth keyboard and double-click on it.
- Once the Properties window appears, go to Power Management and uncheck the “Allow the computer to turn off this device to save power.”
- Now save your changes and retry to connect with Bluetooth.
8. Adjust Windows Registry
If you are a tech-savvy Windows user, you can tweak with the Registry to fix the Bluetooth not working in Windows 10 trouble.
How to Fix It?
- Type regedit in the Run box and click on the Registry editor icon. Before moving further, it is recommended to create a backup first from the Files > Export.
- Got to the following location in the Registry editor—
HKEY_LOCAL_MACHINE\SOFTWARE\Microsoft\Windows NT\CurrentVersion
- Next, double click on the CurrentVersion and change the value to 6.2.
9. Use Different USB Port
Sometimes Bluetooth not working in Windows 10 isn’t related to your Bluetooth peripheral, but with the USB port. Your port might not support the peripheral, or simply it’s damaged.
To clear this doubt, you can try another USB port and check if it makes any difference or not.
10. Reinsert Bluetooth Devices
When Bluetooth is not detecting devices in Windows 10, the reason might be faulty Bluetooth devices. To eliminate this doubt, you can remove the Bluetooth device and reinsert it to check whether it’s working now or not.
How to Fix It?
- Click on the Start menu, then select Settings > Devices > Bluetooth & other devices.
- In the Bluetooth window, select the device that’s troubling you and then click on Remove device.
- Restart your computer and wait for the system to reconnect with your device.
Wrap Up
In Windows 10, you can face multiple Bluetooth-related problems such as “Bluetooth not available in Windows 10”, “Bluetooth not detecting devices,” “Bluetooth disappeared,” “Bluetooth unable to connect,” and so much more.
However, if you follow the best Bluetooth not working in Windows 10 tips suggested by TechCommuters experts, you can easily fix Bluetooth in your computer. Further, if you need any help, you are welcome to comment below, and we will immediately assist you!
Popular Post
Recent Post
100 Mbps, 200 Mbps, 300Mbps? What Speed is Good for Gaming?
What internet speed is best for gaming without lag? This guide examines whether 100Mbps, 200Mbps, or 300Mbps is good for online multiplayer on PC, console, and mobile.
Top 10 Child-Friendly Browsers – Kids Friendly Web Browser
As parents, ensuring our children’s online safety and exposure to age-appropriate content is a top priority. With the vast expanse of the internet and its potential risks, finding a reliable and secure web browser for kids has become increasingly important. Fortunately, numerous developers have recognized this need and have created specialized Kid-friendly web browsers designed […]
How To Fix Mouse and Keyboard Not Working On Windows 10 and 11
Mouse and keyboard not working? Fix non-working mice and keyboards in Windows 10/11. Troubleshoot software issues to restore mouse and keyboard functions.
Top 15 Best Lightweight Browsers for Windows 10 and 11
Introduction: With the ever-increasing demand for faster browsing speeds and lower memory usage, lightweight browsers have become quite popular among Windows users. These browsers are designed to be swift, responsive, and easy on system resources. In this article, we will discuss the top 15 lightest browsers for Windows 10 and 11 to help you find […]
10 Best IPTV Apps For iOS & Android in 2024
Introduction: Watching TV on your phone or tablet has become incredibly popular in recent years. IPTV (Internet Protocol Television) allows you to stream live TV, movies and shows directly on your mobile devices. With IPTV apps, you can take your favorite TV channels and content with you wherever you go. In 2024, there are tons […]
How To Fix Dns_Probe_Started Error [Top 10 Ways]
Introduction: The DNS_PROBE_STARTED error occurs when your DNS lookups are failing. DNS (Domain Name System) is like the phonebook of the internet—it translates domain names (e.g. google.com) into IP addresses needed to load websites. When you attempt to visit a website, your device sends a DNS lookup request to your DNS server. If the DNS […]
11 Best IPTV Player For Mac In 2024 [Free & Paid]
Are you interested in watching your favorite live TV channels, lots of trending movies, and TV series on a Mac device? Then, look nowhere else! You can get your hands on the perfect IPTV player for Mac. Such top IPTV apps can easily turn your Macbook into the ultimate entertainment center, which we will discuss […]
10 Best Free Caller ID Apps For Android In 2024 [Latest List]
Introduction: In today’s fast-paced digital world, our smartphones have become an integral part of our daily lives, serving as a gateway to constant communication. However, with the rise of spam calls, telemarketers, and unwanted contacts, managing incoming calls can become a daunting task. This is where caller ID apps come into play, offering a reliable […]
10 Best Free File Manager Apps For iPhone & iPad 2024
Introduction: Managing files across different cloud services and local storage on your iPhone or iPad can be a hassle. While iOS has fairly robust built-in file management capabilities through the Files app, many users find they need more advanced functionality. That’s where dedicated file manager apps come in. These apps allow you to access, organize, […]
15 Best Finder Alternatives for Mac in 2024
If you are a Mac user, you probably already have a bittersweet relationship with Mac Finder. It is an indeed powerful file manager and graphical user interface tool for Macintosh. But, despite being the default Apple program, it lacks many features. Plus, Apple hasn’t made any efforts to update Finder in a long time. However, […]






















