How to Disk Cleanup Windows 10: Detailed Solution Guide
If you are short on time:
If you don’t want to try manual methods to clean disk space on Windows 10, then you can use best disk cleanup software for Windows 10. CCleaner and CleanMyPC are two best PC cleaners that deep scan your system storage to free up disk space in Windows 10. You can download these powerful tools here:
Overview
Windows gets overwhelmed over time due to mass storage of files, documents, and programs. While most of these files and programs remain useful to you even after a long time, still some of this data accumulate in the form of digital junk. It not only consumes device storage and resources, it also affects system performance negatively.
What is the solution to clean disk space in Windows 10?
To disk cleanup Windows 10, you can use various built-in utilities & features. Some of them include Storage Sense, Disk Cleanup, uninstalling unnecessary apps, moving data to another storage, and more. You can even try best PC cleaner software for instant & effective results.
Ways to Disk Cleanup Windows 10
Method 1: Use Disk Cleanup Utility
One of the easiest & most effective ways to clean disk space in Windows 10 is to use built-in Disk Cleanup utility. This powerful utility is designed to help you find and free up disk space in Windows 10. You can use Disk Cleanup utility to delete temp files, log files, cache, DirectX Shader Cache, temporary Internet files, obsolete downloads, and other junk. To recover disk space using Disk Cleanup, follow these steps:
- Search & select disk cleanup from the search bar on the taskbar.
- Select the drive that you want to clean when prompted.
- Now it will scan the selected drive and display scan results on Disk Cleanup window.
- To remove any of these files (you can select multiple files), simply select it and press OK.
- You’re done!
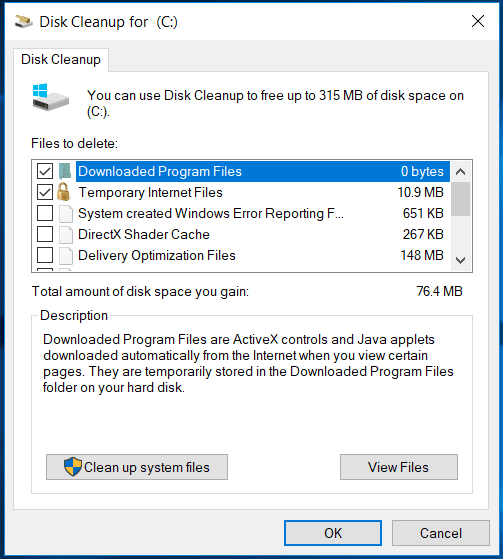
Cleanup System Files: In addition to junk cleanup in Windows 10, you can also clean unnecessary system files using this utility. To do this, click Clean up System Files > select the drive that you want to clean when prompted and simply select the files to clean and press OK.
It will help you clean Windows upgrade log files, downloaded program files, delivery optimization files, device driver packages, and other system junk files. You can also click on More Options to delete system restore and shadow copies.
Method 2: Use Free up Space Now Option
Another built-in feature that helps you clean up disk space in Windows 10 is Free Up Space Now option. It helps you clear temporary files of different types including Windows upgrade log files, system created Windows error reporting files, Windows update cleanup, thumbnails, recycle bin items, temporary Internet files, and other temporary files. To use this feature, follow these steps:
- Press Windows + I keys to open system Settings.
- On Settings window, select System.
- On the next window, select Storage from the left pane.
- Now in the right pane, click Free up space now option below Storage Sense.
Note: This feature is part of April 2018 Windows Update, so if you can’t see that option, the April 2018 update hasn’t been installed on your system yet.
Once you click this option, it will scan your system storage to help you find & remove temp files in Windows 10. Here, it will display a detailed report of all temporary files on your system and helps you remove them instantly.
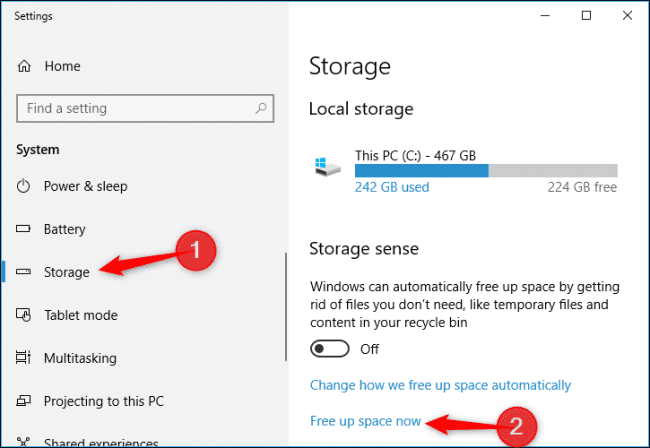
Method 3: Use Storage Sense
Storage Sense is powerful built-in utility that enables Windows to find and clean junk files automatically. It helps you free up disk space by deleting temp files, recycle bin contents, and more. You can enable Storage Sense by following below mentioned steps:
- Press Windows + I keys to open system Settings.
- On Settings window, select System.
- On the next window, select Storage from the left pane.
- Now in the right pane, toggle on Storage Sense button.
- You’re done!
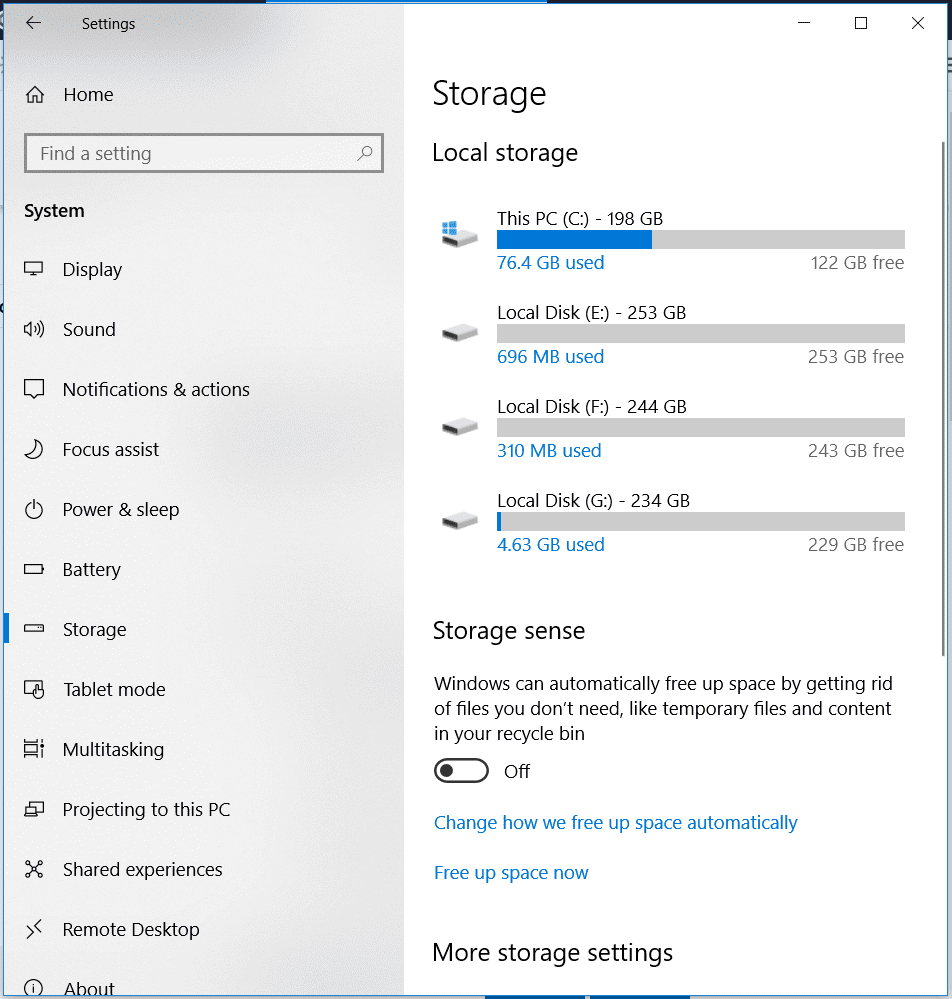
Method 4: Empty Recycle Bin
This is the easiest method to disk cleanup in Windows 10. You keep on deleting files & folders over time that finally lands in system Recycle Bin before it gets deleted permanently. You may find GB’s of disk space is occupied with these junk files in recycle bin. Thus, it is no brainer to get rid of this junk immediately. To do this, right click on the Recycle Bin icon and select the Empty Recycle Bin option. It will ask for confirmation, press Yes.
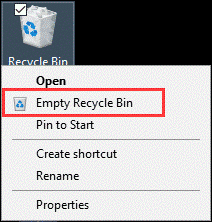
Method 5: Uninstall Unnecessary Apps & Programs
You keep installing apps & programs and stop using many of them over time, right? To get rid of these obsolete apps & programs and to disk cleanup Windows 10, follow below mentioned steps:
- Right click on Start menu and select Settings.
- On Settings window, select Apps.
- On the next window, select Apps & Features fro left pane.
- Now in the right pane, select the program that you want to remove and press Uninstall button below it.
- Confirm uninstallation.
- You’re done!
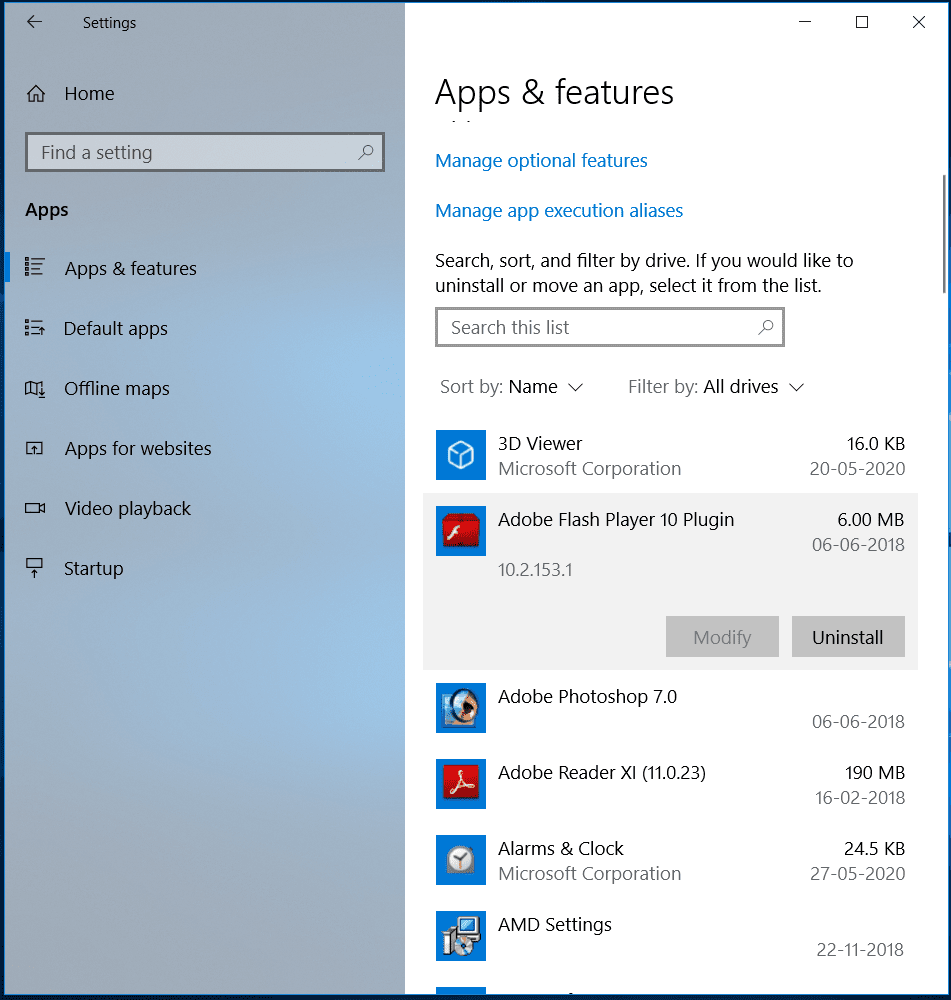
Method 6: Disable Hibernation in Windows 10
Windows Hibernate keeps your system in quasi-shut-down state. Here, it saves a snapshot of your system drivers and files before shutting down. It is done to save system turn on time. While it is useful feature, but, if you want to free up disk space in Windows 10 and not worried about that extra time during system turn on, then you should clean hibernate files. To do this, follow these steps:
- Search for Command Prompt in the search bar on the taskbar.
- Right-click the result and select Run as administrator.
- In the Command Prompt window, type powercfg/hibernate off and hit Enter.
- You’re done!
Note: If you want to enable hibernate again, simply type powercfg/hibernate and hit Enter.
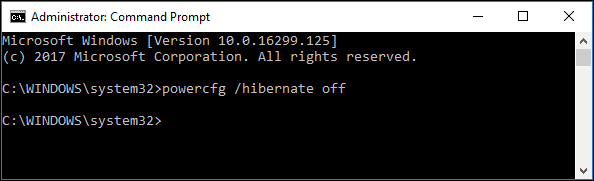
Method 7: Move Data to another Location
To free up disk space in Windows 10, you can move some of your data to another location. You can move this data to external drive, another partition, or on best cloud backup servers. Once you connect external storage drive such as USB flash drive, you can specify where you want to store each file type. To do this, follow these steps:
Go to Settings > System > Storage.
In the right-pane click Change where new content is saved option under More Storage Settings.
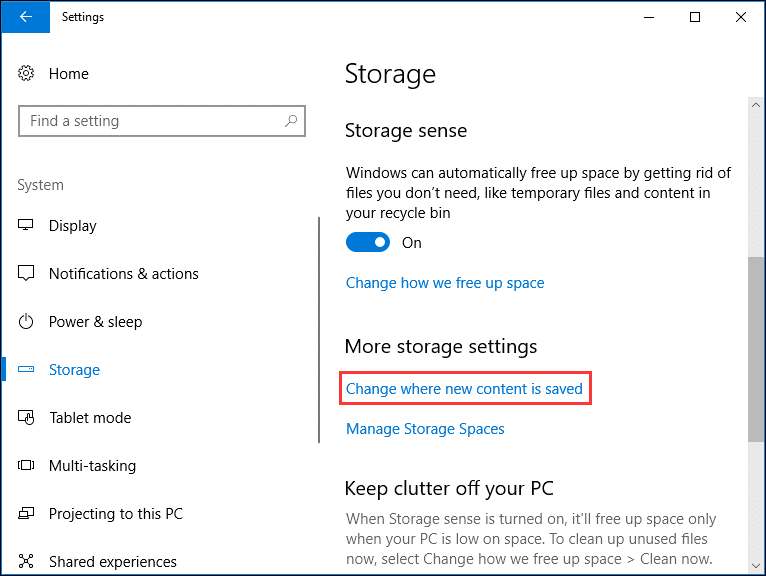
Now click the drop-down and select the new location for each file type.
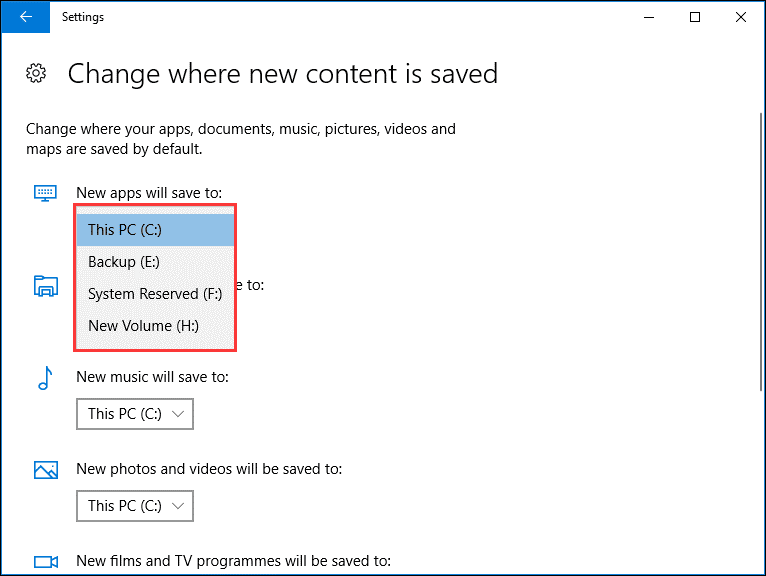
It is useful feature to free up disk space on your system drive.
Method 8: Use Compact OS
Compact OS is useful addition by Microsoft. It is designed to help you decrease the OS size and run the OS from compressed files. You can use this feature to save few GB’s disk space. It also helps you reduce the footprint of Windows apps. To use this option, follow these steps:
Note: It is suggested to take Windows backup before you try this option.
- Run Command Prompt as administrator.
- In the Command Prompt window, type Compact.exe /CompactOS:always and hit Enter.
- It will take 10 to 20 minutes to take effect.
Note: To revert changes, type Comact.exe /CompactOS:never and hit Enter.
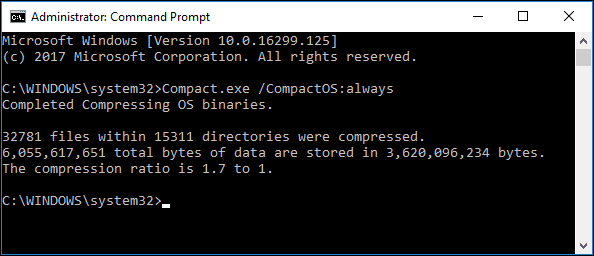
Method 9: Use Best PC Cleaner Software
If you have tried manual steps to disk cleanup Windows 10 and still think you could free up disk space, then we suggest using best PC cleaner software for instant & effective results. These powerful tools work on advanced algorithms to help you deep scan your system storage to find & clean all junk. These tools help you clean & optimize Windows for better performance. In addition to that, you can also use best duplicate files remover tools to remove junk accumulated in the form of duplicate files in Windows 10.
Method 10: Upgrade Hard Drive
Even after trying all other steps, if you think you often run out of space on Windows 10, then you should consider upgrading hard drive. You should upgrade hard drive to larger one to avoid disk space low issue. Here, you can use best disk partition software for Windows 10 to effectively allocate disk space for different files and programs.
FAQ
How to disk cleanup Windows 10?
You can use Disk Cleanup utility to clean disk space on Windows 10. To do this, search & select disk cleanup in the search bar on the taskbar. Next select the drive that you want to clean when prompted. Now it will scan your system storage and display scan results on Disk Cleanup window. To remove any of these files, simply select it and press OK. You’re done.
Is it safe to use Disk Cleanup utility?
Yes, Disk Cleanup utility on Windows comes as a built-in solution to help you clean & optimize your disk space. You can use Disk Cleanup to clean disk space in Windows 10 and also clean unnecessary system files automatically.
Does Disk Cleanup improve performance?
The built-in Disk Cleanup utility helps find and clean a lot of junk files efficiently. It helps you free up space in Windows 10 and also boosts your overall system performance.
Should I disk cleanup or Defrag first?
You should perform disk cleanup first as it will help you get rid of a lot of unnecessary files & data. Later, you can disk defrag that helps you remove fragmentation of your selected drive. Here unnecessary files & data will not interfere with disk defrag process.
Which is the best PC cleaner software?
CleanMyPC and CCleaner are the best PC cleaner tools available for Windows 10. It helps you deep scan your system storage and also helps you optimize your system for better performance. The malware protection features of these tools help you protect your system against malicious content effectively.
Conclusion
So, this was a quick discussion on how to free up disk space in Windows 10. Trying disk cleanup Windows 10 features, you can manage to recover disk space and speed up Windows 10 performance. Do try these steps and share your experience in the comments below.
Popular Post
Recent Post
100 Mbps, 200 Mbps, 300Mbps? What Speed is Good for Gaming?
What internet speed is best for gaming without lag? This guide examines whether 100Mbps, 200Mbps, or 300Mbps is good for online multiplayer on PC, console, and mobile.
Top 10 Child-Friendly Browsers – Kids Friendly Web Browser
As parents, ensuring our children’s online safety and exposure to age-appropriate content is a top priority. With the vast expanse of the internet and its potential risks, finding a reliable and secure web browser for kids has become increasingly important. Fortunately, numerous developers have recognized this need and have created specialized Kid-friendly web browsers designed […]
How To Fix Mouse and Keyboard Not Working On Windows 10 and 11
Mouse and keyboard not working? Fix non-working mice and keyboards in Windows 10/11. Troubleshoot software issues to restore mouse and keyboard functions.
Top 15 Best Lightweight Browsers for Windows 10 and 11
Introduction: With the ever-increasing demand for faster browsing speeds and lower memory usage, lightweight browsers have become quite popular among Windows users. These browsers are designed to be swift, responsive, and easy on system resources. In this article, we will discuss the top 15 lightest browsers for Windows 10 and 11 to help you find […]
10 Best IPTV Apps For iOS & Android in 2024
Introduction: Watching TV on your phone or tablet has become incredibly popular in recent years. IPTV (Internet Protocol Television) allows you to stream live TV, movies and shows directly on your mobile devices. With IPTV apps, you can take your favorite TV channels and content with you wherever you go. In 2024, there are tons […]
How To Fix Dns_Probe_Started Error [Top 10 Ways]
Introduction: The DNS_PROBE_STARTED error occurs when your DNS lookups are failing. DNS (Domain Name System) is like the phonebook of the internet—it translates domain names (e.g. google.com) into IP addresses needed to load websites. When you attempt to visit a website, your device sends a DNS lookup request to your DNS server. If the DNS […]
11 Best IPTV Player For Mac In 2024 [Free & Paid]
Are you interested in watching your favorite live TV channels, lots of trending movies, and TV series on a Mac device? Then, look nowhere else! You can get your hands on the perfect IPTV player for Mac. Such top IPTV apps can easily turn your Macbook into the ultimate entertainment center, which we will discuss […]
10 Best Free Caller ID Apps For Android In 2024 [Latest List]
Introduction: In today’s fast-paced digital world, our smartphones have become an integral part of our daily lives, serving as a gateway to constant communication. However, with the rise of spam calls, telemarketers, and unwanted contacts, managing incoming calls can become a daunting task. This is where caller ID apps come into play, offering a reliable […]
10 Best Free File Manager Apps For iPhone & iPad 2024
Introduction: Managing files across different cloud services and local storage on your iPhone or iPad can be a hassle. While iOS has fairly robust built-in file management capabilities through the Files app, many users find they need more advanced functionality. That’s where dedicated file manager apps come in. These apps allow you to access, organize, […]
15 Best Finder Alternatives for Mac in 2024
If you are a Mac user, you probably already have a bittersweet relationship with Mac Finder. It is an indeed powerful file manager and graphical user interface tool for Macintosh. But, despite being the default Apple program, it lacks many features. Plus, Apple hasn’t made any efforts to update Finder in a long time. However, […]






















