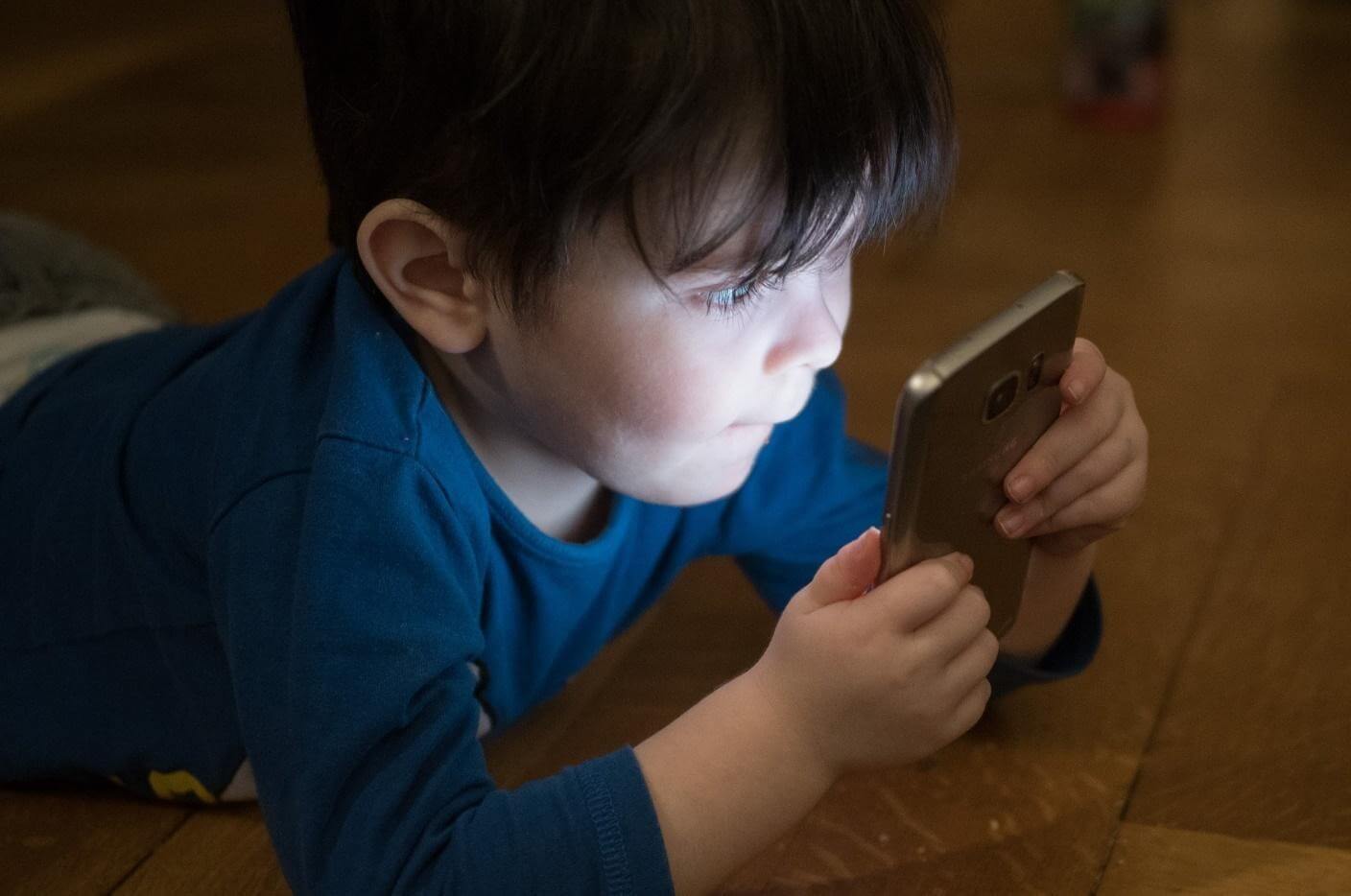How to Block Porn Sites on Your Kid’s Computer and Mobiles
In the current scenario of an online environment, Porn is all over the Internet. Online Pornography has become a bad habit of digital life. Children are growing up in the digital world. Every kid has access to smartphones. Using smartphones, any kid can easily access the Internet. Thus, it has increased the kid’s risk of getting exposed to this stuff or accidentally accessing Pornography.
Pornography refers to a professionally produced or consumer-generated visual depiction, including photographs, videos, digital or computer-generated images intended to arouse consumers. A single exposure to the pornography world at an earlier age could create a sexual addiction and sets them up for sex/porn addictions as a teen.
As per the research evidence,
- Around 53% of children have their smartphones by 11 and more than 69% by 12.
- Around half of the ages 9-16 experience regular exposure to sexual images or content.
This statistics brings about the obvious concern of the safety of your younger generation, and such issues need to be addressed immediately. As a parent, the statistics mentioned above are enough to cause a sense of panic in you regarding your kid’s sa0fety. And if you are desperately seeking ways to restrict your kid from watching such inappropriate videos, then here is the article containing some top ways to block porn sites on your kid’s computer and mobiles, which might help you out.
Ways to Block Porn Sites on Your Kids Computer and Mobiles
1) Turn on the google safe mode
One of the easiest and simplest ways to block porn video or any inappropriate content is by enabling google safe search mode. It blocks or filters sexually explicit content such as inappropriate or explicit images and videos from Google Search. To enable this feature, follow these steps:
- Set your search engine to google. Make sure your kid uses Google as their default search engine. For confirmation, check the settings on whichever browser your kids use.
On an iPhone,
- Go to your phone’s settings
- Scroll down and tap on safari
- Then select Google under search engine
In Chrome,
- Click the three dots on the top of your screen
- Click on settings and scroll down
- Then select Google under search engine
Note: You can skip this step” a” if Google is already your default search engine.
- Now, enable safe search mode.
On your mobile phone,
- Open Google.com in Chrome, Safari, or any other browser
- Click the slide menu bar icon and tap on the gear icon
- Tap on search settings and select “Filter Explicit Results.”
Or,
- Open Google app and tap three dots at the bottom of your phone’s screen
- Click on settings. Search for “safe search mode” and enable it.
On desktops and laptops,
- Open Google.com and type anything random. The effective way would be to do this by signing in to your kid’s Google account – to have the overall effect devices.
- Tap on the gear icon or click on settings
- Either click on “search settings” and turn on Safe Search mode
- Or directly tap on “Hide explicit results.”
Now, periodically check the google app or preference options to make sure Safe Search is still enabled.
2) By implementing OpenDNS
Another way to Block Porn on your kid’s mobile phones is by using the OpenDNS feature. The implementation of OpenDNS helps you block porn or adult sites and lets you set filters to other inappropriate content. To set OpenDNS as your default DNS server, follow these steps:
On an android phone,
- Navigate to your phone’s settings and click on “Wi-Fi connections” or “Network and Internet.”
- Open the Wi-Fi section and tap the gear icon beside your home’s Wi-Fi.
- Tap on “Advanced” and change the IP settings to static from DHCP
- Now enter the IP address and DNS 1 and DNS 2 as follows:
- IP Address: 192.168. 1.105
- DNS 1: 208.67.222.123
- DNS 2: 208.67.220.123
- Click save, then turn Wi-Fi off and on.
Note: You can also use the Wi-Fi Settings app directly to change the DNS server address.
On PC/ laptop/ tablets,
- Press Win+R and type “control” in the input type field. Click ok.
- Click on “Network and Internet” and click on the “change adapter settings.” There you can see two main types of physical adapters: wireless and Ethernet. Select wireless if you are using Wi-Fi or Ethernet if the LAN cable is connected.
- Right-click on wireless or Ethernet (as your configuration) and select the property option.
- Double click on “Internet Protocol Version 4 (TCP/ IPV4).”
- Enable the option “Use the following DNS server address” and place the DNS 1 and DNS 2 as mentioned above.
- Close the window of the property by clicking ok.
3) Block Pornography with a Microsoft Account (Win 10)
There is a built-in OS capability feature available in Windows 10 to restrict your kid from accessing unwanted websites. For this, you must have a Microsoft account, which is similar to the Google account on Android or applied. Then you have to add kids there. To enable this feature, follow these steps:
- Go to your settings. Select “Accounts.” Click on “Family and other users” and click on the “Add a family member” item.
- Select “Add a child,” enter its Microsoft account (or sign in), and click next to confirm.
- Go to the email address you have entered. Open an email from Microsoft and accept the invitation. Now, kids will be logged in to your computer with their accounts.
- The next phase is to set up the restriction. Go to settings. Navigate to Accounts- Family and other users. Click the “manage family settings online,” and the family web page will appear.
- Search for the child’s account and select More Options. A drop-down list will appear and select content restrictions.
- Lastly, enable the “Block inappropriate websites” option.
4) Block websites on the router
Another way to block the websites on the Chrome browser by reconfiguring your router’s settings. This method helps you to monitor every device that is connected to your network or Wi-Fi enabled. Before proceeding with this method, do not forget to back up your original router’s settings.
- Connect to your router using the default address on your browser’s window. Usually, 192.168.1.1 or 192.168.01 are default addresses, but sometimes it can be different too. So make confirmation of your default address with your service provider.
- Depending on which router you use, search for the URL filters, Parental Controls, or Firewalls in settings under the Security, Parental Control, or Firewall tab.
- The URL filters allow you to block or restrict websites on Chrome.
The Parental Controls option not only allows you to block the websites on Chrome but also allows you to specify the time when the Internet can be accessed.
The Firewall option allows you to restrict the website by entering the URL.
- Lastly, reboot the router for the changes to take place.
5) Use browser extension
There are web browser extensions available to restrict access to adult content. These extensions are free to install and use to block certain websites on chrome browsers temporarily or temporarily.
- Block site
Block site, the popular adult website blocker extension, lets you block Porn on Chrome all the time. This extension lets you
- Block websites by adding to the blocklist block websites with unwanted words.
- Allow setting times and days to block certain websites.
- Also works in incognito mode.
- Provides a feature of setting a password to encrypt blocked sites and receive a notification via email when someone uninstalls the Block Site extension.
To install block site extension for Chrome,
- Search block site extension for Chrome or Firefox.
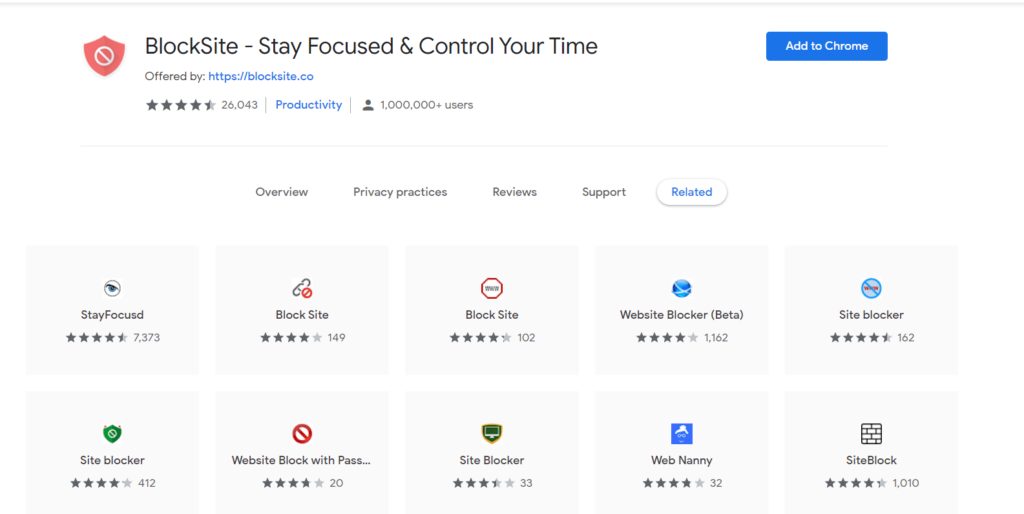
2. Add it to the browser, and an icon would appear on your Chrome’s toolbar.
3. Right-click on the icon of the Block site and go to Options. Block site panel will open up.
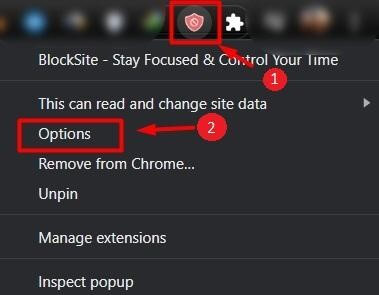
4. Select the block site tab on the left side of the panel and list the adult website that you need to block permanently or by schedule.
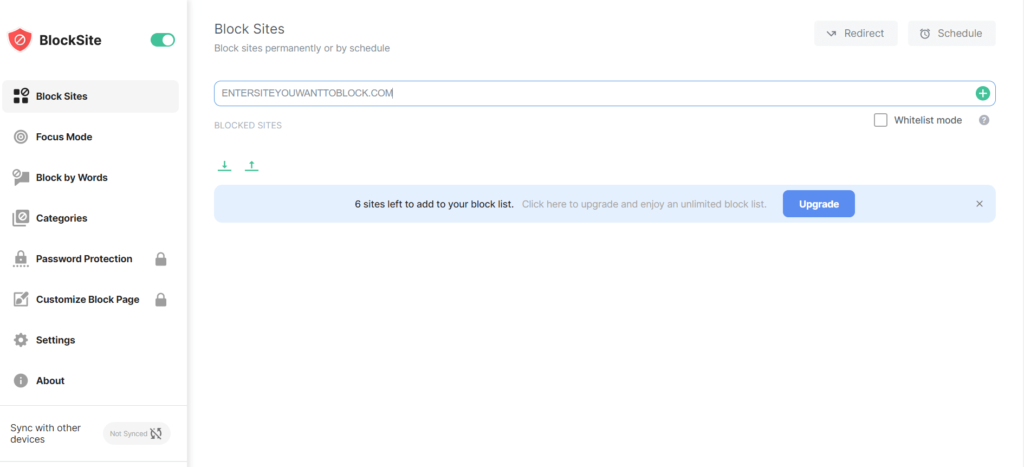
- Web filter
You can also use a Web filter for Chrome to restrict the adult content and websites. This extension does not require any passwords to turn it on and off; it starts working as soon as it gets installed. Here are some categories blocked automatically with a web filter:
- Pornography
- Nudity
- Prone to Bad Content
- Unsafe Search Engines
- File-Sharing domains
- VPN or Proxy domains
6) Use tools or software
Another method that you can give a shot to block or restrict from viewing inappropriate videos or content by your kids is by using some blocking tools or software. You can find several of them online, and these tools are free to install. Some of them are listed below:
- PicBlock
PicBlock, an innovative porn blocking software, is an excellent application that helps you to restrict from viewing or blocking undesired websites and pictures so that your kids can not have access to them. PicBlock uses keyword and image detection algorithms to identify the availability of nudity on the websites or even on the hard drive and then allow you to block it. This program is
- Fully customizable and allows you to specify what you wish to block.
- Comes with self-defense and invisibility features
- Provides password option to protect the program
- Also, provide a feature to run it in silent mode where only the shortcut keys can launch the window settings.
Here is a short overview of the working mechanism of PicBlock.
- Whenever your kid visits the website, it first scans the URL for any sexually explicit keywords on it or the website.
- If they find any explicit keywords, then it blocks the site.
- If none of the keywords are found, it uses a secondary method scanning the images for possible nudity and then blurring it by pixelating the images.
- K9 Web Protection
K9 web protection, a sophisticated security tool by Blue Coat, is the best solution for anyone who is constantly conscious of online security. Especially if you are a parent, you can use it to restrict your kids from viewing unwanted content. It is the most popular free software to block Porn and any other unwanted content on the Internet. This program
- Runs as a local filter (i.e., it will work on any browser)
- Runs without any tray icon in the notification area
- Impossible to terminate k9.exe using task manager
- Requires a valid password for disabling or uninstalling the program
- Even if your kid somehow knew the password and tried to uninstall it, you will receive an email notification informing you about it.
Note: if you forget your password, you can get an option at uninstaller where you receive a mail regarding your temporary password registered with your protection license.
Here is a short overview of the working mechanism of K9 Web Protection.
- It is a local web filter that runs on port number 2572
- Scans every URL you visit on your web browser taking all the necessary actions based on rules
- When you tend to access websites belonging to blocked categories, an alert page will display with the option of “allowing” that particular site if and only if you know the password.
You can also use other software to block unwanted sites, such as stop P-O-R-N, BlockSmart, netCheckPost.
Effects of Porn on Young kids
In the absence of other information, kids may rely on Pornography for the young person’s sex education.
- Exposure to Pornography harms the kid and youth by normalizing the sexual violence or creating an unrealistic expectation for intimate partners with unsafe sexual health practices.
- Steals the innocence of the children and sets them for sex addiction as teens.
- Children are not mentally and emotionally prepared to make sense of the Porn they may see and are likely to be distressed and upset about it.
- Tend to increase self-objectification and body surveillance as they grow up.
Final thoughts:
Pornography is not something parents generally want to talk about it, but you never know when your kid gets trapped into this stuff. This is the era of digital where your kids are growing up. All information regarding anything we want is easily available on the Internet. Your kids may unknowingly get exposure to the Pornography world. So as a parent, it’s better to take some measures before something really bad happens.
Popular Post
Recent Post
How to Troubleshoot Xbox Game Bar Windows 10: 8 Solutions
Learn how to troubleshoot and fix issues with the Xbox Game Bar not working on Windows 10. This comprehensive guide provides 8 proven solutions to resolve common problems.
How To Record A Game Clip On Your PC With Game Bar Site
Learn how to easily record smooth, high-quality game clips on Windows 11 using the built-in Xbox Game Bar. This comprehensive guide covers enabling, and recording Game Bar on PC.
Top 10 Bass Booster & Equalizer for Android in 2024
Overview If you want to enjoy high-fidelity music play with bass booster and music equalizer, then you should try best Android equalizer & bass booster apps. While a lot of these apps are available online, here we have tested and reviewed 5 best apps you should use. It will help you improve music, audio, and […]
10 Best Video Player for Windows 11/10/8/7 (Free & Paid) in 2024
The advanced video players for Windows are designed to support high quality videos while option to stream content on various sites. These powerful tools support most file formats with support to audio and video files. In this article, we have tested & reviewed some of the best videos player for Windows. 10 Best Videos Player […]
11 Best Call Recording Apps for Android in 2024
Whether you want to record an important business meeting or interview call, you can easily do that using a call recording app. Android users have multiple great options too. Due to Android’s better connectivity with third-party resources, it is easy to record and manage call recordings on an Android device. However it is always good […]
10 Best iPhone and iPad Cleaner Apps of 2024
Agree or not, our iPhones and iPads have seamlessly integrated into our lives as essential companions, safeguarding our precious memories, sensitive information, and crucial apps. However, with constant use, these devices can accumulate a substantial amount of clutter, leading to sluggish performance, dwindling storage space, and frustration. Fortunately, the app ecosystem has responded with a […]
10 Free Best Barcode Scanner for Android in 2024
In our digital world, scanning barcodes and QR codes has become second nature. Whether you’re tracking packages, accessing information, or making payments, these little codes have made our lives incredibly convenient. But with so many barcode scanner apps out there for Android, choosing the right one can be overwhelming. That’s where this guide comes in! […]
11 Best Duplicate Contacts Remover Apps for iPhone in 2024
Your search for the best duplicate contacts remover apps for iPhone ends here. Let’s review some advanced free and premium apps you should try in 2024.
How To Unsubscribe From Emails On Gmail In Bulk – Mass Unsubscribe Gmail
Need to clean up your cluttered Gmail inbox? This guide covers how to mass unsubscribe from emails in Gmail using simple built-in tools. Learn the best practices today!
7 Best Free Methods to Recover Data in Windows
Lost your data on Windows PC? Here are the 5 best methods to recover your data on a Windows Computer.