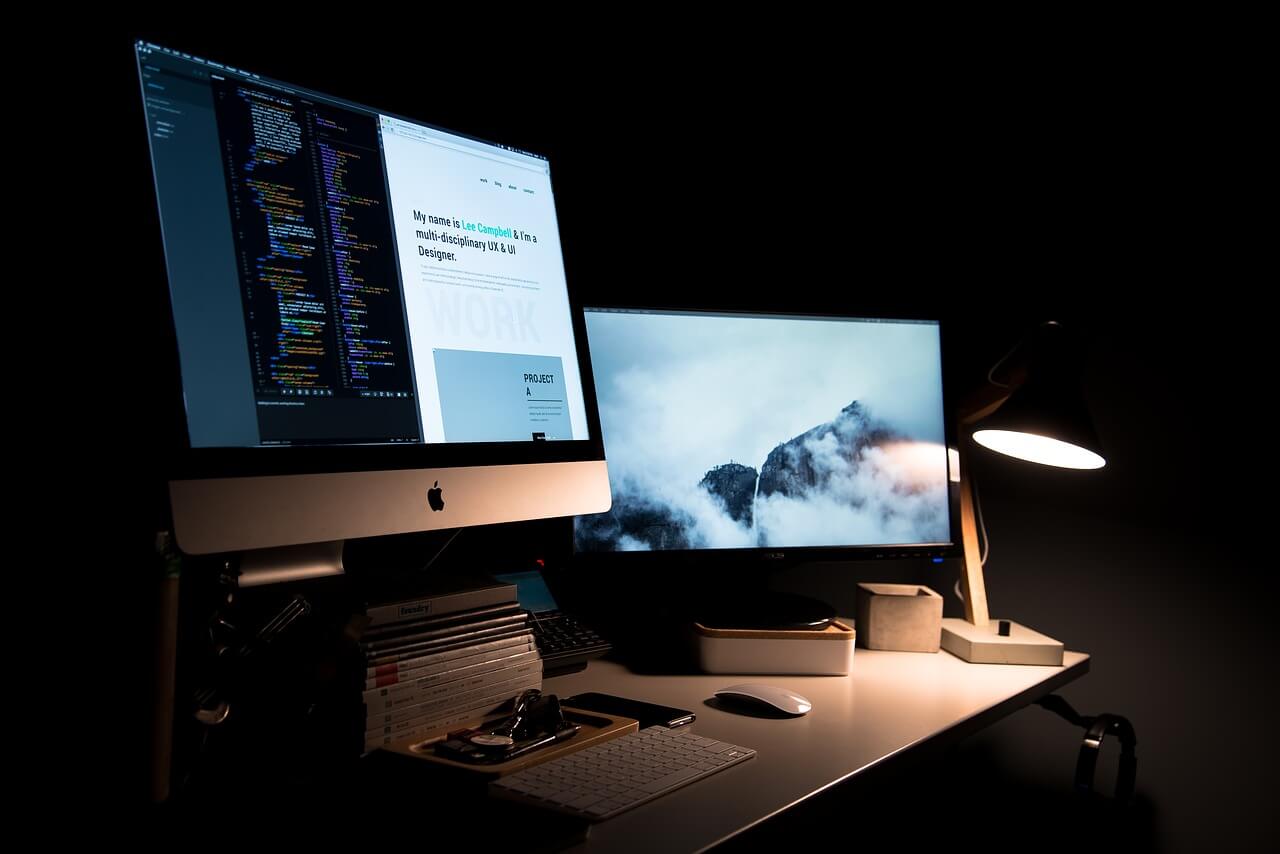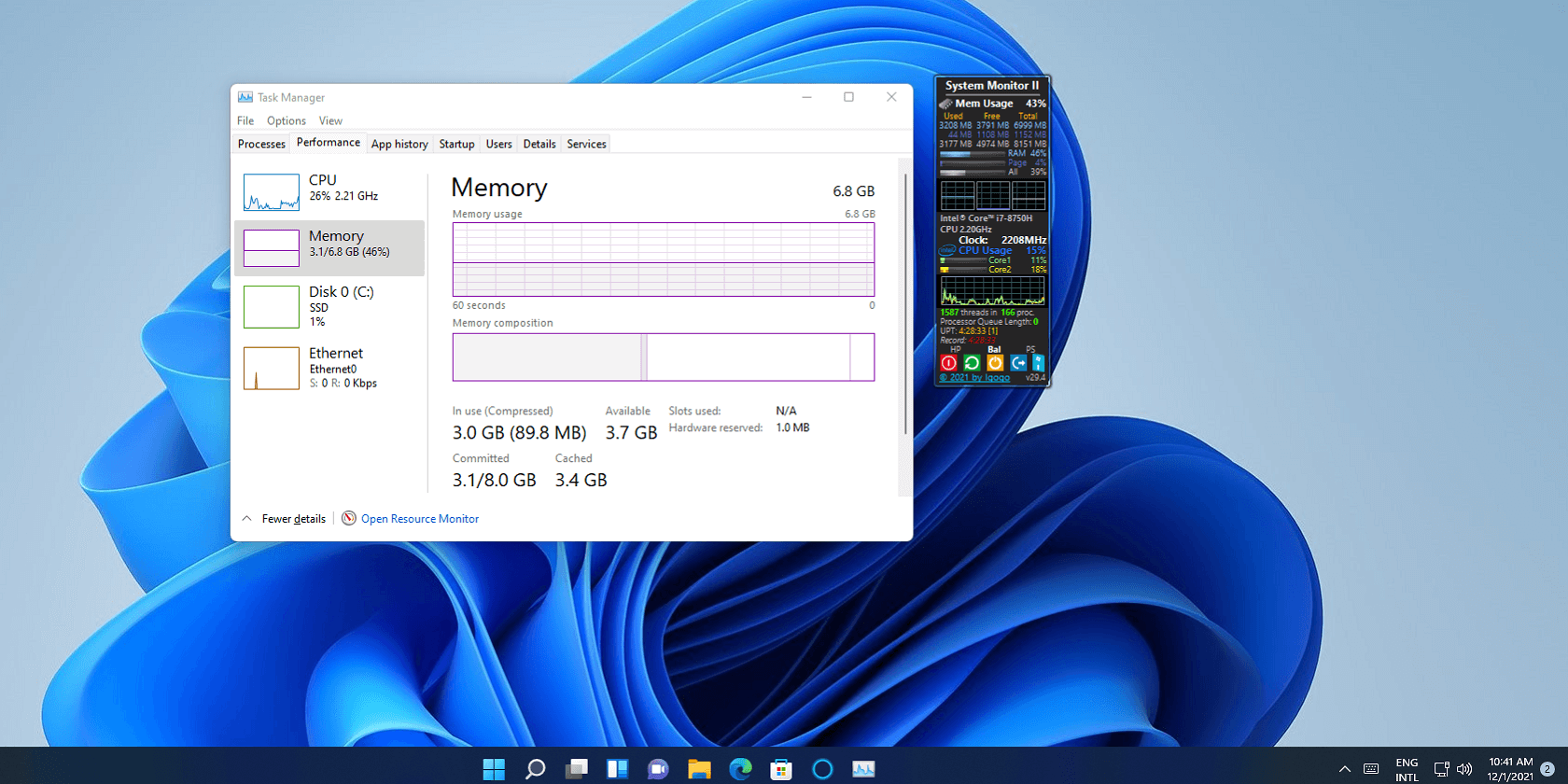How to Turn on Screen Time on Mac
When your child spends a lot of time on your Mac and says most of the time he spent was on homework, would you certainly believe that he is telling the truth and not lying? Are you concerned about how he spends his time on the Mac machine?
Well, you should be concerned as you never know when kids are navigated to objectionable or dangerous websites.
We need to restrict our kids to be exposed to unknown or unwanted vulnerable Apps and content. For that, we may take the help of a Parental Control App or we may also take advantage of Mac’s Screen Time feature. Now if you are wondering how to turn ON screen time on Mac and how to keep a tap on the same, we have got it sorted for you in this article.
Let’s discuss how to turn ON Mac screen time and keep our kids secured using this Mac’s built-in parental control App.
What is Mac’s Screen Time?
Screen Time is a tool that was launched with the iPhone and iPad in the year 2018 designed to record the amount of time you spend on various apps, social networking sites, and games. If you are spending too much time on your iPhone and iPad, with iOS 12, you can set screen time limits for yourself or your child and develop some healthy device habits.
Screen Time is loaded with blocking features to limit usage. There are other parental controls available which are capable of placing limits on communication, mostly from specific contacts. Let’s understand how to turn on Mac Screen Time.
How to turn ON Mac Screen Time?
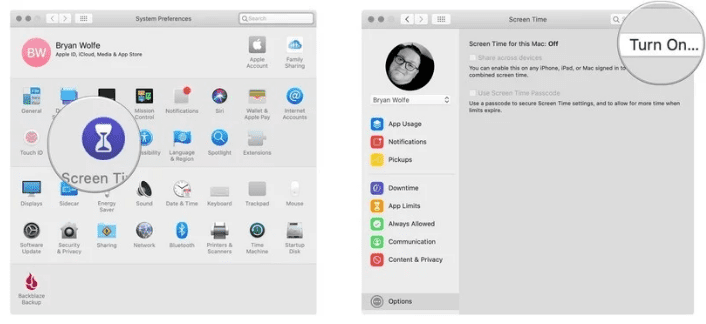
Step 1. Go to system preferences in MacOS Catalina.
Step 2. Click on Screen Time in System Preferences.
Step 3. Select the Options button at the bottom left.
Step 4. Click the Turn On button at the top right.
How to turn OFF Screen Time on MacOS?
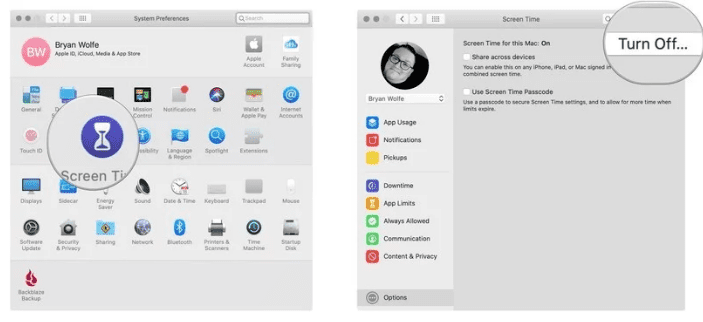
Step 1. Go to system preferences in MacOS Catalina.
Step 2. Click on Screen Time in System Preferences.
Step 3. Select the Options button at the bottom left.
Step 4. Click the Turn OFF button at the top right.
How to Access The Parental Controls Log?
Now once you have captured the Screen Time, We are sure you would wish to know how your kids spent their time on the device. Now it’s time to figure out for what we did this entire exercise for.
Here are the steps to access the Parental Controls log, work on your child’s computer:
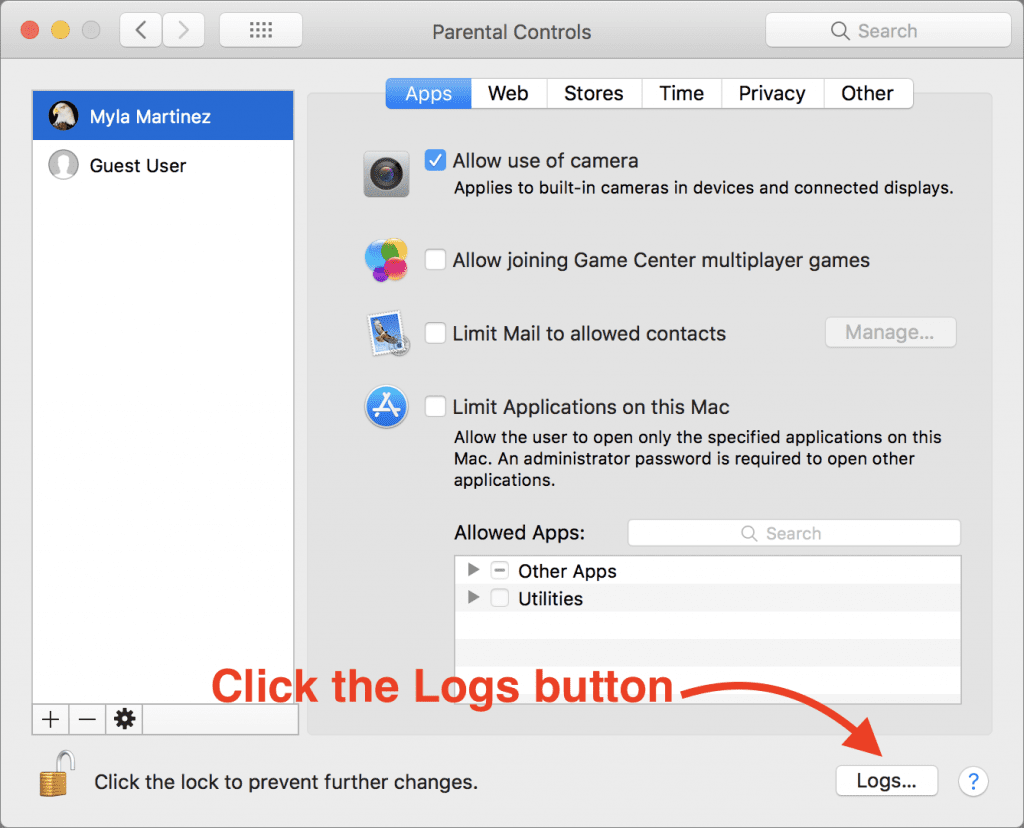
Step 1. Open System Preferences and go to Parental Controls.
Step 2. Click the lock icon at the lower left of the pane, and sign in with your administrator password.
Step 3. From the list at the left, select your child’s account.
Step 4. At the lower right of the pane, click the Logs button.
Add a password to Screen Time on MacOS
When you turn ON Mac Screen Time, there are possibilities that your kid can turn it OFF. You get an option to set a password in Screen Time feature on Mac. This will ensure that your settings on the machine is secured and also use the password to extend the time for users when necessary.
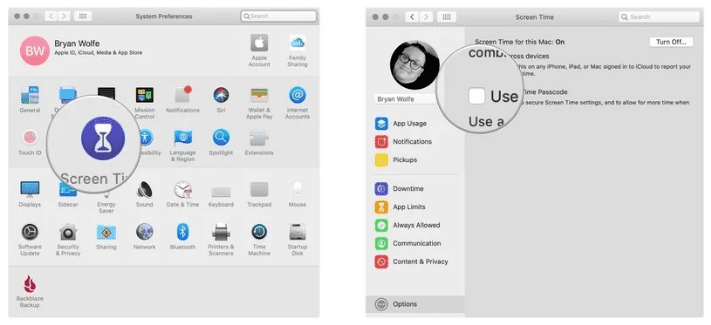
Step 1. Open Screen Time in System Preferences.
Step 2. Select the Options button at the bottom left corner.
Step 3. Check the ‘Use Screen Time Password’ box.
Schedule Downtime using Screen Time for MacOS
Another important feature of Mac Parental Control is that you can schedule downtime on Mac Screen Time. During Downtime, only apps you choose to allow will work and you can make phone calls when applicable. To set up a Downtime schedule, you may follow these steps:
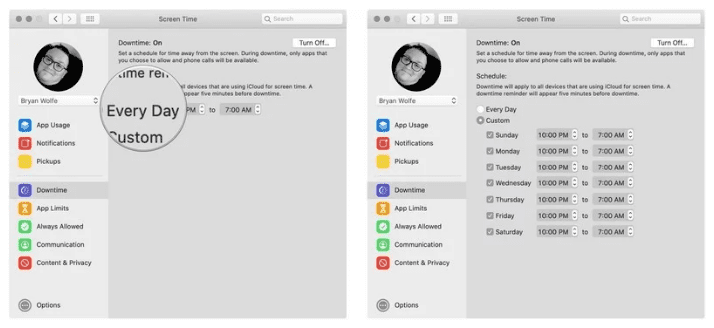
Step 1. Go to Screen Time in System Preferences.
Step 2. Click on ‘Downtime’ on the left-hand side panel.
Step 3. Click on the ‘Turn On’ button to activate Downtime.
Step 4. Configure Downtime settings using the radio buttons by selecting ‘Every Day’ or ‘Custom’ depending on your preferences.
Configure Screen Time to Limit Social Media Use on iPhone or iPad
As we have set Mac Screen Time for Mac computer, we can also set preferences using Screen Time to Limit Social Media Use on iPhone or iPad. This parental Control feature is useful for parents who leave their kids with smartphones to keep them engaged or make use of smartphones.
Step 1. Open ‘Settings’ on your iPhone or iPad and go to ‘Screen Time’.
Step 2. Tap on ‘App Limits’ and configure ‘Add Limit’ under the App Limits section.
Step 3. Look for and tap on ‘Social Networking’ and tap on ‘Add’.
Step 4. Scroll the slider to select the time limit you wish to enforce on all ‘Social Networking’ apps, then tap on ‘Back’ or exit out of ‘Settings’ when finished.
Summing Up
So next time whenever you handover any device to your kid, you know how to turn on Mac Screen Time and ensure that it is turned ON and your kid’s activities are getting captured. So make use of these parental control Apps and if this article helped you or you know someone who can be benefited with these steps, do like and share the article.
If you have any other issues related to Screen Time, do share the same in the comment section and we will revert with an appropriate solution to it.
Popular Post
Recent Post
How To Screen Record in Windows 11 Laptop/PC [Complete Guide]
Screen recording has become a common need today. People use it to share tutorials, record gameplay, or save online meetings. With a few clicks, you can capture everything on your display. This makes it easier to explain ideas, create lessons, or keep a copy of something important. If you have ever asked how to record […]
How To Connect AirPods To Laptop: Pair AirPods to PC
AirPods are small wireless earphones made by Apple. They are light, fast, and easy to use. Most people buy them for iPhones or MacBooks. But many users also want to connect them to Windows laptops. The good news is that you can do this. AirPods use Bluetooth, which works on almost every modern laptop. Learning […]
Laptop Upgrade Ideas: How To Upgrade a Laptop In 2025
A laptop is more than just a machine. It is often the center of work, learning, entertainment, and communication. We use it for emails, video calls, research, design, and even games. As time passes, the laptop slows down. Applications may load slowly, storage space can become limited, and battery performance may decline—leading to reduced efficiency […]
How To Clean Up System Files On Windows PC: Step-by-Step
Your Windows PC stores many files over time. Some files help your computer work. Others just take up space. Learning to cleanup system files can make your PC faster and give you more storage space. This guide will show you easy ways to clean your computer. You will learn what system files are and why […]
How To Run a Troubleshooter For PC Issues on Windows [Windows 11/10]
Dealing with computer issues can be a real hassle. Slow performance, system crashes, and unexpected error messages often get in the way. Fortunately, Windows includes built-in tools designed to diagnose and resolve these problems efficiently. Learning to run a troubleshooter for PC issues on Windows can save you time and money. You don’t need to […]
How To Get More Storage On PC Without Deleting Anything [2025]
Running out of space on your PC is frustrating. You might think deleting files is the only way. But that’s not true. There are many ways to get more storage without losing your important data. Learning how to get more storage on PC can save you time and stress. These methods work well and keep […]
How To Speed Up An Old Laptop [Windows 11/10]: Complte Guide
Is your old laptop running slowly? You’re not alone. Many people face this issue as their computers age. Learning how to speed up an old laptop is easier than you think. Over time, older laptops tend to slow down for a variety of reasons. Fortunately, with a few smart tweaks, you can significantly boost their […]
How To Reset Your PC For A Fresh Start In Windows 11/10 [2025]
Is your Windows computer lagging or behaving unpredictably? Are you constantly dealing with system errors, crashes, or sluggish performance? When troubleshooting doesn’t help, performing a full reset might be the most effective way to restore stability. Resetting your PC clears out all installed applications, personal files, and custom settings. It restores the system to its […]
How To Adjust Display Brightness Settings Easily in Windows [2025]
If your screen is overly bright or dim, it can strain your eyes and make tasks uncomfortable. Fortunately, Windows offers simple tools to fine-tune your display brightness. Despite how easy it is, many users aren’t aware of these quick fixes. Windows has many built-in tools to help you. You can change brightness with just a […]
How to Uninstall Problematic Windows Updates Easily [2025]
Learn how to uninstall problematic Windows updates easily. 5 proven methods to fix crashes, boot issues & performance problems. Simple step-by-step guide.