How to Speed Up Windows Performance?
Microsoft Windows was invented to help users perform various virtual tasks seamlessly. This simple yet powerful platform offers you numerous features & functionalities to perform almost any task.
In fact, it has covered a long journey from the first version of Windows 1.0 back in 1985. Today, Windows 10 offers you a potent platform to perform multiple tasks effortlessly. Despite all these factors, Windows isn’t error-free system like any other computing platform.
Users encounter certain performance related issues on their Windows systems over time due to prolonged use. In this article, we have discussed top 10 tips to speed up Windows performance to save some of your time & efforts.
Tips to Speed up Windows Performance
Limit Login Items
One possible reason behind slow running Windows system could be lot of unnecessary login items that run during boot time. These unnecessary programs may include old & obsolete programs or bloatware items that you rarely use
. If you find slower than normal boot time then you should consider managing startup items to speed up boot process.
To do this on your Windows 7 system, go to Start menu and search and select “msconfig” to open System Configuration window. Now click on Startup tab here. Sift through the list to find unnecessary programs, uncheck them and press Apply and OK to remove them from running during boot time.
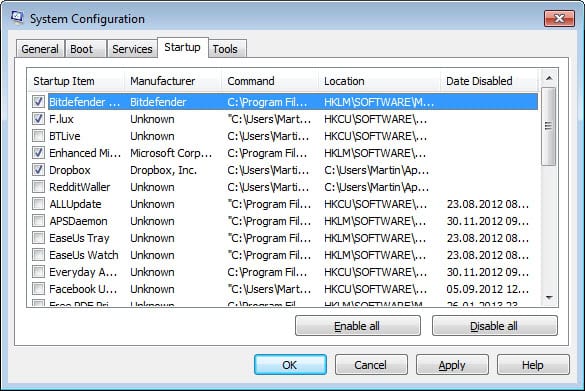
Source: ghacks
To do this on Windows 10, right-click on taskbar and select Task Manager. On Task Manager window, click on “More Details” option to see all items. Now tap on Startup tab to view all login items. Sift through the list to find unnecessary items, right-click on them and select “Disable” to instantly remove them from running during boot process.
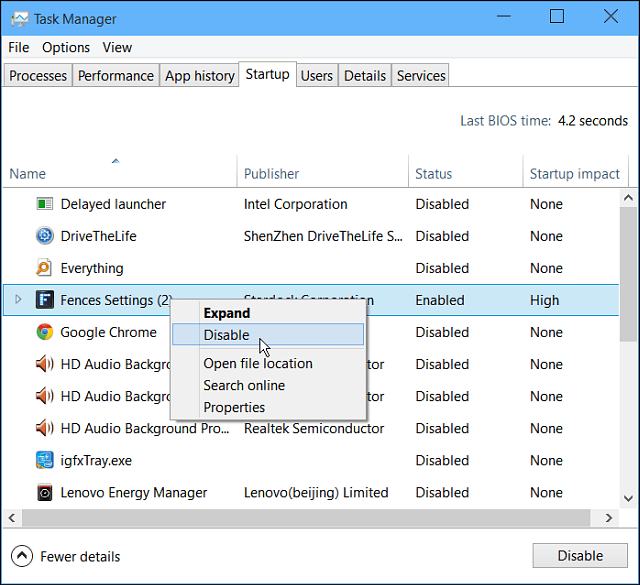
Source: groovypost
Uninstall Unnecessary Apps & Programs
You can try this instant tip to speed up Windows performance effectively. Your system hard disk holds lot of unnecessary apps & programs that remain idle for a long time as you rarely use them. Some of these apps & programs include bloatware items that came preinstalled on your system when you bought it.
These unnecessary apps & programs not only occupy precious storage space but it also causes slow performing Windows performance. Many of these items keep on running in the background occupying valuable system resources. You can find and remove all such items to free up disk space and boost Windows performance.
To do this on Windows 7, go to Start menu > Control Panel > Programs > Programs & features. Here, sift through the items to find the apps or programs that you wish to delete and right-click on them and select Uninstall to instantly remove them. You can also choose third-party uninstaller apps for Windows PC.
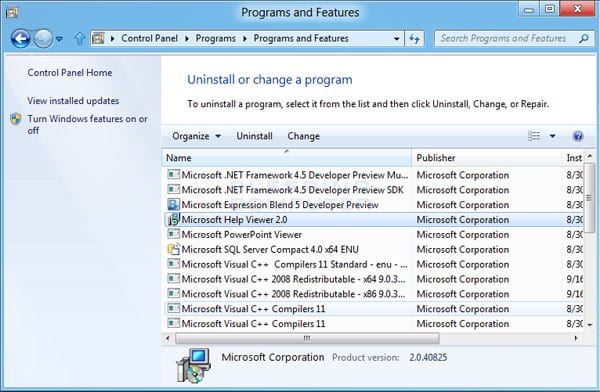
Source: bleepingcomputer
To do this on your Windows 10, open Start menu > Settings > System. Here, select “Apps & features” from left-panel. Scroll down the list to find the apps & programs you wish to remove and press Uninstall button to remove them.
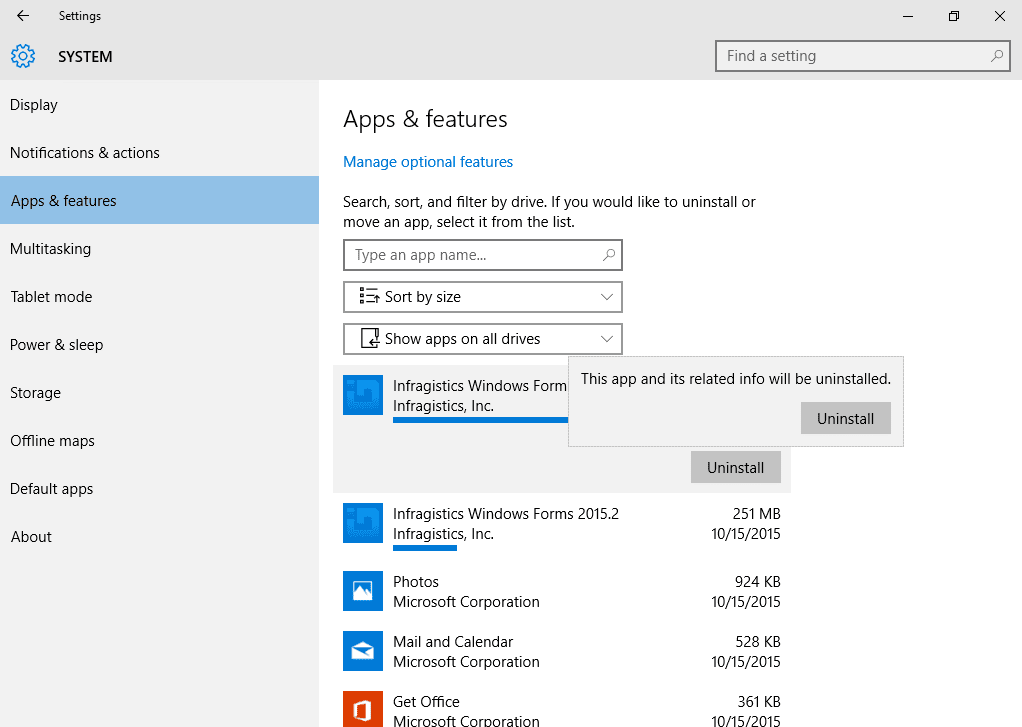
Source: infragistics
Use Disk Cleanup Utility
Microsoft offers Disk Cleanup utility in all its Windows versions. This quick utility helpful to find and delete all junk files effectively. Once you launch this utility, it thoroughly scans your disk storage to find all unnecessary and junk files.
It displays all junk files in different headers to help you manage them well. Here, you can find various unnecessary files & folders like log files, temporary files, thumbnails, offline web pages, temporary Internet files, obsolete files and much more. To access this utility, follow these steps.
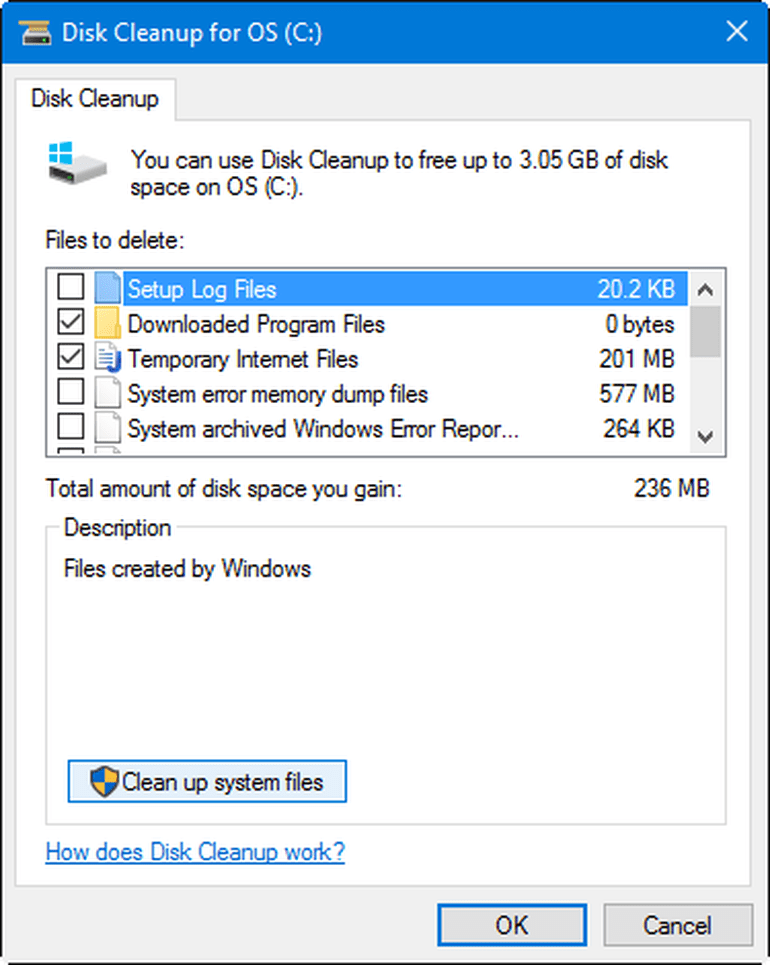
Source: techrepublic
- Go to Start menu > search “disk cleanup” in search box and select the same from the results. Alternatively, you can search “free up disk space” option.
- Here, it will display a pop-up window asking you to select the drive you want to clean.
- Here on Disk Cleanup window, it will display report of all junk files on your system.
- You can select any of these files and click OK to instantly remove that file or folder.
Clean Up System Files
Apart from helping you to find and clean all junk files on your system, Disk Cleanup utility also helps you to clean all old & obsolete system files. To do this, open Disk Clean up utility by following above-mentioned steps.
Now tap on “Clean up system files” option in the lower-left corner on Disk Cleanup window. Select the drive you want to clean. On results window, mark the files you want to delete and press OK to instantly remove them.
Update Software
Up-to-date software will help you access all latest features to speed up Windows performance effectively. It will bring you certain bug fixes, security patches, and other useful features.
To update software on Windows 7, search and select “Windows Update” from search box. Click on “Check for Updates” in right-panel to view and install all latest updates.
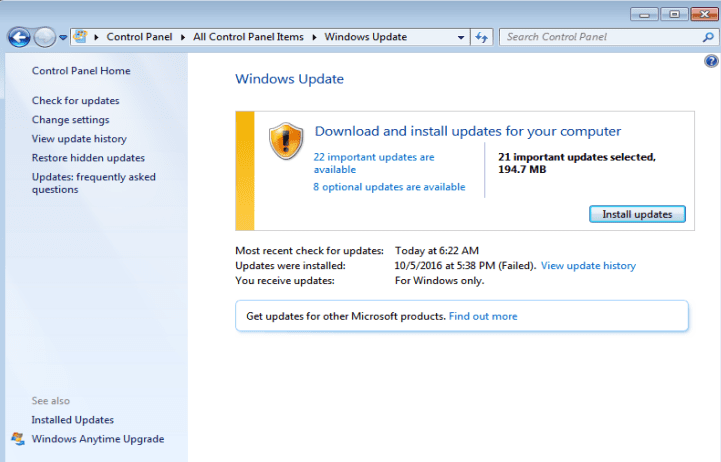
Source: ghacks
On Windows 10 all updates are periodically checked and installed automatically. If you want to update software manually, go to Settings > Update & Security > Windows Update. Click on “Check for Updates” to find and install all latest updates.
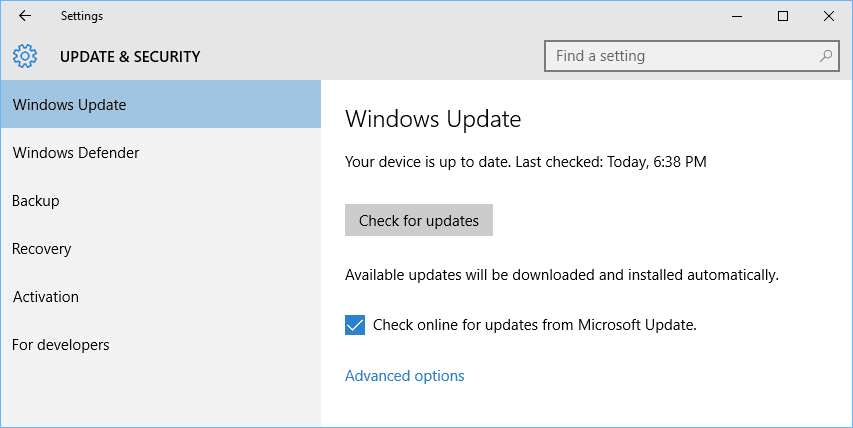
Source: technet
Update Drivers
Updated drivers help you smoothen device performance and overall system performance effortlessly. To update drivers on Windows 7, 8 & 10, go to Start menu > search and select “device manager”.
Now on Device Manager window, expand one of the categories of device that you want to update driver for. Right-click on it and select “Update driver software” option.
Now click on “Search automatically for updated driver software” option to allow Windows to search computer and Internet to find and install all latest driver software for your device. You can click on “Browse my computer for driver software” to locate and install driver software manually. You can also use a free software to update outdated drivers.
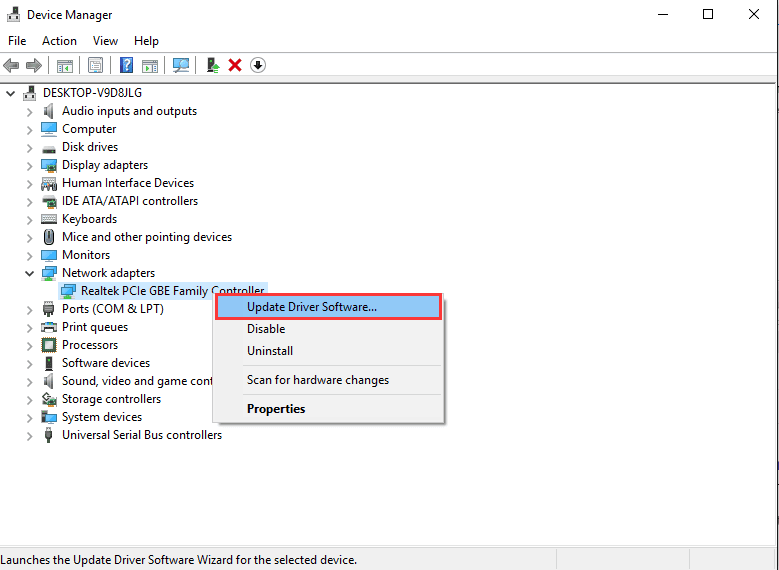
Source: drivereasy
Move data to cloud servers
This is no-brainer step that helps you recover chunks of disk space to speed up Windows performance effortlessly. You can move all your important data to cloud servers for easy and instant access to it.
Various online backup apps offer you secured data backup with encryption services and allow you to access and restore data anytime anywhere. Using online data backup software not only help you recover disk space but it will also help you boost Windows performance significantly.

Source: stepuptechnology
Install Reliable Security Suite
Malware attack not only cause serious data loss but it also affects your system speed & performance negatively. To deal with all malware threats and to keep your system performance intact, you should consider installing reliable security suite along with up-to-date Firewall.
Here, Firewall will keep tab on all incoming connections from the internet to block malicious and suspicious content. Further, using reliable anti-malware program will offer your complete system security for better performance.
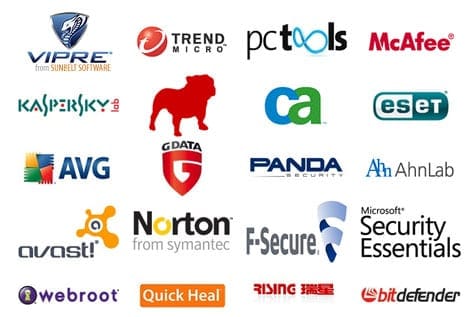
Source: bnsofts
Upgrade to Solid State Drive
Moving to Solid State Drive (SSD) from traditional HDD will help you speed up Windows performance significantly. SSD doesn’t contain any moving parts like traditional hard drive instead it stores all information in microchips.
It uses a grid of electrical cells to send and receive information and data instantly. This structural difference helps you boost Windows performance to a greater extent.

Source: ultrabookreview
Add or Upgrade RAM
This is the simplest and effective step to instantly boost your Windows system performance. Check available space and system compatibility to add or upgrade RAM. It will offer you additional space to perform all important tasks seamlessly.

Source: fondations
Conclusion
Microsoft has tried to provide all basic features & utilities on all its Windows versions to keep your system performance intact. These built-in utilities not only help you fix various issues related to your system but it also helps you speed up Windows performance significantly.
Apart from using built-in utilities on your Windows system, you can also make some hardware tweaks to boost Windows performance effortlessly. Using third-party software tools is another effective solution for better performance.
Popular Post
Recent Post
How to Access Microsoft’s New Emoji in Windows 11
Ever since the public introduction of Windows 11, we’ve seen it gradually mature further towards the operating system that it is presently. Microsoft is working hard to give Windows 11 a next-generation experience, as well as new updates, are being released as a result. So now, emoticons in Windows 11 have been updated. Microsoft later […]
How to Transfer iPhone Photos to Your Mac (8 Easy Solutions)
Have you clicked a stellar image with your iPhone and now want to upload it on your website or edit it? Then, you can easily transfer your iPhone photos to your Mac to edit them with robust MacOS editing tools and further upload them on the web. Transferring photos from iPhone to Mac can save […]
How to Set Up and Use iCloud on Mac
If you haven’t set up iCloud on your Mac yet, do it now. iCloud is a powerful cloud storage service for Apple users that allow people to back up and synchronize email, photos, contacts, and other files across various devices. iCloud service was introduced in 2011, and it supports MacOS 10.7 or higher. As of […]
How to Create a Guest User Account on Mac
Computers are a very personal thing today. They store all your private documents, photos, videos, and other data. Thus, giving your Mac password to someone else is never a good idea. But what if you have to share your Mac with a colleague or friend for some reason? Sharing Mac’s user password can jeopardize your […]
How to Set Up a New Mac in a Few Minutes
Have you bought or received a brand new Mac computer? Then, you must be on the seventh cloud. Your Mac will open a pandora of several graphics-rich apps and features for you. If you are moving from Windows to Mac for the first time, the change will be really dramatic. At first, all the interfaces […]
How to Clear Browsing History
Are you concerned about what others could see if they use your web browser? Is your browser history clogging up your device and slowing things down? A list of the website pages you have viewed is stored in every web browser. You can remove this listing easily. It will clean your browser history and erase all […]
The Definitive Guide to Managing Your Mac’s Storage Space
Are you struggling with low storage space on Mac? Wondering what is taking up so much space?You are at the right place. Here we will discuss how to reclaim space on Mac. Gone are those days when you used Mac machines only for p rofessional purposes. Now, everything from downloading movies to streaming content, saving […]
Is New World a modern-day RuneScape?
Amazon Game Studios has released an MMO nearly identical to RuneScape, but with a new look, a better PvP system, and a lot more money. Allow me to clarify. New World is influential ‘RuneScape only it’s not RuneScape.’ New World vs. RuneScape 3 New World digs deep into the well of memories and pulls out […]
How To Set Up Voicemail on iPhone 11
Although accessing voicemail is extremely beneficial to you, users should understand how to set up voicemail on their iPhone 11. You can remove, categorize, and play the voicemails from the easy menu. Once you are occupied or unable to pick up the phone, this program will give you info in the style of an audio […]
Best Virtual Machine Software for Windows 10/11 in 2024
A virtual machine software, often known as VM software, is an application that replicates a virtual computer platform. A VM is formed on a computer’s underlying operating platform, and the VM application generates virtual CPUs, disks, memory, network interfaces, and other devices. Virtual machine solutions are becoming more popular because of the flexibility and efficiency […]






















