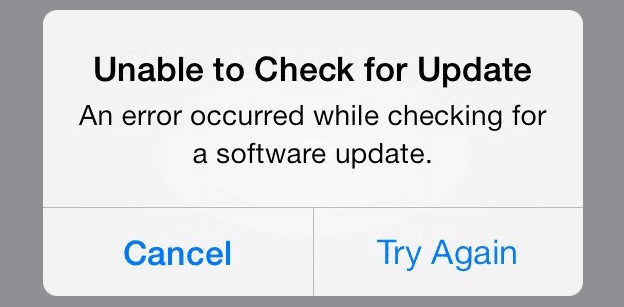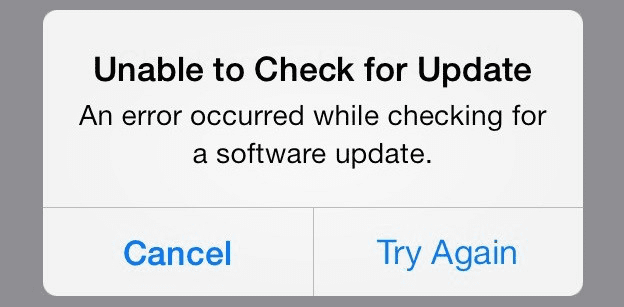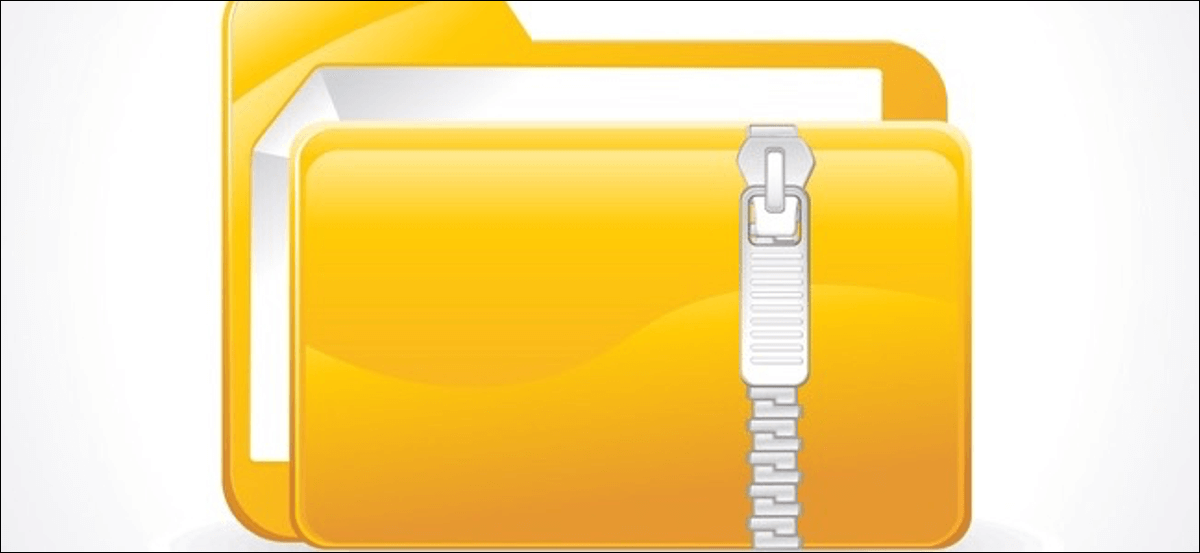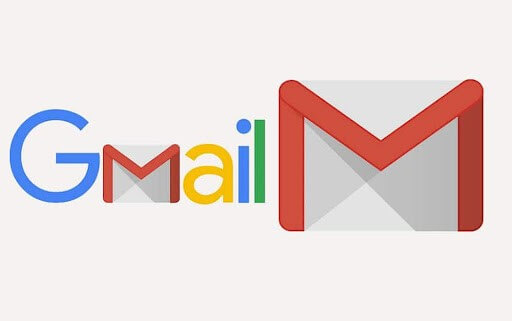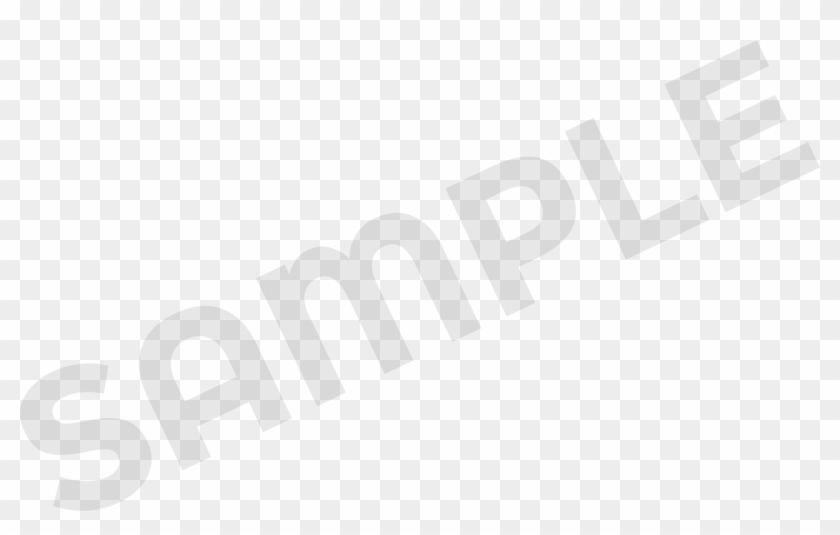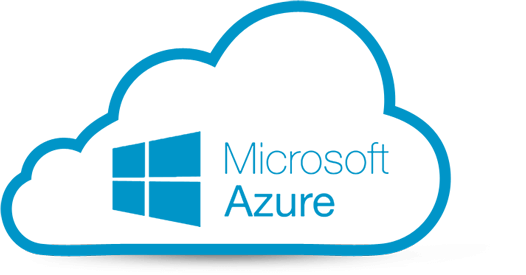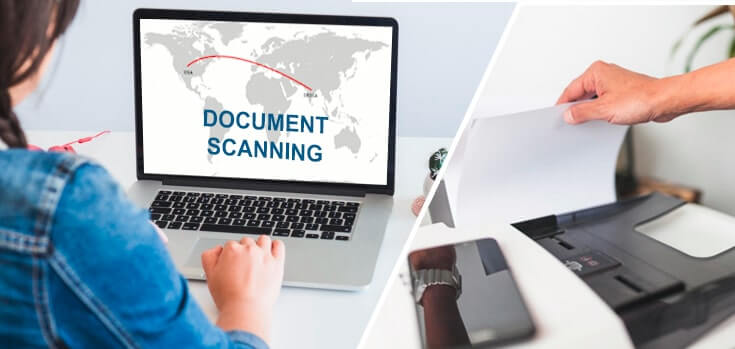Stuck with iOS 13.1 ‘Unable to Check for Update’ Error! Learn Tips to Fix iOS 13.1 Errors
New iOS update is like a Christmas for Apple users that means new features, improved security, better privacy, and numerous bug fixes. Whenever a red icon appears on the Settings icon for iPhone, iPad and Mac users, then they all get super excited and can’t wait to update their iOS devices to the latest iOS version. But, the recent iOS 13 or iOS 13.1 has been causing great grief to iOS users with the hindrance of – Unable to Check for Update Error.
Error Land of iOS 13.1
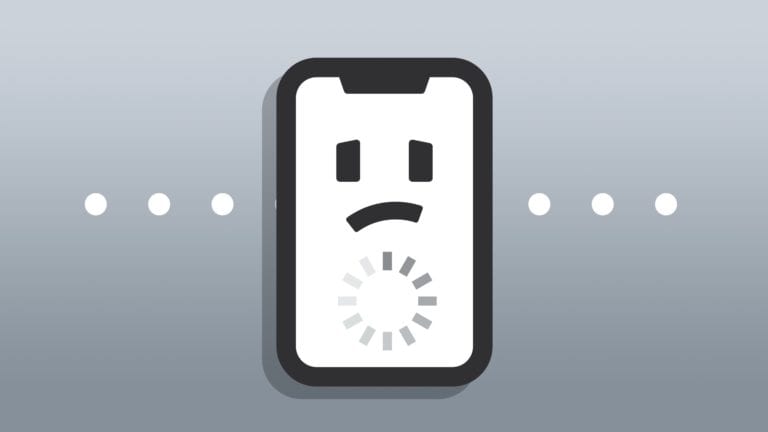
Source – payetteforward
When the latest iOS 13 is introduced by Apple along with the new iOS 13.1 with improved bug fixes, then Adam was one of the first Apple users who went ahead and updated his iPhone. But, when he go to Settings > General > Software Update and press install button to download the iOS update, then he was welcomed with the message “Unable to Check for Update”.
This really annoyed Adam as he wants to be first among his group of friends to update iOS 13.1. So, Adam thought of consulting his tech buddy – Andy and shared his trouble. Andy told Adam that this is a very common problem with iOS 13.1 and numerous users have a complaint of update failed, Apple logo stuck, Bluetooth connectivity issues, network problems and so on.
Andy further told that iPad users are also facing an update problem. He elaborated that this problem could occur due to various factors so it is hard to pinpoint one cause of the error. This problem utterly annoyed Adam so with his tech friend – Andy, they both brainstorm on the iOS update error and created a list of tips to avoid this issue.
Tip #1. Go Through Apple Servers
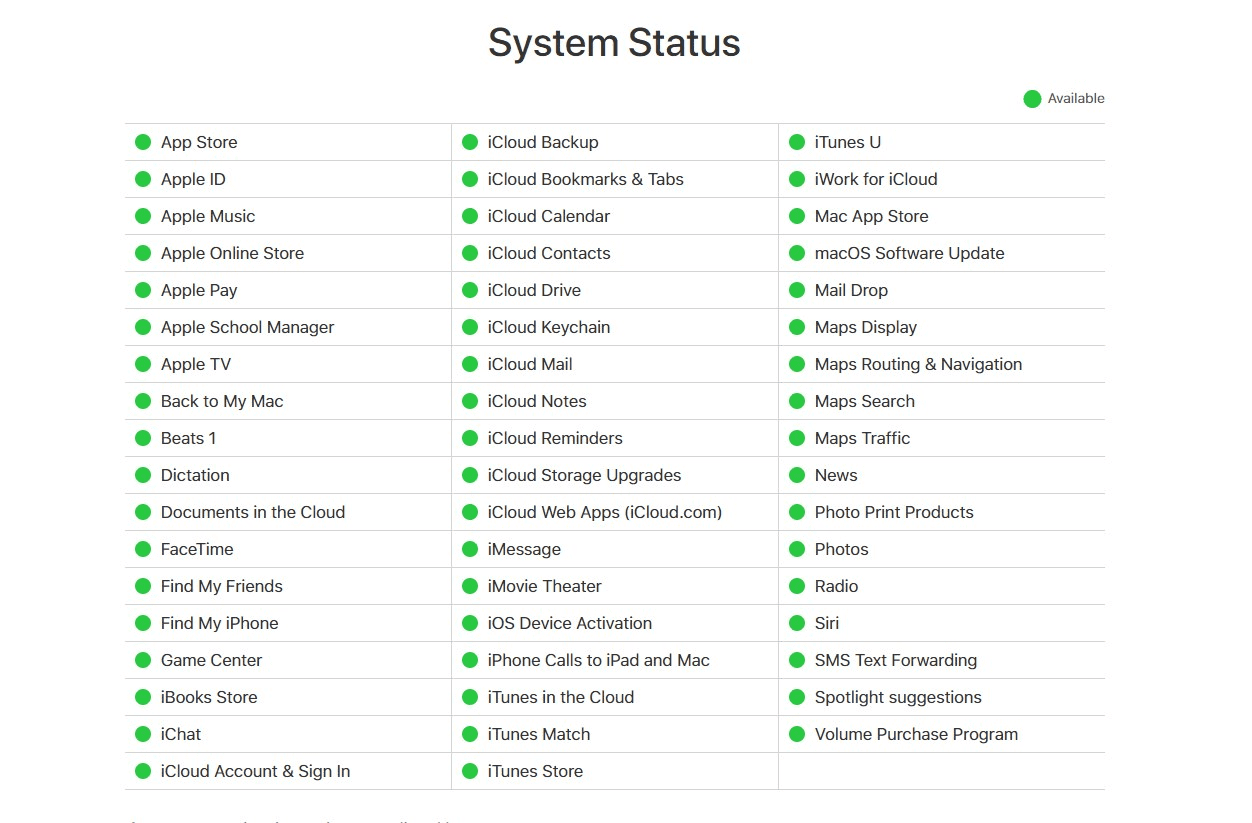
Source – imobie
When Apple servers are going through some kind of fix and at the same time you plan to update your iPhone to new iOS 13.1, then iOS updates won’t show up in the Settings. So, here you have to go to the Apple System Status website and if the page shows a yellow sign, then it indicates that – server is currently down. However, if all the servers are presenting vibrant green, then that means all is well. The server will automatically revert back by Apple so you can’t do anything instead of waiting for Apple to soon fix the server.
Tip #2. Cross Check Connectivity & Power
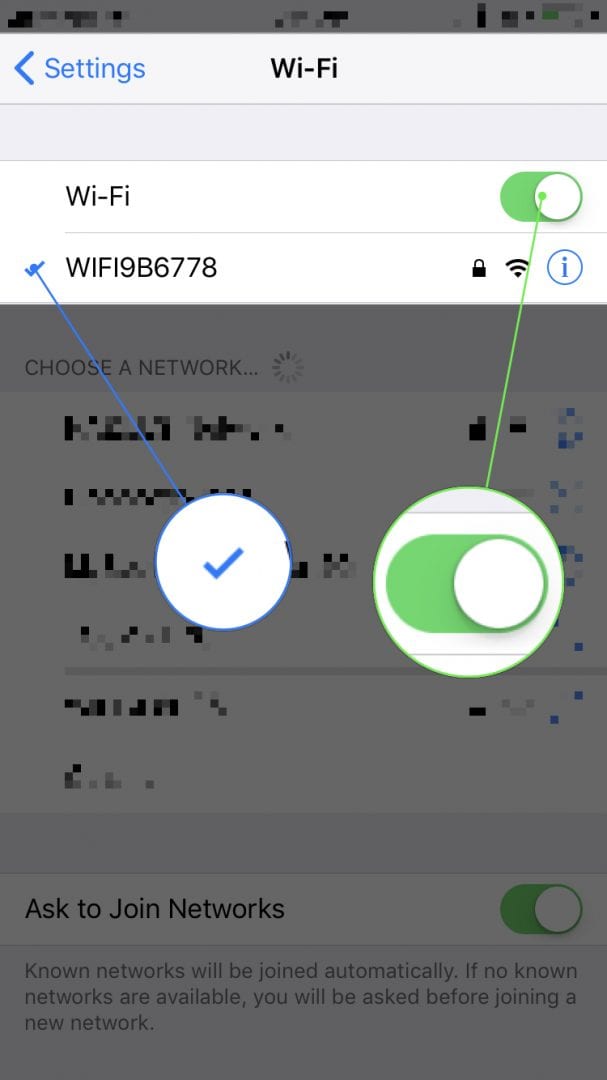
Source – payetteforward
When you want to update to the latest iOS 13.1 over the air, then your Apple device needs to be connected to a stable WiFi network and must have a battery life of 50% or above. It is recommended by experts – to keep your device on a charge while updating remotely.
Additionally, if you want to rule out your WiFi connectivity issue, then you can try to connect your other gadgets with WiFi and if they aren’t connecting properly – it means your wifi is a problem. For this, you can disconnect WiFi and try to reconnect it after some time.
Tip #3. Give your Device Some Rest
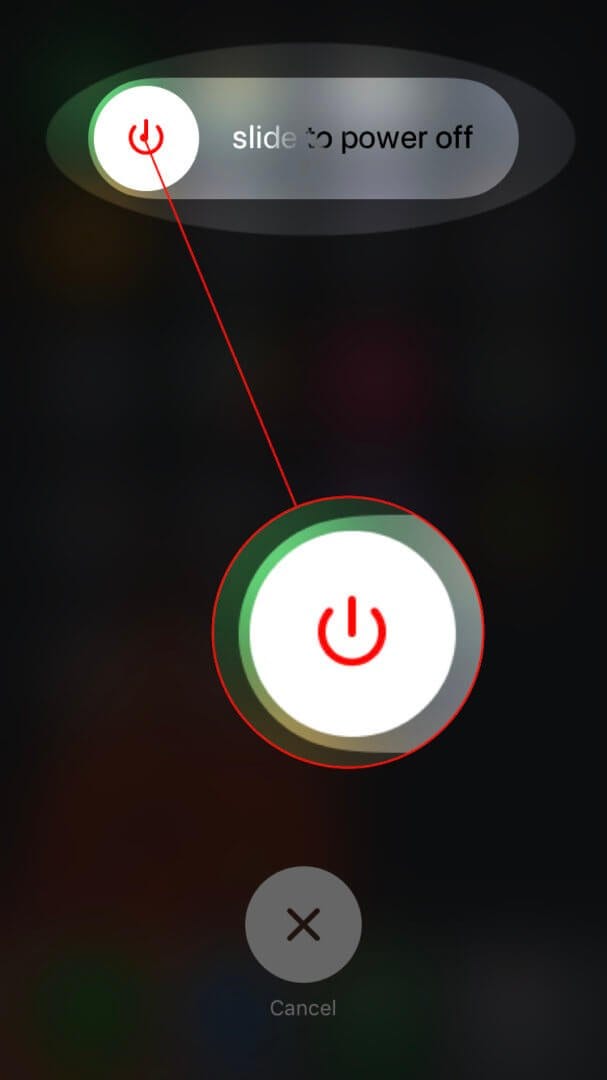
Source – payetteforward
In some cases, Apple devices heat up or exhaust because of multiple apps running in the background. And, if you have been using your idevice for a pretty long time, then they might feel exhausted and create trouble in the update.
Here, you should offer some rest to your gadget by holding the power button till you see the Slide Power off the bar. Let your device cool off for a couple of minutes before holding the Sleep/Wake button along with the Volume Down button. Once your device is restarted, then you can try to update it.
Tip #4. Force your Gadget to Restart
Okay, so if you aren’t able to fix your Unable to Check for Update screen yet after trying all the other methods, then you can try to force restart your device. Press and hold down the On/Off button > While continuing to hold the On/Off button, press and hold the Home button > Keep holding them until the screen turns back on and shows the Apple logo.
This step has the potential to fix various iOS errors quickly. You just need to follow the trail again to open Settings, then tap over General and lastly on Software updates and be ready to download the new iOS version.
Tip #5. Reset Network Settings
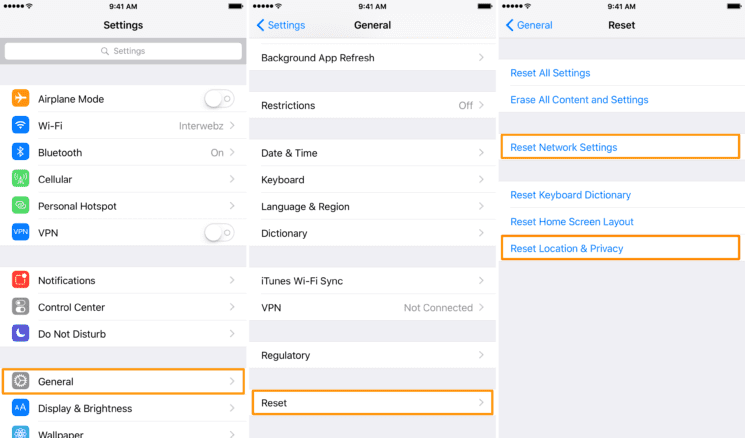
Source – imobie
Sometimes, when you have been busy fixing the software update screen, the real root cause of a problem is in the network. When network settings of your gadget aren’t in order, then you won’t be able to install the latest iOS updates. To fix network settings, you have to reset them so that new settings will be automatically set. For this, you need to –
- Open Settings icon on your iPhone or iPad
- Tap over General option
- Scroll down to the bottom and press Reset
- Now, just confirm network resetting option and wait for the results
Tip #6. Ensure to Remove iOS Beta Version
Well, if you are one of those keen iOS users who have installed the beta version of iOS on your iPhone or iPad, then you won’t be able to see the latest iOS updates in the Settings. You here have to remove the iOS beta version from your device, then you should start to update your iOS.
Now, if you don’t know the procedure to delete your beta profile, then no need to worry as you can easily delete it by following steps –
- You need to open Settings like always
- Then tap over General
- Next, you need to scroll and press the option Profile & Device Management
- Up next, tap over the beat version and delete your profile
Tip #7. Use iTunes to Update
Well, now if you have tried all the methods and still you are stuck on Unable to Check for Update error, then you need to ditch the OTA method and opt to iTunes in lieu to upgrade iOS. Here, you need to connect your iPhone with your computer and use iTunes software to update your device. You just need to follow up these steps –
- Install the latest version of iTunes software on your computer if you don’t have it already.
- Open iTunes on your computer and connect your iPhone with the help of a USB cable.
- iTunes software will recognize your iPhone and interface icon will soon emerge on your screen.
- Now, you should tap over the bar saying Summary which is located beneath your iPhone details. Here, locate button named Check for Updates and click on it.
- If iTunes finds that an iOS update is available, it will prompt you to install it on your device. Click on the Download and Update button in the prompt to install the update on your iPhone.
Ending Words
So, if you facing the error message – Unable to Check for Update like Adam, then don’t panic or lose your hope. Just follow up on the seven amazing tips shared in the post and be ready to use the latest iOS version. However, if you aren’t able to download the latest iOS 13.1, then you should check whether your device model supports the update or not as iOS 13.1 isn’t available on iPhone 5 and below.
Rest assured if you follow our tips, then you can easily update your device and for more queries, you can write to us.
Popular Post
Recent Post
10 Best File Size Reducer Software in 2024
Digitization is one of the key driving factors for the success of modern businesses. However, it does have its limitations like storage and sharing. One of the main issues that global users are facing while managing online or digital data is the large file sizes. The effective management of size and storage by a leading file […]
How to Clone Windows 11 to SSD/HDD/USB Drive
Cloning or saving Windows 11 to an external device can be helpful. It helps users from being stuck in odd situations when there are some errors in the system and no backup. It can be done manually or using a dedicated software tool like the EaseUS Todo Backup tool. The free trial of this tool […]
How to Fix Windows 11 Search Bar Not Working?
The search bar on Windows 11 is one of the widely used features on any system. However, this utility is in-built disabled on Windows 11 system. Hence, users upgrading from Windows 10 to Windows 11 face the issue of using the search bar. Therefore, there is an immediate need for quick but effective solutions to […]
How to Fix Widgets not Working on Windows 11 (8 Solutions)
Windows 11 has brought many new and graphic-intense features for Microsoft users. Widgets is one of the best and most talked about Windows 11 features for both good and bad purposes. Windows 11 Widgets are extremely useful to access different information like weather, sports, photos, and news. In fact, Windows 11 has divided the Widgets […]
Gmail Not Syncing With Outlook (How To Fix)
When your company can utilize Microsoft products such as Outlook but also choose to use Gmail, there is no better option than to sync both. Are you facing difficulties in conducting Gmail and Outlook synchronization? Or, do you face the “Outlook 365 not syncing with Gmail” issue? You may experience difficulties synchronizing some or all […]
10 Best Wi-Fi Analyzer Apps for Mac
Comparison table of top five Wi-Fi analyzer apps for Mac Sr. No. Name of product Compatibility Pricing 1 Wi-Fi Scanner MacOS 10.7 and later 19.99USD 2 KisMac MacOS 10.6 and later Free 3 Mac Wireless Diagnostics Tool MacOS 10.14 and later Free 4 Wi-Fi Explorer Pro 3 MacOS 10.13 and later 19.99USD 5 Homedale MacOS […]
How to Remove Watermark from Photo
A watermark is a symbol or signature that is imprinted on an image. These are often translucent and do not hinder the viewers from enjoying the photo. Watermarking photographs can help safeguard the owner’s copyright by preventing others from using the image without consent. If you are looking for the appropriate approach for how to […]
10 Best Free VR Games 2024 for Windows 10/11
Comparison Table of Top 5 VR Games Product Operating System Ratings (Oculus Store) Free Trial/ version Customer Support Minecraft VR Windows 10 3.3 stars out of 5. Yes/ 16 4,849 reviews Big Screen Windows 8/8.1 or Windows 10 4 stars out of 5 Yes/ 0.900.12.8f95ef-beta-arch5-beta 2,374 reviews PokerStars VR Windows 7/8/ 10, Windows vista 3.4 […]
REASONS TO CHOOSE AZURE IN 2024
Throughout the digital transformation, businesses have been encompassing the most revolutionary paces. Every sector and industry has tapped into the power of cloud and remote storage options for their business resources. In other words, businesses have chosen centralized and more holistic business solutions that cover up their entire data resources no matter the number of […]
10 Best Document Scanning Software
Eliminating the paperwork is a crucial part of the digitization process for any business. Hence, many businesses plan to seek the help of document scanning software in converting the papers into electronic copies. It becomes much easy to manage the electronic forms and files compared to the pile of papers that require sufficient space and […]