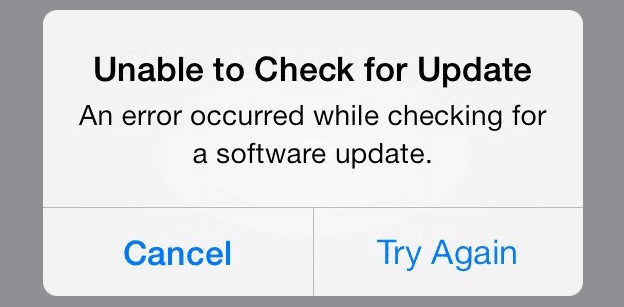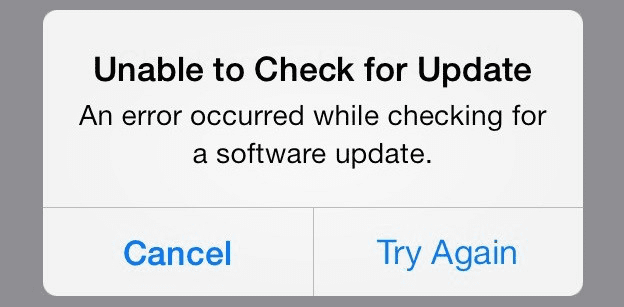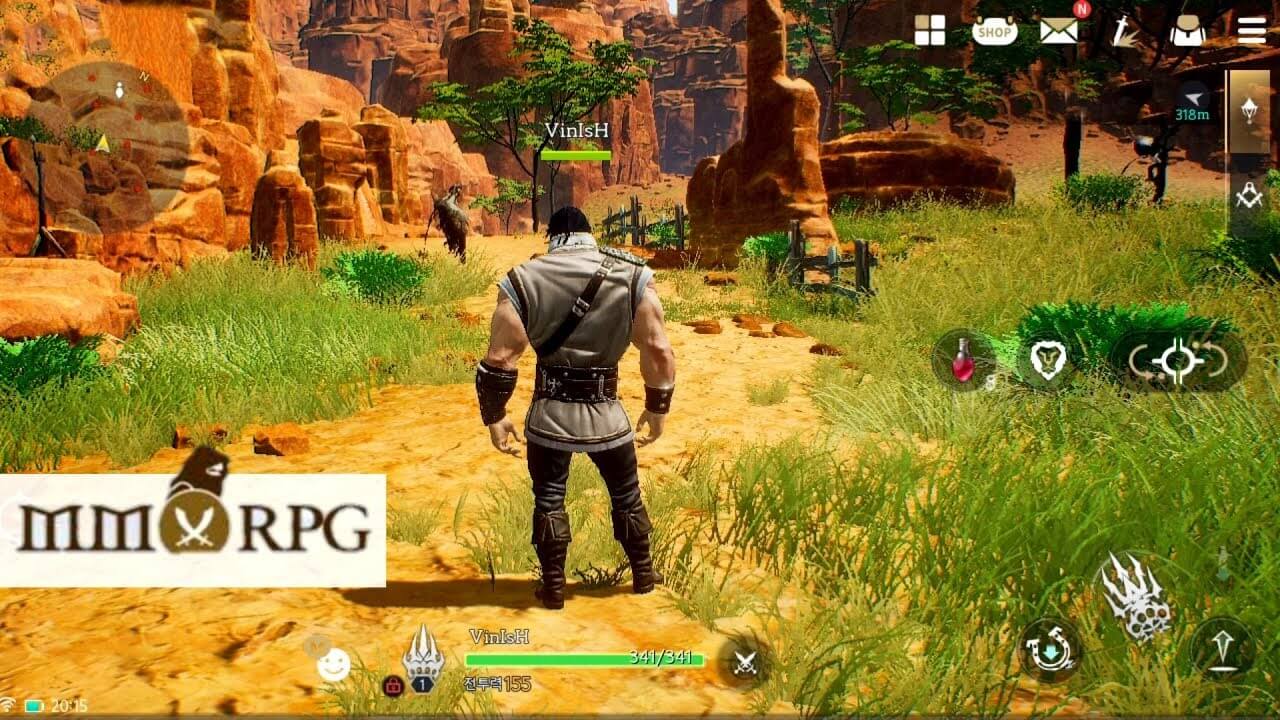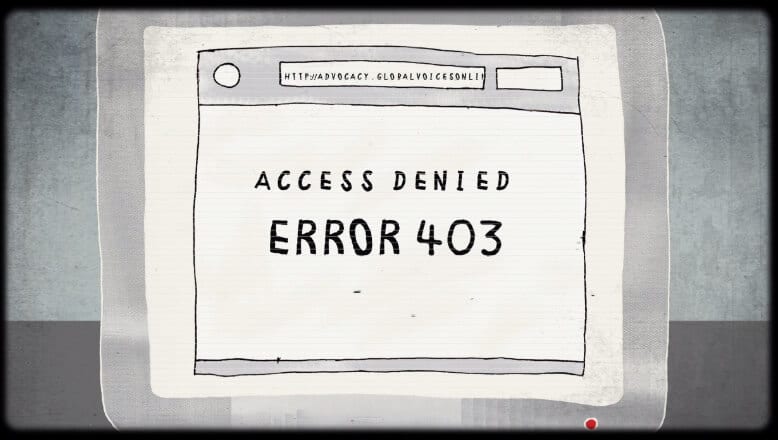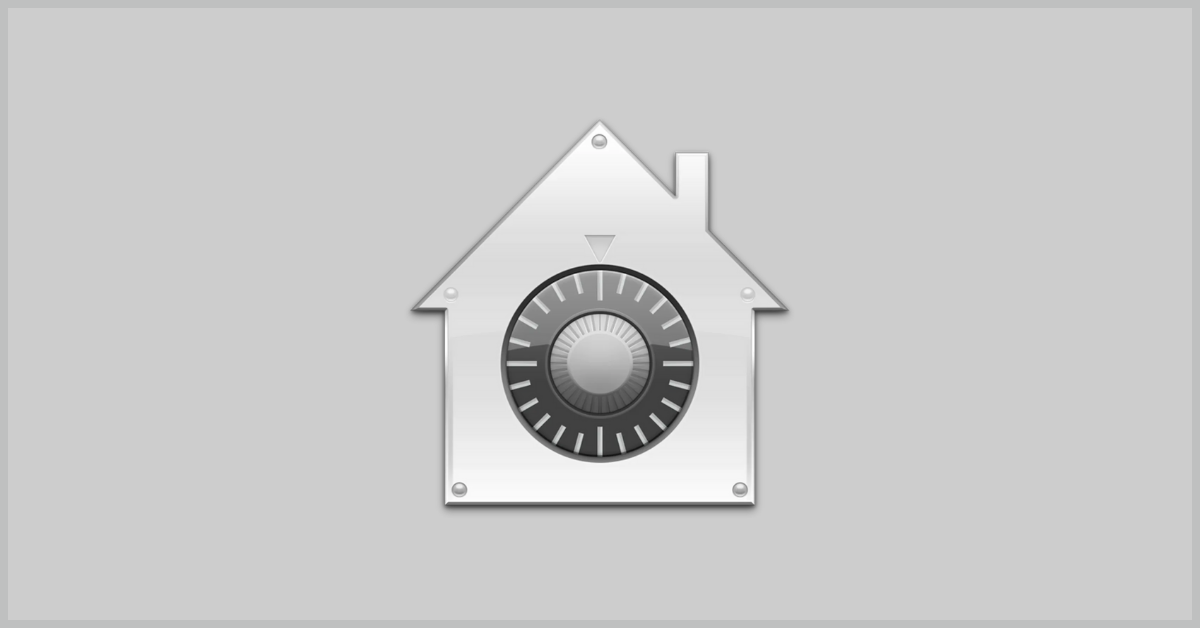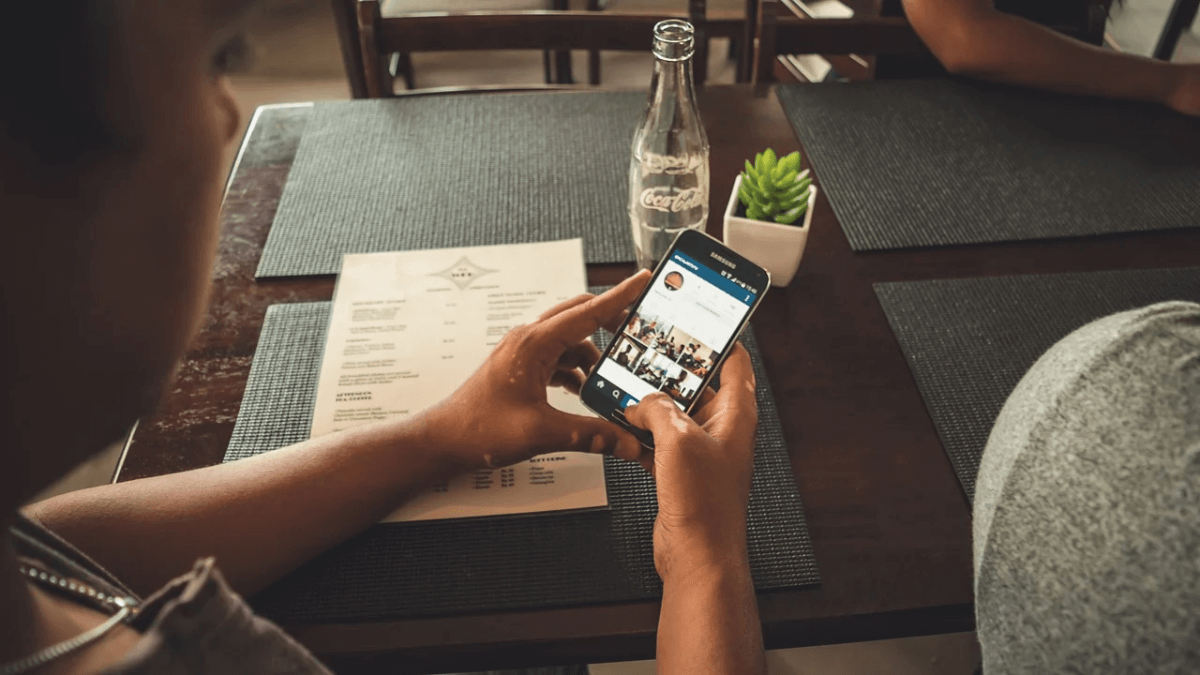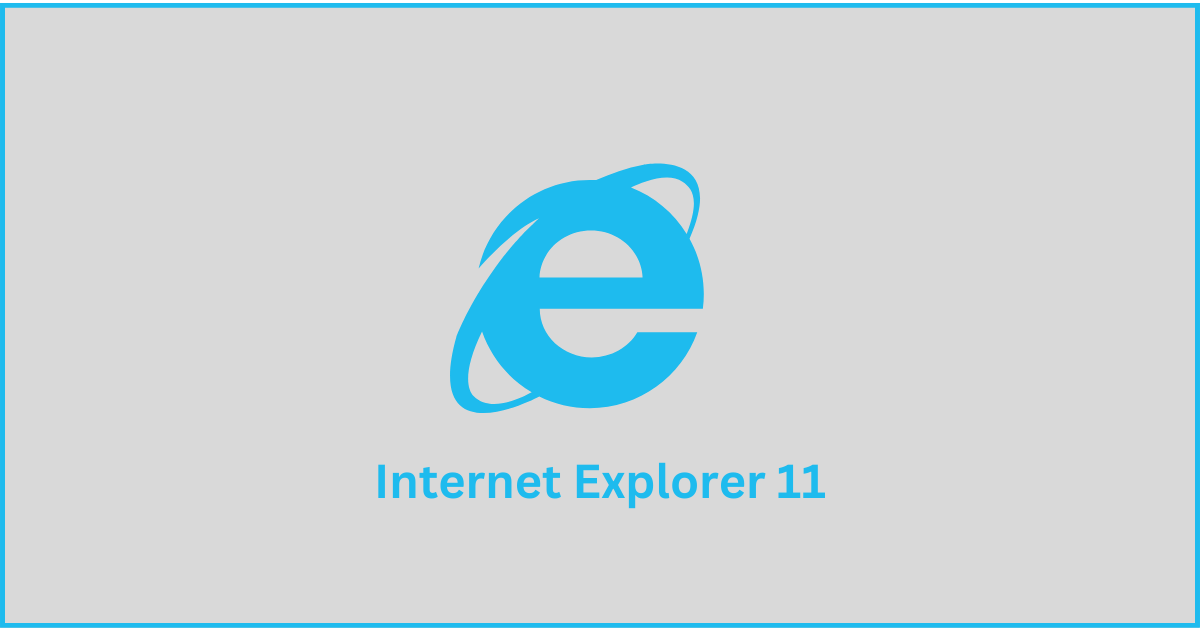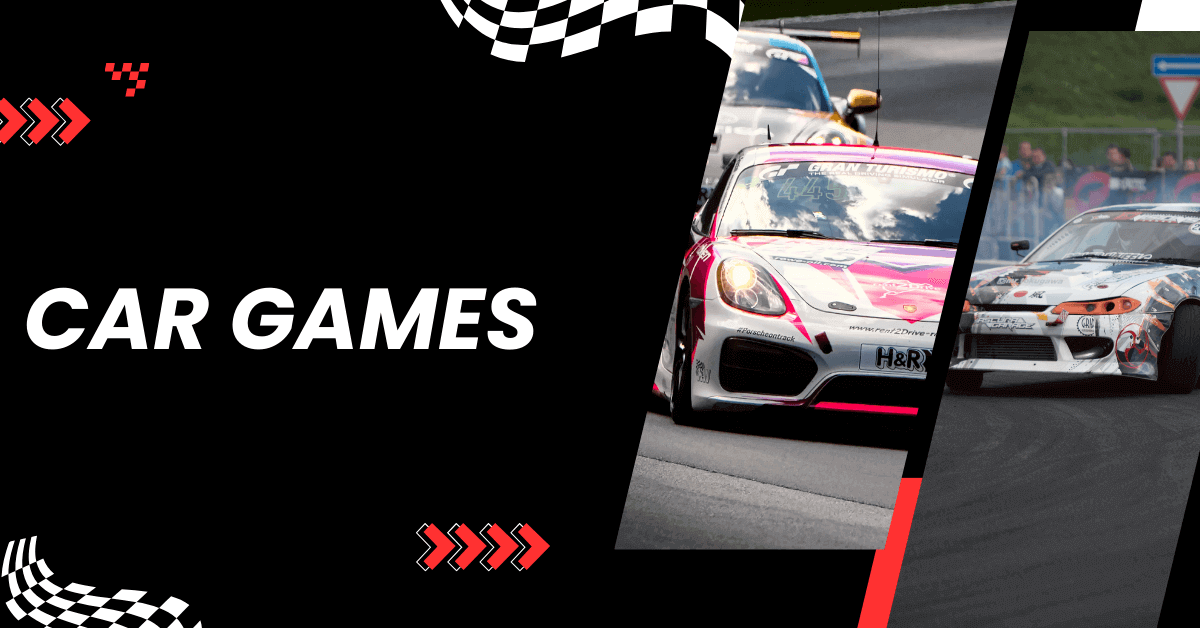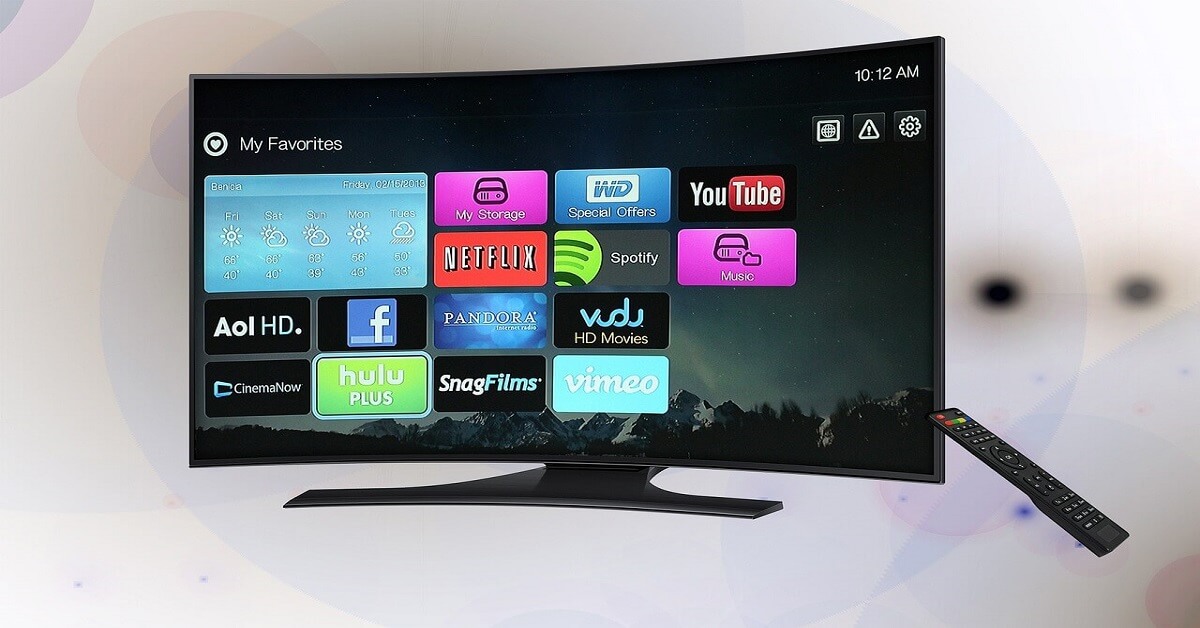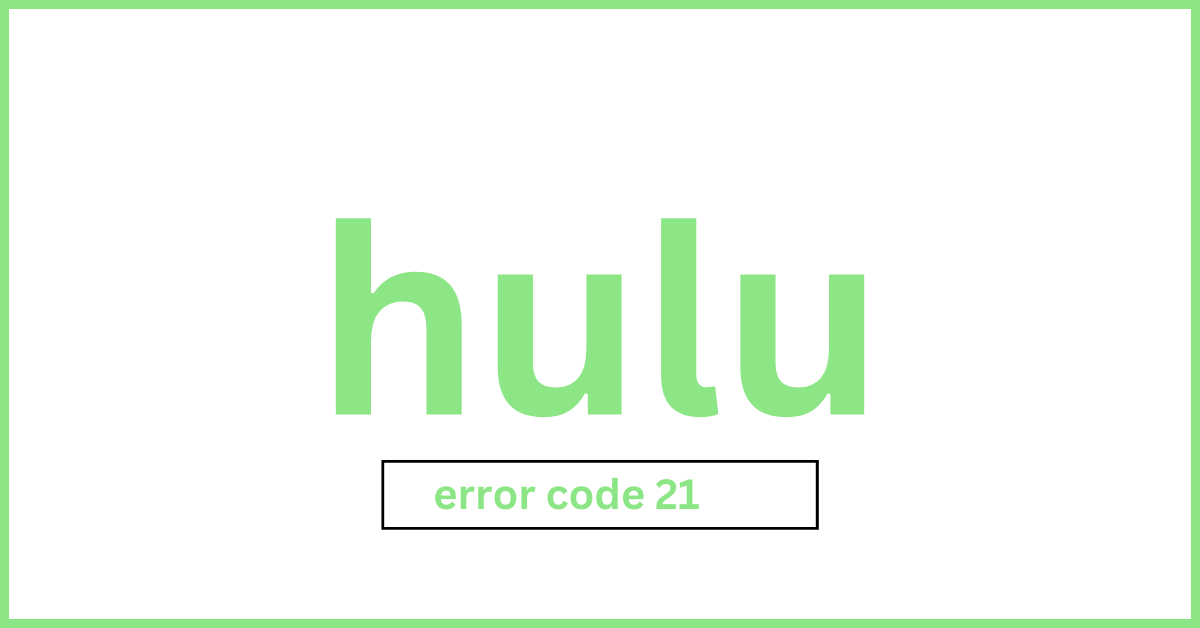Stuck with iOS 13.1 ‘Unable to Check for Update’ Error! Learn Tips to Fix iOS 13.1 Errors
New iOS update is like a Christmas for Apple users that means new features, improved security, better privacy, and numerous bug fixes. Whenever a red icon appears on the Settings icon for iPhone, iPad and Mac users, then they all get super excited and can’t wait to update their iOS devices to the latest iOS version. But, the recent iOS 13 or iOS 13.1 has been causing great grief to iOS users with the hindrance of – Unable to Check for Update Error.
Error Land of iOS 13.1
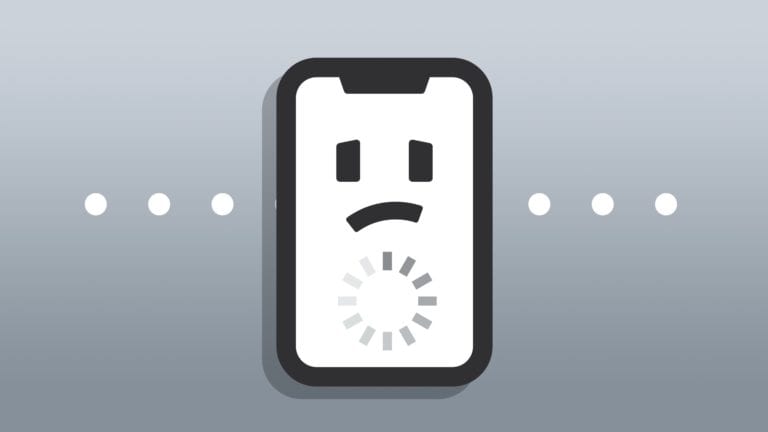
Source – payetteforward
When the latest iOS 13 is introduced by Apple along with the new iOS 13.1 with improved bug fixes, then Adam was one of the first Apple users who went ahead and updated his iPhone. But, when he go to Settings > General > Software Update and press install button to download the iOS update, then he was welcomed with the message “Unable to Check for Update”.
This really annoyed Adam as he wants to be first among his group of friends to update iOS 13.1. So, Adam thought of consulting his tech buddy – Andy and shared his trouble. Andy told Adam that this is a very common problem with iOS 13.1 and numerous users have a complaint of update failed, Apple logo stuck, Bluetooth connectivity issues, network problems and so on.
Andy further told that iPad users are also facing an update problem. He elaborated that this problem could occur due to various factors so it is hard to pinpoint one cause of the error. This problem utterly annoyed Adam so with his tech friend – Andy, they both brainstorm on the iOS update error and created a list of tips to avoid this issue.
Tip #1. Go Through Apple Servers
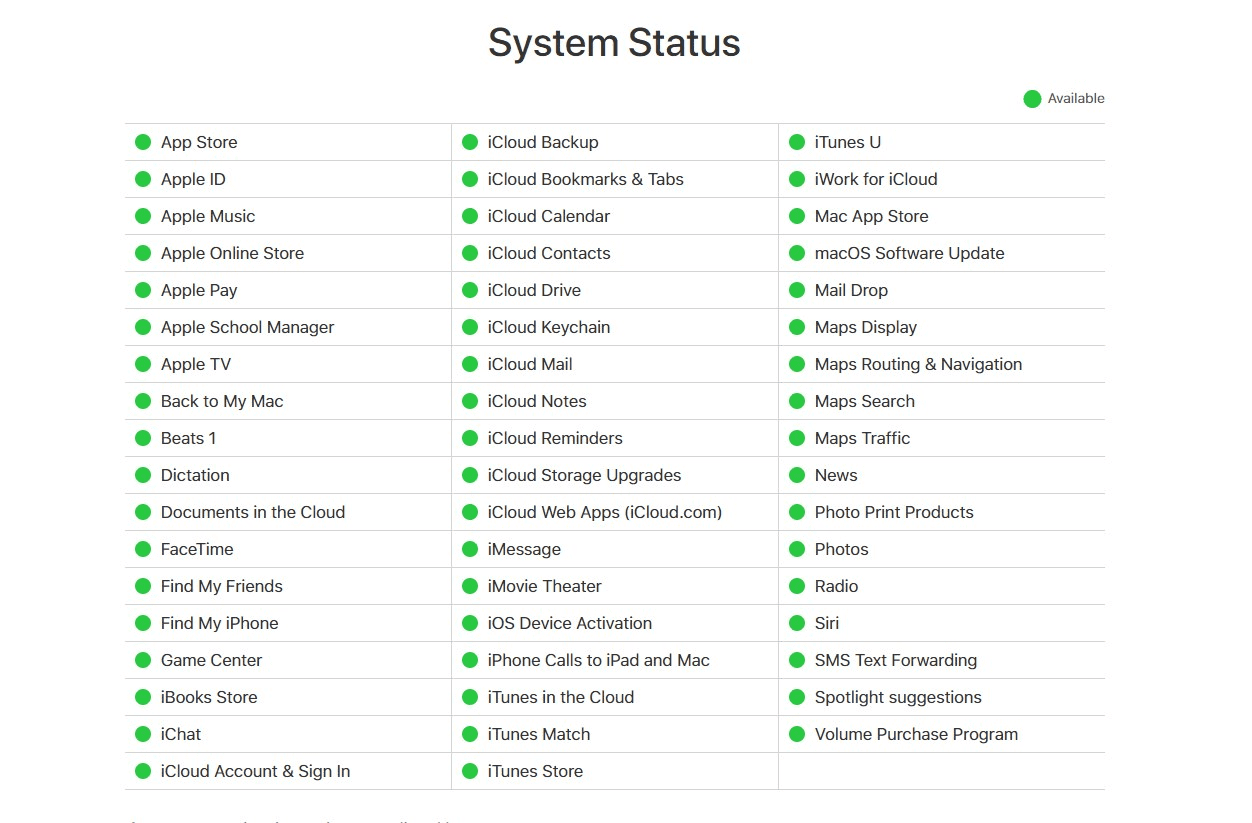
Source – imobie
When Apple servers are going through some kind of fix and at the same time you plan to update your iPhone to new iOS 13.1, then iOS updates won’t show up in the Settings. So, here you have to go to the Apple System Status website and if the page shows a yellow sign, then it indicates that – server is currently down. However, if all the servers are presenting vibrant green, then that means all is well. The server will automatically revert back by Apple so you can’t do anything instead of waiting for Apple to soon fix the server.
Tip #2. Cross Check Connectivity & Power
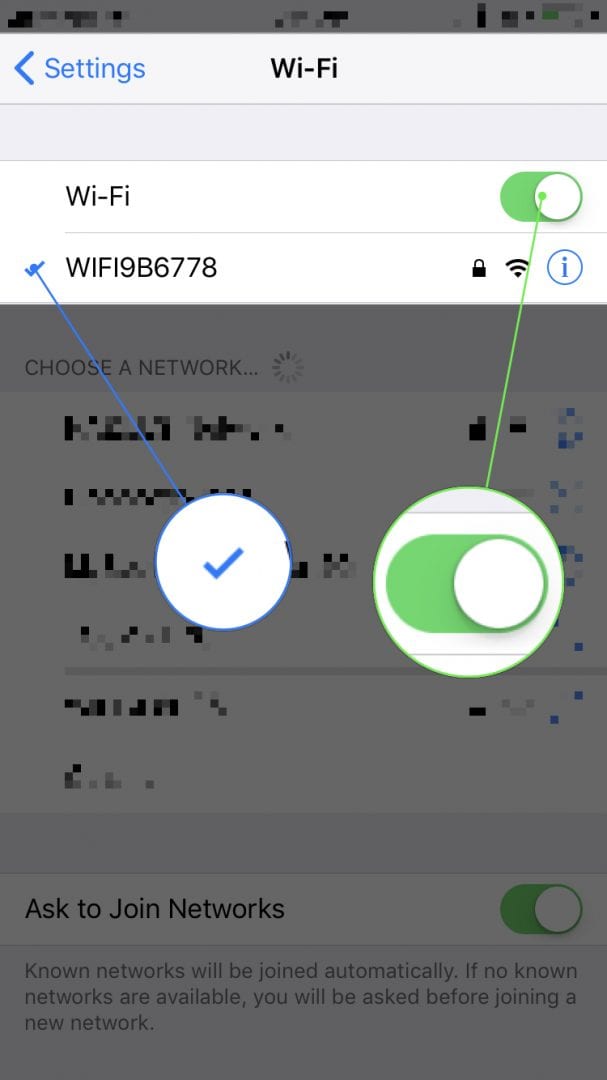
Source – payetteforward
When you want to update to the latest iOS 13.1 over the air, then your Apple device needs to be connected to a stable WiFi network and must have a battery life of 50% or above. It is recommended by experts – to keep your device on a charge while updating remotely.
Additionally, if you want to rule out your WiFi connectivity issue, then you can try to connect your other gadgets with WiFi and if they aren’t connecting properly – it means your wifi is a problem. For this, you can disconnect WiFi and try to reconnect it after some time.
Tip #3. Give your Device Some Rest
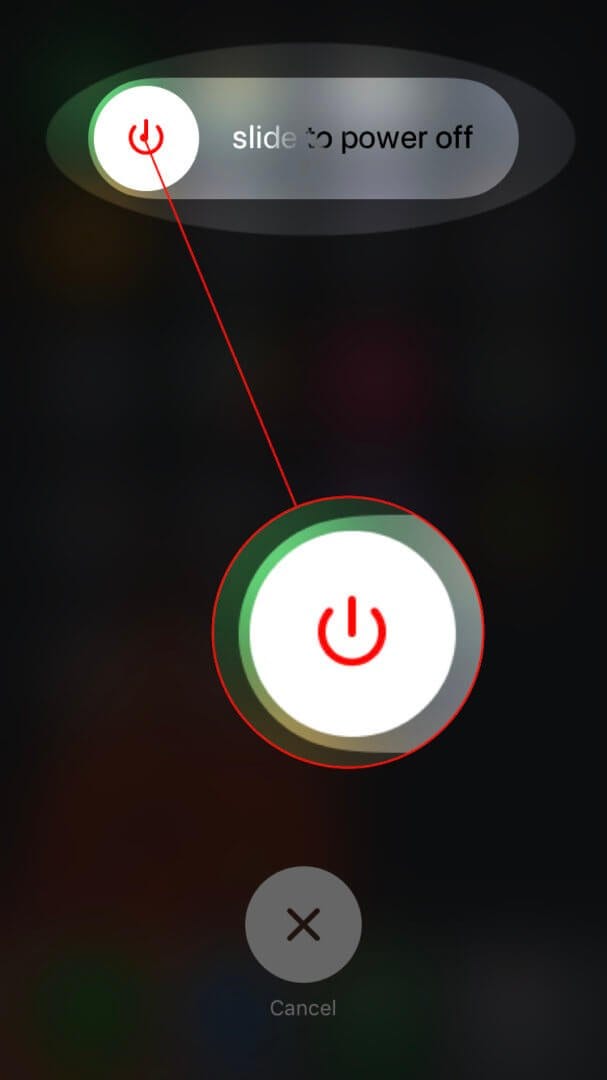
Source – payetteforward
In some cases, Apple devices heat up or exhaust because of multiple apps running in the background. And, if you have been using your idevice for a pretty long time, then they might feel exhausted and create trouble in the update.
Here, you should offer some rest to your gadget by holding the power button till you see the Slide Power off the bar. Let your device cool off for a couple of minutes before holding the Sleep/Wake button along with the Volume Down button. Once your device is restarted, then you can try to update it.
Tip #4. Force your Gadget to Restart
Okay, so if you aren’t able to fix your Unable to Check for Update screen yet after trying all the other methods, then you can try to force restart your device. Press and hold down the On/Off button > While continuing to hold the On/Off button, press and hold the Home button > Keep holding them until the screen turns back on and shows the Apple logo.
This step has the potential to fix various iOS errors quickly. You just need to follow the trail again to open Settings, then tap over General and lastly on Software updates and be ready to download the new iOS version.
Tip #5. Reset Network Settings
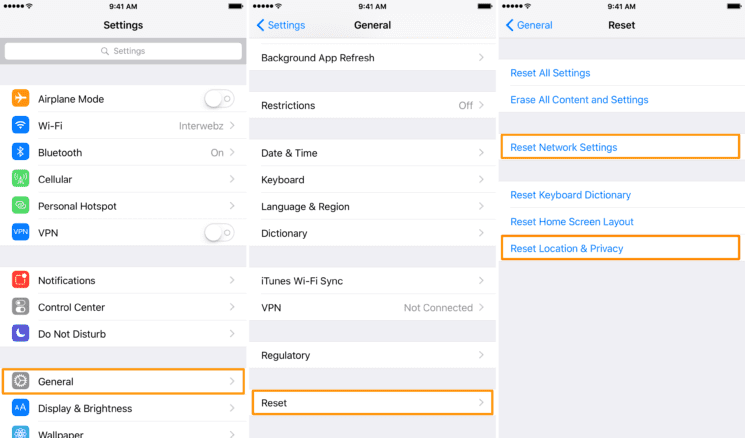
Source – imobie
Sometimes, when you have been busy fixing the software update screen, the real root cause of a problem is in the network. When network settings of your gadget aren’t in order, then you won’t be able to install the latest iOS updates. To fix network settings, you have to reset them so that new settings will be automatically set. For this, you need to –
- Open Settings icon on your iPhone or iPad
- Tap over General option
- Scroll down to the bottom and press Reset
- Now, just confirm network resetting option and wait for the results
Tip #6. Ensure to Remove iOS Beta Version
Well, if you are one of those keen iOS users who have installed the beta version of iOS on your iPhone or iPad, then you won’t be able to see the latest iOS updates in the Settings. You here have to remove the iOS beta version from your device, then you should start to update your iOS.
Now, if you don’t know the procedure to delete your beta profile, then no need to worry as you can easily delete it by following steps –
- You need to open Settings like always
- Then tap over General
- Next, you need to scroll and press the option Profile & Device Management
- Up next, tap over the beat version and delete your profile
Tip #7. Use iTunes to Update
Well, now if you have tried all the methods and still you are stuck on Unable to Check for Update error, then you need to ditch the OTA method and opt to iTunes in lieu to upgrade iOS. Here, you need to connect your iPhone with your computer and use iTunes software to update your device. You just need to follow up these steps –
- Install the latest version of iTunes software on your computer if you don’t have it already.
- Open iTunes on your computer and connect your iPhone with the help of a USB cable.
- iTunes software will recognize your iPhone and interface icon will soon emerge on your screen.
- Now, you should tap over the bar saying Summary which is located beneath your iPhone details. Here, locate button named Check for Updates and click on it.
- If iTunes finds that an iOS update is available, it will prompt you to install it on your device. Click on the Download and Update button in the prompt to install the update on your iPhone.
Ending Words
So, if you facing the error message – Unable to Check for Update like Adam, then don’t panic or lose your hope. Just follow up on the seven amazing tips shared in the post and be ready to use the latest iOS version. However, if you aren’t able to download the latest iOS 13.1, then you should check whether your device model supports the update or not as iOS 13.1 isn’t available on iPhone 5 and below.
Rest assured if you follow our tips, then you can easily update your device and for more queries, you can write to us.
Popular Post
Recent Post
10 Best Free MMORPG for Android in 2024 [Latest List]
Introduction: MMORPG (Massively multiplayer online role-playing game) is an online game where a large number of players interact with one another in a virtual fantasy world. MMORPGs are extremely popular on PCs but are now also available on mobile devices. Mobile MMORPGs allow you to play these immersive and addictive games on the go on […]
9 Ways to Bypass Blocked Sites Without Using Proxies or VPNs
If your government or local ISP blocks certain websites, it must be really frustrating. While these blocks may be the reason for any violations by these websites, most of the cases involve these websites getting blocked for no apparent valid reasons. The Internet is full of knowledge and information, but these blocks can really be […]
Understanding FileVault and its Role in Data Security
Introduction: In this modern era where data breaches loom at large and data privacy is a serious concern, safeguarding personal and sensitive information is paramount. Keeping this in mind, Apple has designed this wonderful encryption software to safeguard the data of its Mac users which is known as FileVault. In this article, we will take […]
11 Best Free Duplicate Photo Finder for Android in 2024
Duplicate files are a perennial truth of any device. It generates in different forms due to different reasons. Multiple times file downloading, file sharing of the same file multiple times, and data backup of the same file are a few reasons why duplicate files accumulate on your device. You can find them in different forms […]
How To Download And Install Internet Explorer 11 For Windows 10
Introduction: Internet Explorer (IE) 11 is the latest version of Microsoft’s web browser included with Windows 10. Even though Microsoft Edge has replaced IE as the default browser in Windows 10, many users still prefer using IE for compatibility with older websites and enterprise apps. Internet Explorer 11 includes improved standards support, faster page load […]
21 Best Car Driving Games For PC Offline/Online [Latest]
Introduction: Cars and driving games have always been popular in the video game world. Whether you want to race at 200mph, perform crazy stunts, or just go on a leisurely Sunday drive, there are tons of great latest car racing games for PC that let you live out your automotive fantasies. In this article, we’ll […]
14 Best Free Browser For Android TV In 2024 [Latest List]
Introduction: Watching videos, checking social media, and browsing the web on the big screen is easier than ever with Android TV. Most smart TVs today run on Android TV, allowing users to install apps directly on their televisions. This includes web browsers – opening up a whole new world of web experiences designed for the […]
Top 11 Best Budget Smartwatches for 2024 [Latest List]
Here we are going to discuss the most economical and best budget smartwatches for you in 2024. The smartwatch has become many people’s personal sidekick or even a personal assistant: Not only can your smartwatch wake you up in the morning, but it also notifies you when you receive a new email or the like. […]
10 Best Sites to Download PC Games For Free In 2024 [Latest List]
Introduction: Looking for the best site to download PC games for free? You’ve come to the right place. In the golden age of digital distribution, there are more options than ever before for gamers to purchase and download PC games legitimately and legally. From major publishers’ platforms to online stores and subscription services, the PC […]
How To Fix Hulu Error Code 21 [Latest Guide]
Introduction: With its extensive catalog of television, film, and originals, Hulu stands as a top streaming platform. However, as with any technology, users occasionally run into technical difficulties. A common error Hulu subscribers may encounter is the frustrating Error Code 21. This error code typically appears when there is an issue with the Hulu app […]