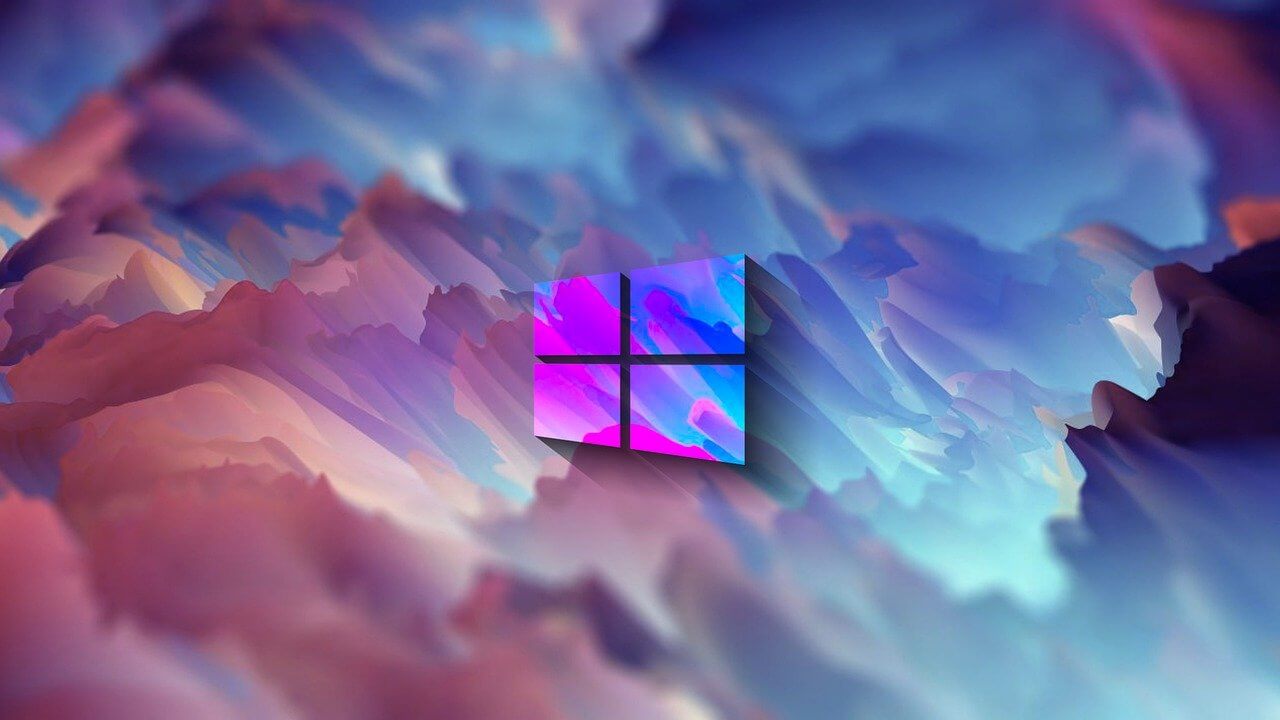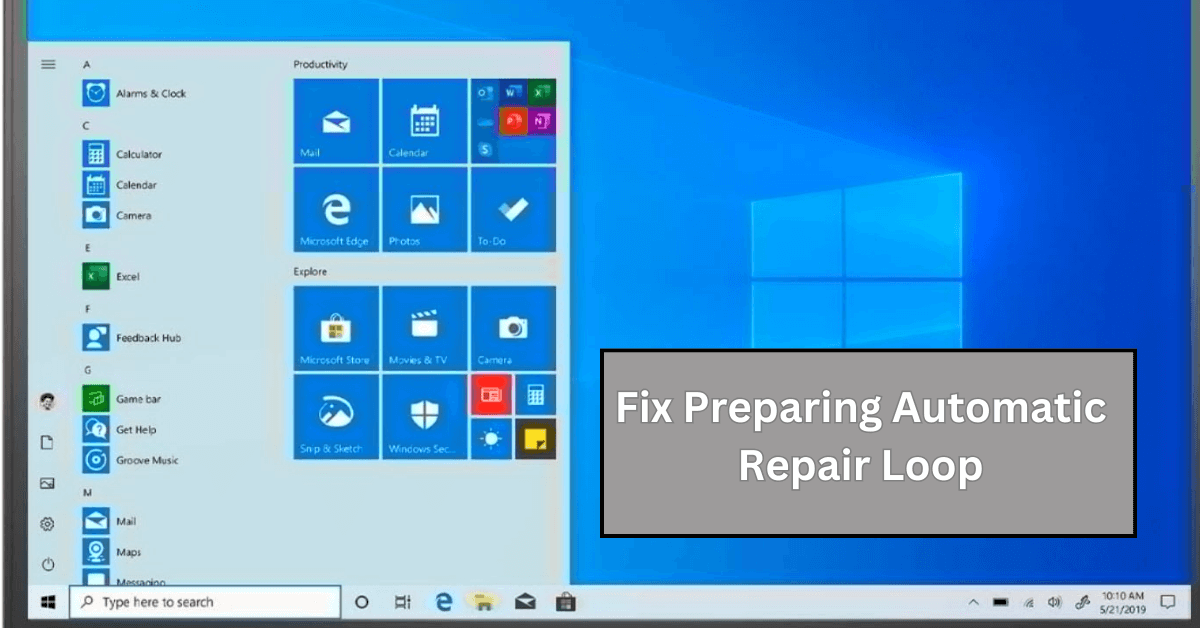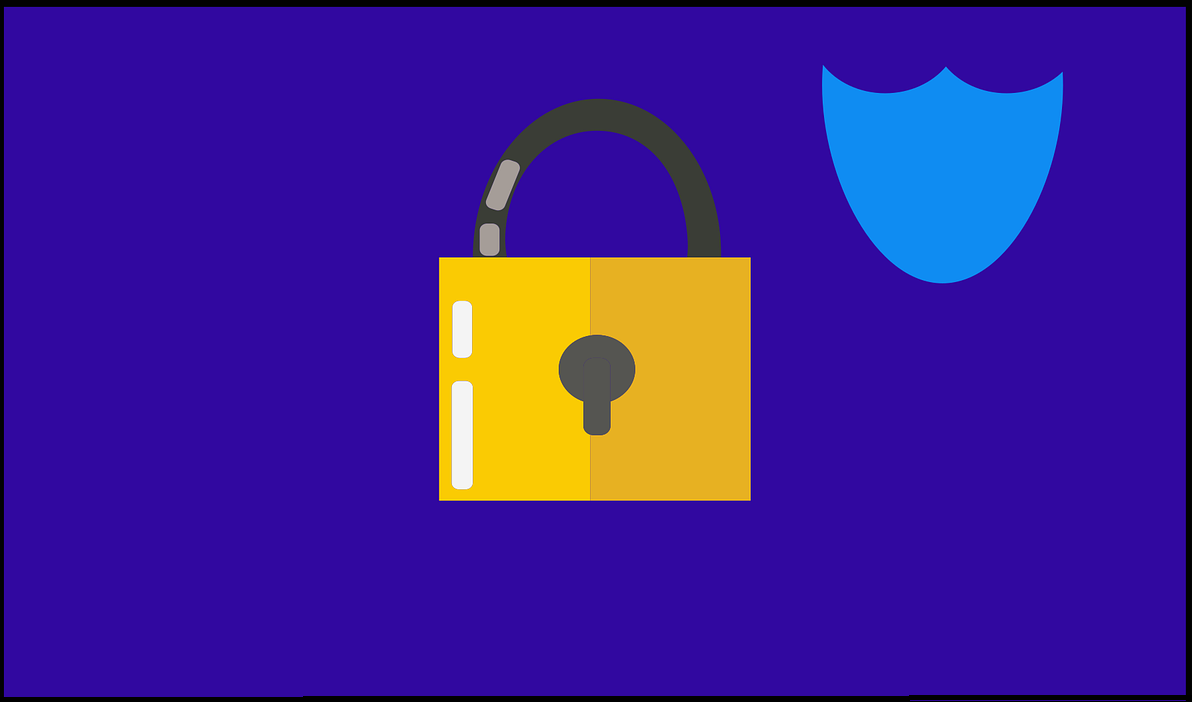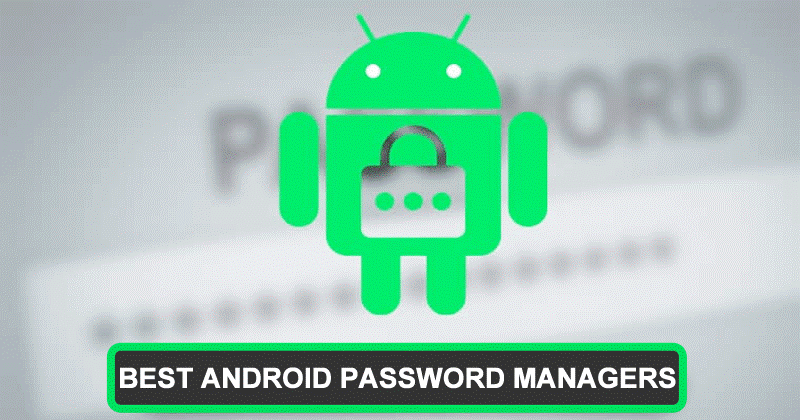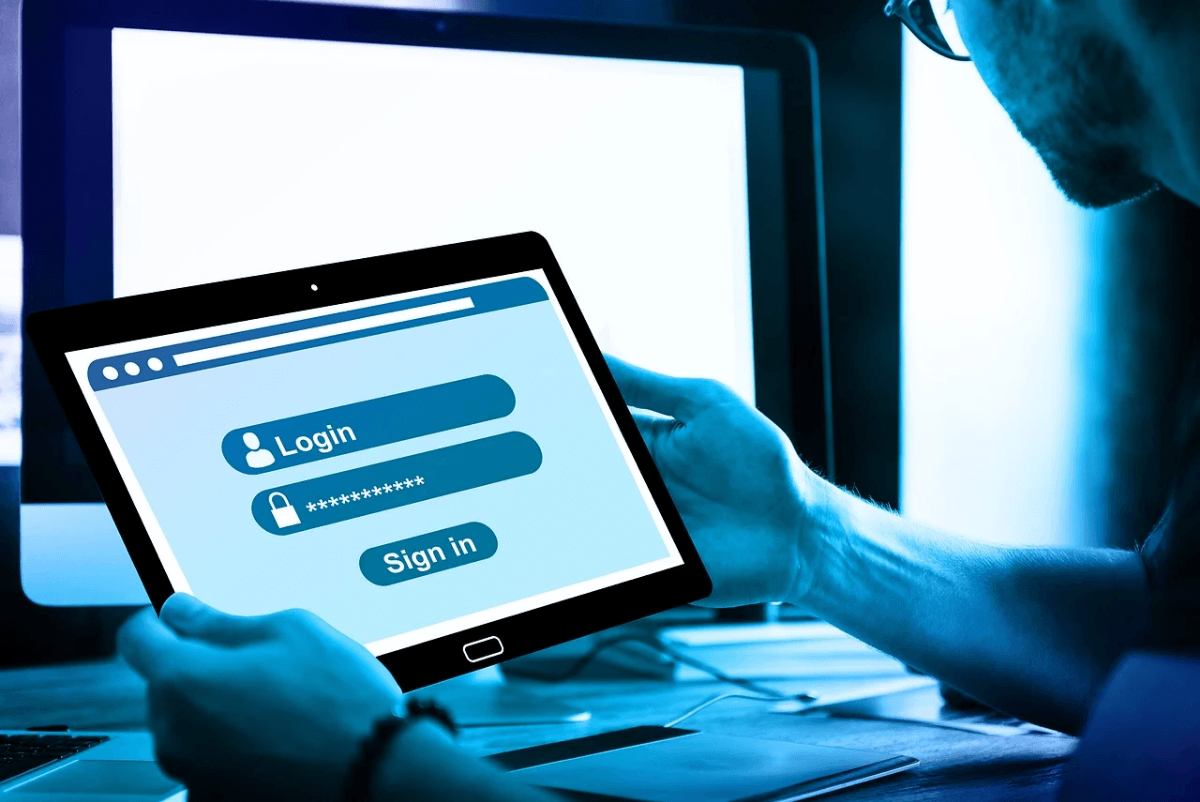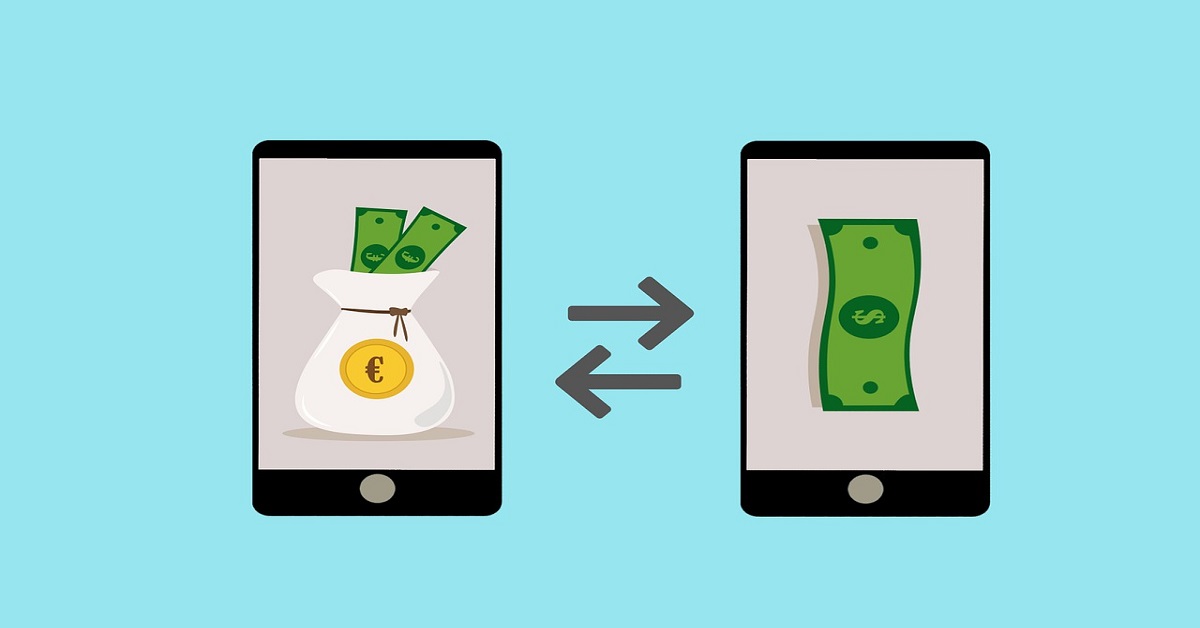How to Use Color Filters in Windows 11
For people with color vision disabilities and vision loss, to make things easy and help them deal with issues while working on a PC, Windows 11 provides built-in color filters. So, if you are looking for a way to use color filters, follow through with the step-by-step instructions and learn how to use color filters in Windows 11.
What are Color Filters in Windows 11
To allow users with protanopia, deuteranopia, etc. Windows 11 includes color filter settings allowing users with vision problems to set color schemes. There are different ways to enable these filters, and in this article, we will explain all of them.
Why use Color Filters?
Even after adjusting the brightness or turning the night light to filter blue light if nothing seems right, you can use color filter feature offered by Windows 11.
How to use color filters in Windows 11?
Changing color filters changes the color palettes on your Windows and makes things more visible to people with visibility problems. Here are the steps that will show how to use color filters in Windows 11.
Method 1 – Settings App
- Press Windows + I to open Settings
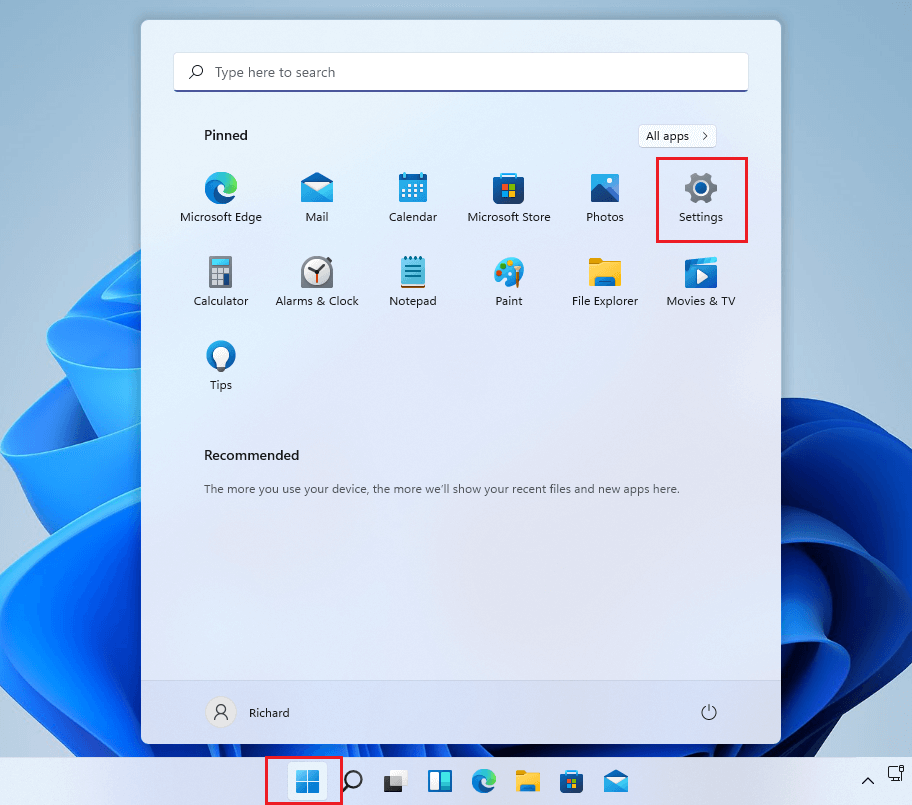
2. Click Accessibility present in the left pane.
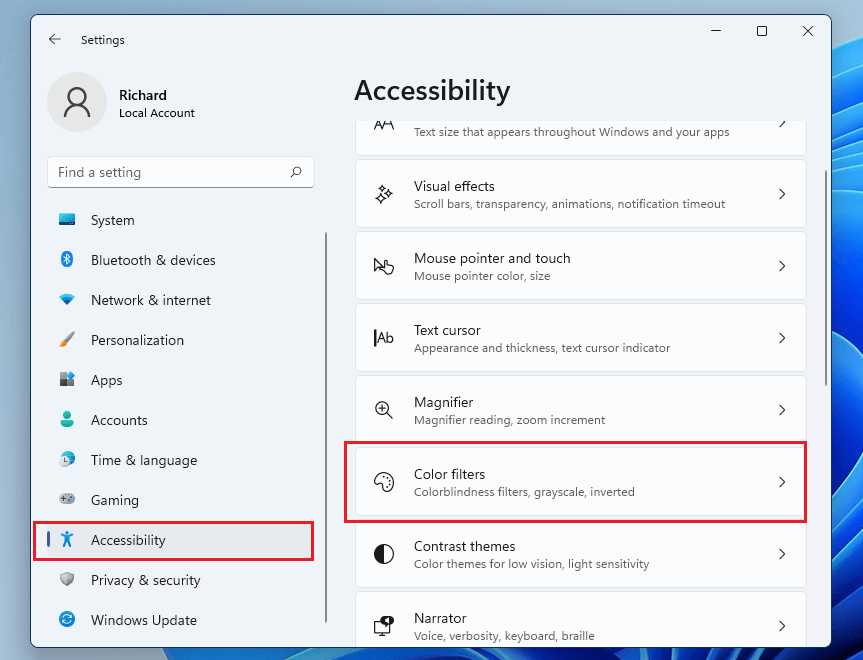
3. Click Color Filters.
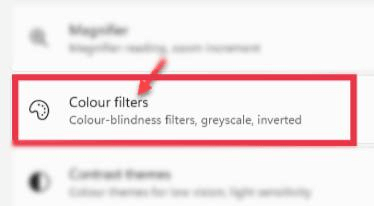
4. In Color Filters settings, toggle the switch beside Color Filters to On.
5. Next, click the Color Filters bar to expand it. You will now get a list of six filters as given below that are selectable via round radio buttons.
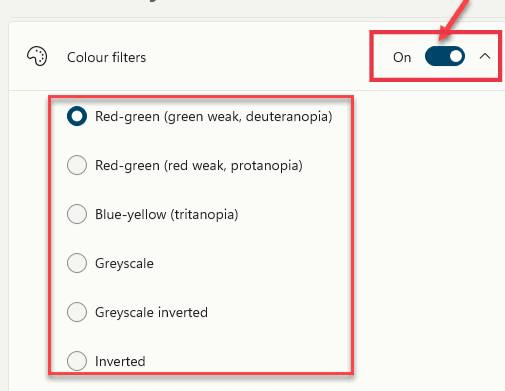
Red-green (green weak, deuteranopia)
Red-green (red weak, protanopia)
Blue-yellow (tritanopia)
Grayscale
Grayscale Inverted
Inverted
6. Select the color filter you would like to use. The filter will be automatically applied. Preview the effects by looking at the color wheel, sample photos, and grid of colors at the top of the window in the Color Filter Preview section.
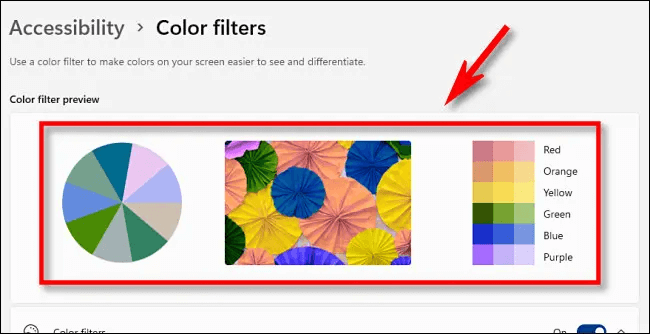
7. In addition to this, you can enable the quick keyboard shortcut that allows toggling color filters on or off. To enable it to slide the button next to Keyboard shortcut for color filters.
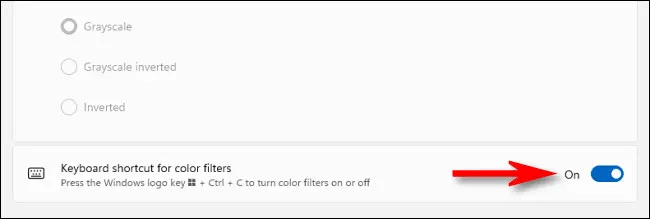
8. Once the color filters is enabled, you can enable or disable it by pressing Windows + Ctrl+ C
Method 2 – Windows Taskbar
The Accessibility settings can be enabled or disabled via Taskbar. To do so, follow these steps:
- Press Windows + A to launch the Accessibility menu.
- Click the Accessibility option.
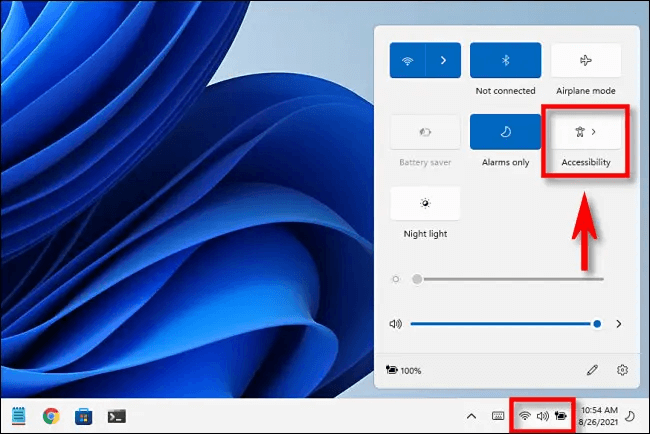
3. To enable color filter slide the switch from left to right.
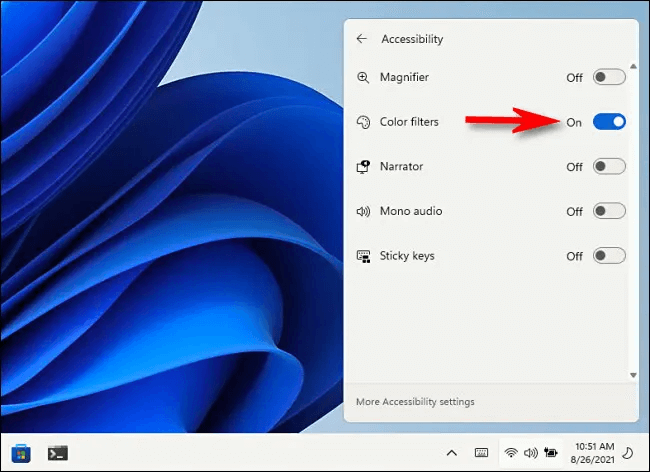
Method 3 – Keyboard Shortcuts
Another easy way to disable or enable color filters is to use shortcut keys. You can enable keyboard shortcuts by following the steps below:
- Press Windows + I
- Click Accessibility > Color Filters and enable Keyboard shortcut for color filters.
- Once the option is enabled, you can use Windows + Ctrl + C shortcut keys.
Wrap Up
Using either of the steps explained above, you can use Color filters in Windows 11 and see things clearly without any problem. Color filters will help distinguish between things that you can differ only by color. Do let us know which option you choose to enable color filters and have better visibility.
Popular Post
Recent Post
How To Fix Preparing Automatic Repair Loop On Windows 10/11
Introduction: The “Preparing automatic repair” loop is a common issue that affects Windows 10 and 11 users when the operating system fails to boot properly. This automatic repair process tries to diagnose and fix boot issues but often gets stuck repeatedly restarting and checking for problems, creating an endless loop. There are several potential causes […]
15 Best Disk Partition Software for Windows 11 and 10 [2024]
Table Of Contents: Introduction What is Disk Partitioning Why is disk partitioning needed? How to do disk partitioning? Best Disk Partition Software for Windows 11/10/8/7 in 2024 EaseUS Partition Master MiniTool Partition Wizard Pro Paragon Partition Manager AOMEI Partition Assistant Active@ Partition Manager Tenorshare Partition Manager GParted Cute Partition Manager Macrorit Partition Expert IM-Magic Partition […]
10 Best Password Manager for Mac 2024 [Latest List]
Introduction: Using a Mac password manager app is one of the best ways to stay secure online. A good password management app generates strong, unique passwords for all your accounts, remembers them for you, and helps you log in quickly and easily. When choosing a password manager for your Mac, you’ll want one that is […]
10 Best Free Password Manager Apps for Android 2024 [Updated]
Introduction: Managing passwords is a major challenge in the digital era. With the proliferation of online accounts, we’re expected to create and remember many complex, unique passwords. This poses a significant burden on our memory. Fortunately, Android password managers offer a convenient solution. These applications store passwords securely, generate strong random passwords, and auto-fill login […]
Top 10 Best Password Managers for iPhone In 2024 [Updated]
Introduction: Having strong and unique passwords for all your online accounts is essential for good digital security and privacy. Reusing the same passwords on multiple sites is a risky practice as a breach on one site puts all your accounts at risk. This is where a dedicated password manager comes in very handy. These apps […]
10 Best Password Manager for Windows 11/10/8/7 for 2024
Introduction: In today’s digital age, we have loads of accounts – like email, social media, online banking, and shopping sites. That means we’ve got tons of passwords to remember. It’s risky to use the same password for everything, but keeping track of unique ones for each account can be tough. A password manager proves invaluable […]
10 Best Free Android Cleaner Apps for 2024 [Latest List]
Introduction: A clean and optimized Android device performs better, lasts longer, and runs faster. With time, caches, residual files, and unneeded data can clutter up your Android smartphone or tablet and slow it down. That’s why having a quality cleaner app is essential. The Google Play Store has hundreds of Android cleaner and optimization apps […]
11 Best Free Game Boosters for Android Gamers in 2024 [Updated]
The mobile gaming industry has experienced exponential growth, with an increasing number of users turning to their Android devices for immersive gaming experiences. With this surge in mobile gaming, the demand for efficient and effective apps to boost Android gaming has also risen. Game optimizer apps are designed to optimize the performance of Android devices, […]
How to Fix Windows 11 Not Detecting Second Monitor
Windows 11 not detecting second monitor? find the easiest ways to to fix this problem.
Top 5 Borderless Payments Apps In 2024
Discover the leading top borderless payment apps reshaping global transactions in 2024. Explore seamless cross-border transfers and innovative features through these apps.