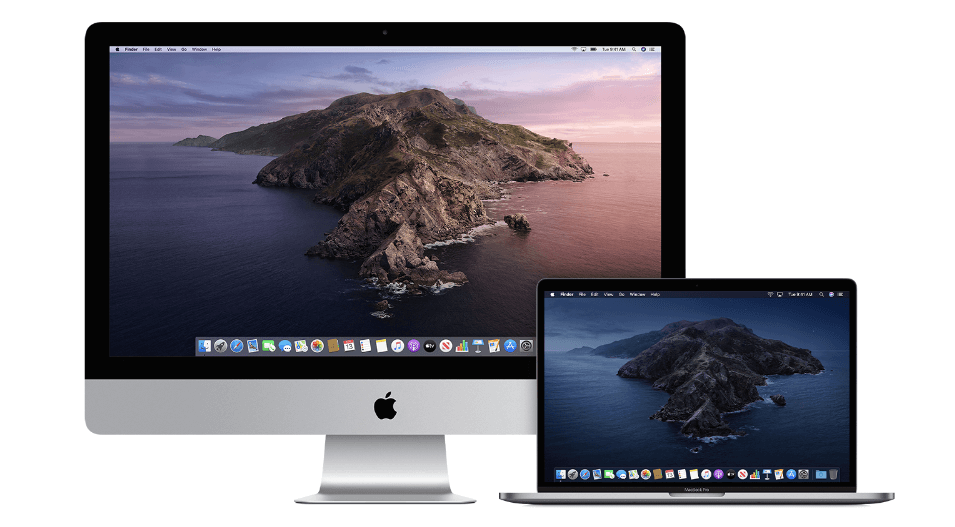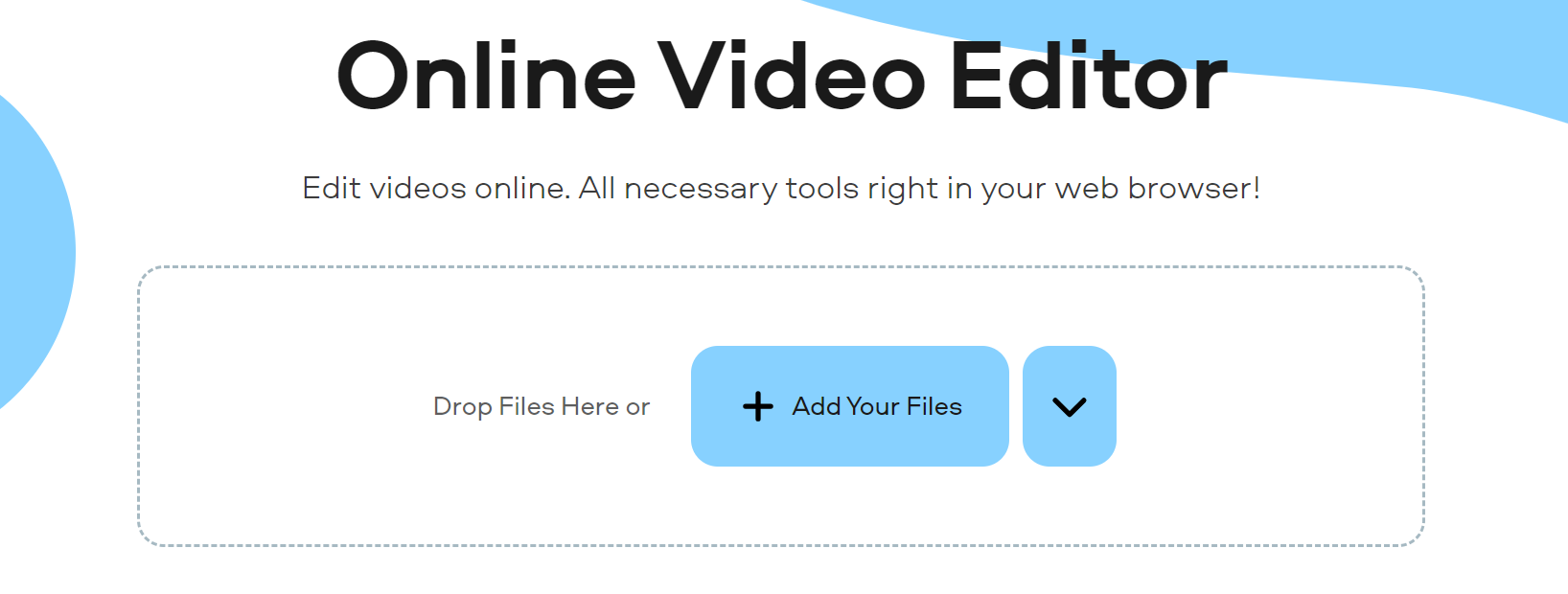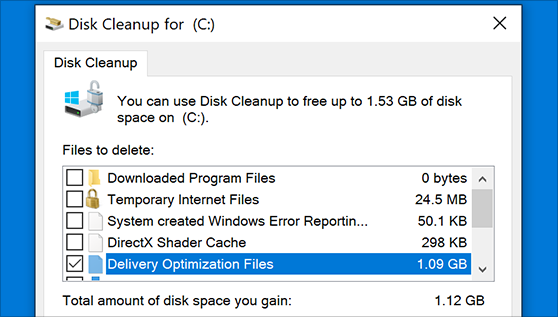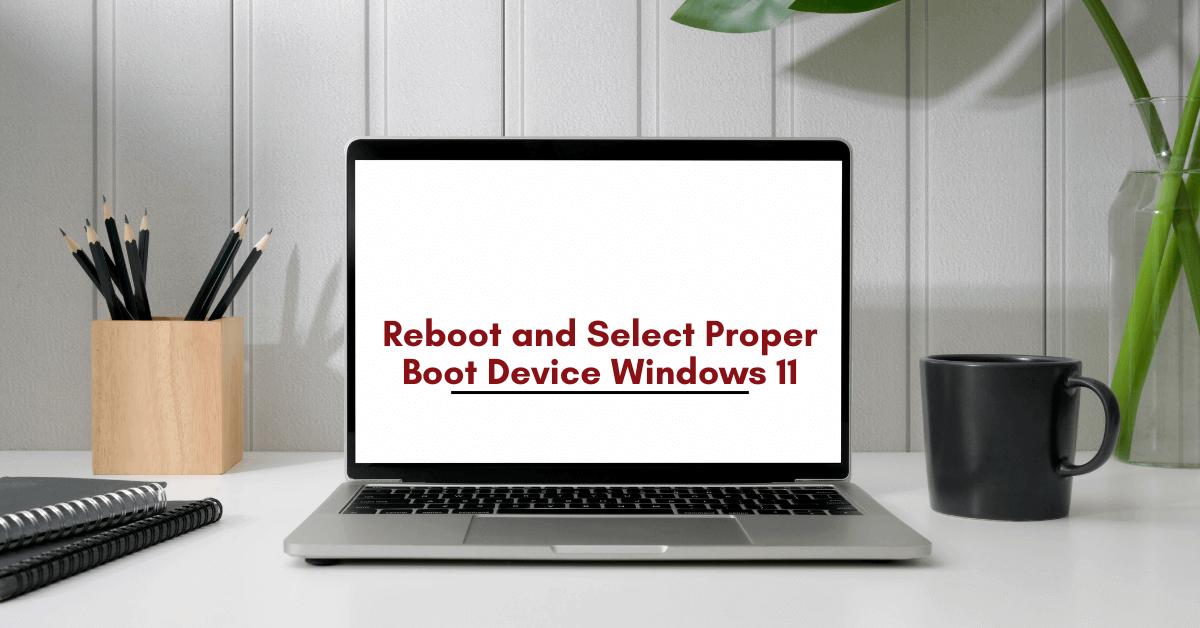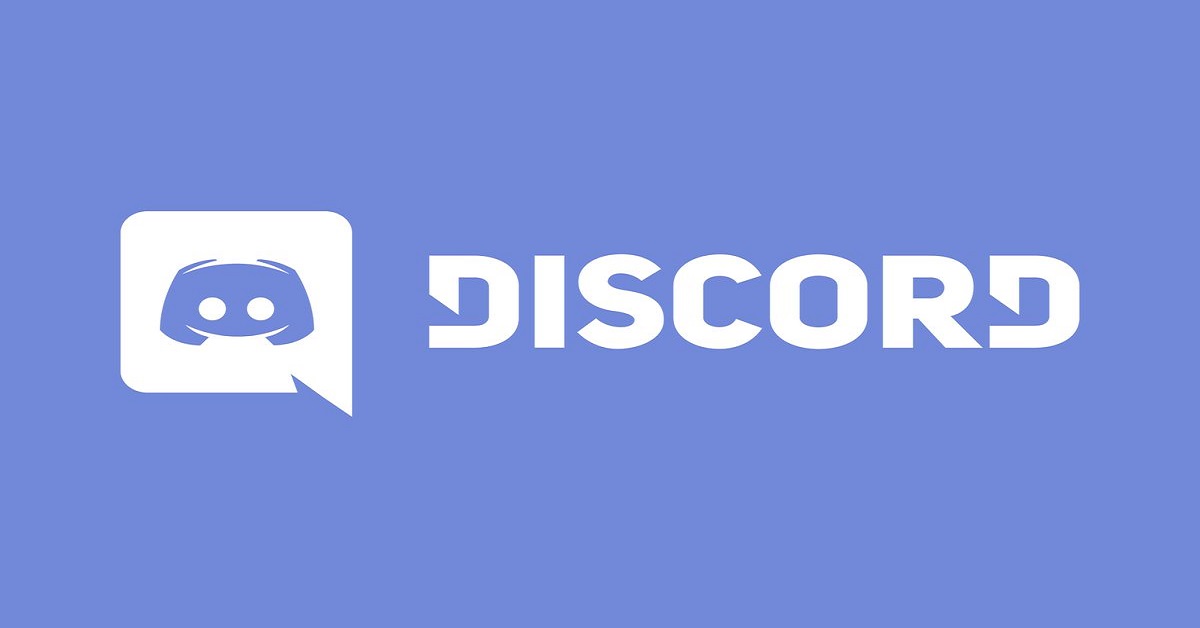How to Upgrade to macOS Catalina
Learn how to download and install macOS Catalina.
macOS Catalina is designed to deliver better user experience with lightweight software. You can upgrade to Apple macOS Catalina to experience TV, music, and podcasts in three all-new Mac apps. With iPad and Apple Pencil, you can enhance your creativity and extend your workspace. Here, you can enjoy your favorite iPad apps on your Mac. It is powerful software version offered by Apple to offer enhanced performance. With macOS Big Sur, Apple is set to offer you better user experience and more features; it is worthwhile to try macOS Catalina today.
Which macOS version is installed on your Mac?
To check which macOS version is installed on your Mac, click Apple menu and select About This Mac. Here, you will find macOS name and its version number. You can click version number to see build number.
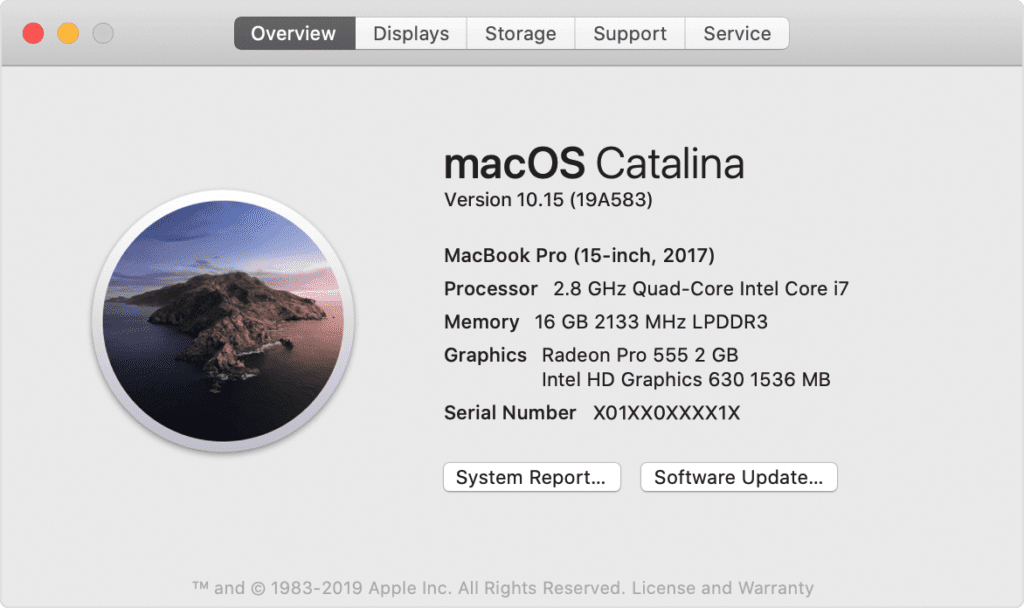
1. Check Compatibility
If you are running OS X Mavericks or later, you can upgrade to macOS Catalina.
General Requirements
- OS X 10.9 or later
- 4GB of memory
- 12.5GB of available storage with OS X El Capitan 10.11.5 or later
- 18.5GB of storage space when upgrading from OS X Yosemite or earlier
- Some features of Catalina may require a compatible Internet service provider
- Some features require an Apple ID; terms apply
Mac Hardware Requirements
If you using any of these Mac models, then you can upgrade to macOs Catalina:
- iMac (Late 2012 or newer)
- Mac Mini (Late 2012 or newer)
- MacBook Pro (Mid 2012 or newer)
- MacBook Air (Mid 2012 or newer)
- Mac Pro (Late 2013 or newer)
- MacBook (Early 2015 or newer)
- iMac Pro (2017)
If you are running from Lion or Mountain, you need to upgrade to El Capitan first before you upgrade to macOS Catalina. The installer will let you know if your device is not compatible with macOS Catalina.
2. Create a backup
Now that you are ready to upgrade to Catalina, it’s wise to make a backup before any upgrade. It will help you get back to the old version of Mac if something goes wrong with the upgrade. You can create a Time Machine backup and restore it when needed easily. In addition to that, you can also try best backup software for Mac, disk cloner software, or cloud-based services to take backup of important data.
3. Get connected to the network
As downloading and installing macOS is going to take time, you need to ensure stable Internet connection. If you are using a Mac notebook, you need to plug it into AC power.
4. Download macOS Catalina
If you’re using macOS Mojave, then you need to update software to get MacOS Catalina. To do this, click Apple menu > System Preferences, and then select Software Update. Check this article to know how to update software on Mac. Or you can get the latest macOS Catalina on the -App Store for other versions including High Sierra (10.13), Sierra (10.12) or El Capitan (10.11). If you’re using Lion (10.7) or Mountain Lion (10.8), you will need to upgrade to El Capitan (10.11) first before you could upgrade to macOS Catalina.
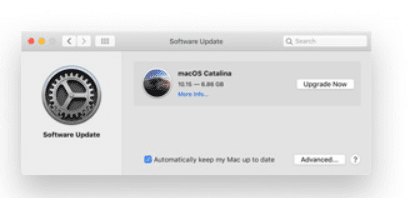
5. Begin installation
Once the download is completed, the installer will open automatically. Simply click Continue and follow the onscreen instructions. You can try to start installation process in the evening so that it can complete overnight to avoid unnecessary trouble.
Note: In case the installer asks for the permission to install a helper tool, you need to enter administrator details including login name and password of your Mac. Once done, click Add Helper.
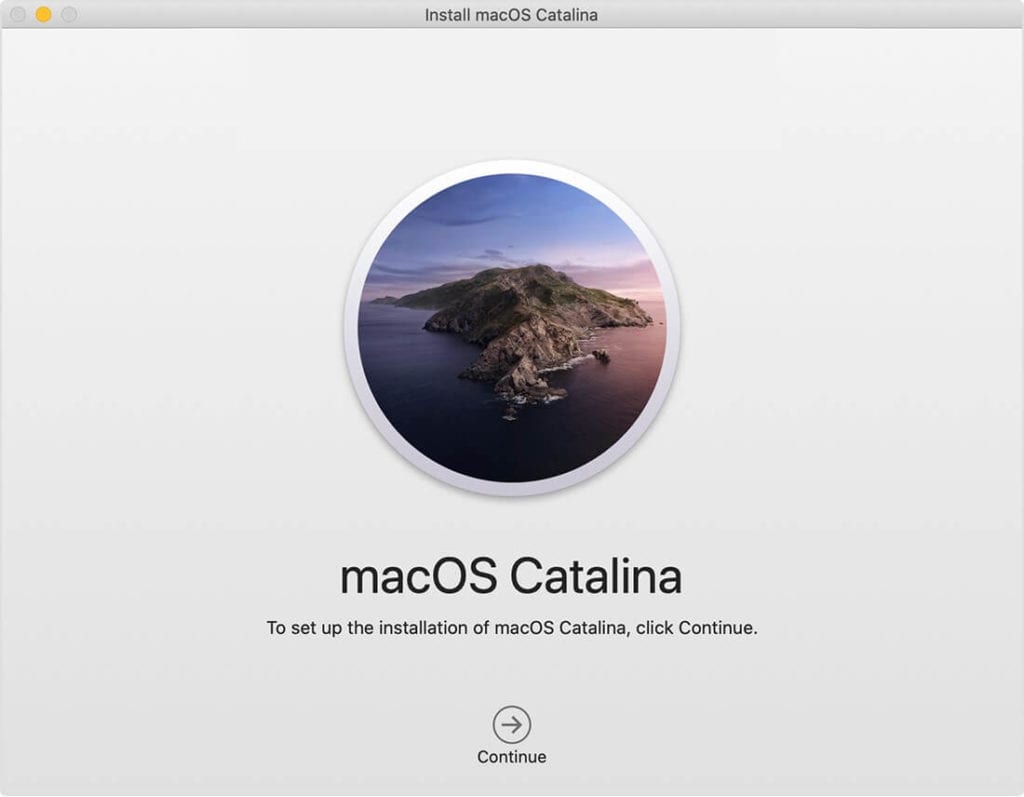
6. Let the installation process complete
Next is to let the installation process complete. During the process your Mac might restart, show a blank screen several times, or show a progress bar as it installs both operating system and updates to Mac firmware. You shouldn’t put your Mac to sleep or close it lid.
7. Stay up to date
Once you have upgraded to macOS Catalina, you will get regular software updates to keep your Mac up to date. You can try Software Update to get these latest updates on your device. To do this, click Apple menu > System Preferences, then click Software Update.
Conclusion
So this was a detailed discussion of how to upgrade to macOS Catalina. Do try these steps to enjoy macOS Catalina on your Mac in few simple steps. With macOS Big Sur, you can expect more in coming days.
Popular Post
Recent Post
Movavi Video Splitter Online: A Comprehensive Review
Explore Movavi online Video Splitter for free with our detailed review. Learn how to easily split and customize your videos. Discover its features and usability for all your editing needs.
How to Stop PS5 from Turning on With TV [2024]
The PlayStation 5 (PS5) is a powerful gaming console that offers an immersive gaming experience. However, one common issue that many users face is the console turning on automatically when they turn on their TV. This can be frustrating, especially if you’re not planning to use your PS5 at that moment. Here, we will explore […]
How to Clear the Delivery Optimization Cache in Windows
Delivery Optimization in Windows is a feature that helps users save bandwidth and improve download speeds by downloading updates and apps from other Windows devices on the same network or even from the internet. While this feature is beneficial, it can accumulate a significant amount of cache over time, impacting system performance. Here, we will […]
How to Add Multiple Monitors To Your Windows 10/11 Laptop [2024]
Multitasking and productivity are key factors for many individuals. Adding multiple monitors to your Windows 10 or Windows 11 laptop can greatly enhance your workflow, improving your overall efficiency. If you are wondering how to connect 2 or more monitors to your Windows 10 laptop, you are in the right place. Here, we will discuss different […]
How to Get Help in Windows 11: Complete Guide
Learn the best ways to get help in Windows 11 PC. Using these ways you can find help to solve issues in Windows 11.
How to Check SSD or HDD in Laptop [Windows 11/10]
Solid State Drives (SSD) and Hard Disk Drives (HDD) are the two main hard drive types that rule the laptop storage industry. Although they both store data, they are very different in terms of durability, speed, and performance. Knowing whether the SSD or HDD in your laptop is important since it may help you better […]
How to Stop Your Phone from Turning Off By Itself
Having your phone unexpectedly turned off can be frustrating and inconvenient, especially when it happens frequently. Whether you’re in the middle of an important call, playing a game, or simply browsing the internet, an unexpected shutdown can disrupt your productivity and disrupt your day. Here, we will explore some effective methods to help you if […]
Reboot and Select Proper Boot Device Windows 11: 7 Ways to Fix
Are you facing the “reboot and select proper boot device” on your Windows 11 PC? if yes, then find the best ways to fix this error.
Top 10 LiveLeak Alternatives In 2024
Since LiveLeak’s shutdown, many users have been searching for alternatives to the platform. There are plenty of LiveLeak alternatives in 2024. Therefore, if you are looking for a LiveLeak alternative, you are in the right place. Here, we will discuss some of the best LiveLeak alternatives in 2024. LiveLeak and its Evolution LiveLeak, established in 2006, […]
Discord Screen Share No Audio – 6 Ways to Fix [2024]
Discord has become a popular platform for gamers and other communities to connect and communicate. One of its most useful features is the screen share option, which allows users to share their screen with others. However, it can be frustrating when you encounter the issue of no audio during screensharing. Here, we will explore six […]