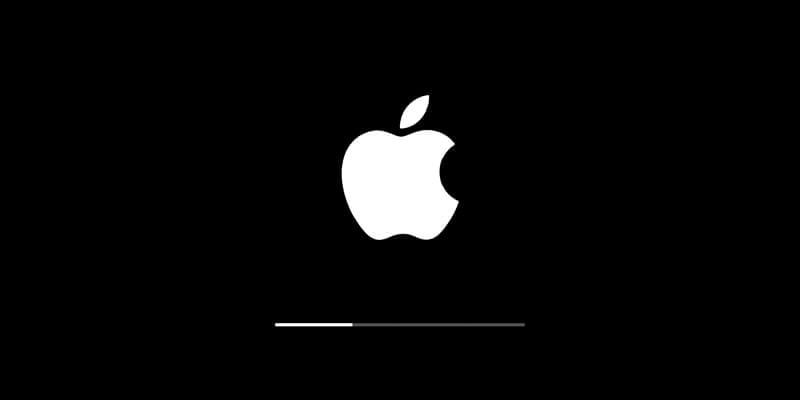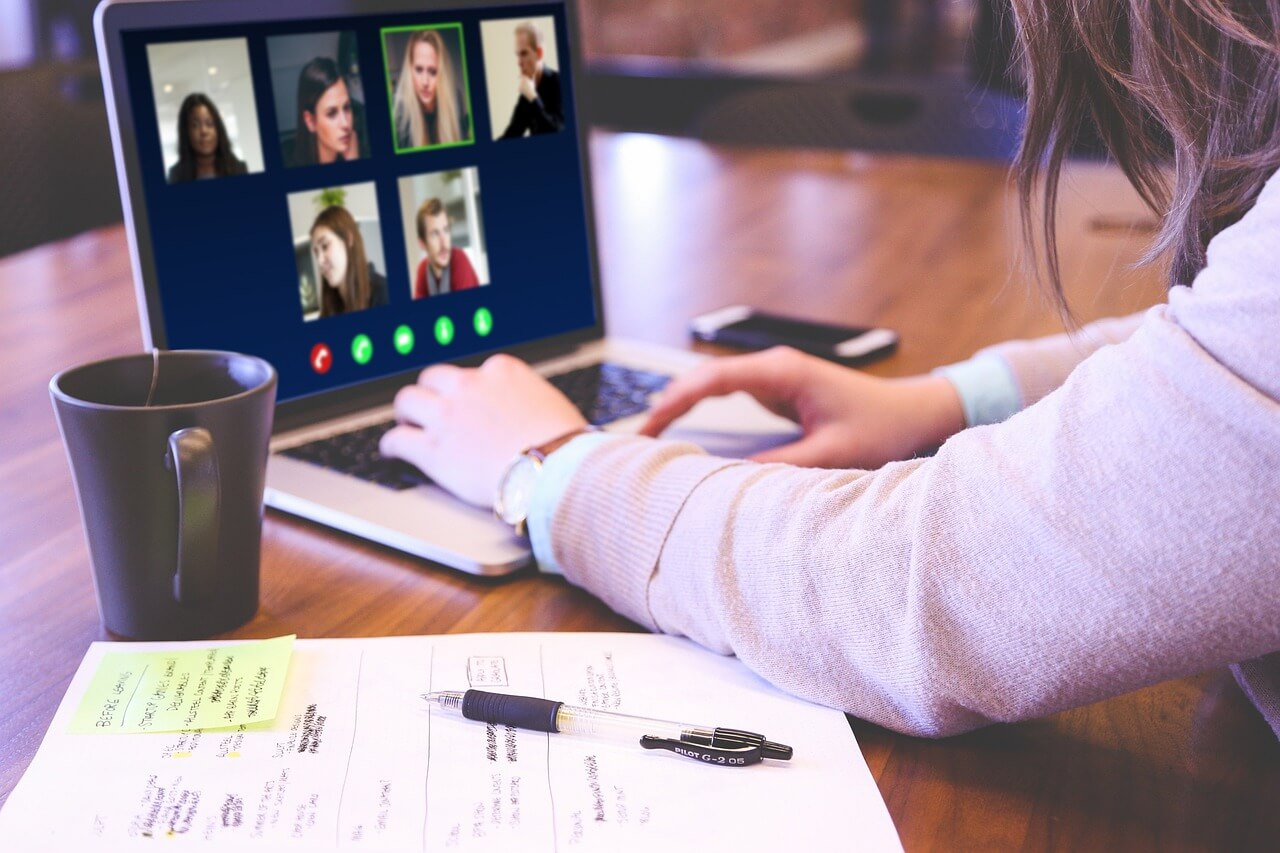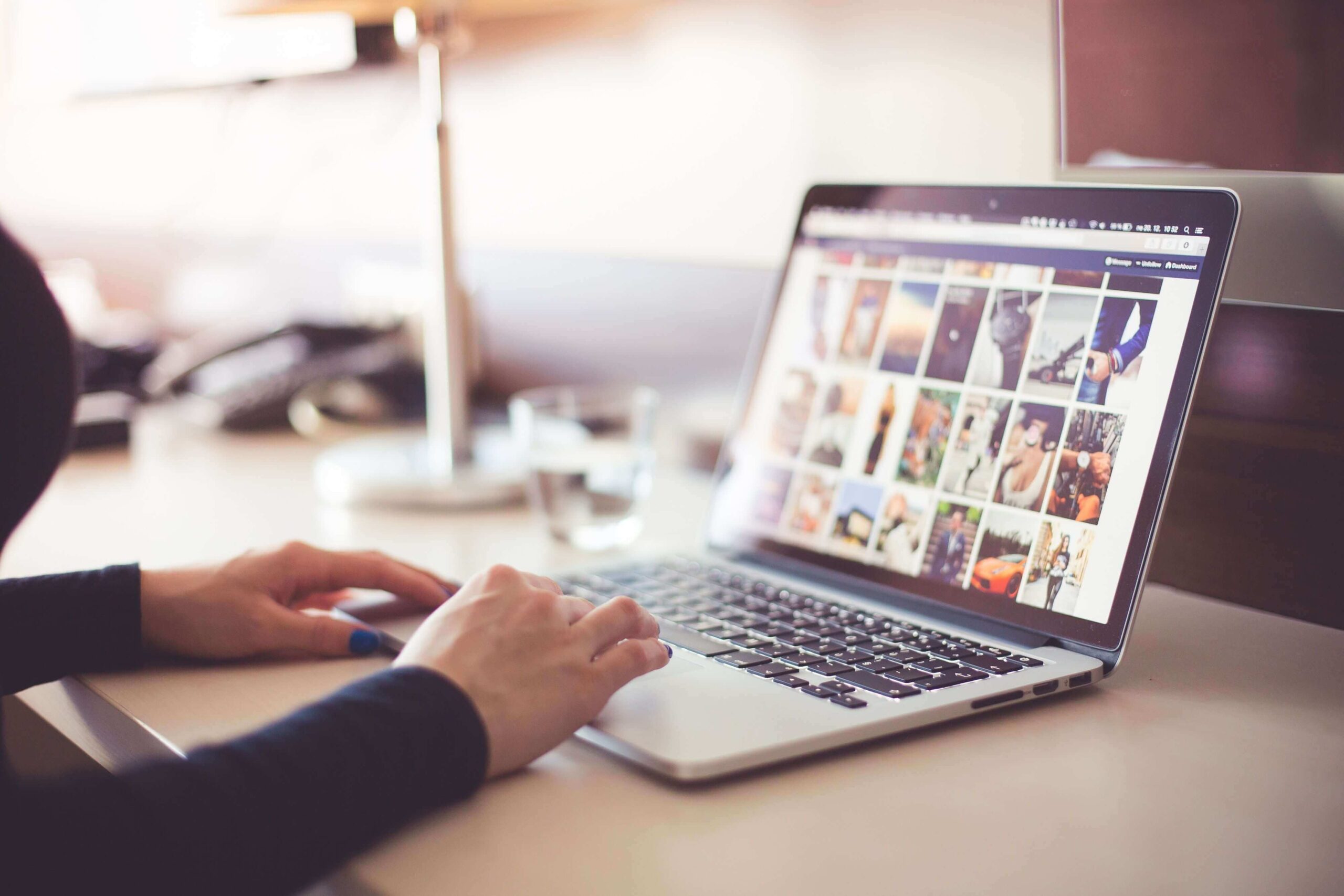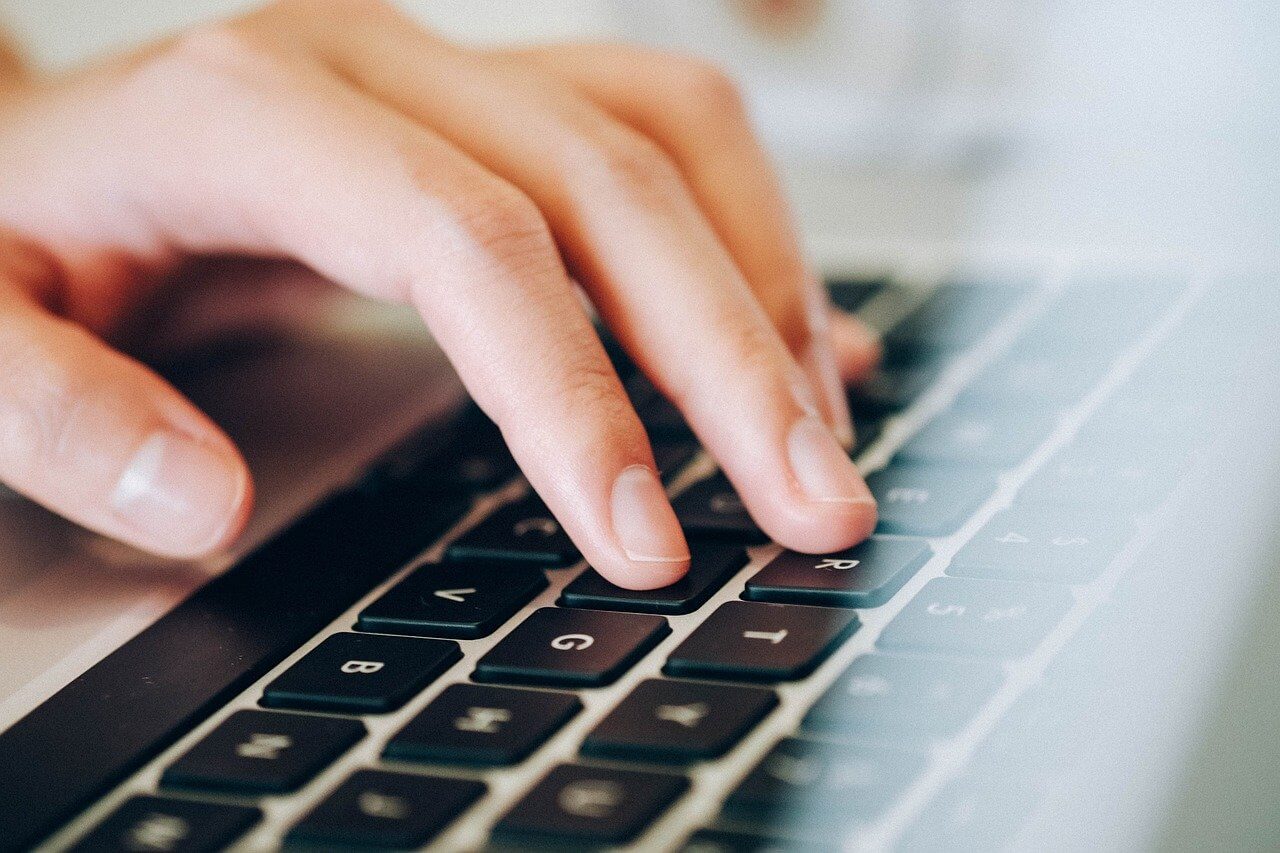How to Update macOS Software
Apple releases Mac OS updates periodically. These updates help you keep your Mac more stable, secure, and it brings better performance. These updates not only help you update operating system, but it also includes updates for apps that are part of macOS such as Safari, iTunes, and more.
Once you receive notification for software update, you can pick the time to install the updates or simply select to be reminded the next day. You can also update Mac OS manually in the Software Update pane of System Preferences.
You can visit the App Store to find updates to software you’ve downloaded from the App Store.
Note: Before you click update button, you should free up disk storage on your Mac. To do this, you can use advanced Mac cleaner tool like Cleaner One Pro. This smart solution is designed to help you find & clean unnecessary files & applications to recover valuable disk space required for OS upgrade. The best part is Cleaner One Pro is all-in-one Mac disk cleaning software that helps you visualize, manage, and clean disk space in just one-click.
How to get updates for macOS Mojave or later
If you have already upgraded to macOS Mojave or later, you need to follow below mentioned steps to keep the OS up to date.
- Go to Apple menu > System Preferences, and click Software Update. Alternatively, select Apple menu > About This Mac, then click Software Update.
- Now to install all available updates, click the Update Now button. If you want to check details of each available update, you can click More info option. Here, you can choose specific updates to install.
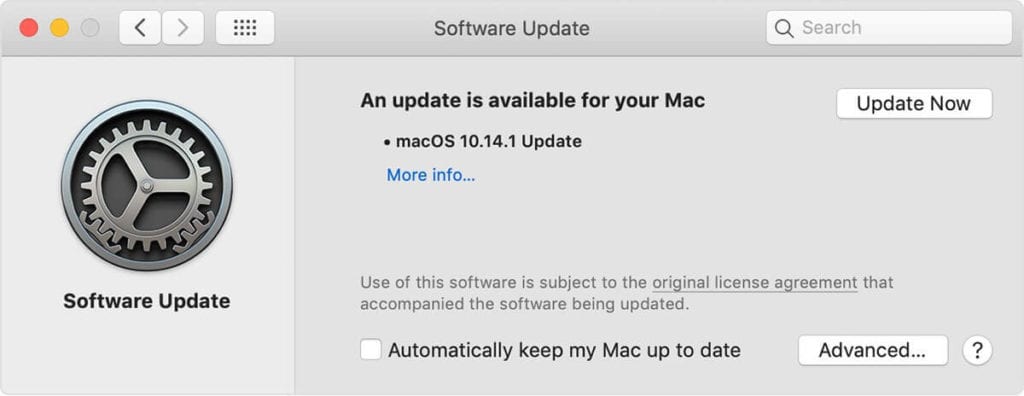
- Once it completes updating software, you will find a message your Mac is up to date. It means the installed version of macOS and apps that are part of macOS are updated. These apps include iTunes, Safari, Messages, Books, Calendar, Mail, Photos, and FaceTime.
- To update software downloaded from the App Store such as iMovie, Pages, Keynote, Garageband, and other apps, you need to open App Store from Apple menu and select Updates tab.
Set Mac check for software updates automatically
You can set your Mac to install macOS updates automatically. Here, it will also update apps downloaded from the App Store separately. To do this, follow these steps:
- Go to Apple menu > System Preferences and select Software Update.
- Now choose Automatically keep my Mac up to date.
- Click Advanced button to set advanced update options. Here, you can select any of these options:
- Select Check for updates to let Mac automatically check for updates.
- Select Download new updates when available to let the Mac install updates without asking.
- Select Install macOS updates to allow Mac install all available macOS updates automatically.
- Select Install app updates from the App Store to allow Mac to download app updates from the App Store automatically.
- Select Install system data files and security updates to allow Mac automatically install system files and security updates.
- Click OK.
To get alal the available updates automatically, you should choose Check for updates, Install system data files and security updates, and Download new updates when available.
Note: If you have MacBook Air, MacBook, or MacBook Pro, then you should keep power adapter plugged in to download all available updates automatically.
How to get updates for earlier macOS versions
If you are using macOS High Sierra, Sierra, El Capitan, or earlier macOS versions, then follow below mentioned steps to get updates.
- Open the App Store.
- From App Store toolbar click Updates tab.
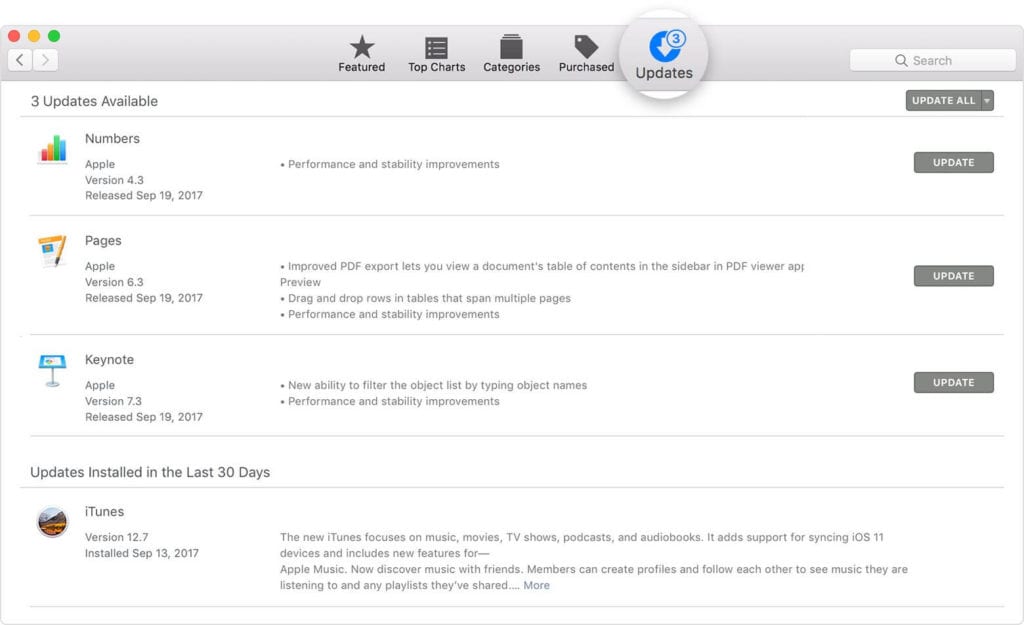
- Now you will find all available updates listed here. To download any of these updates, click Update button next to it.
- Now that App Store says no more updates are available, the installed version of macOS and all apps that are part of it are up to date. It includes iTunes, Safari, Mail, Messages, Calendar, FaceTime, and Photos. You can find later versions by upgrading your macOS.
If you want to download updates automatically in future, the select Apple menu > System Preferences and select App Store > Download newly available updates in the background. You will be notified when updates are ready to install.
Conclusion
So this was a quick discussion on how to update Mac OS in few easy steps. Follow these steps to update software on Mac for better security and performance. You can also expect more stable performance once you have updated Mac software. Do share your experience in the comments below.
Popular Post
Recent Post
11 Best Webinar Software Platform to Must Try in 2024
With the pandemic strike, all the traditional meeting and greeting methods have been completely changed. Businesses had to move their sales events into a virtual environment to build personal relationships with their audience. Significantly, the demand for webinar software suddenly spiked in 2020, and everyone started to look for the best webinar platforms. If you […]
10 Best Photo Editing Software for Windows in 2024
Whether you are a professional photographer working on a client’s project or an Instagram enthusiast, you need a cutting-edge photo editor for Windows 11 and Windows 10 to manipulate your shots a little. With the power-packed photo editing software for Windows, you can accentuate your photos’ visual aesthetics and perfectly tell your tale through images. […]
Why Choose an i7 Laptop over an i5 Laptop?
Whether building or setting up a new PC for gaming or work or planning to purchase a new device—pre-built computer or laptop, your processor’s choice plays a vital role in your device’s overall performance. Intel processors are a crowd-favorite and top choice due to their performance, quality, reliability, and durability. But the real question is, […]
10 Best Photo Editors for iPhone in 2024
Are you a professional photographer? Or, Do you want to edit your social media marketing photos? Today, you can easily enhance the appearance of your iPhone clicks with a photo editor. From the iOS App Store, you can install various dynamic photo editors for iPhone and touch up your photos’ visual features. There are a […]
10 Best Typing Games for Kids in 2024
There was a time when parents used to enroll their kids into calligraphy classes to improve their handwriting skills. But, today, in this digital era, parents need to focus on improving the typing speed of their kids. And, when your kid can learn typing, use proper form and develop good keyboarding habits while having fun, […]
How to Fix Microphone Not Working on Windows 10?
When you are in the middle of an important video call, and suddenly another person on the call can’t hear you, this might be due to your faulty microphone. The microphone not working on Windows 10 can occur due to hardware or software problems. Therefore, you need to run multiple mics not working on Windows […]
How to Check and Free Up iCloud Storage Space on Your Apple Devices
Apple introduced the iCloud facility back in 2011 and, since then, has been offering a 5 GB free iCloud storage space with every Apple ID. In a device where you want to store your work files, family photos, music tracks, and other digital content — 5 GB is a peanut space. However, you can move […]
10 Best Meditation Apps for Android in 2024
Are you feeling more anxious lately? Is your focus and productivity degrading? Then, you need to relax your mind and practice meditation to reduce your stress level. Today, you don’t need to attend a class or visit a professional to practice mindfulness; you just need to download the best meditation apps on your smartphones and […]
How to Download Embedded Videos Online
Do you want to download embedded videos online? And, then transfer them from your one device to another? It might sound daunting to download an embedded video, but it isn’t actually that hard. You can easily download videos from self-hosted and HTML5 based web pages on your computer or mobile. Without going to the original […]
How to Fix a Camera or Webcam Not Working on Windows 10 and Mac?
With the rise in remote work culture, video meetings and online presentations are ingrained in our lives. If your webcam is not working, you can’t properly communicate with your colleagues or family members. The problem of “Window 10 camera not working” or “Mac camera not working” is still pretty common even after decades of camera […]