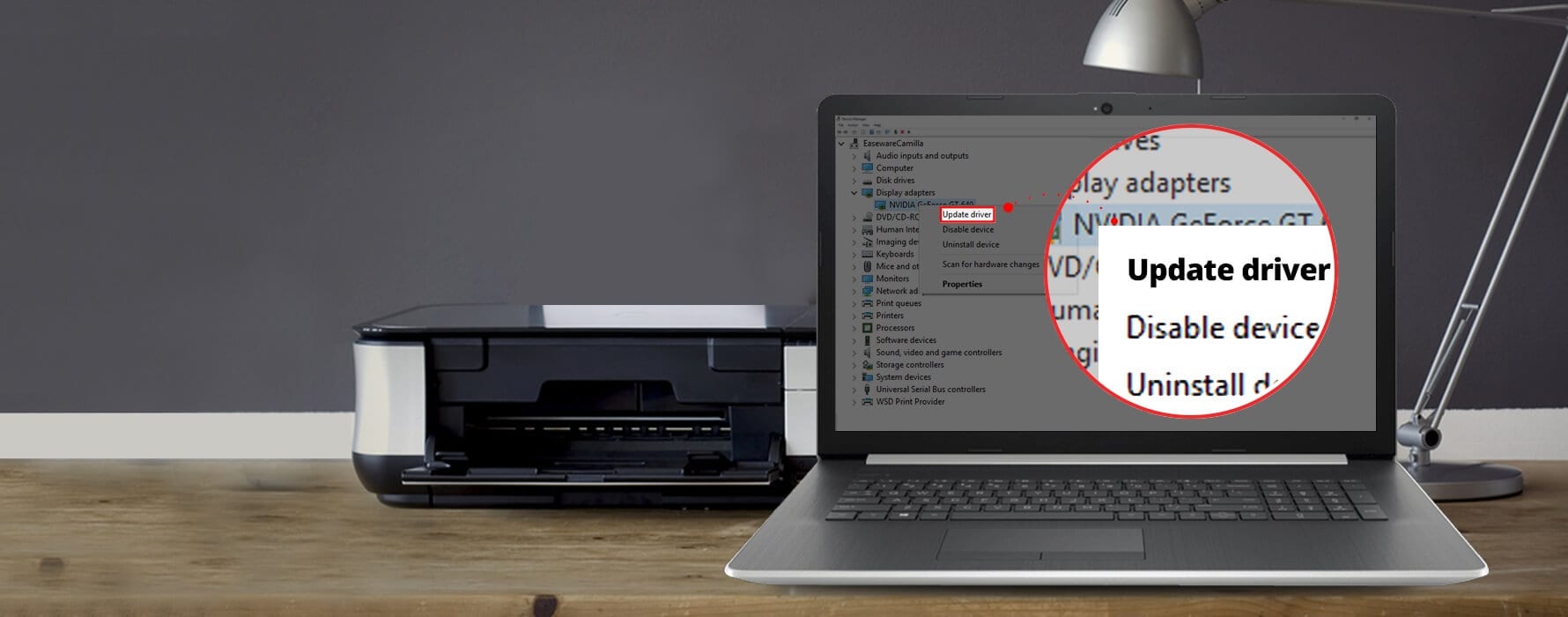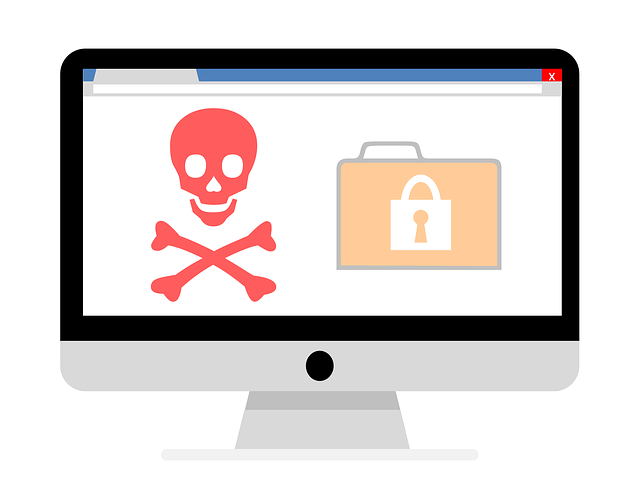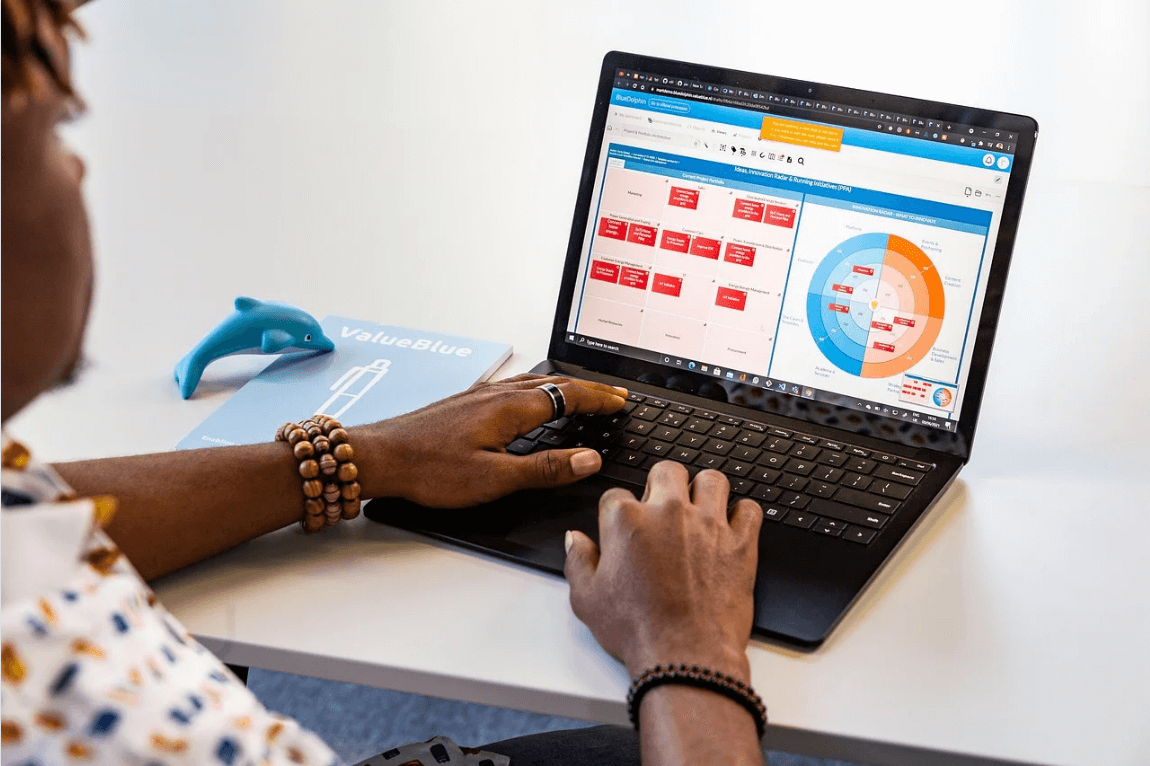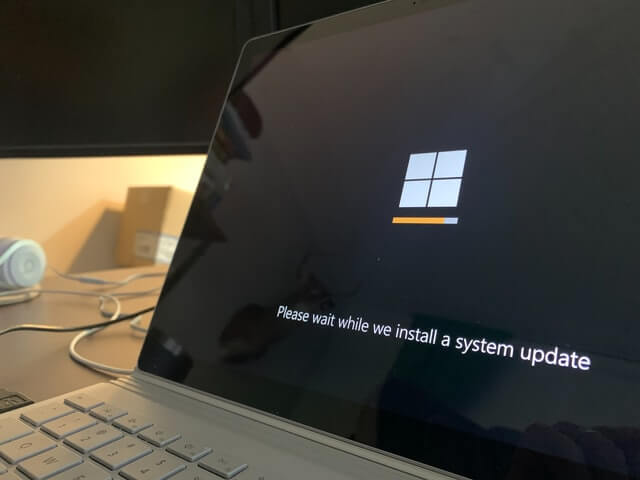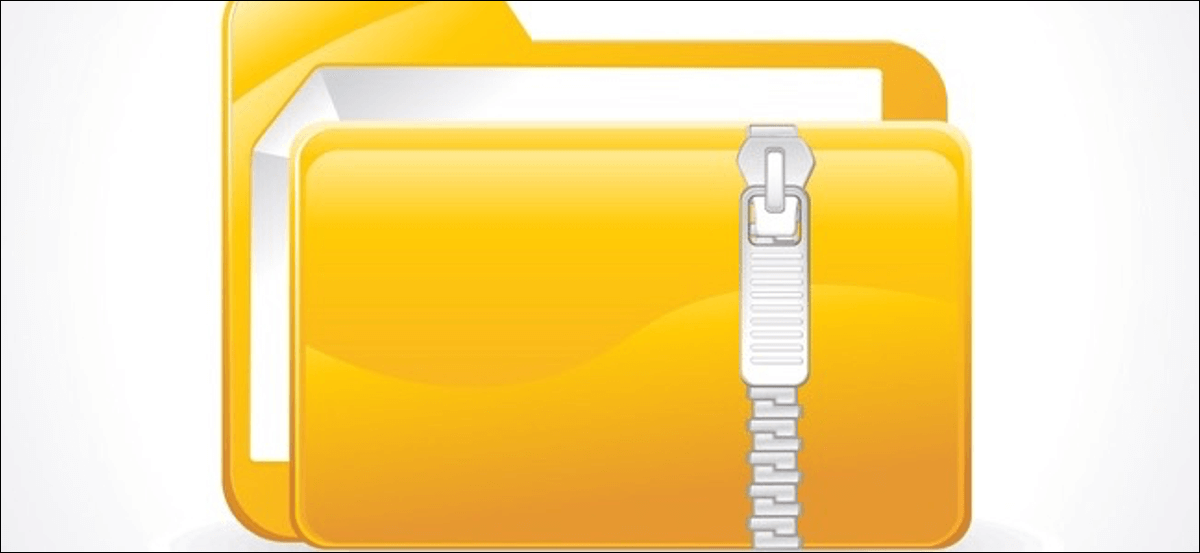How to Update Drivers in Windows 10
Overview
Device drivers play an important role to keep your system performance intact. Drivers help operating system communicate with hardware on your PC. Device drivers require regular updates to perform seamlessly.
The Problem
Outdated, missing, corrupt, or incompatible device drivers could cause a real trouble on your PC. It not only affects your system performance negatively, but it also causes security issues. Issue with device driver could make device perform strange and cause performance issues.
The Solution
Windows offers built-in feature to help you update all outdated drivers effortlessly. Though, it is one of the easiest methods to update drivers in Windows 10, but it consumes a lot of time and efforts. To deal with this issue some professionals suggest using software to update outdated drivers for instant results.
Before you update drivers:
Create a Restore Point: Before you update drivers in Windows 10, it is suggested to create a restore point on your PC. It will help you restore old settings, if something goes wrong with driver update.
- To do this, search Create a restore point in the search box on the taskbar and select the corresponding result.
- Now you will be on System Properties window. Now select the drive for which you want to create a restore point. Make sure the Protection for the drive is ON. You can do this by clicking on Configure option below.
- Once you have selected the drive, simply click Create button and follow the onscreen instructions.
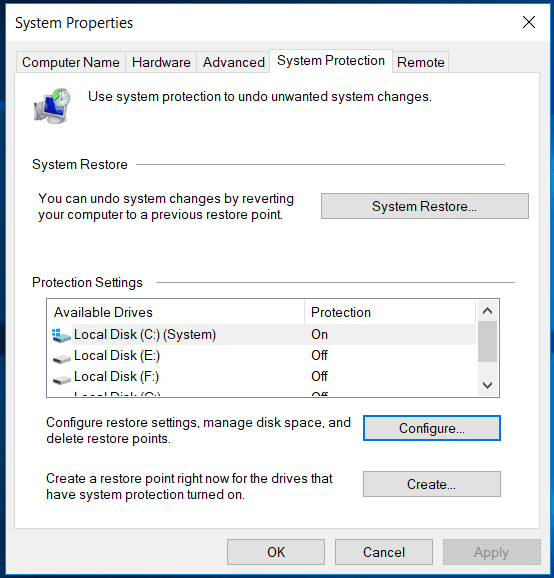
Windows Update: Various devices on your PC including monitors, network adapters, video cards, and printers are automatically downloaded and installed through Windows update. Thus, you can consider updating Windows to update all outdated drivers. To update Windows 10, follow these steps:
- Press Windows key + I to open Settings.
- On Settings window, select Update & Security.
- On the next window, select Windows Update from the left pane.
- In the right pane, click on Check for updates.
- Let the process finish, restart PC and check if drivers are updated.
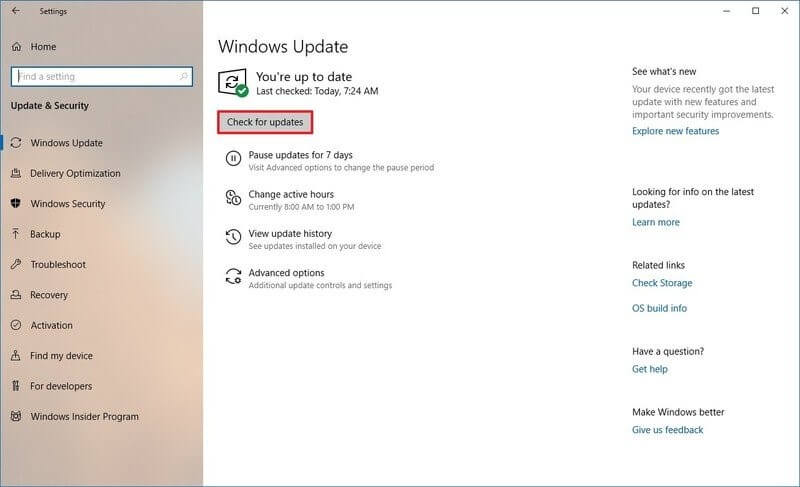
How to update drivers in Windows 10?
The next solution to update drivers in Windows 10 is to do it using Device Manager. To update drivers using Device Manager, follow these steps.
- Right click on Start menu icon and select Device Manager.
- Now expand one of the categories to see names of devices.
- Now right-click the device name and select Update Driver.
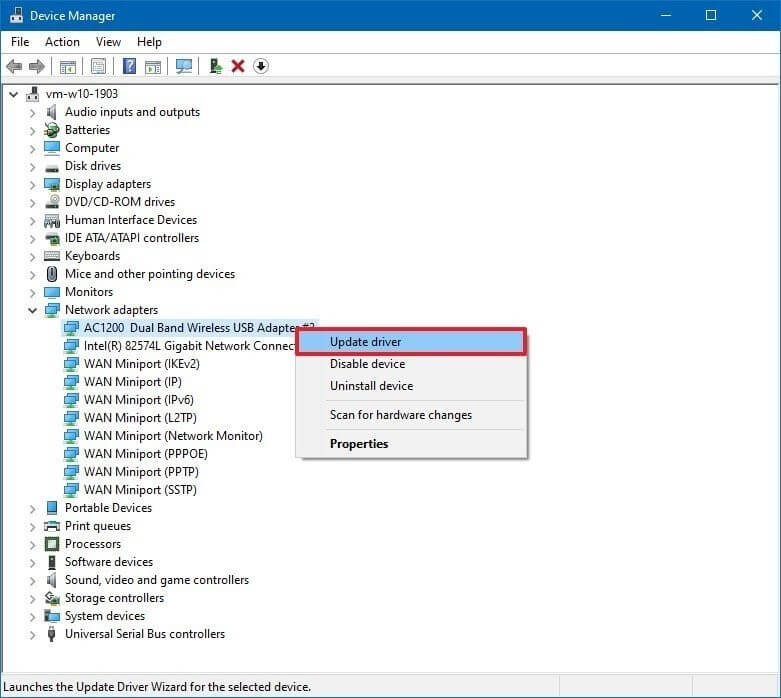
Now you will find two options:
First, Search automatically for updated driver software using which Windows will search your PC and the Internet for the latest driver software for your system. You can’t use this option, if you have disabled this feature in the device installation settings.
Second, Browse my computer for driver software using which you can update drivers through driver installation file. Remember you need to download & install driver package from manufacturer website first before you use this option.
Note: If the driver isn’t available through first option as if the driver is too recent or available only in beta, then you can consider to download and install the package from the manufacturer’s support website.
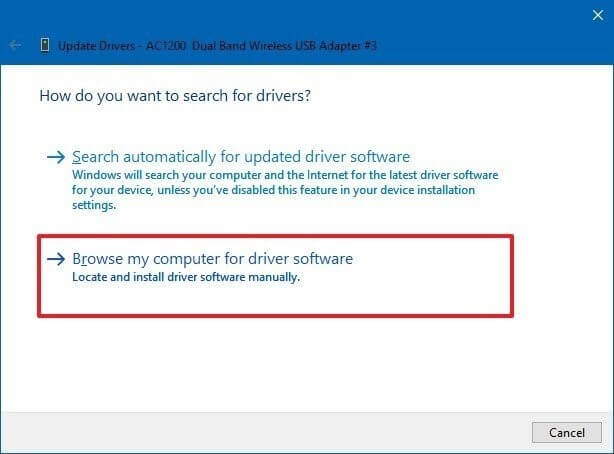
Use Best Driver Updater Software
If you find updating drivers manually to complex task, then you can consider using Smart Driver Care for instant and effective results. Working on smart algorithms these powerful tools help you update outdated, corrupt, missing, and incompatible drivers automatically to save time. It not only reduces manual intervention, but it also provides effective results.
How to check if drivers installed properly?
To do this, open the Device Manager and select the device category whose driver has just been updated. Right-click on it and select Properties. On the next window, select Driver tab and verify driver date and driver version fields. If they are align with the details available on device manufacturer site, then consider it is updated properly.
How to reinstall the device driver?
To do this, open Device Manager, select the device type, right-click on it and select Uninstall. Restart your PC. Windows will attempt to reinstall the driver automatically.
Conclusion
Now this was a quick discussion on how to update drivers in Windows 10. Do try these steps and share your experience in the comments below.
Popular Post
Recent Post
What is FileRepMalware & How to Remove It?
For the continued safety of the digital system and files, many people download a third-party antivirus program into their device. These keep the system safe from security issues after an intricate scanning process. Windows devices can install options like Norton, Avast, or AVG for quick and efficient malware/virus detection. In many cases, the tag FileRepMalware […]
SaaS Growth in 2022: Growth, Challenges, and Strategies
Software-as-a-Service (SaaS) is expanding very quickly in the entire IT business. SaaS models are the first preferences of many enterprises because of their flexibility, cost-effectiveness and subscription-based model. In the pandemic, companies required the cloud network; thus, SaaS has only got growth and will be growing. Gartner and BMC have given highly optimized reports, according […]
M1 Pro vs. M1 Max: Which Is The Better Mac Chip
In 2020, Apple’s M1 chip debuted and blew us all away with how much it improved performance and efficiency in the MacBook Air M1, Mac Mini M1, and MacBook Pro M1. Mac users were still on the M1 performance hangover when Apple launched M1 Pro and M1 Max with better performance promise. Both chips are […]
Apple Pay Not Working! Here’s How to Fix It (10 Fixes)
Today, people are more and more relying upon digital payments because they are safe and fast. But sometimes, when you have to make an urgent payment, and your Apple Pay is not working, there is nothing more frustrating than it. Apple Pay might have military-grade level security, but it is still prone to errors. However, […]
How to Fix WiFi Disappeared in Windows 11?
Users have complained that the WiFi symbol has disappeared from their taskbar after upgrading their PC to Windows 11. A network icon is present on the taskbar that displays network access. When your device doesn’t have the essential drivers installed, you will see an absent WiFi icon. Furthermore, if your computer’s WiFi adapter is deactivated […]
How to Fix Windows Update Service Not Running
The majority of Windows upgrades address security concerns. It is the most serious issue, as viruses or hackers might take advantage of them. Other flaws and concerns in Windows 10 can be resolved through updates. They may impact the sustainability of your OS, even if they are not accountable for security breaches. When you check […]
10 Best File Size Reducer Software in 2024
Digitization is one of the key driving factors for the success of modern businesses. However, it does have its limitations like storage and sharing. One of the main issues that global users are facing while managing online or digital data is the large file sizes. The effective management of size and storage by a leading file […]
How to Clone Windows 11 to SSD/HDD/USB Drive
Cloning or saving Windows 11 to an external device can be helpful. It helps users from being stuck in odd situations when there are some errors in the system and no backup. It can be done manually or using a dedicated software tool like the EaseUS Todo Backup tool. The free trial of this tool […]
How to Fix Windows 11 Search Bar Not Working?
The search bar on Windows 11 is one of the widely used features on any system. However, this utility is in-built disabled on Windows 11 system. Hence, users upgrading from Windows 10 to Windows 11 face the issue of using the search bar. Therefore, there is an immediate need for quick but effective solutions to […]
How to Fix Widgets not Working on Windows 11 (8 Solutions)
Windows 11 has brought many new and graphic-intense features for Microsoft users. Widgets is one of the best and most talked about Windows 11 features for both good and bad purposes. Windows 11 Widgets are extremely useful to access different information like weather, sports, photos, and news. In fact, Windows 11 has divided the Widgets […]