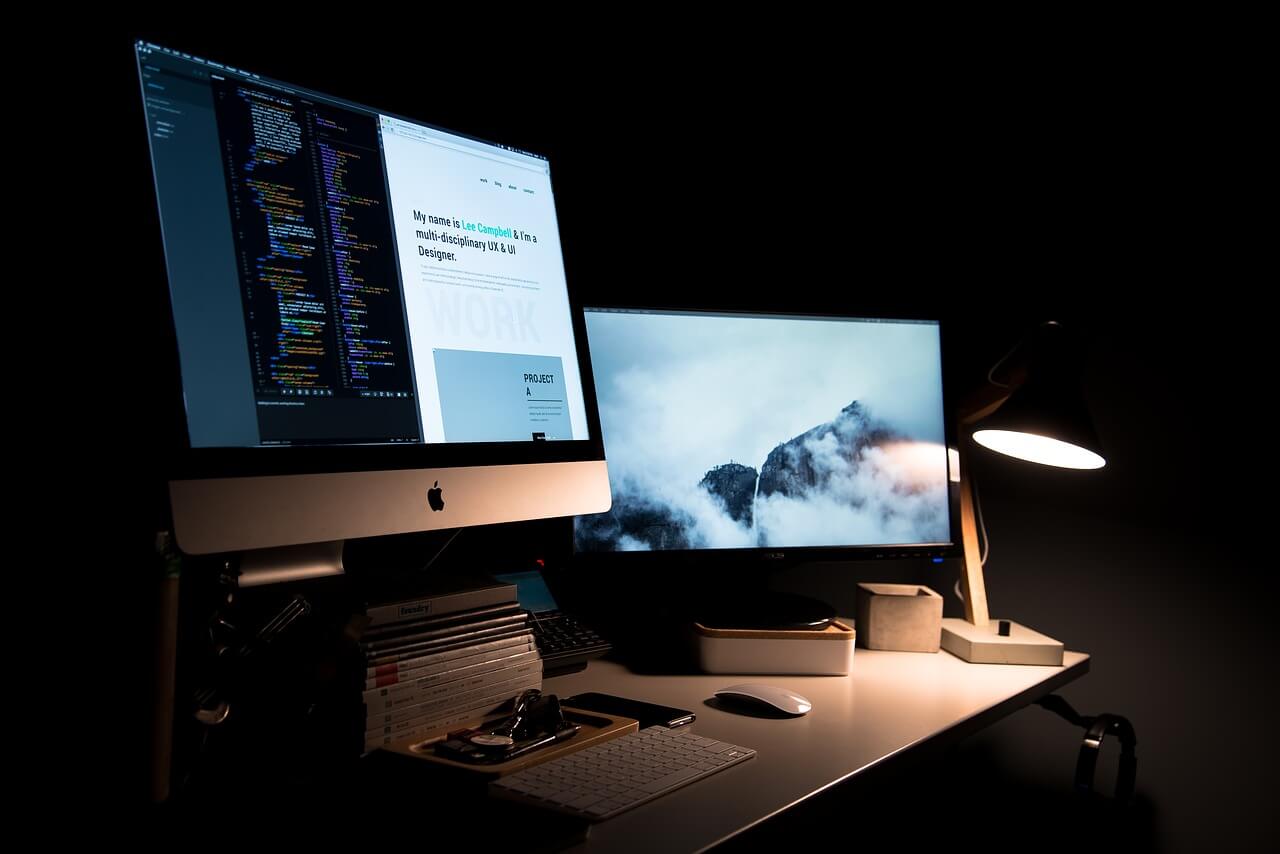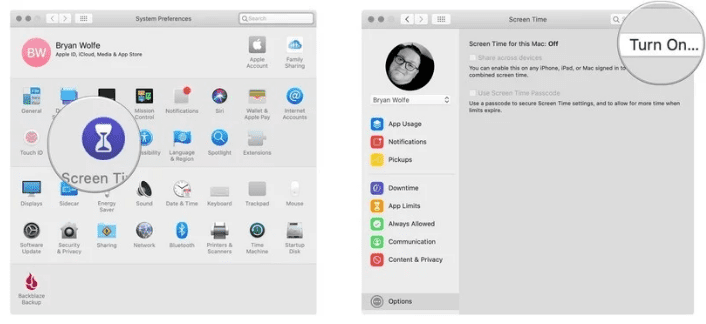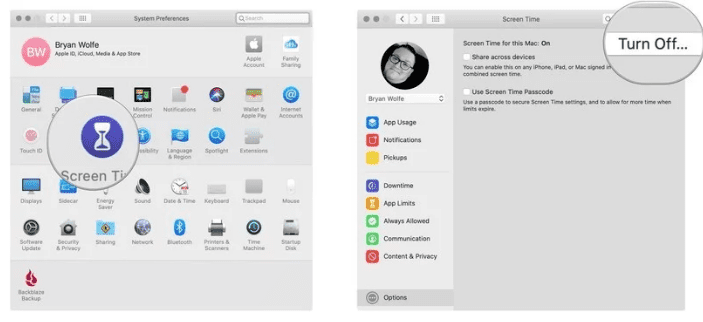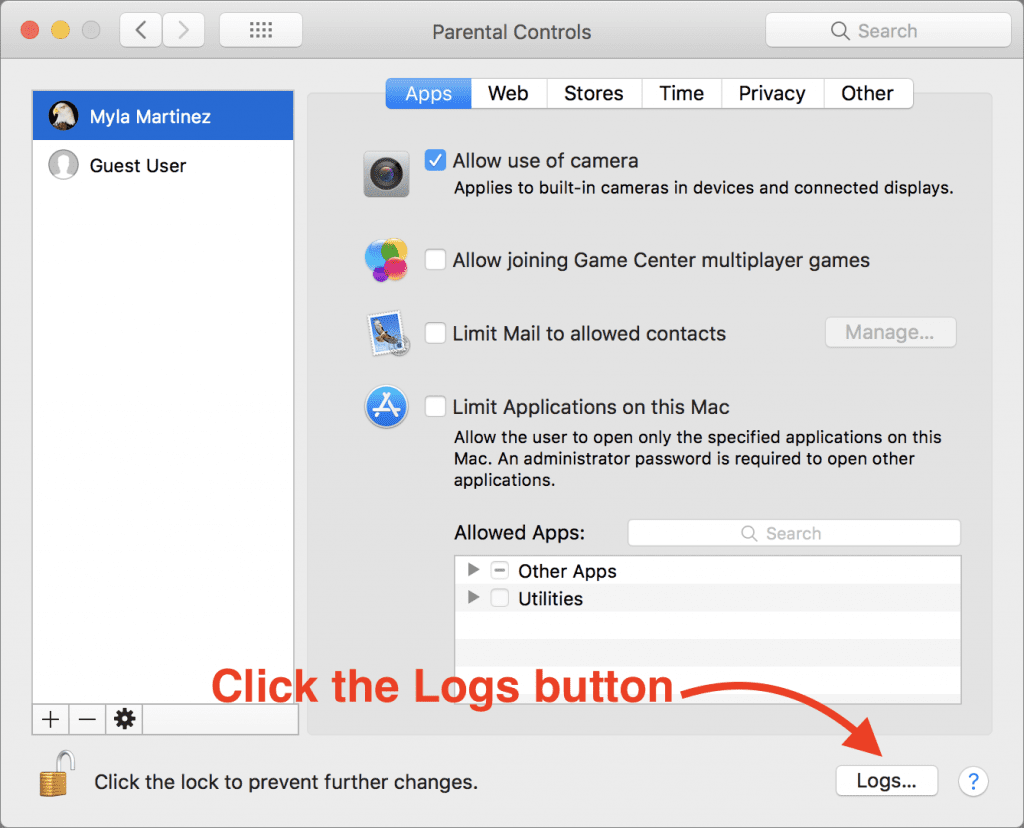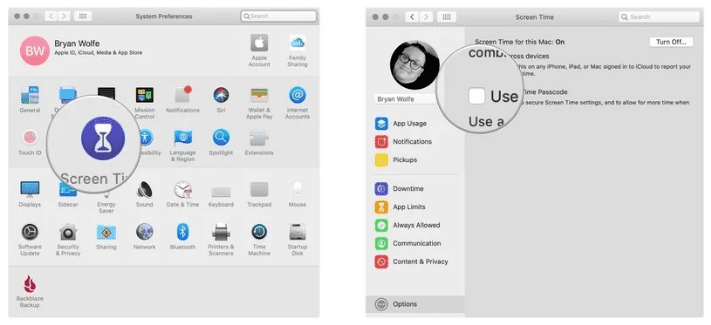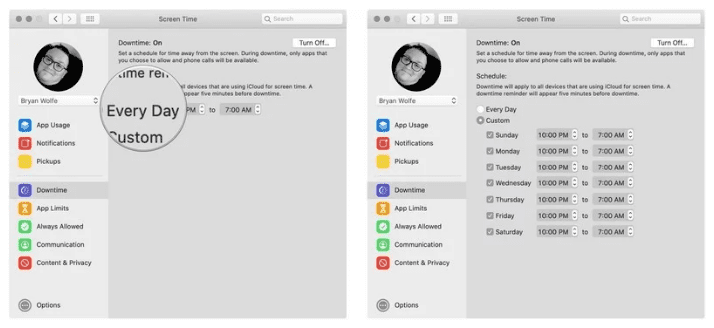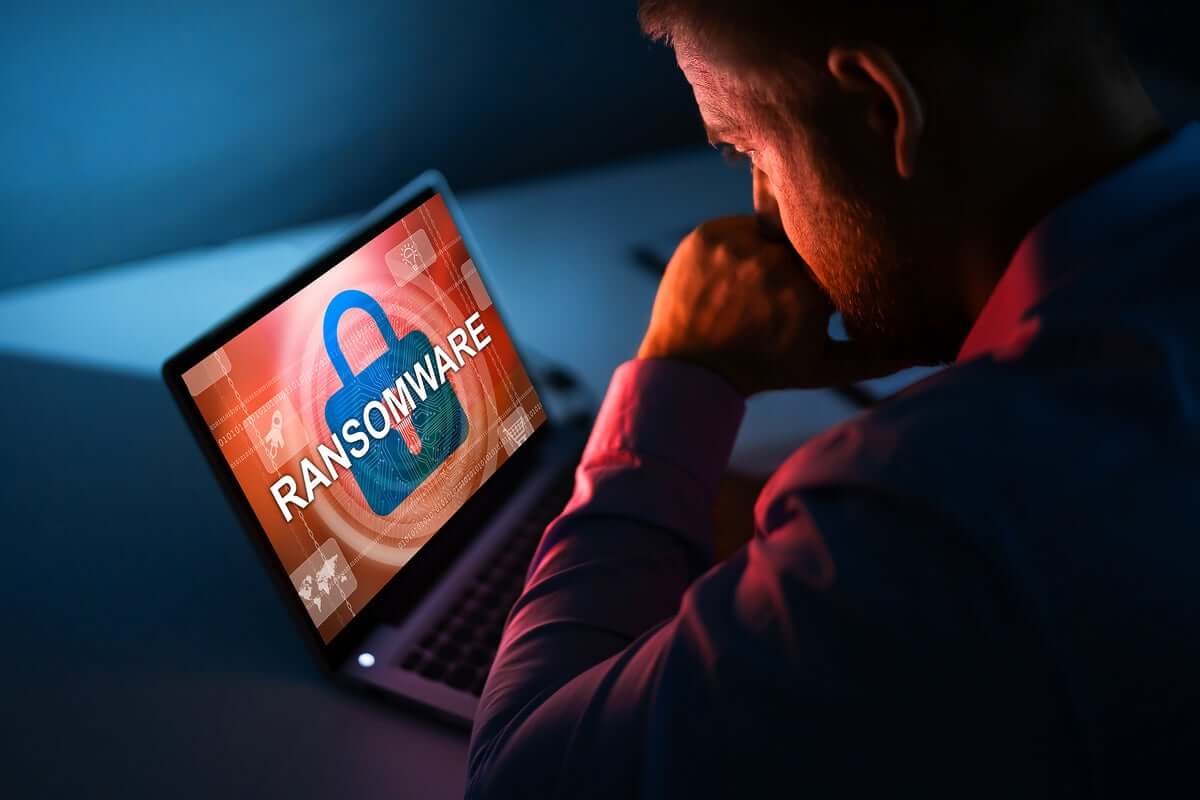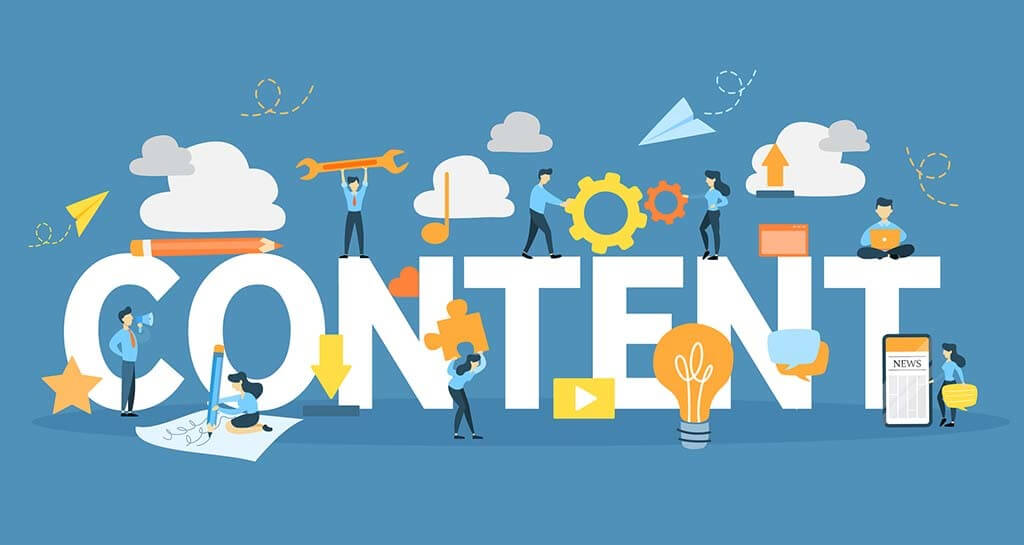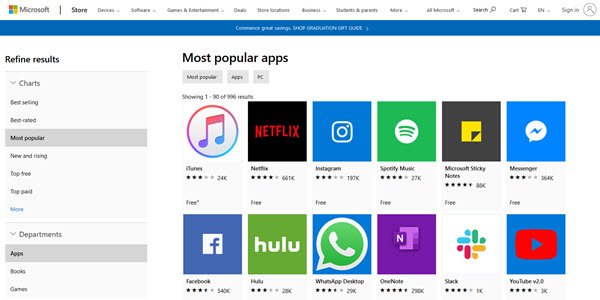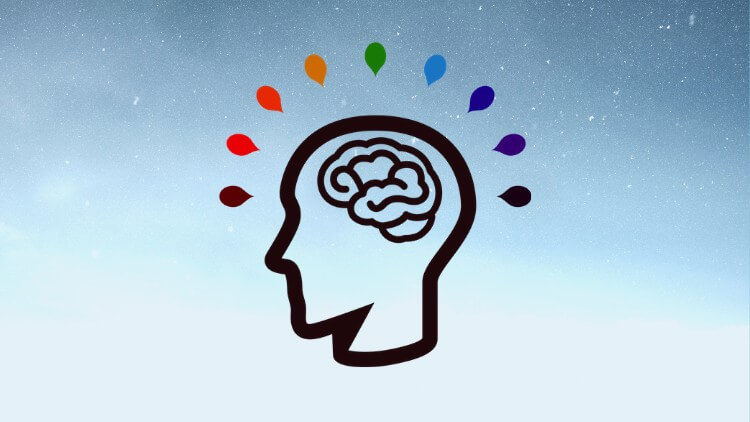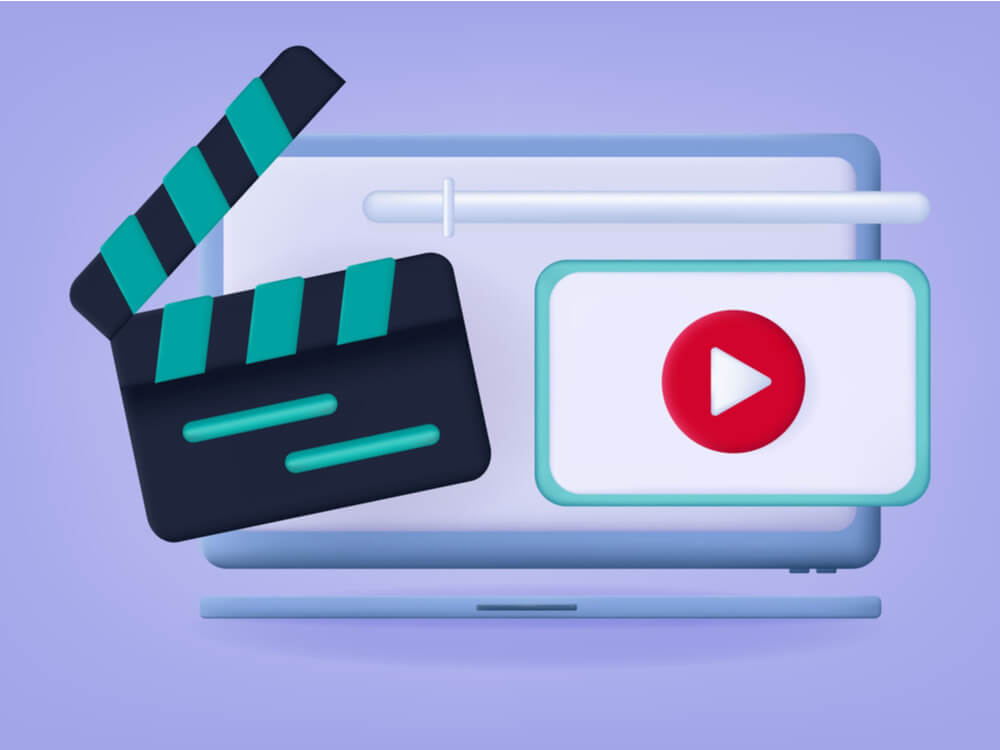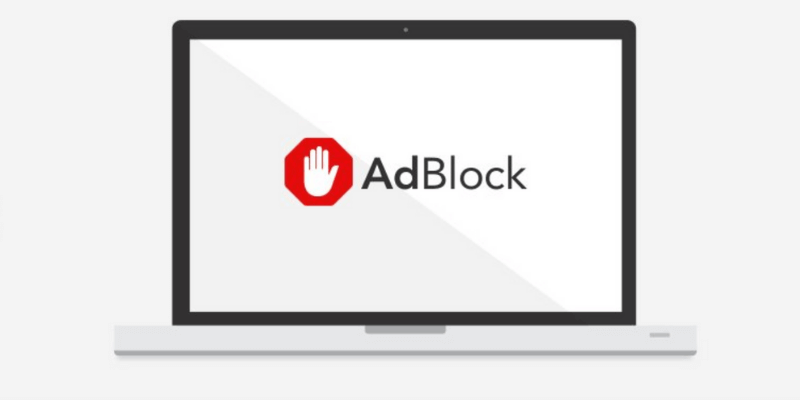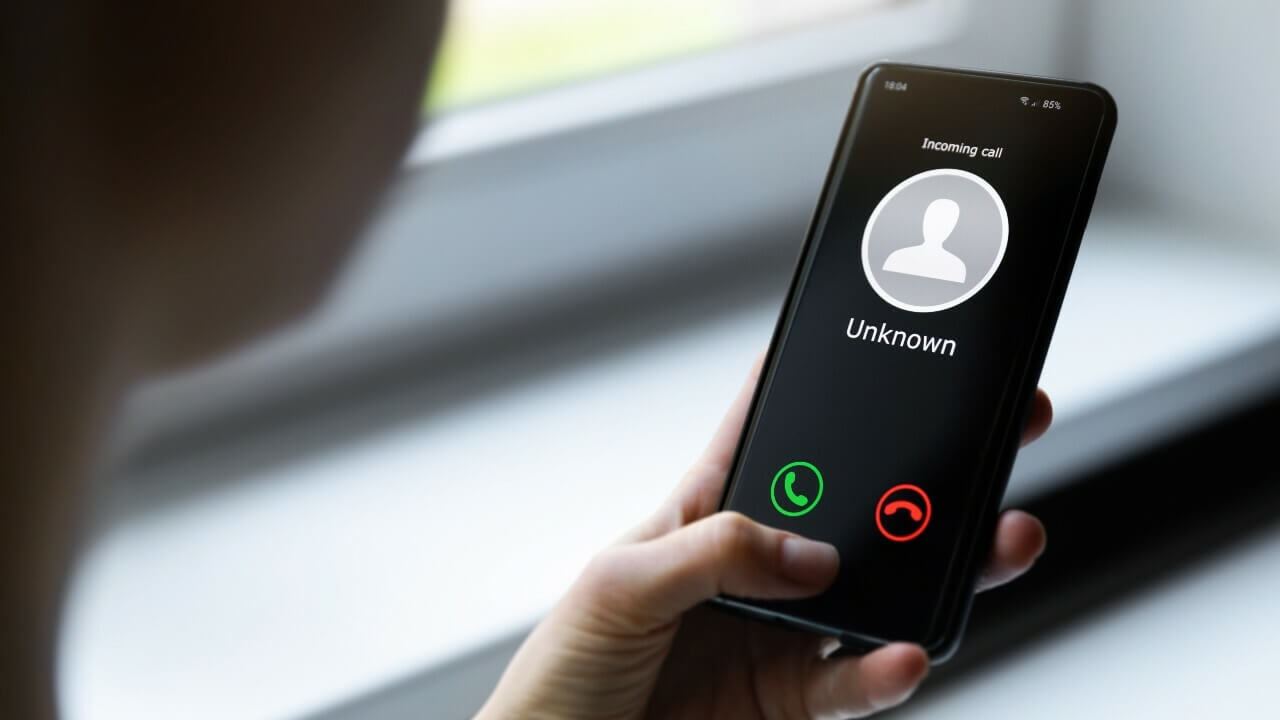How to Turn on Screen Time on Mac
When your child spends a lot of time on your Mac and says most of the time he spent was on homework, would you certainly believe that he is telling the truth and not lying? Are you concerned about how he spends his time on the Mac machine?
Well, you should be concerned as you never know when kids are navigated to objectionable or dangerous websites.
We need to restrict our kids to be exposed to unknown or unwanted vulnerable Apps and content. For that, we may take the help of a Parental Control App or we may also take advantage of Mac’s Screen Time feature. Now if you are wondering how to turn ON screen time on Mac and how to keep a tap on the same, we have got it sorted for you in this article.
Let’s discuss how to turn ON Mac screen time and keep our kids secured using this Mac’s built-in parental control App.
What is Mac’s Screen Time?
Screen Time is a tool that was launched with the iPhone and iPad in the year 2018 designed to record the amount of time you spend on various apps, social networking sites, and games. If you are spending too much time on your iPhone and iPad, with iOS 12, you can set screen time limits for yourself or your child and develop some healthy device habits.
Screen Time is loaded with blocking features to limit usage. There are other parental controls available which are capable of placing limits on communication, mostly from specific contacts. Let’s understand how to turn on Mac Screen Time.
How to turn ON Mac Screen Time?
Step 1. Go to system preferences in MacOS Catalina.
Step 2. Click on Screen Time in System Preferences.
Step 3. Select the Options button at the bottom left.
Step 4. Click the Turn On button at the top right.
How to turn OFF Screen Time on MacOS?
Step 1. Go to system preferences in MacOS Catalina.
Step 2. Click on Screen Time in System Preferences.
Step 3. Select the Options button at the bottom left.
Step 4. Click the Turn OFF button at the top right.
How to Access The Parental Controls Log?
Now once you have captured the Screen Time, We are sure you would wish to know how your kids spent their time on the device. Now it’s time to figure out for what we did this entire exercise for.
Here are the steps to access the Parental Controls log, work on your child’s computer:
Step 1. Open System Preferences and go to Parental Controls.
Step 2. Click the lock icon at the lower left of the pane, and sign in with your administrator password.
Step 3. From the list at the left, select your child’s account.
Step 4. At the lower right of the pane, click the Logs button.
Add a password to Screen Time on MacOS
When you turn ON Mac Screen Time, there are possibilities that your kid can turn it OFF. You get an option to set a password in Screen Time feature on Mac. This will ensure that your settings on the machine is secured and also use the password to extend the time for users when necessary.
Step 1. Open Screen Time in System Preferences.
Step 2. Select the Options button at the bottom left corner.
Step 3. Check the ‘Use Screen Time Password’ box.
Schedule Downtime using Screen Time for MacOS
Another important feature of Mac Parental Control is that you can schedule downtime on Mac Screen Time. During Downtime, only apps you choose to allow will work and you can make phone calls when applicable. To set up a Downtime schedule, you may follow these steps:
Step 1. Go to Screen Time in System Preferences.
Step 2. Click on ‘Downtime’ on the left-hand side panel.
Step 3. Click on the ‘Turn On’ button to activate Downtime.
Step 4. Configure Downtime settings using the radio buttons by selecting ‘Every Day’ or ‘Custom’ depending on your preferences.
Configure Screen Time to Limit Social Media Use on iPhone or iPad
As we have set Mac Screen Time for Mac computer, we can also set preferences using Screen Time to Limit Social Media Use on iPhone or iPad. This parental Control feature is useful for parents who leave their kids with smartphones to keep them engaged or make use of smartphones.
Step 1. Open ‘Settings’ on your iPhone or iPad and go to ‘Screen Time’.
Step 2. Tap on ‘App Limits’ and configure ‘Add Limit’ under the App Limits section.
Step 3. Look for and tap on ‘Social Networking’ and tap on ‘Add’.
Step 4. Scroll the slider to select the time limit you wish to enforce on all ‘Social Networking’ apps, then tap on ‘Back’ or exit out of ‘Settings’ when finished.
Summing Up
So next time whenever you handover any device to your kid, you know how to turn on Mac Screen Time and ensure that it is turned ON and your kid’s activities are getting captured. So make use of these parental control Apps and if this article helped you or you know someone who can be benefited with these steps, do like and share the article.
If you have any other issues related to Screen Time, do share the same in the comment section and we will revert with an appropriate solution to it.
Popular Post
Recent Post
11 Best Multiplayer Games for iOS In 2024
Gaming is a significant interest for many people, whether it is professional televised games, at stadiums, or digital-based. Previously, digital gaming was only restricted to PC or console uses, but now there are mobile-intuitive versions available with various benefits. There are many best multiplayer games iOS users can play daily with different themes and easy-to-use […]
TOp 10 Best Photo Resizer Apps In 2024
With today’s advanced technology, people can easily take high-quality images with their mobile devices. However, many platforms like social media apps do not accept pictures with bigger sizes that have resolutions upto 2,000 pixels of width. So, users have to resize the photo, but that can compromise the photo quality. Here, using top-quality photo resizer […]
Top 10 Best Ransomware Protection Software In 2024
One of the biggest threats that affect cybersecurity is Ransomware. Here, the malware affects a system with low security, encrypts specific files, and demands ransom from the victims to regain access to them. A ransomware protector app works as a prevention tool more, increasing the device’s security level and stopping such attacks ahead of time. […]
Content Marketing Trends for 2024
You may access content from various sources, including social media feeds, YouTube videos, e-books, websites, and others. The effectiveness of content marketing is gained from the interaction between the consumer and your organization. 92 percent of marketers said their organization considers “content” a business asset. Moreover, content marketing trends adapt and evolve to the reality […]
How to Fix Microsoft Store Not Working
The Microsoft Store, also known as Windows Store, is an offering of Microsoft for the users to view and install apps/services. However, it is not very popular with most users since the app has issues with performance. Bug crashes and speed issues are common, and the “Microsoft store not working” tag is often visible. Important […]
Best Free Brain Training Apps for Android And iOS
There are different types of mobile applications available in the market for educational and training-oriented functions. Among the most popular sections, brain training and stimulation apps have a huge audience base. Common games like crosswords and Sudoku puzzles are simple options that help with easy brain training. Besides that, you can try out the Systweak […]
Top 7 Best Bodybuilding Apps in 2024
Currently, there are app solutions available for different types of issues and interests. One of the most prospering industries is the fitness industry; it has expanded highly in the home workout sector. Many people choose to use apps for bodybuilding and other exercise styles. The mobile-based gym and home workout apps have extensive features like […]
10 Best Screen Recording Software for PC
Screen recording software is used to record your activities on a personal computer. Record your screen to train staff on new tasks or send a clearer message to your team on projects. With the right screen recorder for PC, you can create tutorial videos and edit your videos before sending them. Although there are many […]
10 Best Ad Blockers for Mac In 2024
Do you get agitated when advertisements pop up on your screen? Don’t worry. We have got you covered with the most effective ad-blocking solution. The internet is littered with obnoxious ads that clog up screens and bugs that monitor your online activities. Bringing an end to these activities can help to improve your online safety. […]
8 Best Spam Call Blockers for iPhone and iPad
Currently, simply putting the spam numbers into the “Do not Call” list on your device would not work. Marketing agents worldwide use multiple sources to send spam calls to users, using unique numbers each time. At this time, you should use high-quality software like Avast to protect your iPhone or iPad device from phishing calls. […]