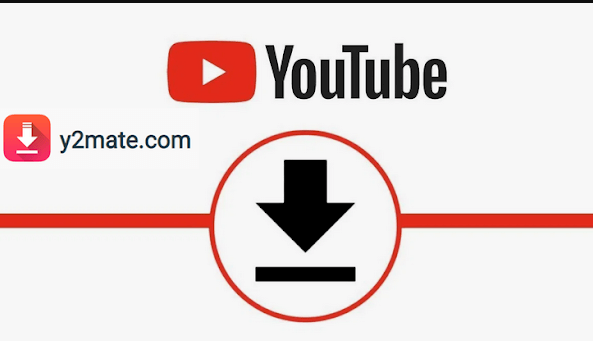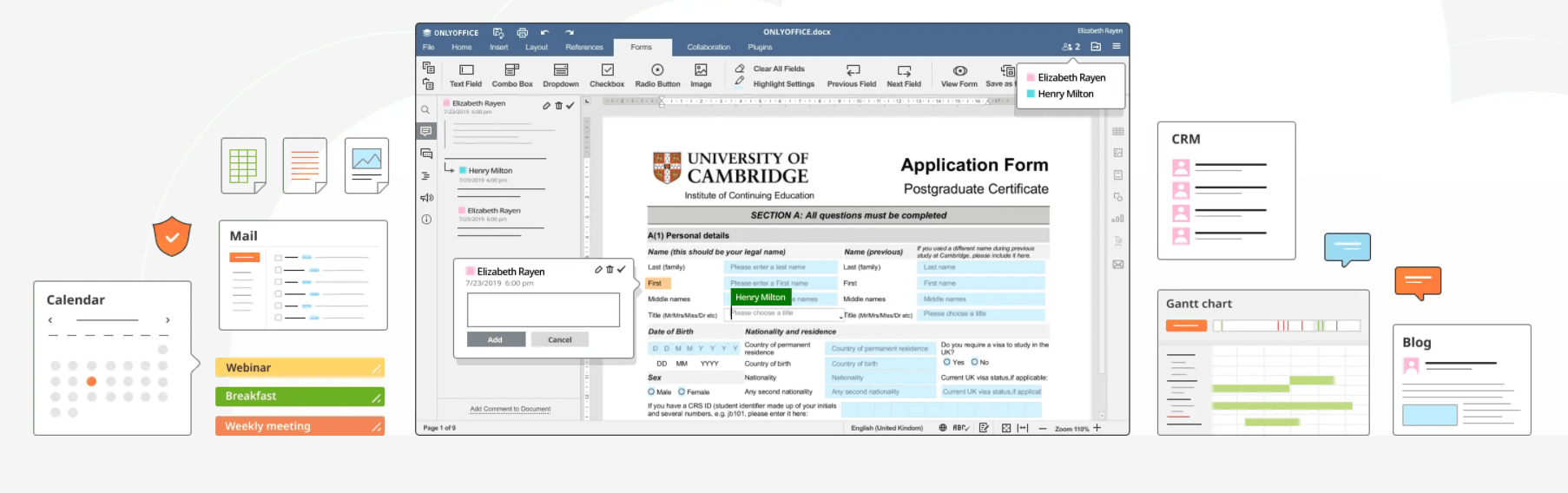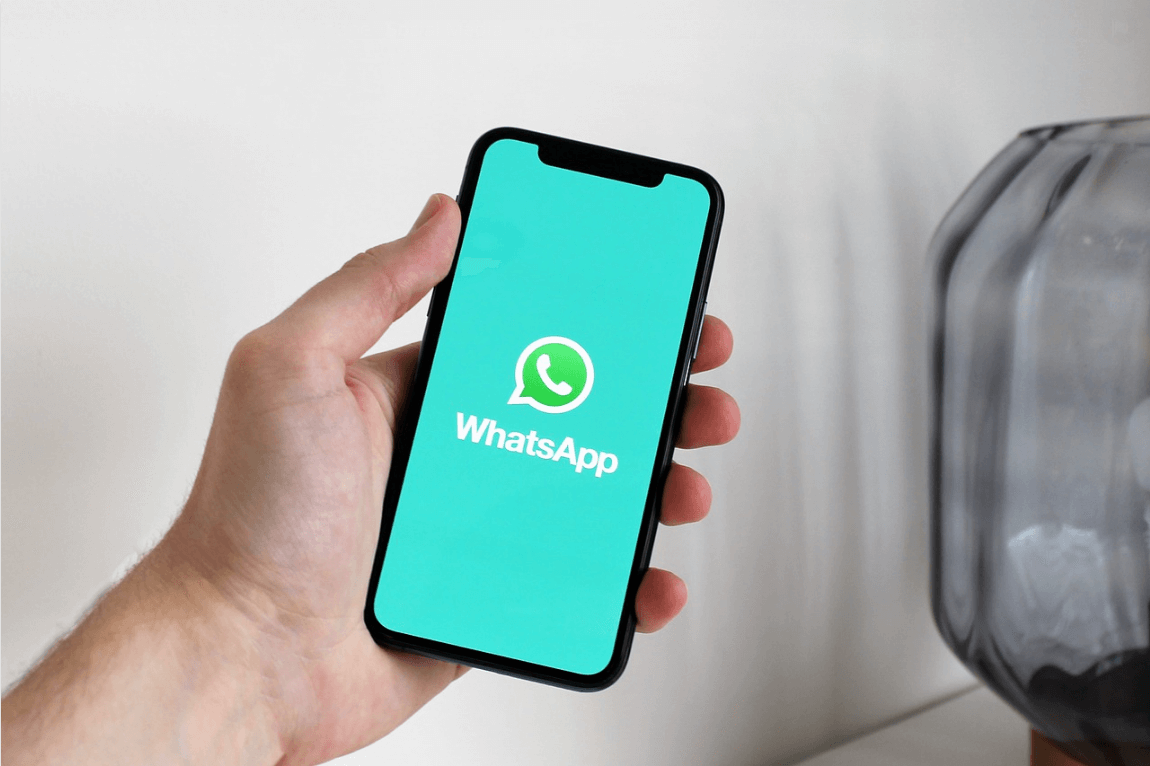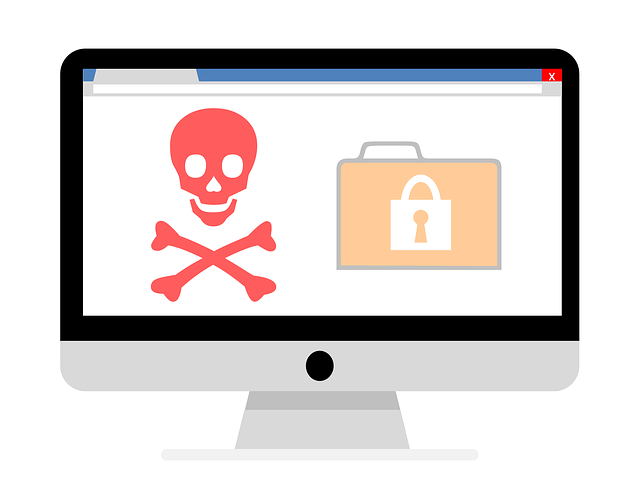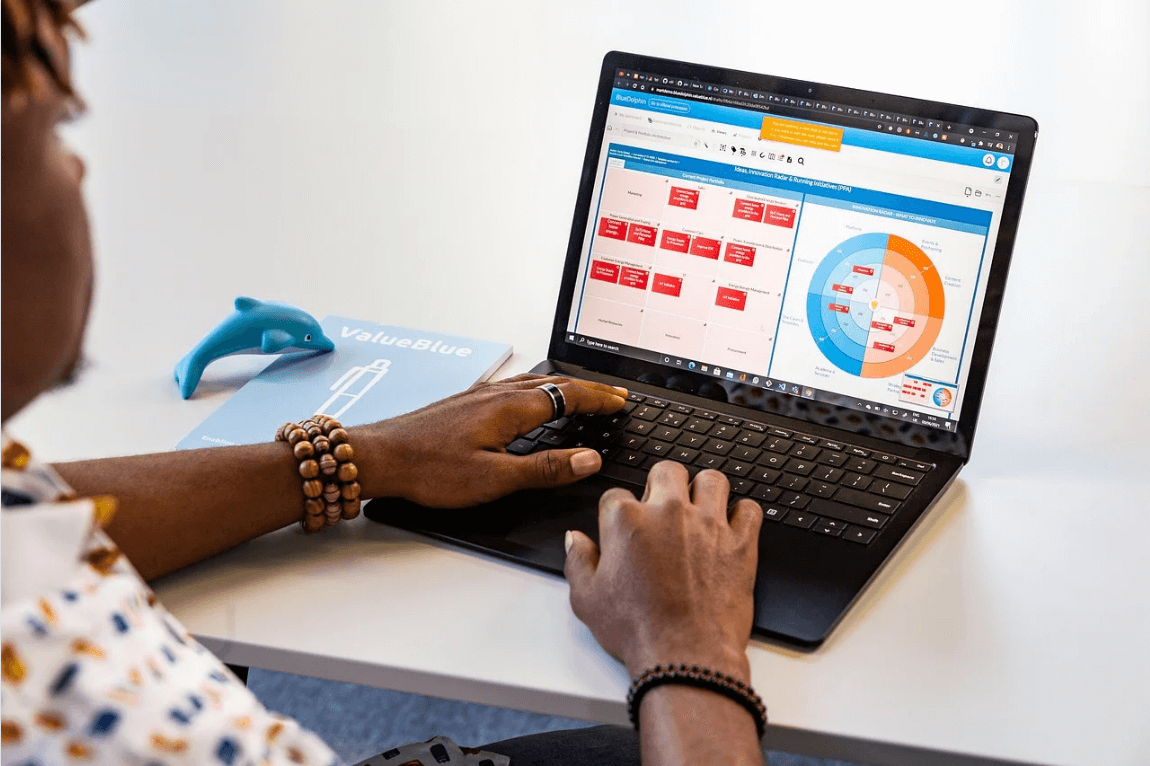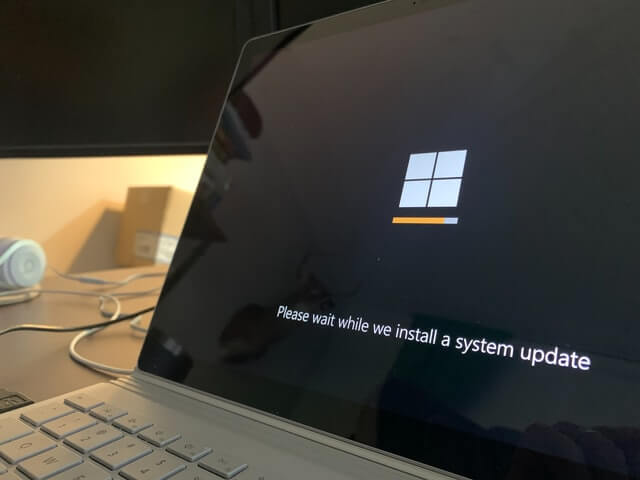How to Trim Videos in Windows 10?
Timing is everything while editing a video clip or movie. Once you trim unwanted parts from the video and put them in the right sequence, you can easily gag out the desired emotions from your viewers.
Adjusting timing in a video is referred to as trimming. Now, if you are wondering that video trimming is a difficult job, you are wrong. There’s nothing easier than trimming a video in Windows 10.
On Windows 10, you can use the default Photos app along with various other third-party video editing tools to get perfectly edited videos. Today, we will talk all about how to trim videos in Windows 10 in a breeze. Brace up, and let’s trim videos in Windows 10.
How to Trim a Video in Window 10 Using Photos App
Whether you wish to crop off unwanted footage or adjust the timing of your video, Windows 10 Photos app is the best solution for you. It is the default Windows 10 video editor with powerful features to trim videos. You can seamlessly trim a video in Windows 10 using the Photos app as:
- Launch the video clip that you want to trim.
- By default, the video will play in Windows 10 Photos app if you haven’t changed default settings.
- On the Photos window, click on the Edit & Create button located in the top-right corner and click on the Trim option.
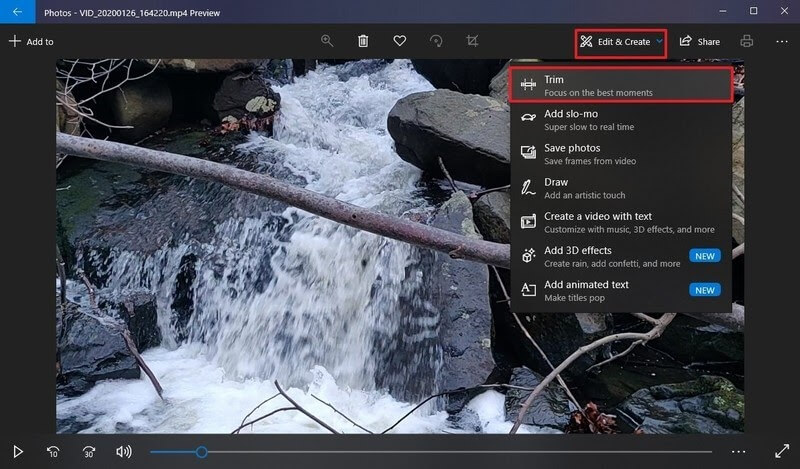
- Now, you have to use white pins — start and end pins to trim the video on Windows 10. When you drag the Start pin to the right, you are trimming away parts to its left. Similarly, you can drag the End pin to cut out undesirable parts toward the video’s end.
- You can use the Blue pin to scrub the footage to trim the right parts.
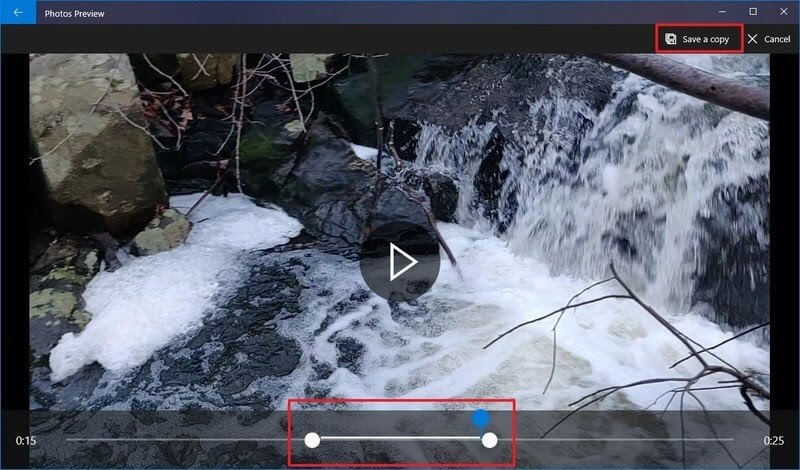
- Once you are satisfied with your trimming, click on the Save a copy button, and the Photos app will save your trimmed video in a new file. Good thing, editing won’t delete the original video from your computer, so you can anytime re-edit it.
How to Trim Multiple Parts of a Video in Windows 10 Using Photos
If you want to trim multiple parts of a video in Windows 10, the Photos app will also allow it. To trim multiple parts of a video clip, you have to follow these steps:
- Launch the Photos app.
- From the top-right corner, click the Select button.
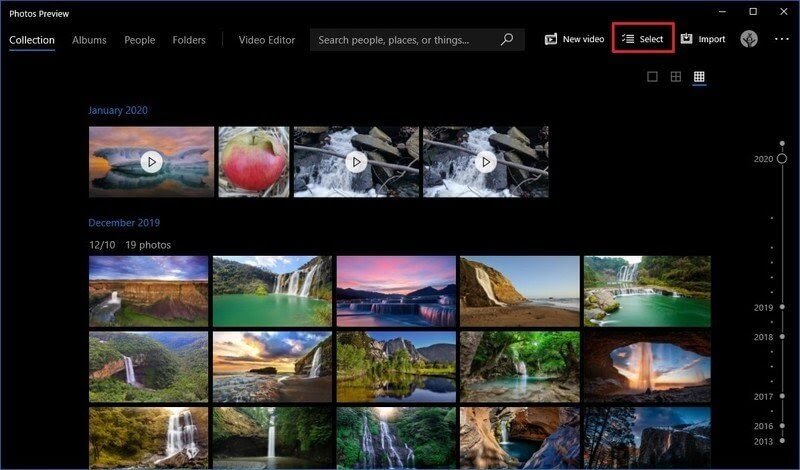
- Check the video that you want to trim and click on the New Video button.
- Select the New Video Project option and give your project a name.
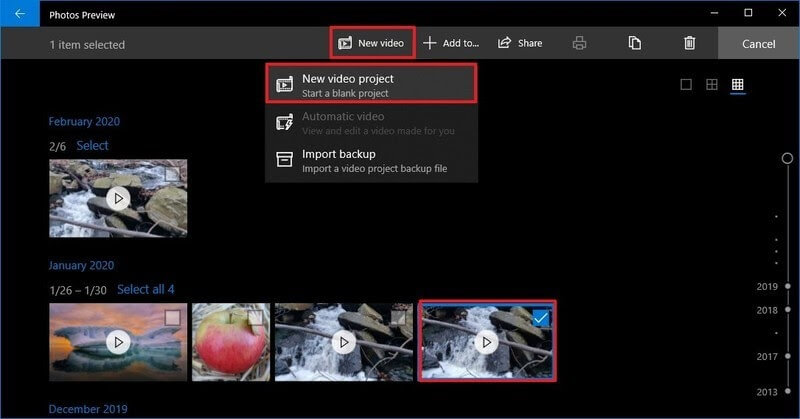
- Click on the OK button.
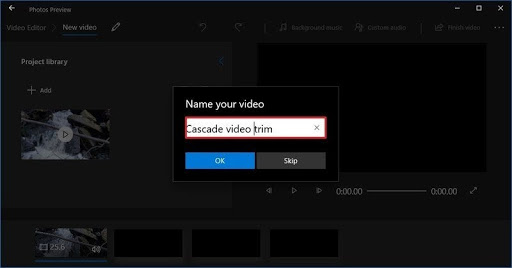
- Select the video clip from the Storyboard and click on the Split button from the toolbar.
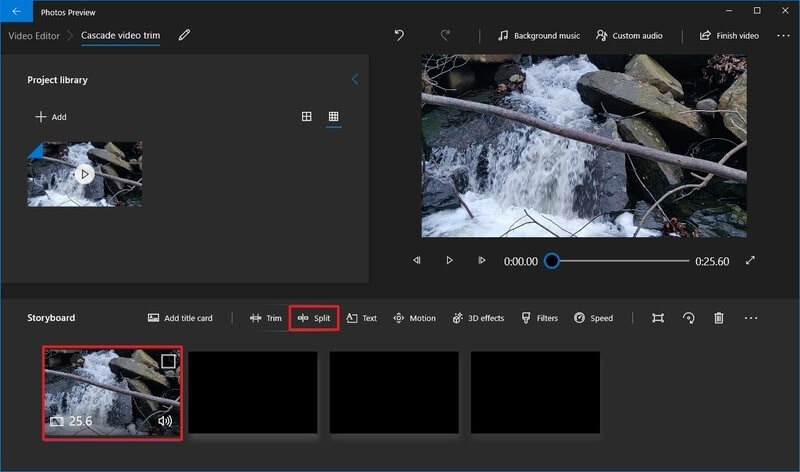
- Choose the section that includes the first part of the video that you want to trim.
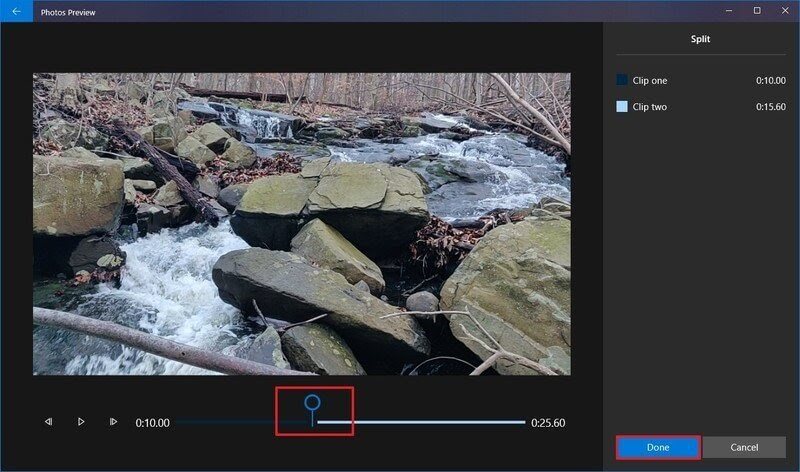
- Click on the Done option.
- Next, select the remaining part of the video and again click on the Split button.
- Now, you have to select the second part of the video that you want to trim and click on the Done button.
- Keep on repeating the steps until you trim all the unwanted parts from the video.
- Once you are done trimming, select the first split clip from the Storyboard.
- Click on the Trim button from the toolbar.
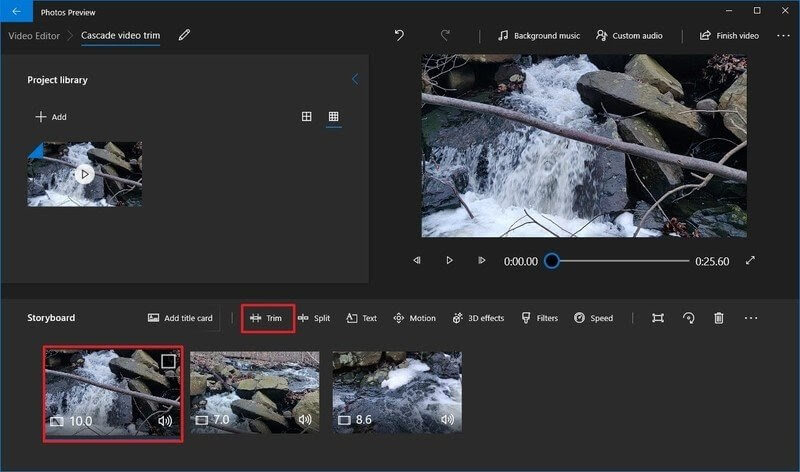
- Using the Blue pin, scrub the section of the video to trim. Only move the pins inwards as outwards movement can modify the previous split settings of the video.
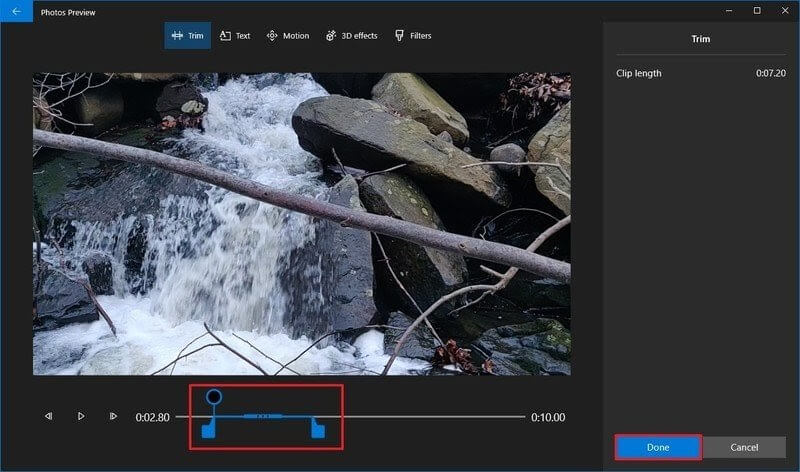
- Repeat the steps to trim all the remaining clips.
- You can use the Play button to preview your trimming work.
- Once you are satisfied with the video, click on the Finish video button from the top-right corner.
- To check video quality, use the Video quality option from the drop-down menu and fix it to High 1080p (recommended).
- Check the Use hardware-accelerated encoding option under the Move Options section.
- Finally, click on the Export button and select the destination folder and export your trimmed video clip there. And, you can anytime access the video from the Photos app by your given project name.
How to Trim a Video in Windows 10 Using Third-party Tools
If you don’t want to trim a video in Windows 10 using the Photos app, you can download any third-party video editor. Go to Microsoft App Store, and there you will find a plethora of amazing video trimming tools. You can download any tool as per your requirements and start trimming your masterpiece.
Every tool has different steps and features to trim videos in Windows 10. So, you have to explore that out before trimming your videos. Since Adobe has a large legacy of photo and video editing tools, we will give a small demo on how to trim a video in Windows 10 using Adobe Premiere Pro.
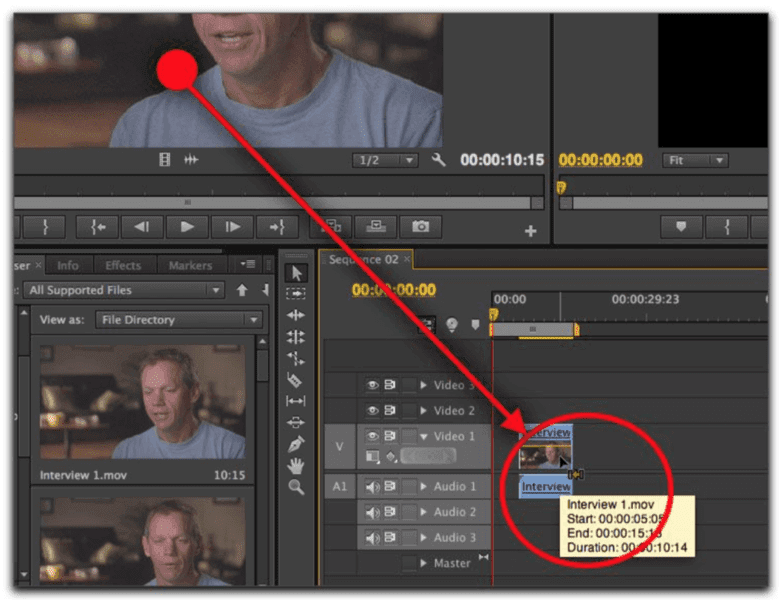
- Launch the Premiere Pro on your computer.
- Click on the New Project in the Start screen. You can also select File > New > Project from the main menu.
- Give a name to your project, click Browse to select the save destination, and click on the OK.
- Now, add your video clip to the project. To do so, go to Select File > Import from Media Browser or drag and drop files from the Media Browser to the Project panel.
- You have two options to trim a video clip — Ripple edit and Rolling edit. Ripple edit lets you shorten the whole video. When you want to shorten a clip while extending the next one, you should use the Rolling edit option.
- Interestingly, Premiere Pro allows you to lock tracks you don’t want to change, so you won’t cut the best part of your video.
If Adobe Premiere Pro isn’t something you want, you can also get other editing tools for Windows 10 like VSDC, Avidemux, Bandicut, and more.
Parting Thoughts
After reading different ways to trim videos in Windows 10, you must have gotten a fair idea about how to trim videos in Windows 10. Also, you have realized how easy and simple it is to trim videos without any technical jargon.
Whether you want to edit your homemade videos or professional clips for your clients, you can easily do it in Windows 10. So, pick your preferred way to trim videos in Windows 10 and get started.
And, don’t forget to follow the TC for more interesting guides and hacks.
Popular Post
Recent Post
Best Y2mate Alternatives- A Comprehensive List In 2024
Videos are one of the most popular media types among consumers currently, for posting promotional or informative content. This is why YouTube has one of the biggest user-bases currently, and people search for tools to easily download these files. However, YouTube features a strong algorithm and legal guidelines that stop people from downloading or using […]
Availability of ONLYOFFICE Docs v.7.0- Latest Version Comes with More Modifications
ONLYOFFICE delivers the newest Docs v.7.0 with additional features, new upgrades, and a host of revisions for professional collaboration uses. Having a high-quality feature-rich office suite invigorates the productivity rate of companies, professionals, and even homeowners. ONLYOFFICE developers have therefore come up with the latest version of the DOCS online office suite. The version boasts […]
Review: Status Saver For WhatsApp 2024 [Free]
Ever since WhatsApp launched its own Status feature, people are loving it. As we can add interesting images and videos to our WhatsApp Status to show it to others and also watch others’ status. But the problem often faced by the users is that WhatsApp does not have a Status saver option. So what do […]
5 Cybersecurity Tips To Manage Your Remote Personnel Challenges
Did you know that your company’s information can unintentionally be put at risk by you and your employees when working remotely? This could possibly lead to fraud, data breaches, and a plethora of other unwanted consequences. Although remote working offers many benefits, it also comes with some risks. Continue reading if you want to learn […]
What is FileRepMalware & How to Remove It?
For the continued safety of the digital system and files, many people download a third-party antivirus program into their device. These keep the system safe from security issues after an intricate scanning process. Windows devices can install options like Norton, Avast, or AVG for quick and efficient malware/virus detection. In many cases, the tag FileRepMalware […]
SaaS Growth in 2022: Growth, Challenges, and Strategies
Software-as-a-Service (SaaS) is expanding very quickly in the entire IT business. SaaS models are the first preferences of many enterprises because of their flexibility, cost-effectiveness and subscription-based model. In the pandemic, companies required the cloud network; thus, SaaS has only got growth and will be growing. Gartner and BMC have given highly optimized reports, according […]
M1 Pro vs. M1 Max: Which Is The Better Mac Chip
In 2020, Apple’s M1 chip debuted and blew us all away with how much it improved performance and efficiency in the MacBook Air M1, Mac Mini M1, and MacBook Pro M1. Mac users were still on the M1 performance hangover when Apple launched M1 Pro and M1 Max with better performance promise. Both chips are […]
Apple Pay Not Working! Here’s How to Fix It (10 Fixes)
Today, people are more and more relying upon digital payments because they are safe and fast. But sometimes, when you have to make an urgent payment, and your Apple Pay is not working, there is nothing more frustrating than it. Apple Pay might have military-grade level security, but it is still prone to errors. However, […]
How to Fix WiFi Disappeared in Windows 11?
Users have complained that the WiFi symbol has disappeared from their taskbar after upgrading their PC to Windows 11. A network icon is present on the taskbar that displays network access. When your device doesn’t have the essential drivers installed, you will see an absent WiFi icon. Furthermore, if your computer’s WiFi adapter is deactivated […]
How to Fix Windows Update Service Not Running
The majority of Windows upgrades address security concerns. It is the most serious issue, as viruses or hackers might take advantage of them. Other flaws and concerns in Windows 10 can be resolved through updates. They may impact the sustainability of your OS, even if they are not accountable for security breaches. When you check […]