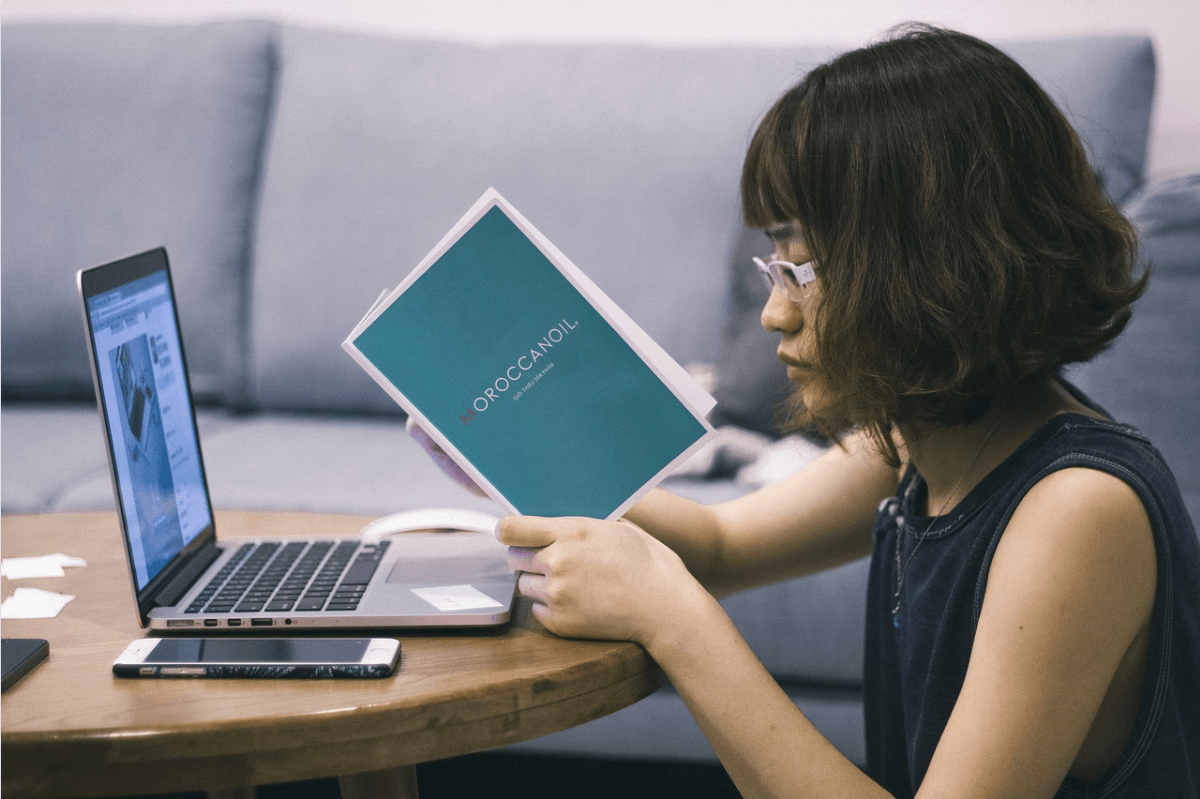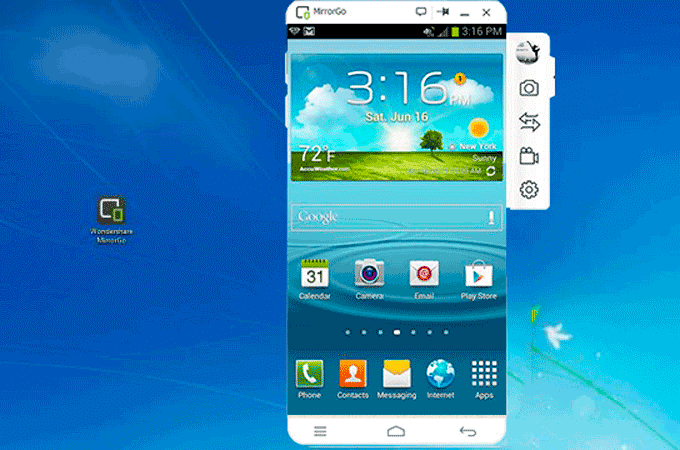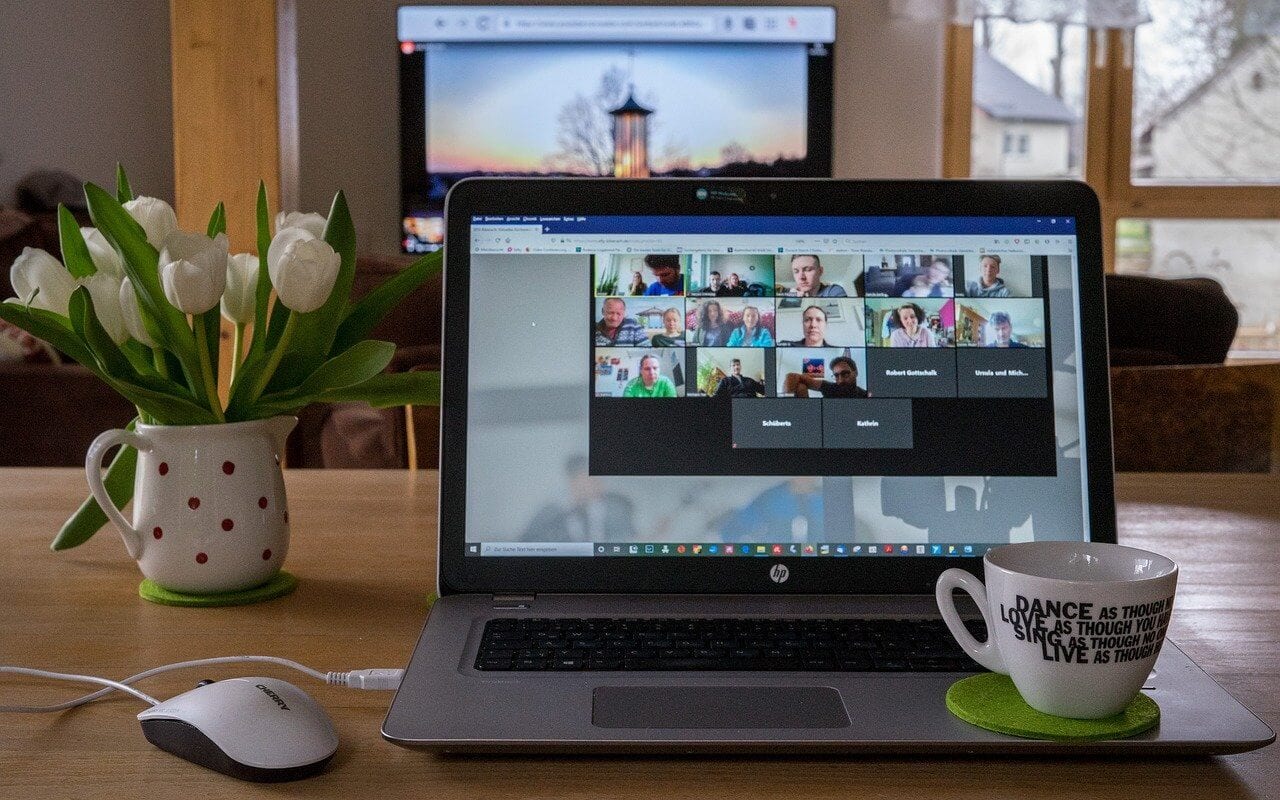How to Transfer Videos from iPhone to Mac
Now that your iPhone storage is almost full and the easiest way to free up some space is to move your large files from iPhone to your Mac. Videos occupy fair share of total storage space and it is wise to move these large files to your Mac so that you give your iOS device required space to work efficiently.
In addition to cleaning up storage space on iPhone, you may also consider editing your iPhone videos on Mac using various Mac applications. Thus, it becomes necessary to transfer your media files. There are few quick methods to follow to transfer videos from your iPhone to Mac. Let’s discuss how to do it?
Four simple ways to transfer videos from iPhone to Mac
There are multiple methods available to move your videos from iPhone to Mac instantly. It primarily includes using built-in applications for effective results.
1.Using AirDrop
AirDrop is an interesting addition to Apple devices that allows you to transfer data between various Apple devices effortlessly. AirDrop works via Bluetooth. Thus, you need to enable Bluetooth before using AIrDrop to transfer files.
First follow these steps to enable AirDrop on Mac:
- Turn on Bluetooth on Mac.
- Select AirDrop from the Finder menu.
- From Settings, you need to set up who can discover you. Select one of these options:
- Contacts only
- Everyone
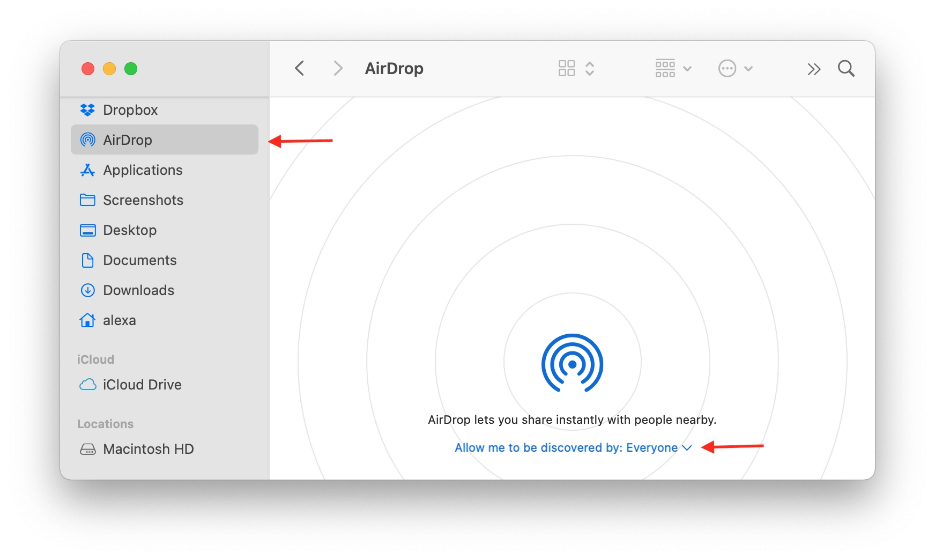
Now that AirDrop is enabled, you can import videos from iPhone to Mac easily.
How to AirDrop videos from iPhone to a Mac?
- On your iPhone open Photos app.
- Go to Albums and choose the videos you wish to import to your Mac.
- From the bottom left corner click the Share icon.
- Click the AirDrop icon and choose your Mac.
- Accept importing videos on your Mac. Be default, you can find these imports in the Downloads folder on your Mac.
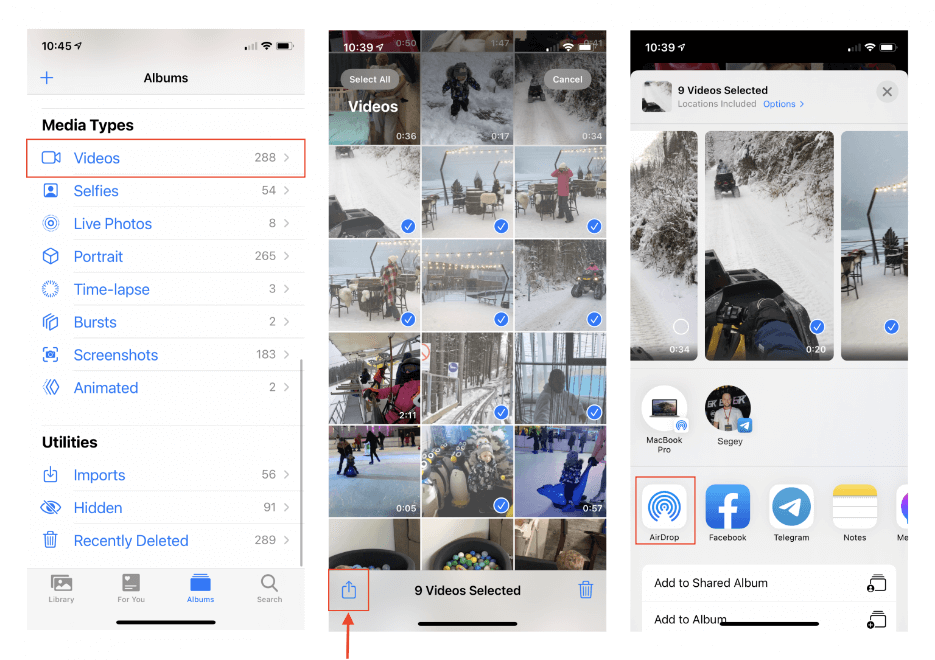
2. Using iPhoto/Photos App
Using iPhoto or Photos app is the easiest solution if you want to transfer large video files from iPhone to Mac. To do this, you need to connect both devices via a USB port. Follow these steps to do it.
- Connect iPhone to Mac using USB cable.
- Here, it’ll ask you for trusting the device, tap on Trust.
- It’ll open the Photos app automatically. Alternatively open Photos app from the Launchpad.
- From the Photos window’s sidebar, tap on the iPhone.
- You need to select the videos that you want to import to your Mac from iPhone. You can preview videos before importing them.
- Once all videos are selected, simply tap on Import Selected.
- That’s it! You can check imported videos in the Import section on your Mac.
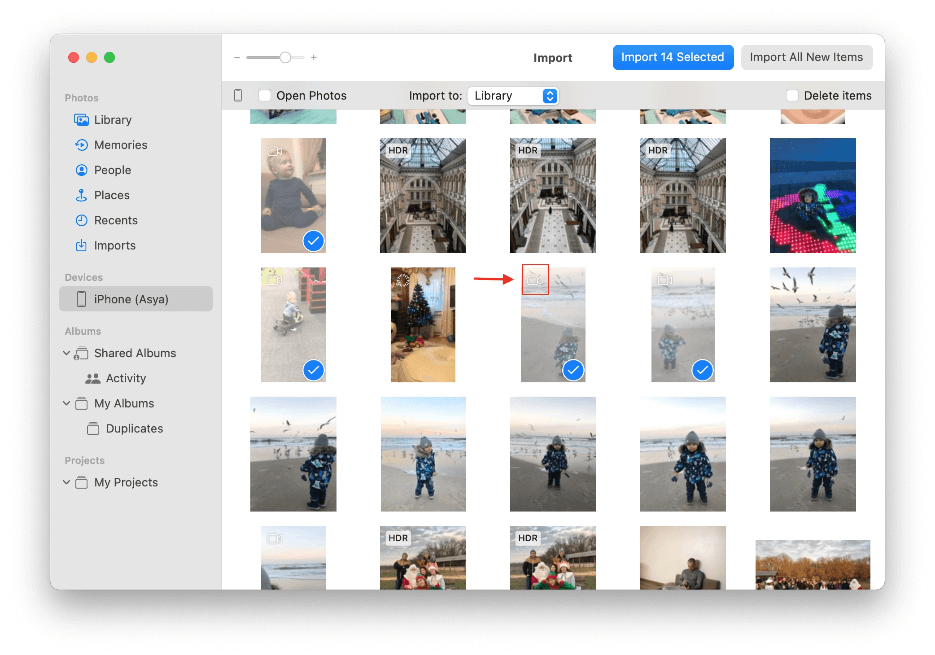
3. Using Image Capture
Image Capture is a built-in app that you can find in the Launchpad. It allows you to sort your media files from your iPhone by file type before importing them to Mac. To use this feature, you need to connect your iPhone and Mac via a USB port. Follow below mentioned steps to complete the import using Image Capture.
- Connect both devices via a USB cable.
- Open Image Capture.
- Select your iPhone from the sidebar. You can preview files here before importing them.
- Scroll down to find video files. These files have the .mov extension.
- Next is to choose the video files that you want to import and select the folder on Mac where the files will be imported.
- Tap on Download button.
- That’s it! All the media files will be copied on your Mac. Transfer time may vary depending on the total size of media files.
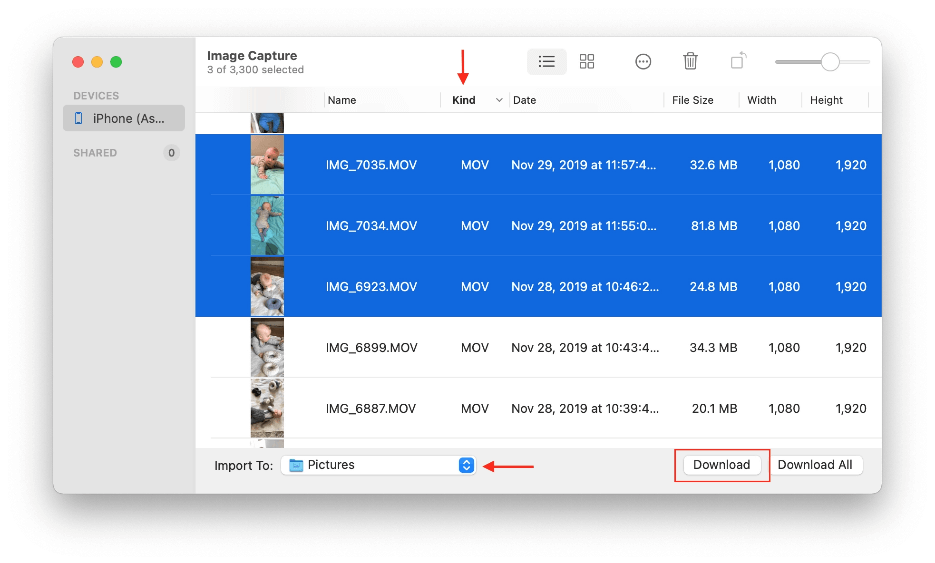
4. Using iCloud
iCloud syncs all your media files automatically between your Apple devices. It reduces the need of using wires & cables. As iCloud only offers 5GB of free storage, you may need to pay for iCloud storage to store all your files. Follow steps mentioned below to transfer videos from iPhone to Mac with iCloud.
- Go to Settings > the Photos section to enable iCloud on your iPhone.
- Enable iCloud Photo Library on your Mac. You can do this by opening Photos app > Preferences > and enable iCloud Photos option in the iCloud tab.
- Now that you’ve enabled iCloud Photo Library on both your devices, you can check all your media files including photos & videos on your Mac.
Note: If you delete any file on one device, then it’ll delete the file on another device as well.
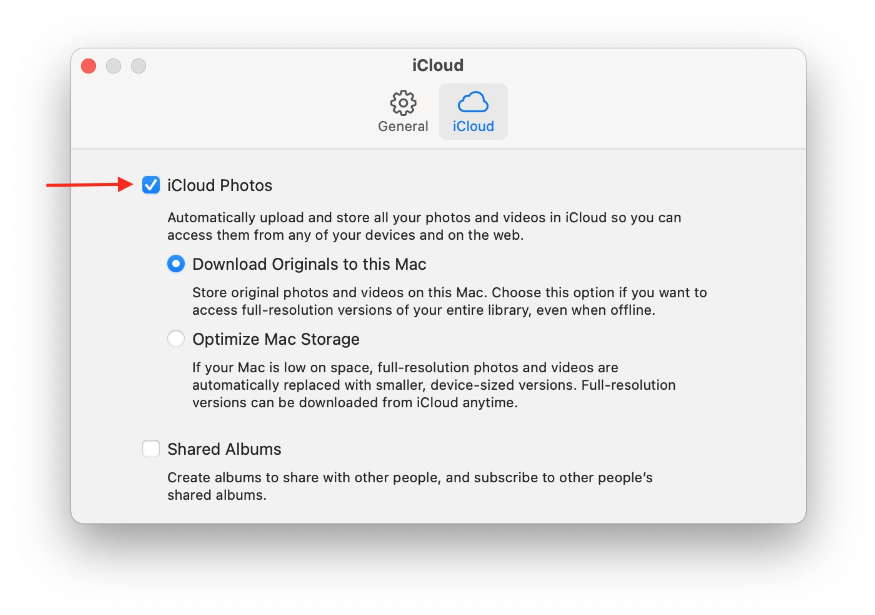
Conclusion
The best part of using all these four options is that you don’t lose file quality while transferring your files. In addition to these built-in apps & features, you can also try third-party apps to transfer data from your iPhone to Mac. Try these simple & effective steps to transfer all your videos from iPhone to Mac instantly and don’t forget to share your experience in the comments below.
Source: Nektony Blog
Popular Post
Recent Post
How to Check Someone’s Android Phone Activities Live?
You must have seen the spy apps that give quick results for every update, give screenshots from the target Android phone, and monitor all sorts of social apps. But have you ever come across a spy app that can actually show you the screen of the target Android phone and show you the activities currently […]
5 Best Adobe Flash Player Alternatives in 2024
Undoubtedly, Adobe Flash Player is the most popular and powerful Flash player out there. It supports multimedia content, helps in executing internet-rich applications, and streams audio and video files. Unfortunately, Adobe’s security and outdated features have been pulling it down and encouraging users to look for the best Adobe Flash Player alternatives. If you are […]
How Can A GPS Tracker Be More Useful?
Whenever you consider driving, the primary concern which strikes a chord is security. What might else you request if you are given the best GPS packed with a backup camera to make your excursion generally comfy and dread free? GPS with the backup camera gives you an option to view back and forward and also […]
10 Best Music Players for Windows PC in 2024
Music is the best medicine for your soul. You can plug into your favorite playlist anytime and immediately relax your mind. For quick musical therapy, you need to download the best music player for Windows. Apart from the Windows Media player, you have multiple better music players for PC. In this post, we are going […]
How to Fix Bluetooth Not Working in Windows 10?
Whether you want to share files or connect wireless devices with your Windows 10 laptop, Bluetooth is a great tool for it. However, Windows often Bluetooth does not work properly, or you can’t connect devices to your computer. “Bluetooth not working in Windows 10” is a common issue, but it can be frustrating when you […]
Wondershare MirrorGo: The Best Mirroring Tool for Windows
Humans are never satisfied with what they have, due to this they always want something more and different. With that said, over the years the screen size of our smartphone has changed, yet we all look for options to increase display size, right? If you too want to increase the phone’s aspect ratio, you are […]
How to Fix “Zoom Share Screen Not Working”—10 Quick Solutions
When you are in the middle of an important Zoom meeting with your boss or hosting a Zoom webinar for your peers—and suddenly you realize that the Zoom share screen is not working for you. This is going to be a very frustrating situation, especially when you can’t figure out the reason behind the Zoom […]
Shells – Your Personal Workspace on Cloud
The concept of cloud computing, virtual machines is not new, yet Shell’s new entry in this market is gaining a lot of attention. Using this virtual desktop environment, driven by a cloud computer you can access data from anywhere, anytime. But what makes it different from others in the market? To know more and get […]
10 Best WinZip Alternatives for Windows and Mac in 2024
When you want to compress files to free up space on disk or quickly email them, WinZip is the best software to create and extract archive files—but it’s not the only solution. There are much better and powerful WinZip alternatives available that can offer more features than just file compression and decompression. On the top, […]
10 Best Online Reading Apps for Android & iOS in 2024
For a voracious reader, it is a dream come true to read anytime and anywhere. Fortunately, now with online reading apps, readers can carry their favorite books everywhere. For both Android and iOS platforms, there are numerous online book reading apps available that allows them to read on subways, planes, or beaches. In this post, […]