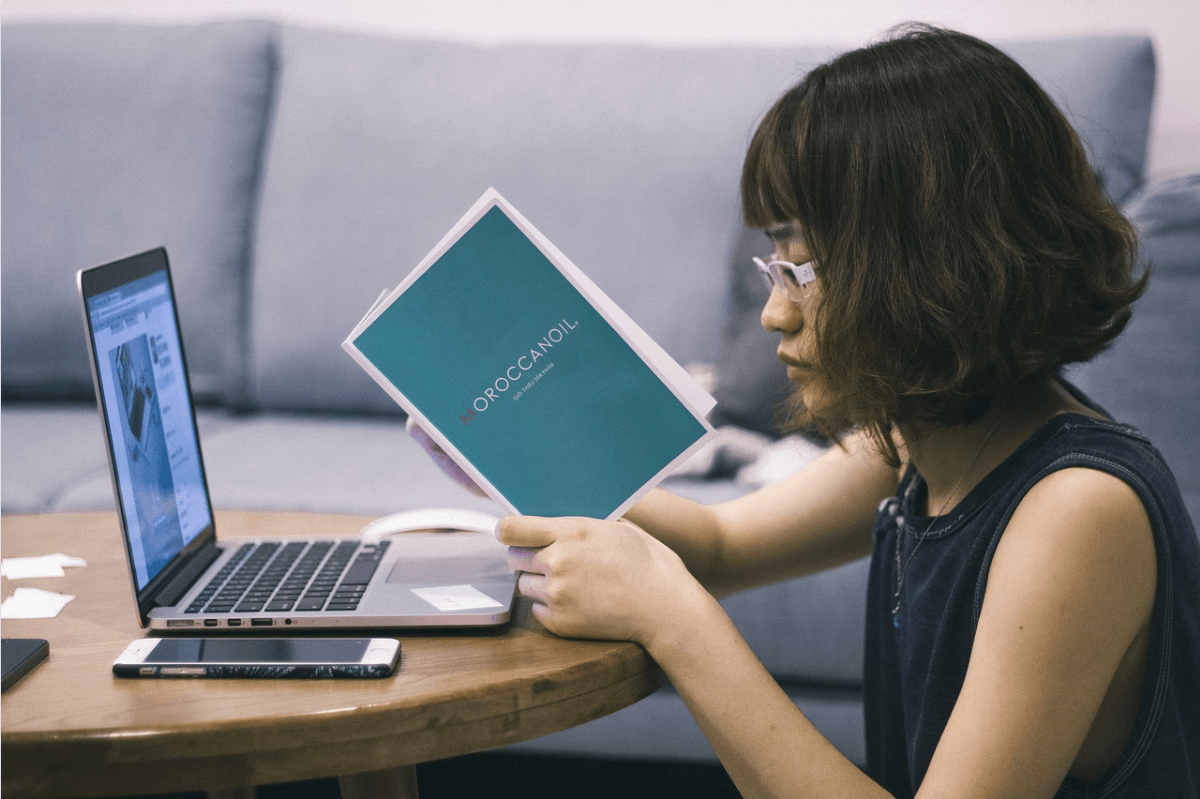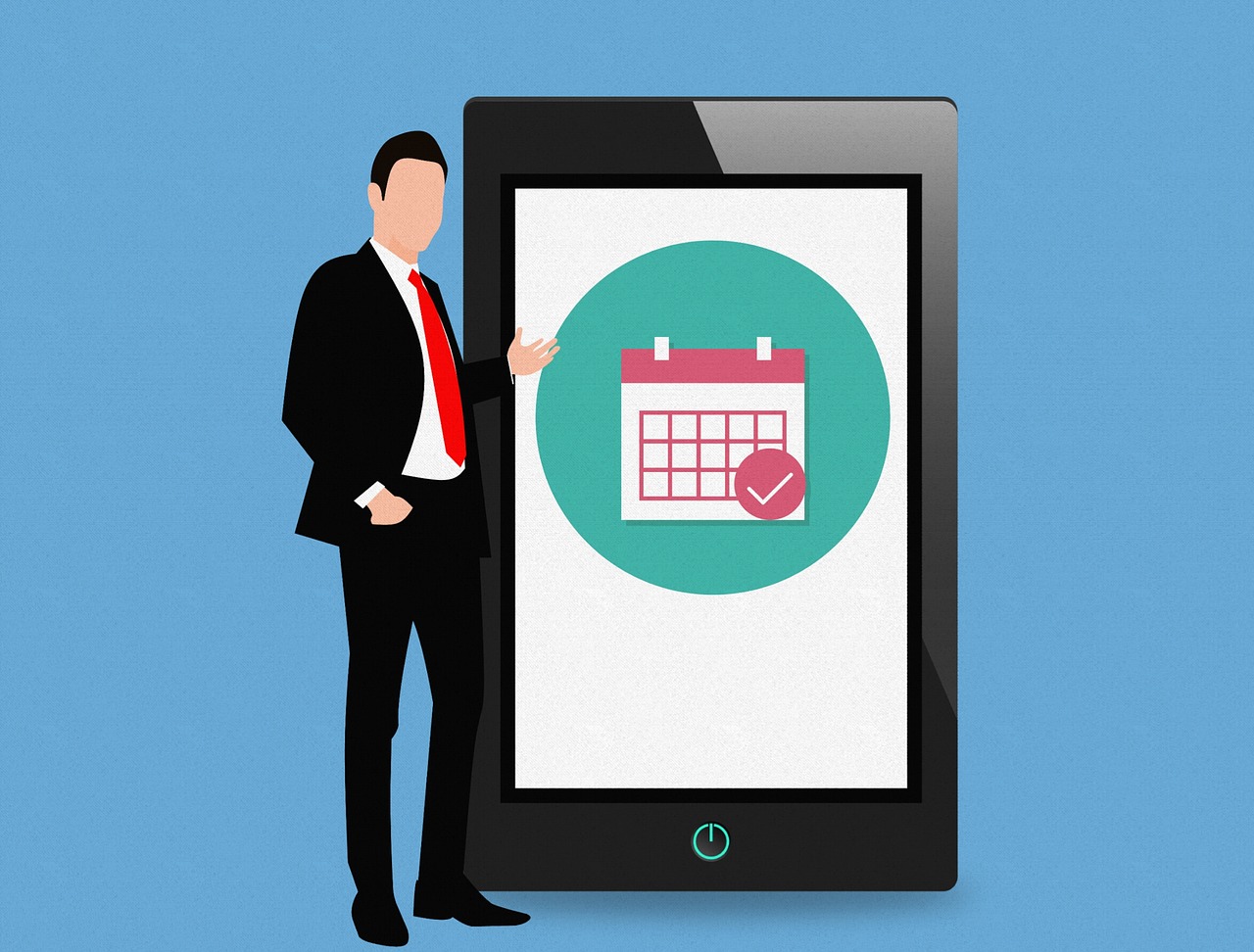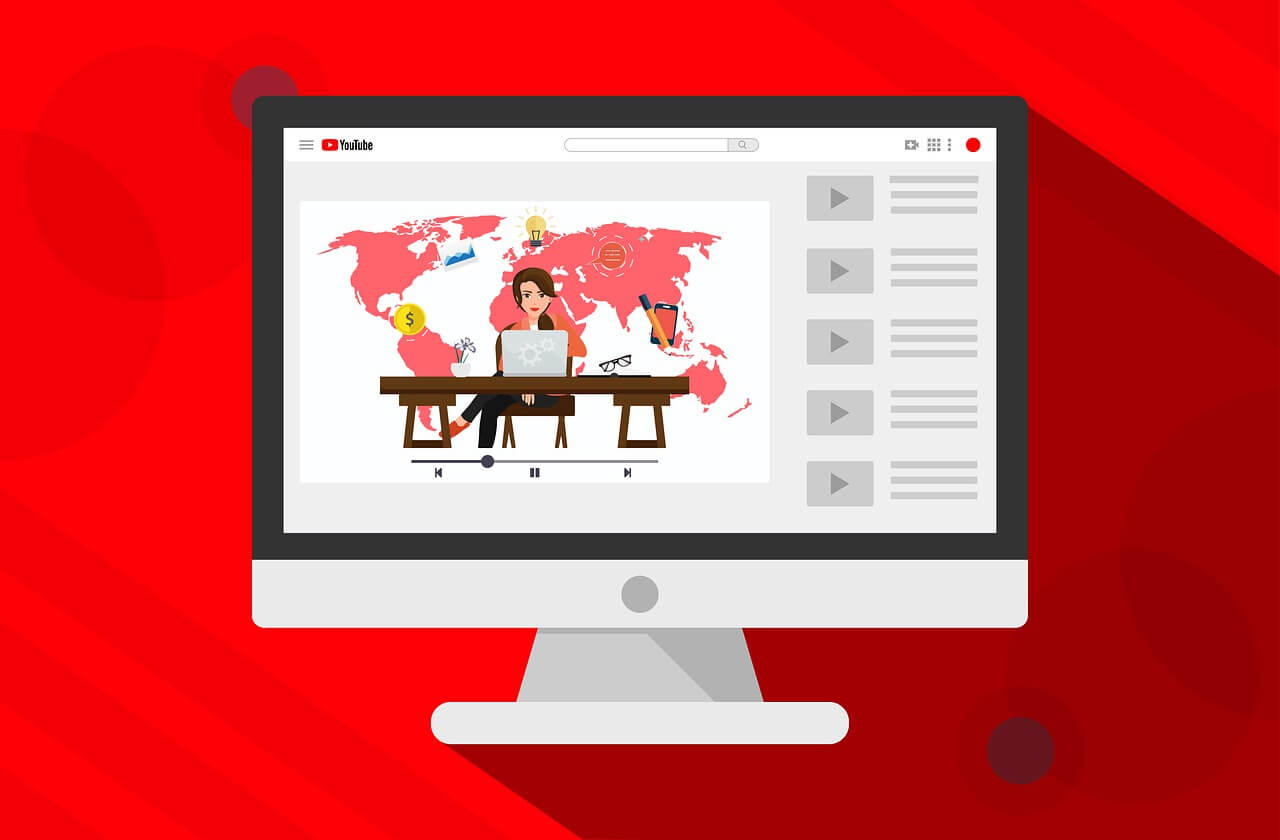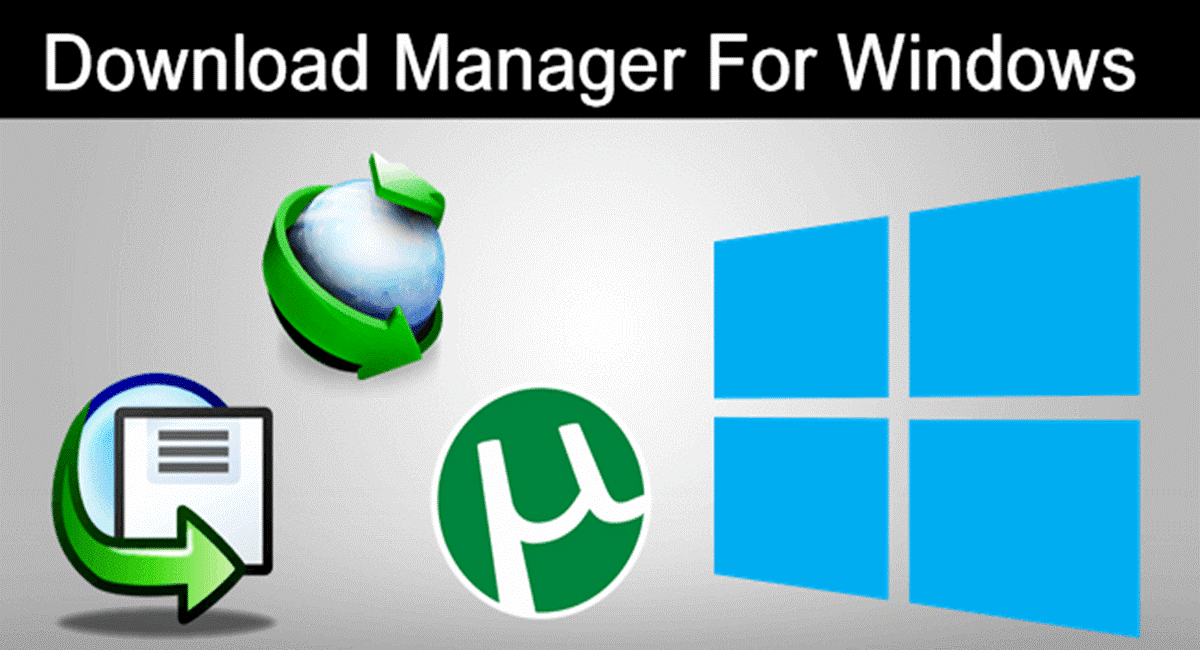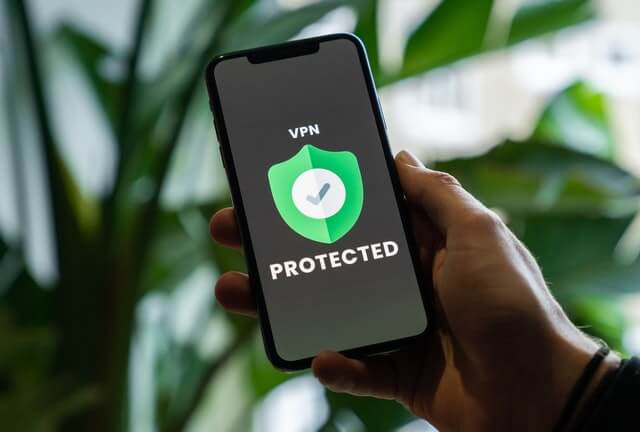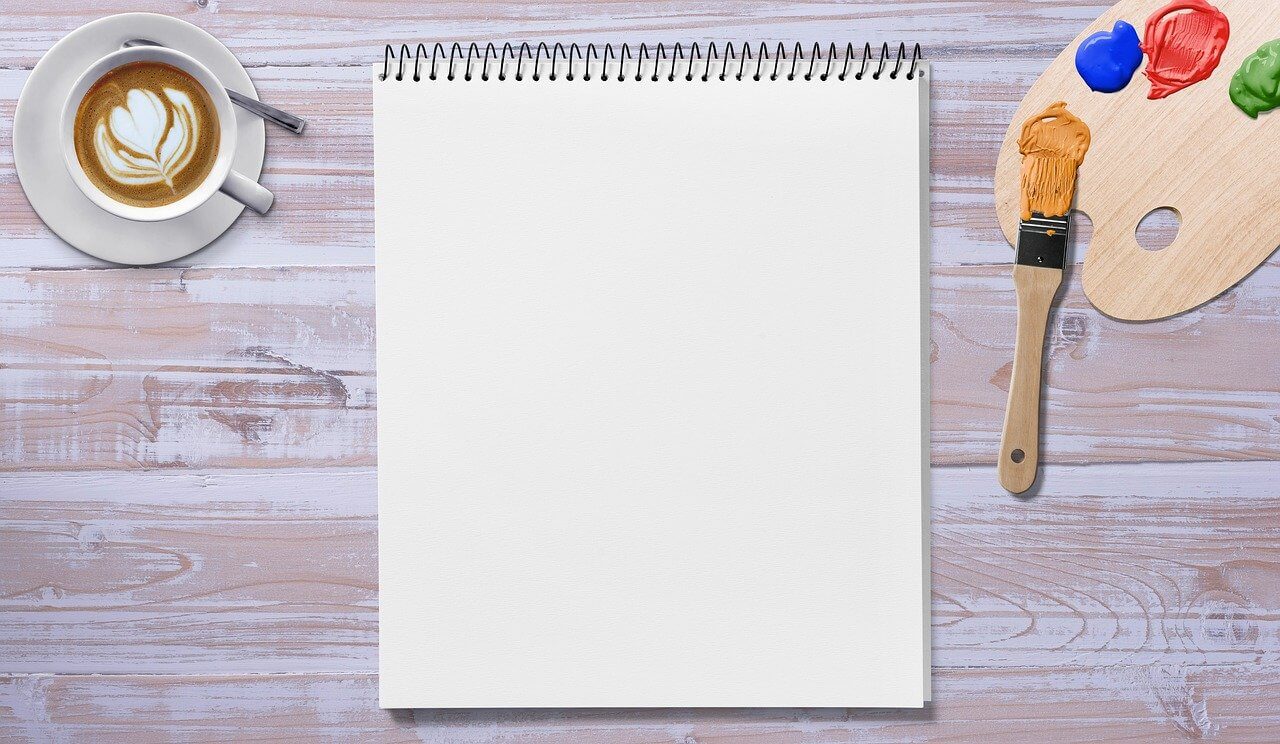How to Transfer Videos from iPhone to Mac
Now that your iPhone storage is almost full and the easiest way to free up some space is to move your large files from iPhone to your Mac. Videos occupy fair share of total storage space and it is wise to move these large files to your Mac so that you give your iOS device required space to work efficiently.
In addition to cleaning up storage space on iPhone, you may also consider editing your iPhone videos on Mac using various Mac applications. Thus, it becomes necessary to transfer your media files. There are few quick methods to follow to transfer videos from your iPhone to Mac. Let’s discuss how to do it?
Four simple ways to transfer videos from iPhone to Mac
There are multiple methods available to move your videos from iPhone to Mac instantly. It primarily includes using built-in applications for effective results.
1.Using AirDrop
AirDrop is an interesting addition to Apple devices that allows you to transfer data between various Apple devices effortlessly. AirDrop works via Bluetooth. Thus, you need to enable Bluetooth before using AIrDrop to transfer files.
First follow these steps to enable AirDrop on Mac:
- Turn on Bluetooth on Mac.
- Select AirDrop from the Finder menu.
- From Settings, you need to set up who can discover you. Select one of these options:
- Contacts only
- Everyone
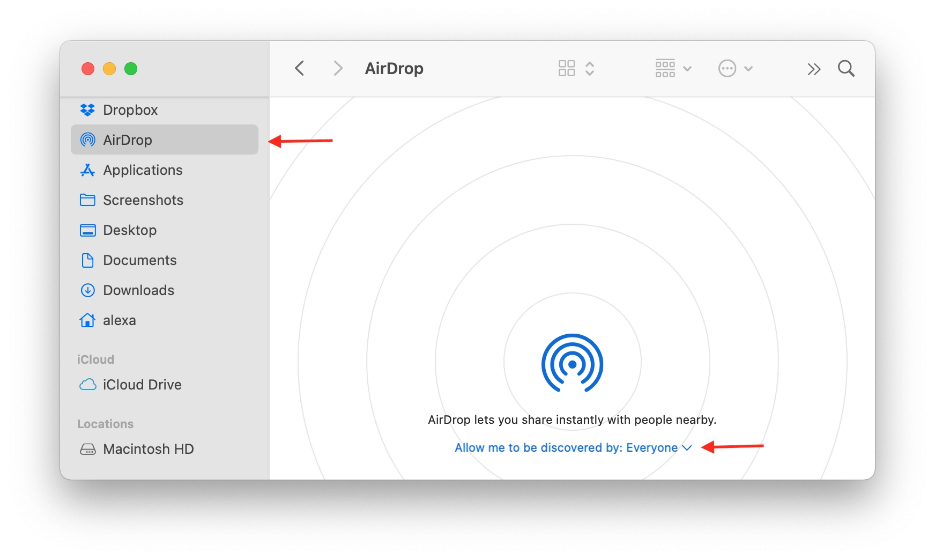
Now that AirDrop is enabled, you can import videos from iPhone to Mac easily.
How to AirDrop videos from iPhone to a Mac?
- On your iPhone open Photos app.
- Go to Albums and choose the videos you wish to import to your Mac.
- From the bottom left corner click the Share icon.
- Click the AirDrop icon and choose your Mac.
- Accept importing videos on your Mac. Be default, you can find these imports in the Downloads folder on your Mac.
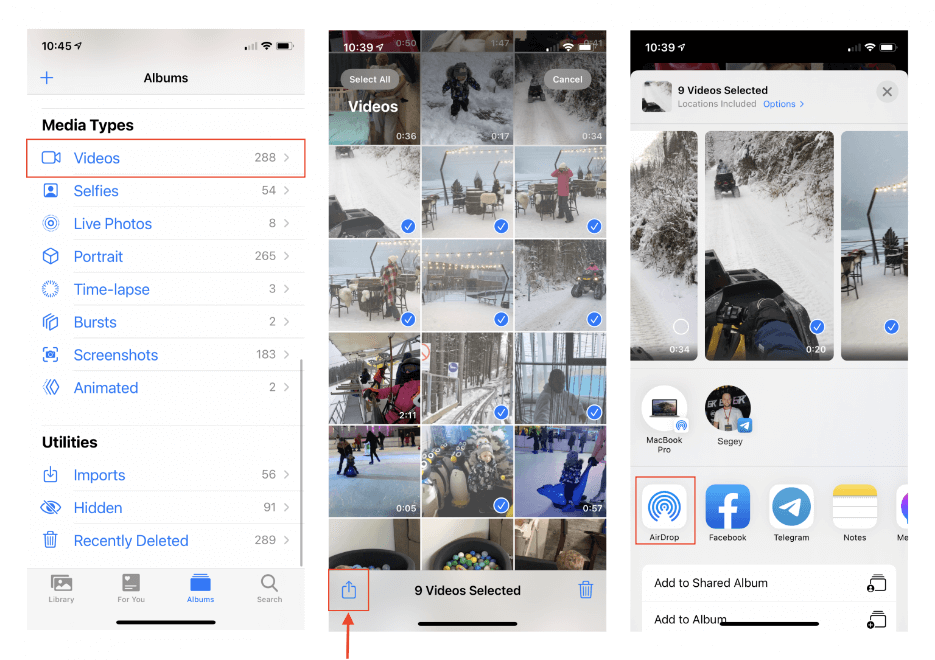
2. Using iPhoto/Photos App
Using iPhoto or Photos app is the easiest solution if you want to transfer large video files from iPhone to Mac. To do this, you need to connect both devices via a USB port. Follow these steps to do it.
- Connect iPhone to Mac using USB cable.
- Here, it’ll ask you for trusting the device, tap on Trust.
- It’ll open the Photos app automatically. Alternatively open Photos app from the Launchpad.
- From the Photos window’s sidebar, tap on the iPhone.
- You need to select the videos that you want to import to your Mac from iPhone. You can preview videos before importing them.
- Once all videos are selected, simply tap on Import Selected.
- That’s it! You can check imported videos in the Import section on your Mac.
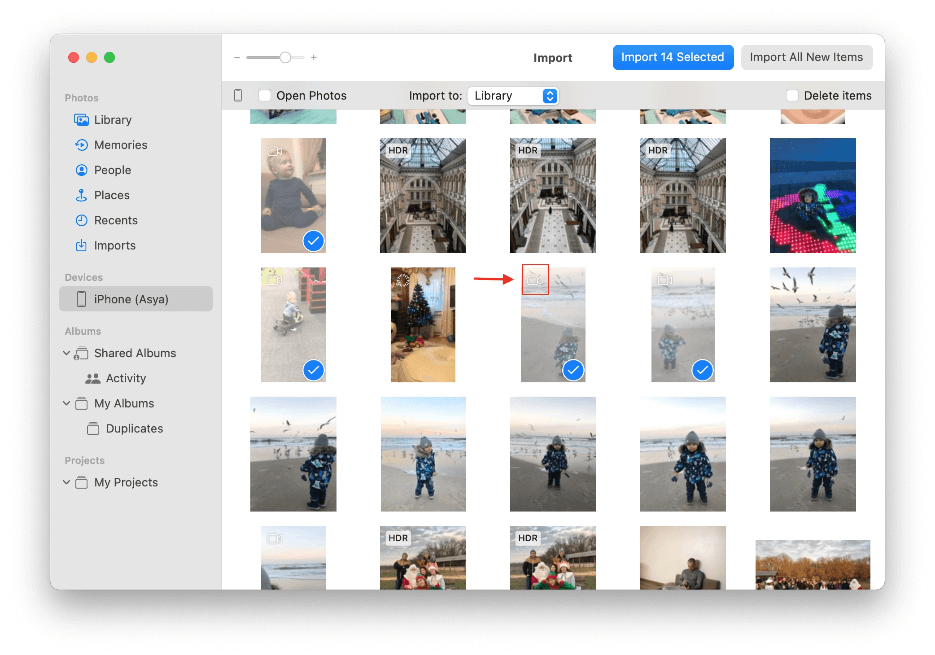
3. Using Image Capture
Image Capture is a built-in app that you can find in the Launchpad. It allows you to sort your media files from your iPhone by file type before importing them to Mac. To use this feature, you need to connect your iPhone and Mac via a USB port. Follow below mentioned steps to complete the import using Image Capture.
- Connect both devices via a USB cable.
- Open Image Capture.
- Select your iPhone from the sidebar. You can preview files here before importing them.
- Scroll down to find video files. These files have the .mov extension.
- Next is to choose the video files that you want to import and select the folder on Mac where the files will be imported.
- Tap on Download button.
- That’s it! All the media files will be copied on your Mac. Transfer time may vary depending on the total size of media files.
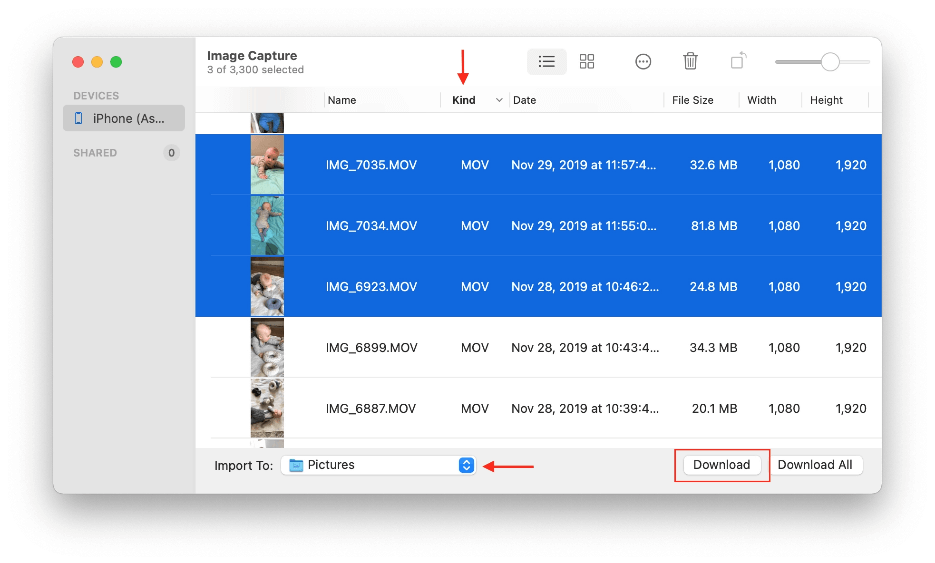
4. Using iCloud
iCloud syncs all your media files automatically between your Apple devices. It reduces the need of using wires & cables. As iCloud only offers 5GB of free storage, you may need to pay for iCloud storage to store all your files. Follow steps mentioned below to transfer videos from iPhone to Mac with iCloud.
- Go to Settings > the Photos section to enable iCloud on your iPhone.
- Enable iCloud Photo Library on your Mac. You can do this by opening Photos app > Preferences > and enable iCloud Photos option in the iCloud tab.
- Now that you’ve enabled iCloud Photo Library on both your devices, you can check all your media files including photos & videos on your Mac.
Note: If you delete any file on one device, then it’ll delete the file on another device as well.
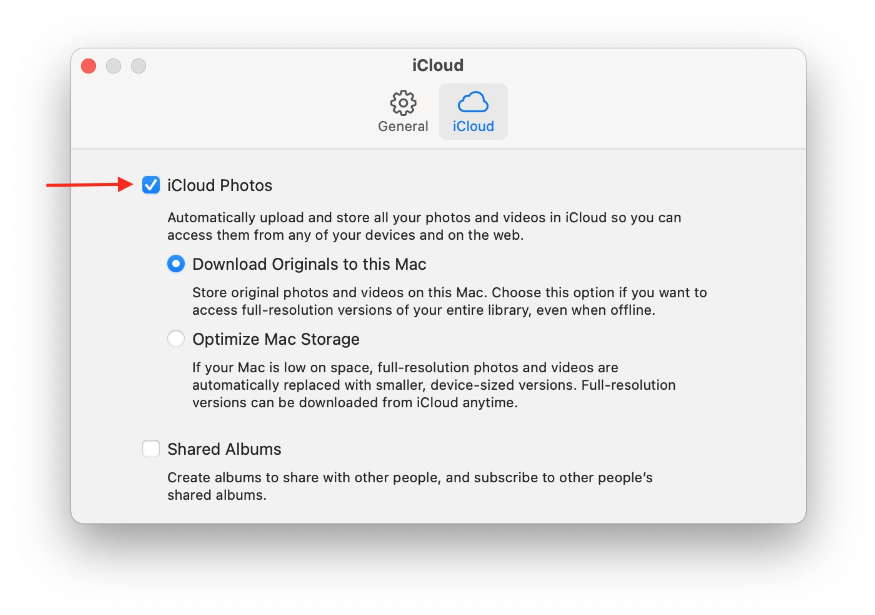
Conclusion
The best part of using all these four options is that you don’t lose file quality while transferring your files. In addition to these built-in apps & features, you can also try third-party apps to transfer data from your iPhone to Mac. Try these simple & effective steps to transfer all your videos from iPhone to Mac instantly and don’t forget to share your experience in the comments below.
Source: Nektony Blog
Popular Post
Recent Post
Solo App Developers: A Detailed Guide
In today’s world, many self-employed or freelancer developers are working. If you work alone and are the main individual that works from start to finish and performs the majority of your tasks, there are many things you should be aware of. Since that is the scenario, we want to provide tips for increasing your productivity […]
10 Best Free Appointment Scheduling Software
For every organization, time is the most valuable and limited resource. Booking appointments, handling client reservations, and managing with last-minute disruptions may all take up a large portion of your day. Appointment scheduling applications and reservation programs assist in automating routine tasks of organizing meetings with new and existing clients. It helps to function without […]
10 Best Free & Paid YouTube Intro Maker
Social networks and video streaming services enhance the video content on the internet. With customers spending their maximum hours viewing YouTube videos every day, the marketplace is becoming more competitive. Therefore, YouTube producers require all the assistance to stand forth in the market. This is where a highly produced video introduction can make a huge […]
10 Best Download Manager for Windows 11
Downloading files on your Windows 11 system is one of the common functions for different users. Hence, many people look for dedicated download manager software for Windows 11 that facilitates error-free and quick downloads. While all Windows 11 browsers come with an in-built download manager, not all are as effective as they are marketed to […]
How To Check Screen Time On android?
Digital Well-being is an essential health aspect that you need to take care of. It is very important to understand that mobile phones should not be used so much that it becomes a threat to your social life. Additionally, with several applications that are interesting, you could get addicted to using your mobile. However, to […]
What Is Onion over VPN and How Does It Work?
Security and privacy are the two main challenges of any modern digitized system. While data is vulnerable during the transfer from one system to another, unauthorized access compromises the privacy of the crucial information. Hence, the IT world is struggling to develop modern tools and technologies that add an extra layer to the existing security […]
How to Optimize CPU Speed In Windows 10 PC? – 10 Tips
Undoubtedly, Windows 10 is one of the fastest and robust operating systems. But over time, Windows 10 PCs start to slow down due to malware attacks, less disk space, heavy temp files, and so on. There’s nothing to worry about if your Windows 10 PC is also running at a bulk cart speed. You can […]
10 Best Free Drawing Apps for MacOS
A Mac’s HD display with brilliant colors is the ideal partner for every digital designer. In addition, employing the best-in-class art programs on the computer will satisfy your desire to create fantastic art. However, suppose professional drawing programs like Adobe Illustrator and Corel Painter are too expensive for you. In that case, you may need […]
How to find your Windows 11 product key?
Many users know that Windows 11 is a free upgrade to Windows 10 users. However, there is the need for the product key when the activation is lost after switching from Windows 10 to Windows 11. It is easy to find the Windows 11 product key using different methods. There are four different ways to […]
How to Set a Sleep Timer Shutdown in Windows?
At some point in an individual’s work life, we all had to stay up late to complete a project assignment. However, with the exhaustion of working so much, we doze off after some time, leaving our work and computer on. When this occurs, you awaken several hours afterwards to find that the pc has been […]