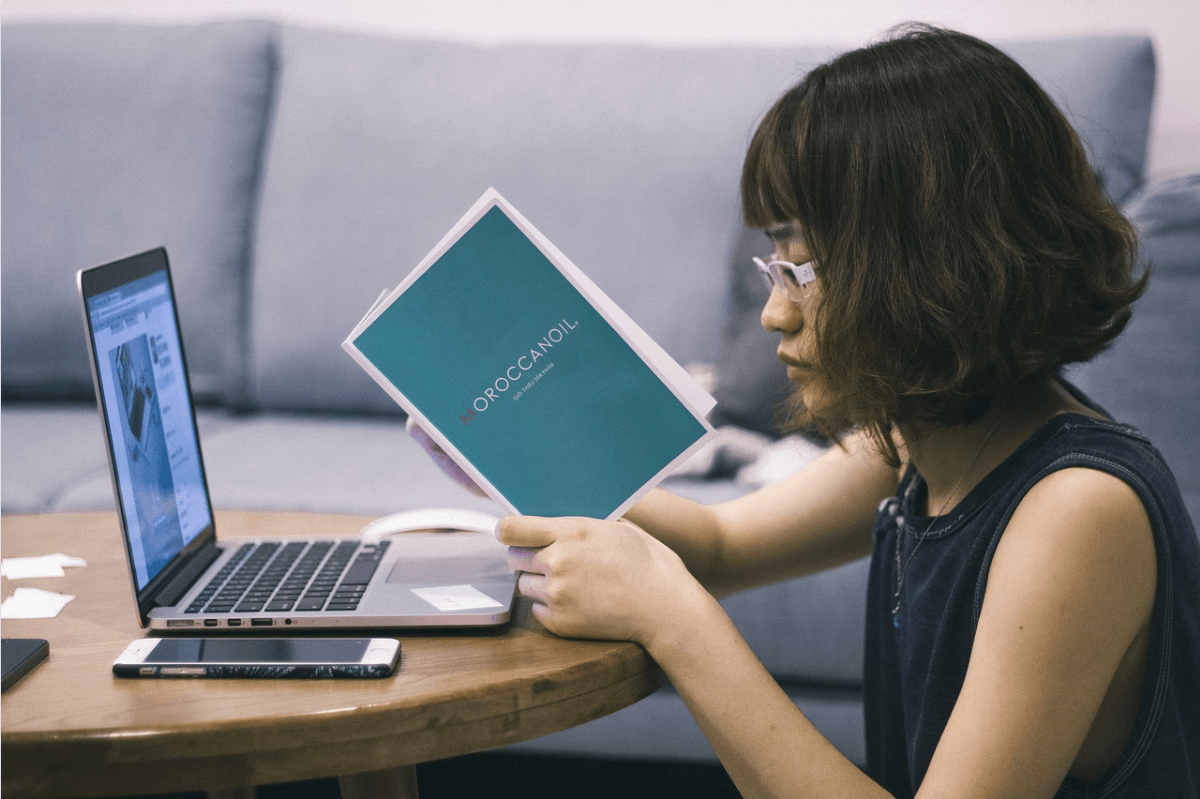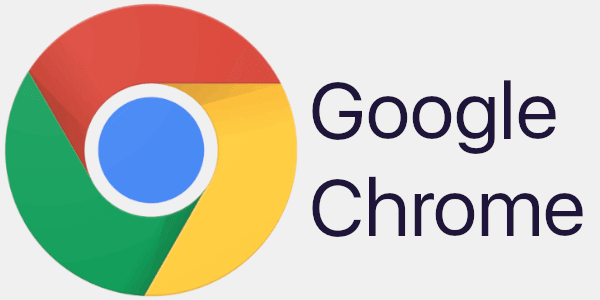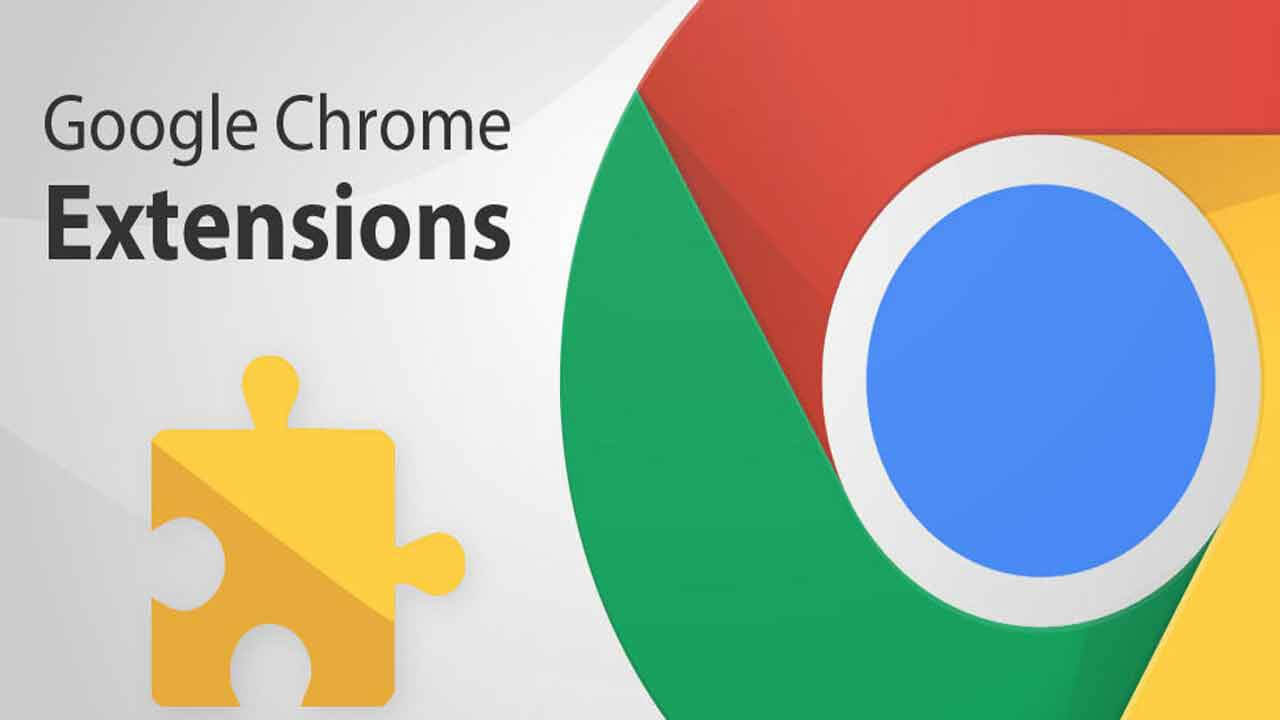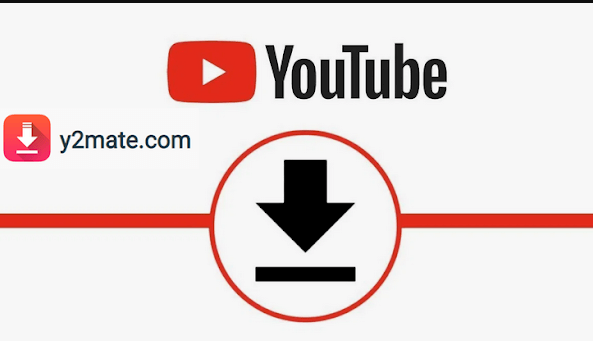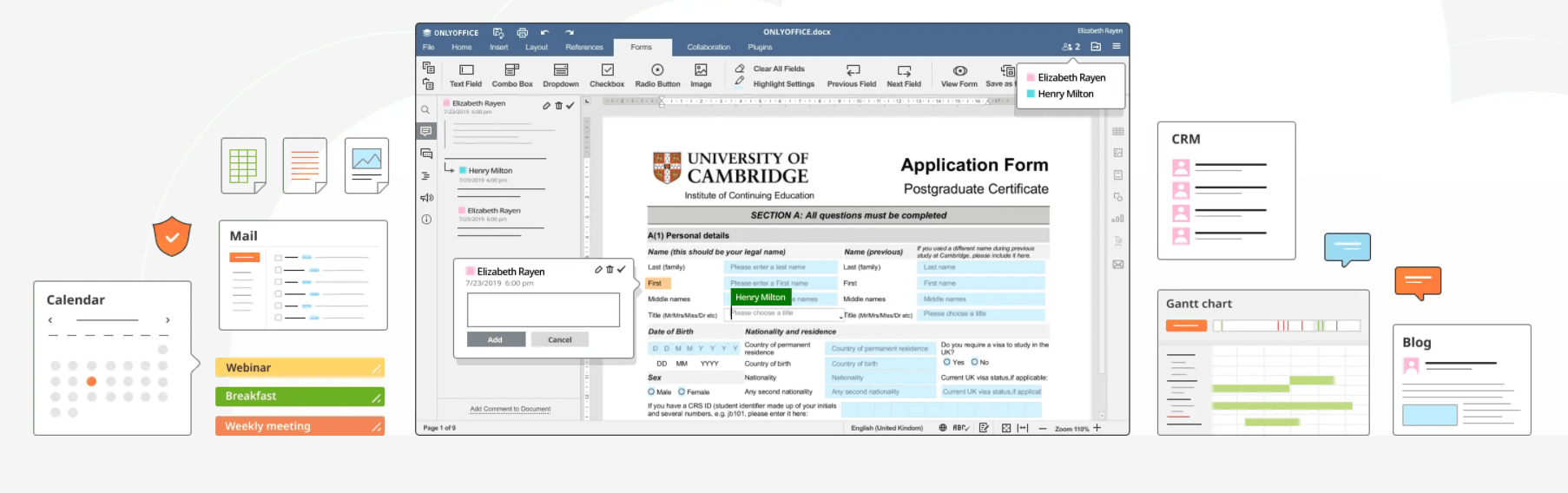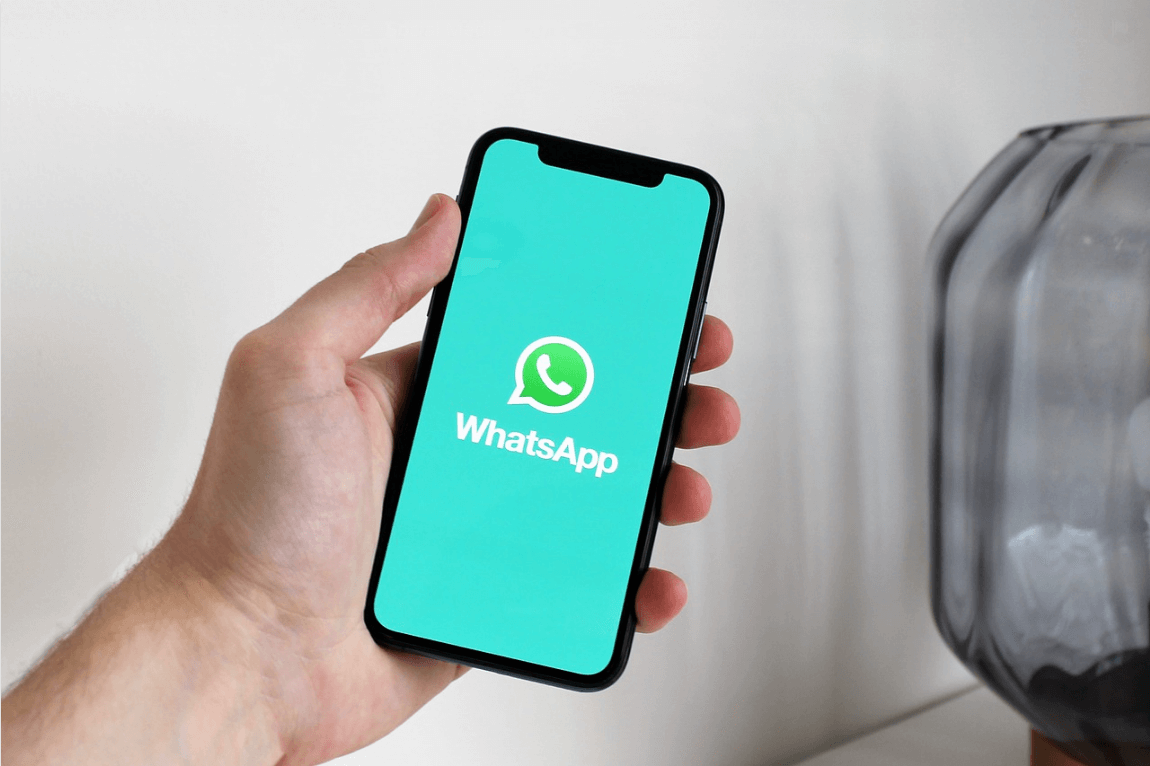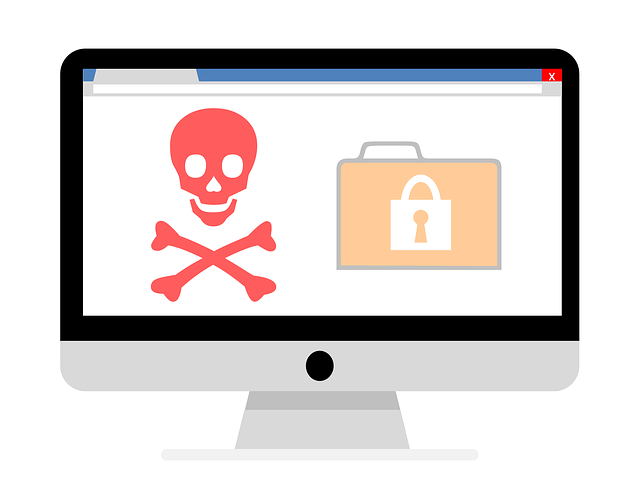How to Transfer Videos from iPhone to Mac
Now that your iPhone storage is almost full and the easiest way to free up some space is to move your large files from iPhone to your Mac. Videos occupy fair share of total storage space and it is wise to move these large files to your Mac so that you give your iOS device required space to work efficiently.
In addition to cleaning up storage space on iPhone, you may also consider editing your iPhone videos on Mac using various Mac applications. Thus, it becomes necessary to transfer your media files. There are few quick methods to follow to transfer videos from your iPhone to Mac. Let’s discuss how to do it?
Four simple ways to transfer videos from iPhone to Mac
There are multiple methods available to move your videos from iPhone to Mac instantly. It primarily includes using built-in applications for effective results.
1.Using AirDrop
AirDrop is an interesting addition to Apple devices that allows you to transfer data between various Apple devices effortlessly. AirDrop works via Bluetooth. Thus, you need to enable Bluetooth before using AIrDrop to transfer files.
First follow these steps to enable AirDrop on Mac:
- Turn on Bluetooth on Mac.
- Select AirDrop from the Finder menu.
- From Settings, you need to set up who can discover you. Select one of these options:
- Contacts only
- Everyone
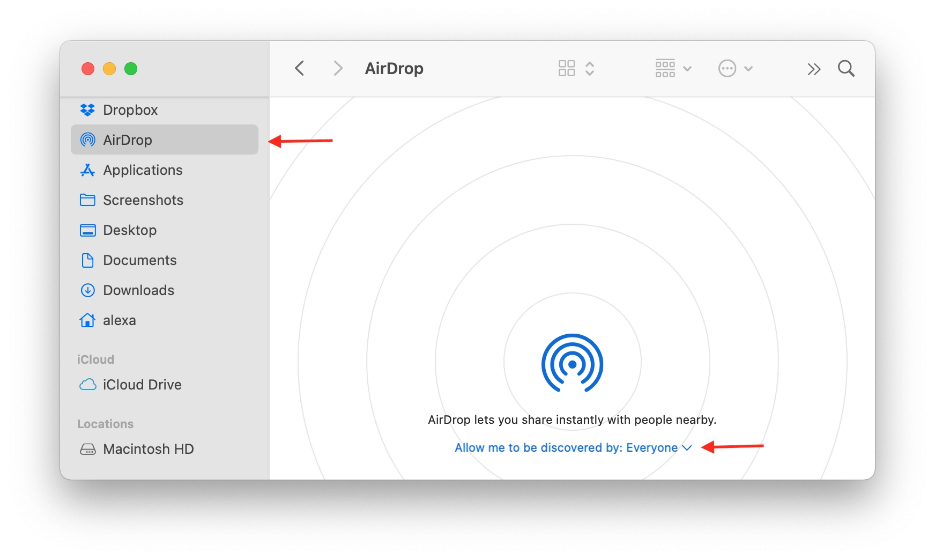
Now that AirDrop is enabled, you can import videos from iPhone to Mac easily.
How to AirDrop videos from iPhone to a Mac?
- On your iPhone open Photos app.
- Go to Albums and choose the videos you wish to import to your Mac.
- From the bottom left corner click the Share icon.
- Click the AirDrop icon and choose your Mac.
- Accept importing videos on your Mac. Be default, you can find these imports in the Downloads folder on your Mac.
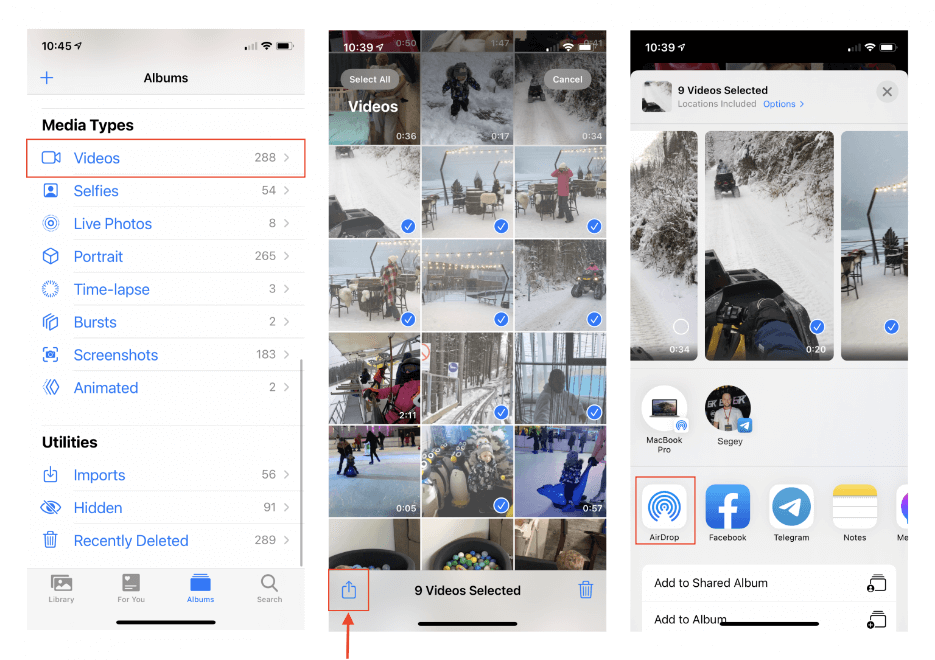
2. Using iPhoto/Photos App
Using iPhoto or Photos app is the easiest solution if you want to transfer large video files from iPhone to Mac. To do this, you need to connect both devices via a USB port. Follow these steps to do it.
- Connect iPhone to Mac using USB cable.
- Here, it’ll ask you for trusting the device, tap on Trust.
- It’ll open the Photos app automatically. Alternatively open Photos app from the Launchpad.
- From the Photos window’s sidebar, tap on the iPhone.
- You need to select the videos that you want to import to your Mac from iPhone. You can preview videos before importing them.
- Once all videos are selected, simply tap on Import Selected.
- That’s it! You can check imported videos in the Import section on your Mac.
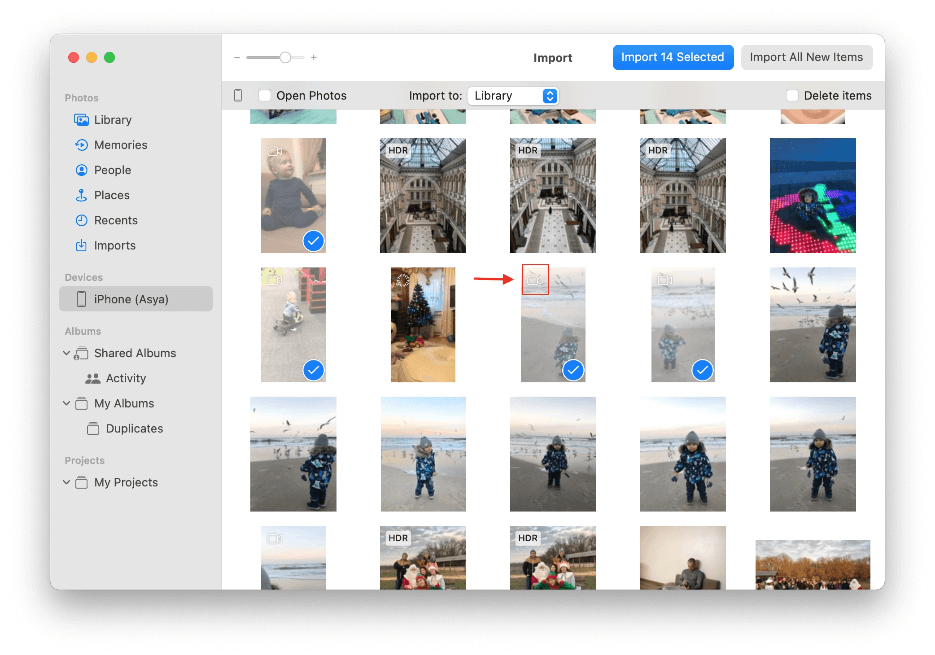
3. Using Image Capture
Image Capture is a built-in app that you can find in the Launchpad. It allows you to sort your media files from your iPhone by file type before importing them to Mac. To use this feature, you need to connect your iPhone and Mac via a USB port. Follow below mentioned steps to complete the import using Image Capture.
- Connect both devices via a USB cable.
- Open Image Capture.
- Select your iPhone from the sidebar. You can preview files here before importing them.
- Scroll down to find video files. These files have the .mov extension.
- Next is to choose the video files that you want to import and select the folder on Mac where the files will be imported.
- Tap on Download button.
- That’s it! All the media files will be copied on your Mac. Transfer time may vary depending on the total size of media files.
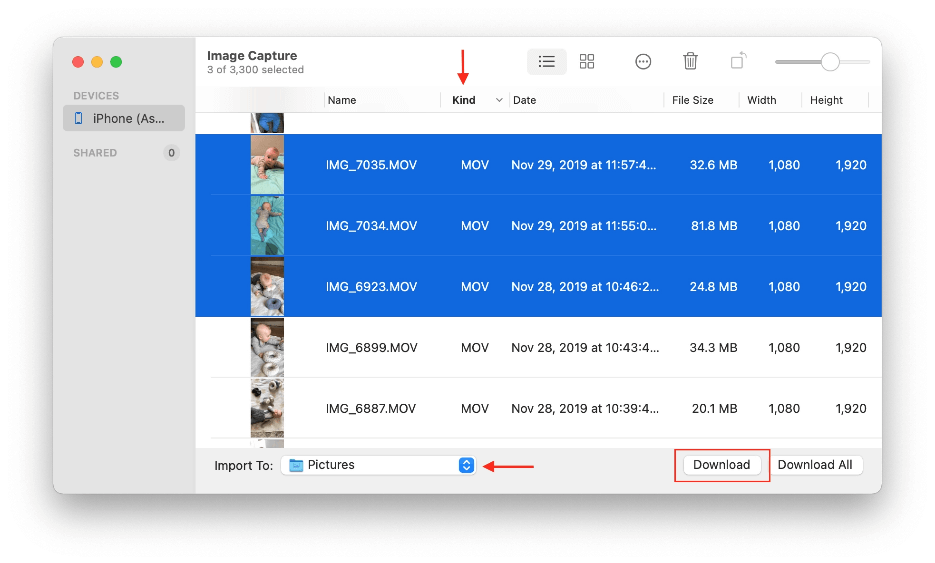
4. Using iCloud
iCloud syncs all your media files automatically between your Apple devices. It reduces the need of using wires & cables. As iCloud only offers 5GB of free storage, you may need to pay for iCloud storage to store all your files. Follow steps mentioned below to transfer videos from iPhone to Mac with iCloud.
- Go to Settings > the Photos section to enable iCloud on your iPhone.
- Enable iCloud Photo Library on your Mac. You can do this by opening Photos app > Preferences > and enable iCloud Photos option in the iCloud tab.
- Now that you’ve enabled iCloud Photo Library on both your devices, you can check all your media files including photos & videos on your Mac.
Note: If you delete any file on one device, then it’ll delete the file on another device as well.
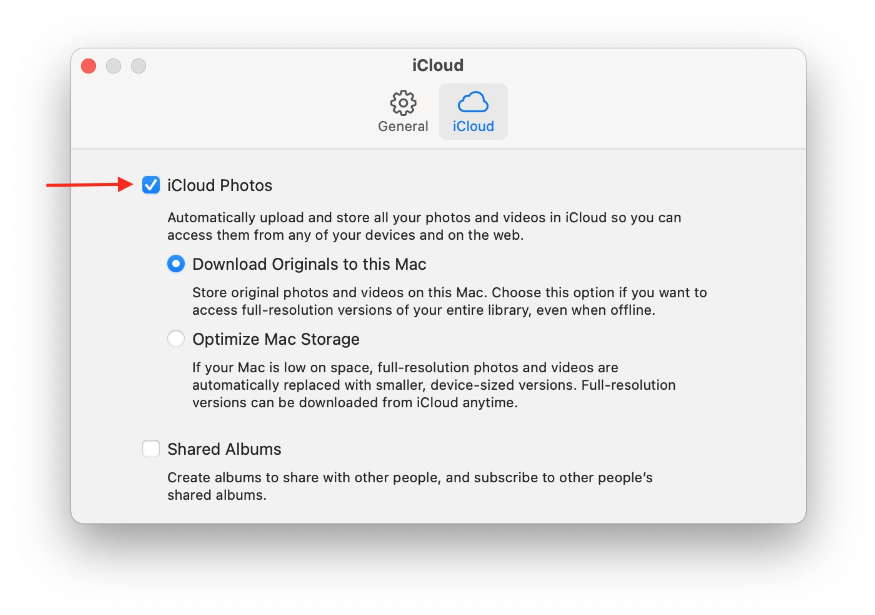
Conclusion
The best part of using all these four options is that you don’t lose file quality while transferring your files. In addition to these built-in apps & features, you can also try third-party apps to transfer data from your iPhone to Mac. Try these simple & effective steps to transfer all your videos from iPhone to Mac instantly and don’t forget to share your experience in the comments below.
Source: Nektony Blog
Popular Post
Recent Post
Top 5 Best Cloud Gaming Services In 2024
The gaming craze is increasing like never before. Many video gamers have started it as a hobby and now all the leading games are a part of their mobile devices, systems, laptops, etc. The main needs of the gaming include hardware that is the minimum system requirements or recommended system requirements. All the RAM and […]
Let’s See How to Block Adverts and Stop Pop-ups on Chrome
Adverts and pop-ups are simply annoying. Suppose you are in the middle of searching for quick information for your project. And suddenly, adverts after pop-ups keep on appearing in your Chrome browser. You will definitely want to pull your hair in frustration after this! But, hey, don’t be dramatic when you can easily block adverts […]
Here’s How to Stop Receiving Spam Emails (Top 4 Tips)
Spam emails are simply annoying. They clutter your inbox, hide your important emails, and, importantly, threaten your privacy. But unfortunately, spam emails are something that you can’t avoid either. Whenever you subscribe to a newsletter or use your email to create an account on a third-party site or app, it is an open invitation to […]
10 Best Google Chrome Extensions in 2024
Google Chrome is the most popular, clean, and fast web browser of all time. On the top, several Google Chrome extensions are available to improve your browsing experience. Using the Chrome extensions, you can perform multiple operations without downloading a full program like password storage, control mouse gestures, run antivirus scans, and more. However, downloading […]
Ways to Completely Clear Search History on Your Mac
People use their Mac devices for various reasons, one of the most prominent ones being for browsing purposes. However, after visiting any website on the device, the browser version stores cache and other records of the query in the system. This affects the performance of the system as the excess records can lag the disk […]
Best Y2mate Alternatives- A Comprehensive List In 2024
Videos are one of the most popular media types among consumers currently, for posting promotional or informative content. This is why YouTube has one of the biggest user-bases currently, and people search for tools to easily download these files. However, YouTube features a strong algorithm and legal guidelines that stop people from downloading or using […]
Availability of ONLYOFFICE Docs v.7.0- Latest Version Comes with More Modifications
ONLYOFFICE delivers the newest Docs v.7.0 with additional features, new upgrades, and a host of revisions for professional collaboration uses. Having a high-quality feature-rich office suite invigorates the productivity rate of companies, professionals, and even homeowners. ONLYOFFICE developers have therefore come up with the latest version of the DOCS online office suite. The version boasts […]
Review: Status Saver For WhatsApp 2024 [Free]
Ever since WhatsApp launched its own Status feature, people are loving it. As we can add interesting images and videos to our WhatsApp Status to show it to others and also watch others’ status. But the problem often faced by the users is that WhatsApp does not have a Status saver option. So what do […]
5 Cybersecurity Tips To Manage Your Remote Personnel Challenges
Did you know that your company’s information can unintentionally be put at risk by you and your employees when working remotely? This could possibly lead to fraud, data breaches, and a plethora of other unwanted consequences. Although remote working offers many benefits, it also comes with some risks. Continue reading if you want to learn […]
What is FileRepMalware & How to Remove It?
For the continued safety of the digital system and files, many people download a third-party antivirus program into their device. These keep the system safe from security issues after an intricate scanning process. Windows devices can install options like Norton, Avast, or AVG for quick and efficient malware/virus detection. In many cases, the tag FileRepMalware […]